How to Use Bookmarks on Twitter
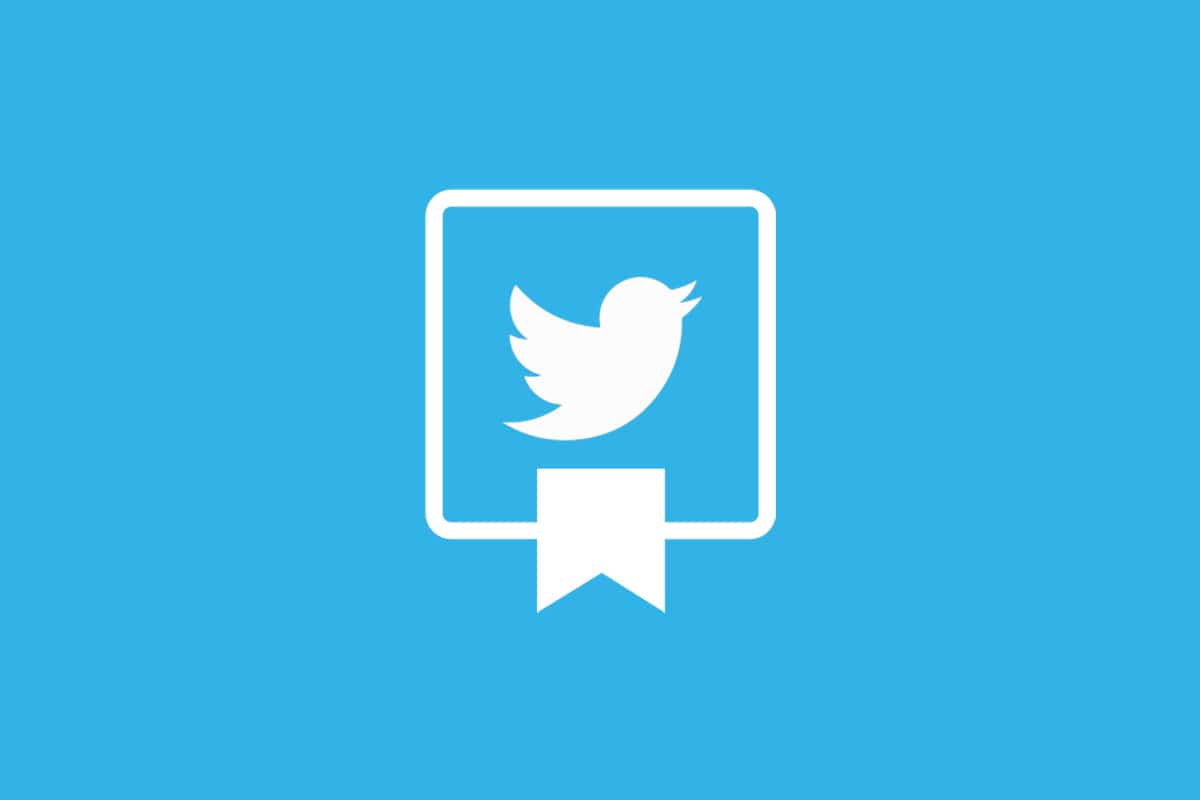
If you wish to use a tweet for a future purpose and want some sense of security, then there is an option. The option is called bookmarks, and this article will discuss bookmarks on Twitter. There is a section dedicated to the Twitter desktop view or Twitter desktop version that allows you to use your Android phone and have the experience of using Twitter on the Desktop.
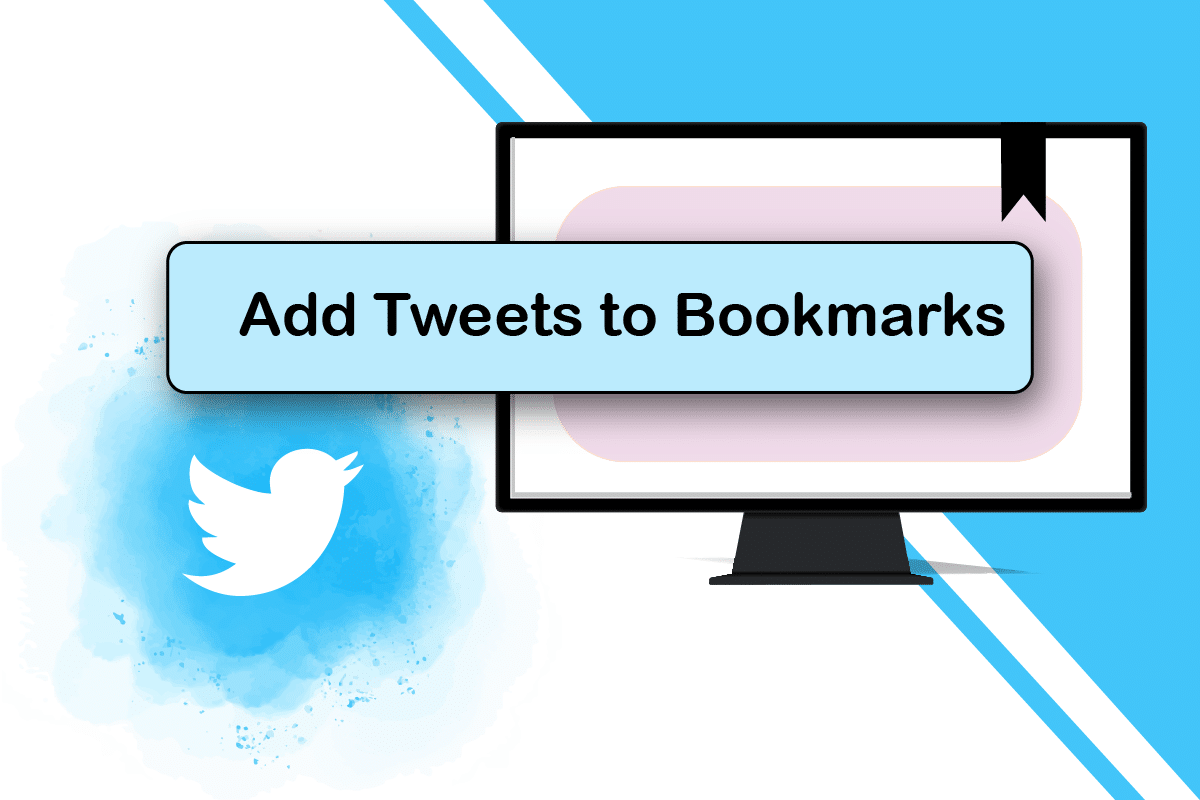
How to Use Bookmarks on Twitter
Below are the features of bookmarks on Twitter.
- Save tweets for reference: The bookmark option allows you to save tweets for reference purposes.
- Privacy: The bookmarks option acts as a personal library and gives you full privacy when using tweets. The owner of the tweet or your followers will not be notified if you have bookmarked a tweet. However, all your interactions on the tweet, such as likes, will be visible to the tweet owner and your followers.
- Customizable: You can add or delete the tweets from the Bookmarks section at any time on your Twitter account. You can also clear all bookmarks in a few steps.
- Ease of access: The Bookmarks section is present on your Twitter account in the left pane and gives you easy access to the section.
- Availability on all devices: The tweets you have bookmarked will be available on all the devices you log in. In other words, you can look at the Bookmarks section of your Twitter account using any of the devices.
The methods to bookmark a tweet, view, and remove the bookmark are similar on both PC and Android phones. The method explained here is considering a Windows 10 PC. You may have a similar interface if you view your Twitter account on the Desktop view on your Android phone.
Option I: Bookmark Tweet
The method to bookmark a tweet on your Twitter account is explained in this section.
1. Press the Windows key, type chrome and click on Open.

2. Visit the Twitter website.
3. Log in to your Twitter account using your credentials.
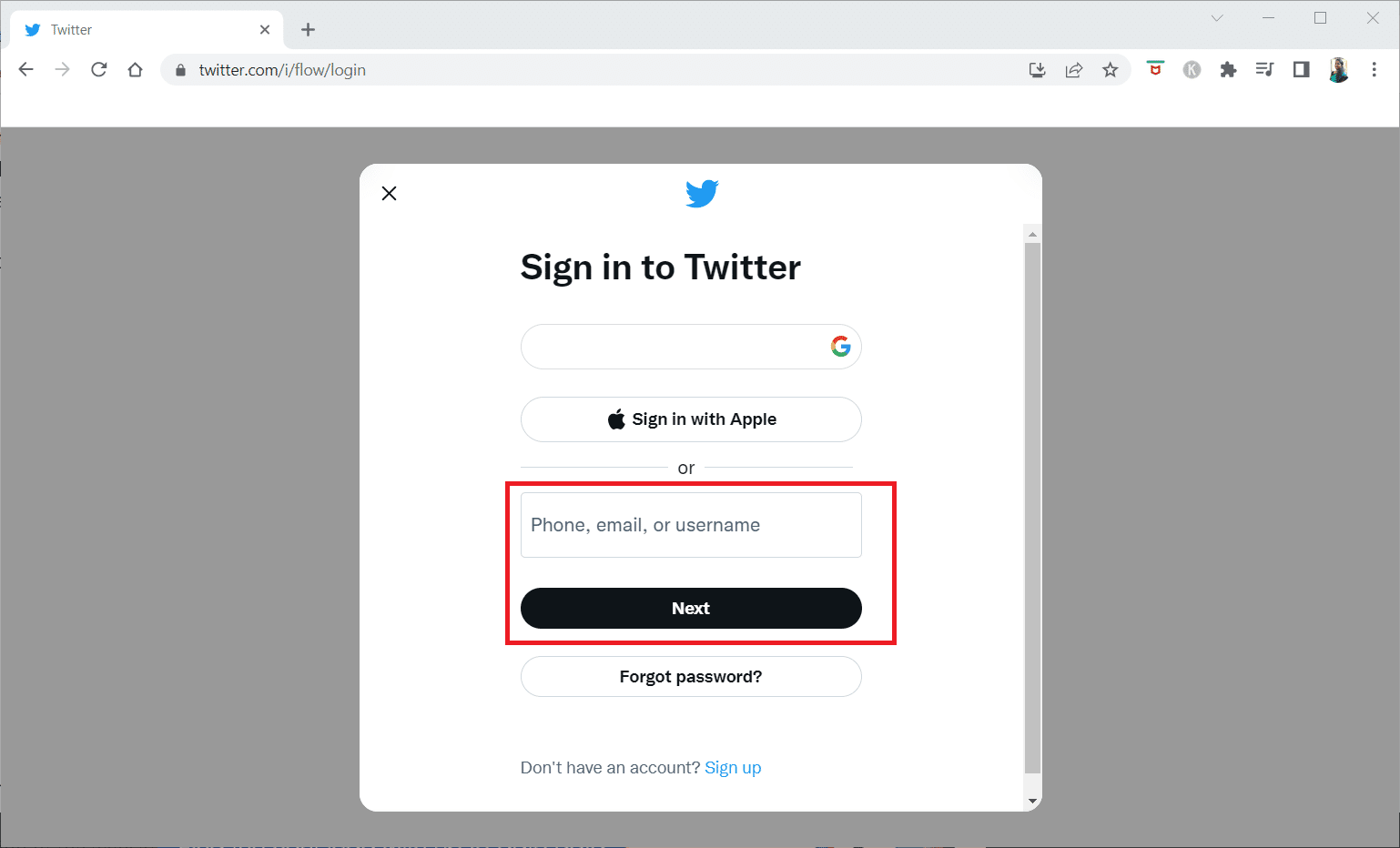
4. Look for the particular tweet you would like to bookmark.
5. Click on the Share button at the bottom of the tweet.
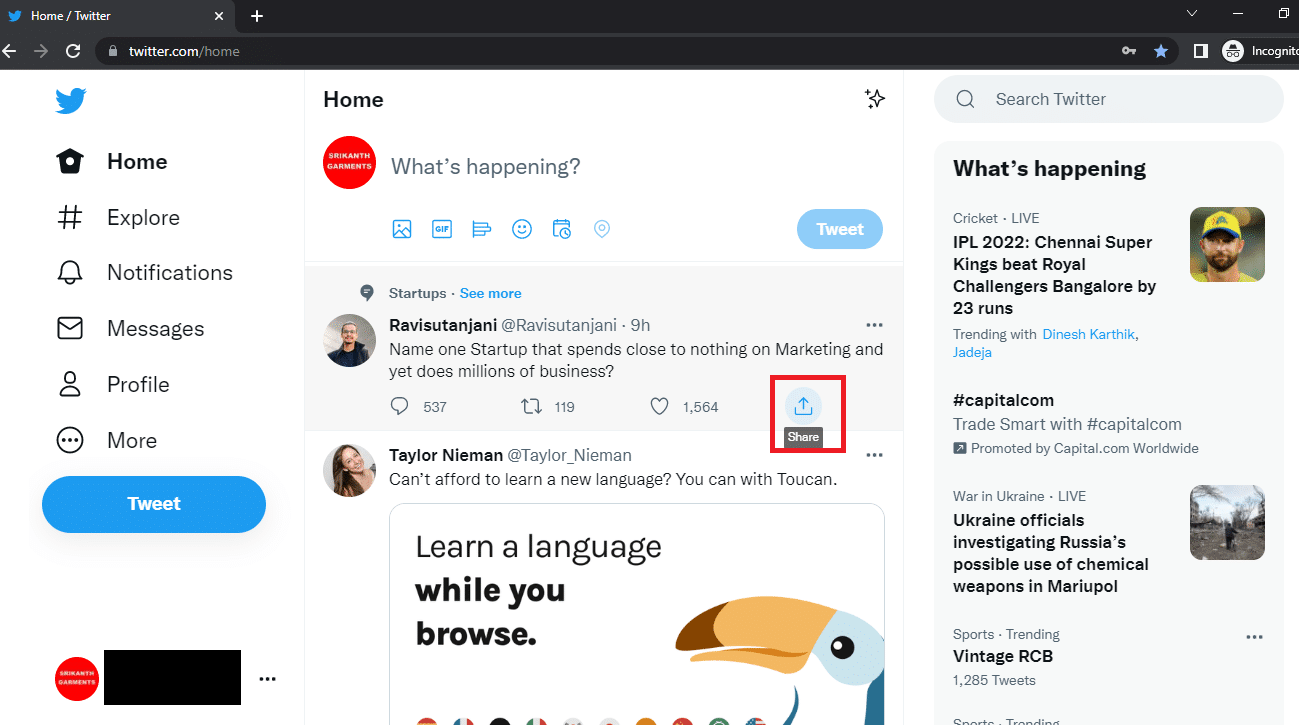
6. Select the option Bookmark on the menu to bookmark a particular tweet.
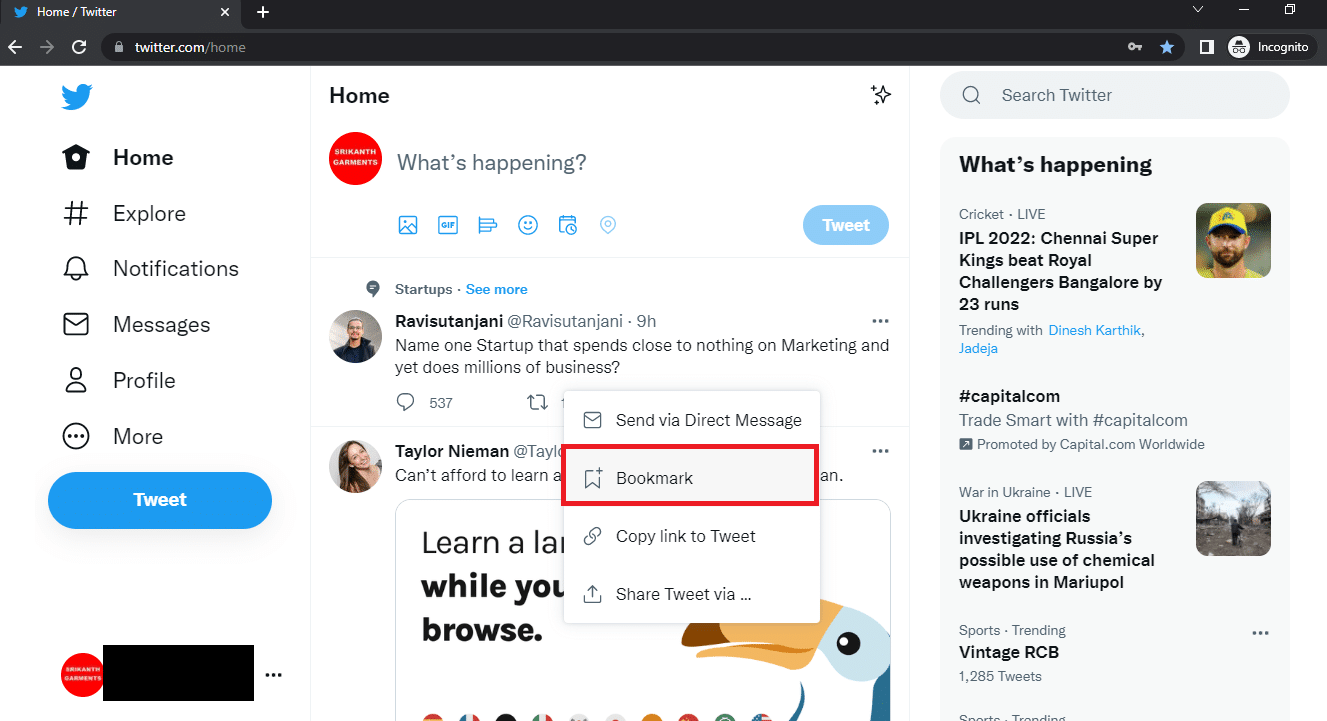
Option II: View Bookmarks
This section describes how to view all the bookmarks you have created on your Twitter account.
1. Launch the Google Chrome app on your PC and log in to your Twitter account as done earlier.
2. Click on the More option on the left pane of the Twitter Home page.
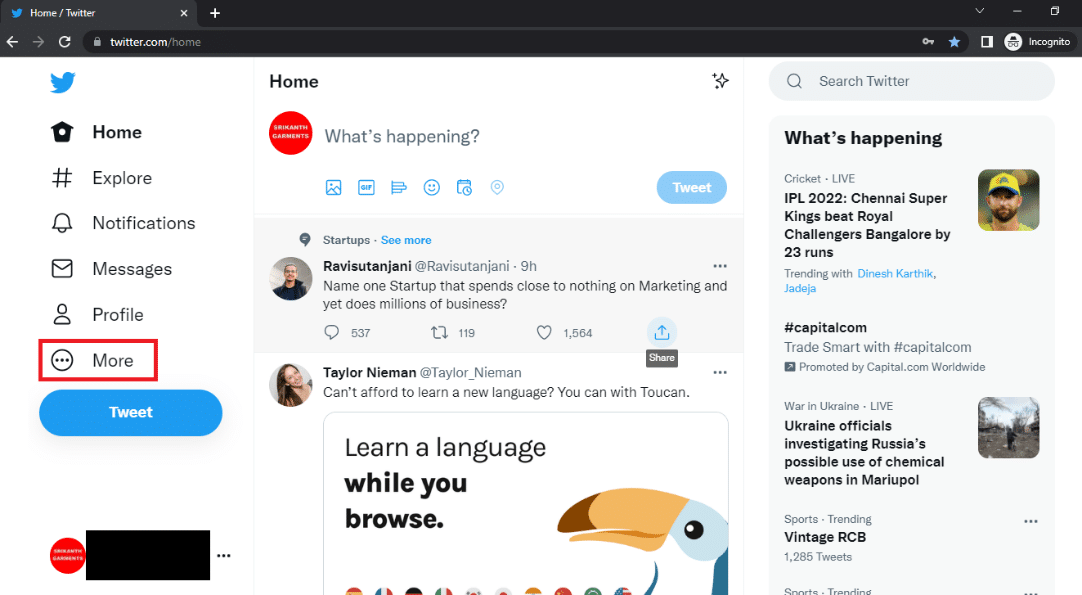
3. Select the option Bookmarks in the list to view the bookmarks you have saved on your Twitter account.
Note: You might also find the Bookmarks option on the left pane of the homepage itself.
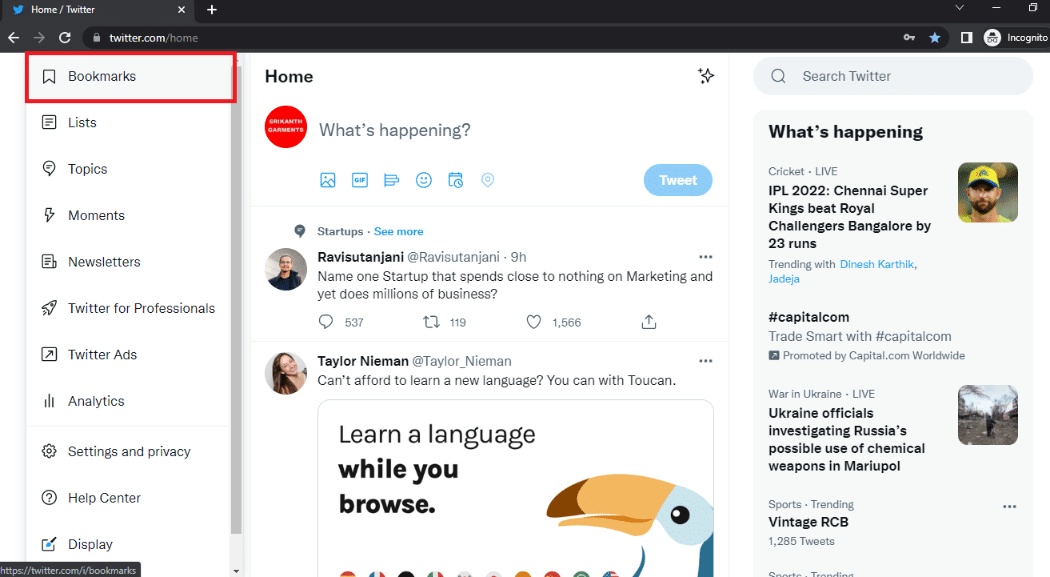
Also Read: 4 Ways to Fix This Tweet is Unavailable on Twitter
Option III: Remove Bookmark for Particular Tweet
The method to remove a bookmark for a particular tweet is mentioned below.
1. Launch the Google Chrome app on your PC and log in to your Twitter account using the login credentials.
2. Click on the More option on the left pane.
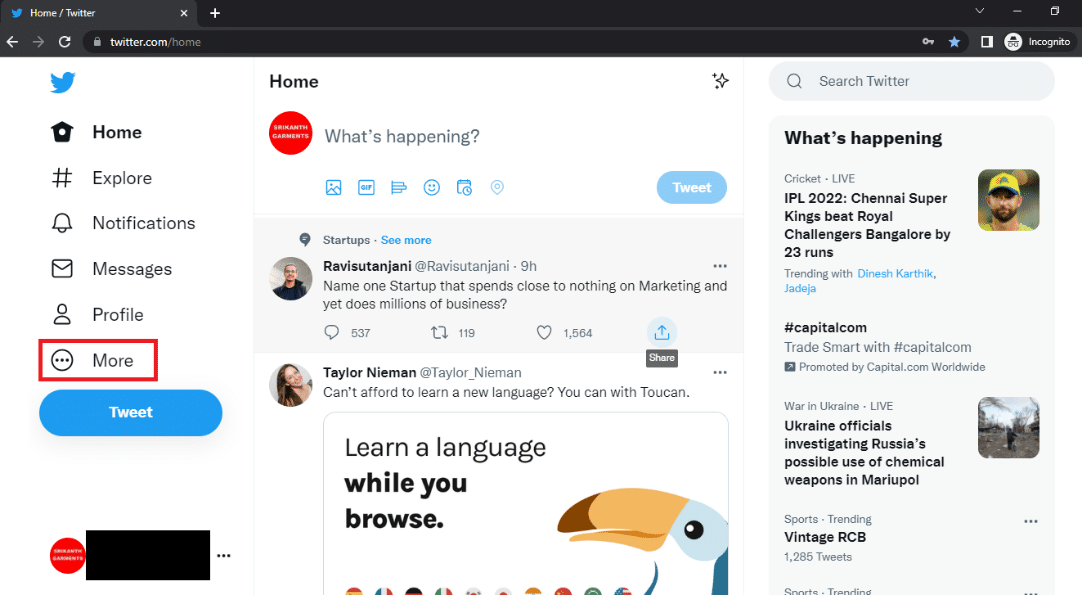
3. Select the option Bookmarks in the list.
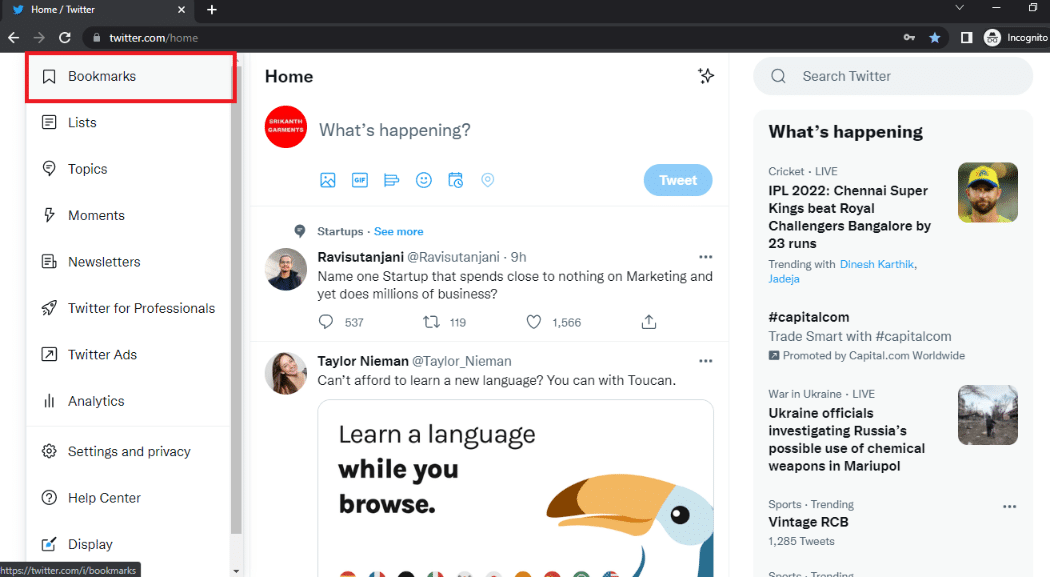
4. Navigate to the particular tweet you would like to remove the bookmark and click on the Share button.
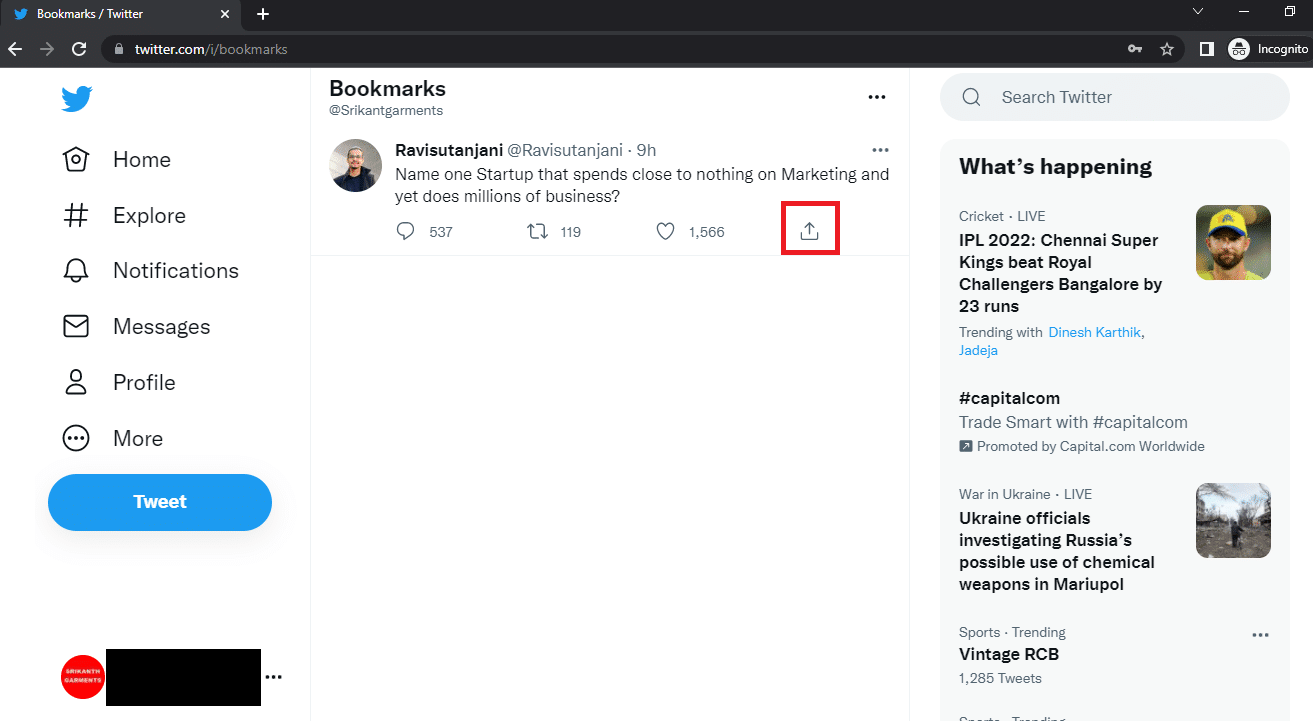
5. Select the option Remove Tweet from Bookmarks in the menu to remove the bookmark for the particular tweet.
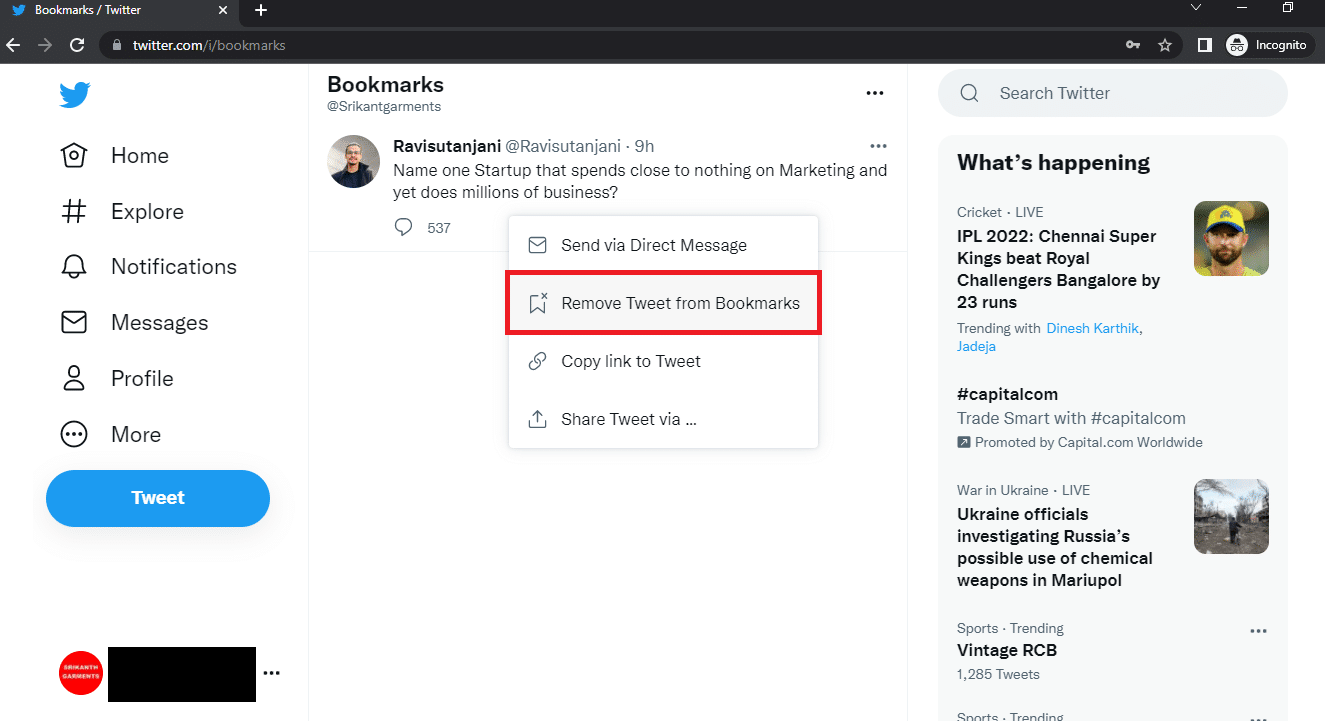
Option IV: Clear All Bookmarks
Using the steps in this method, you can clear all the bookmarks in your Twitter account.
1. Open Chrome on your device and log in to your Twitter account.
2. Click on More on the left pane.
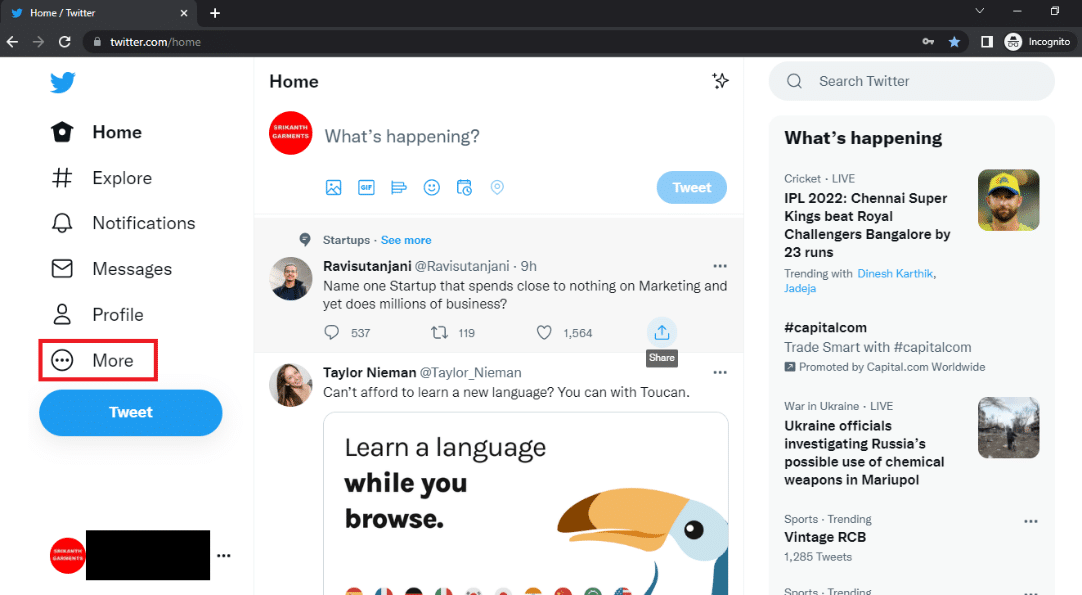
3. Click on Bookmarks.
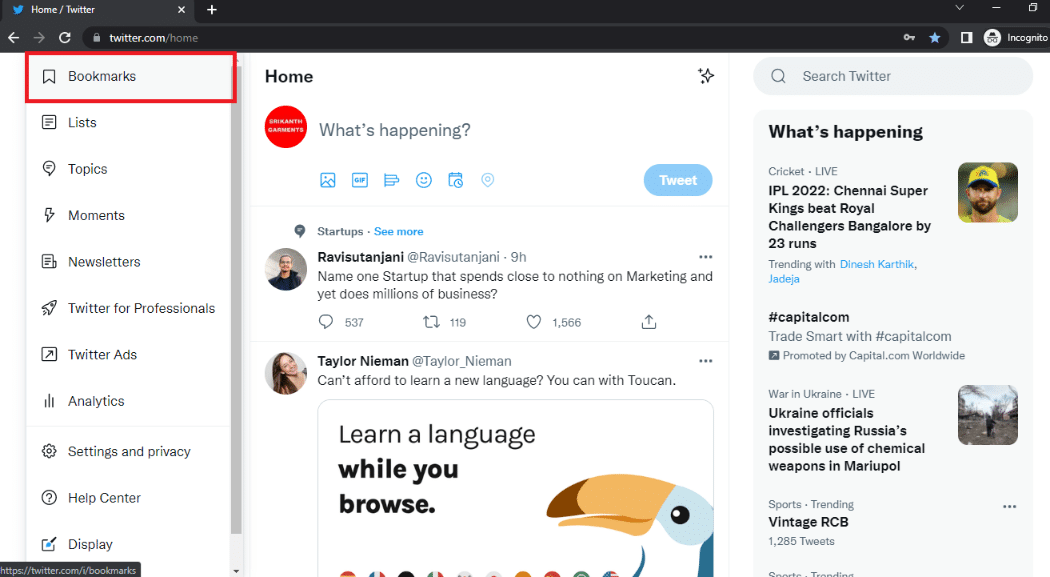
4. Click on the More button indicated by three horizontal dots on the Bookmarks section.
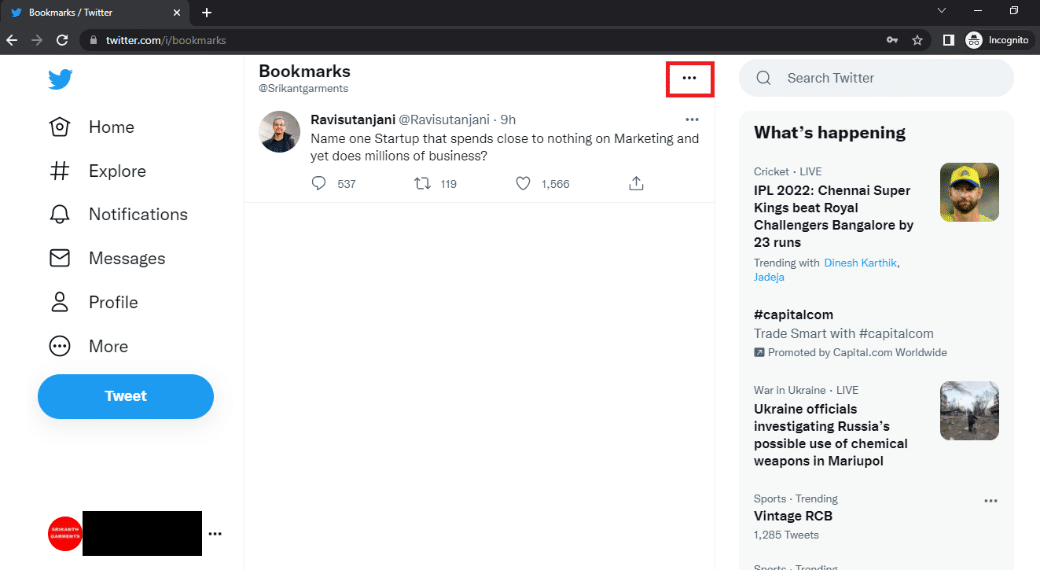
5. Click on the option Clear all Bookmarks to remove all bookmarks from your Twitter account.
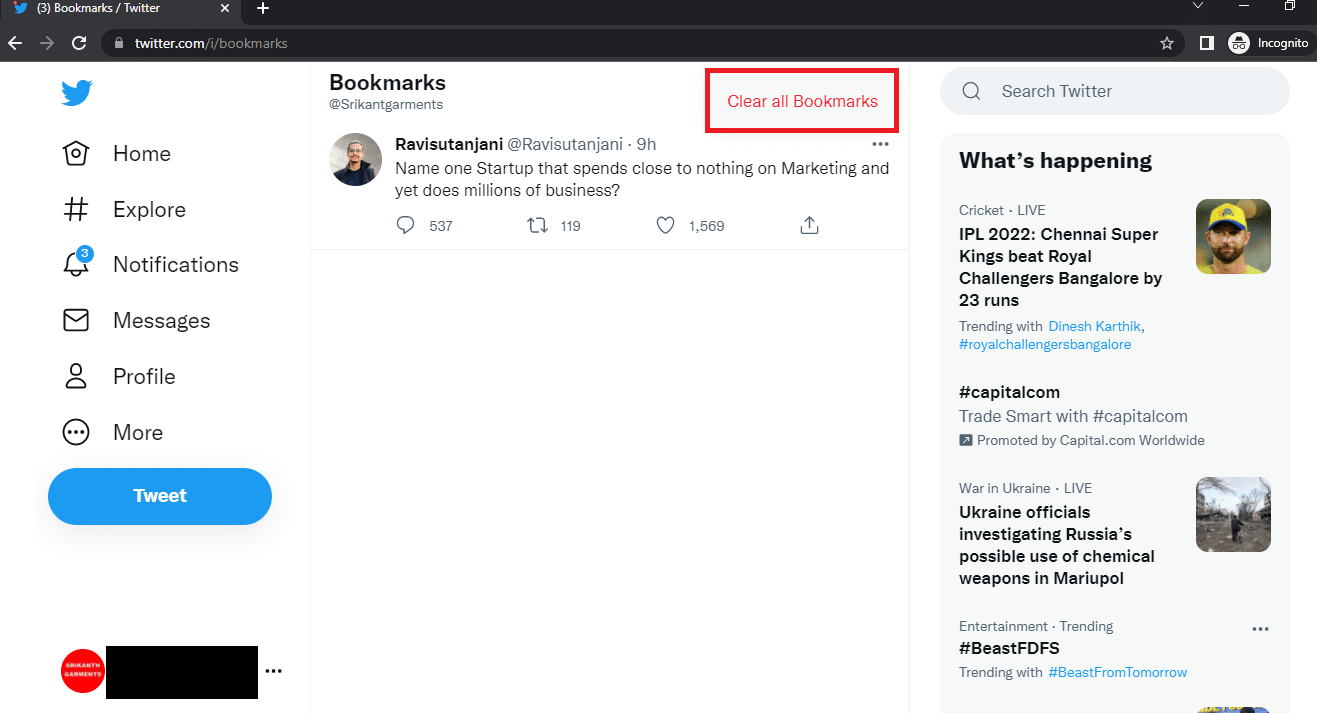
6. To clear all the bookmarks, click on the Clear button.
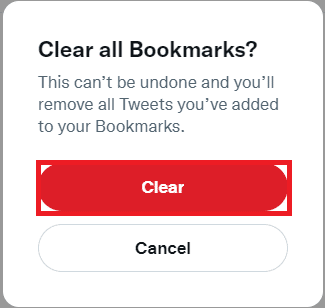
Also Read: How To Fix Twitter Notifications Not Working
Pro Tip: How to Switch to Twitter Desktop View on Android
If you are using an Android phone to bookmark a tweet on your Twitter account, you may have difficulty viewing it on a small screen. The section allows you to have a Desktop view of your Twitter account on your Android phone. You can use any Web browser of your choice to view your Twitter account.
1. Open the Chrome app on your device.
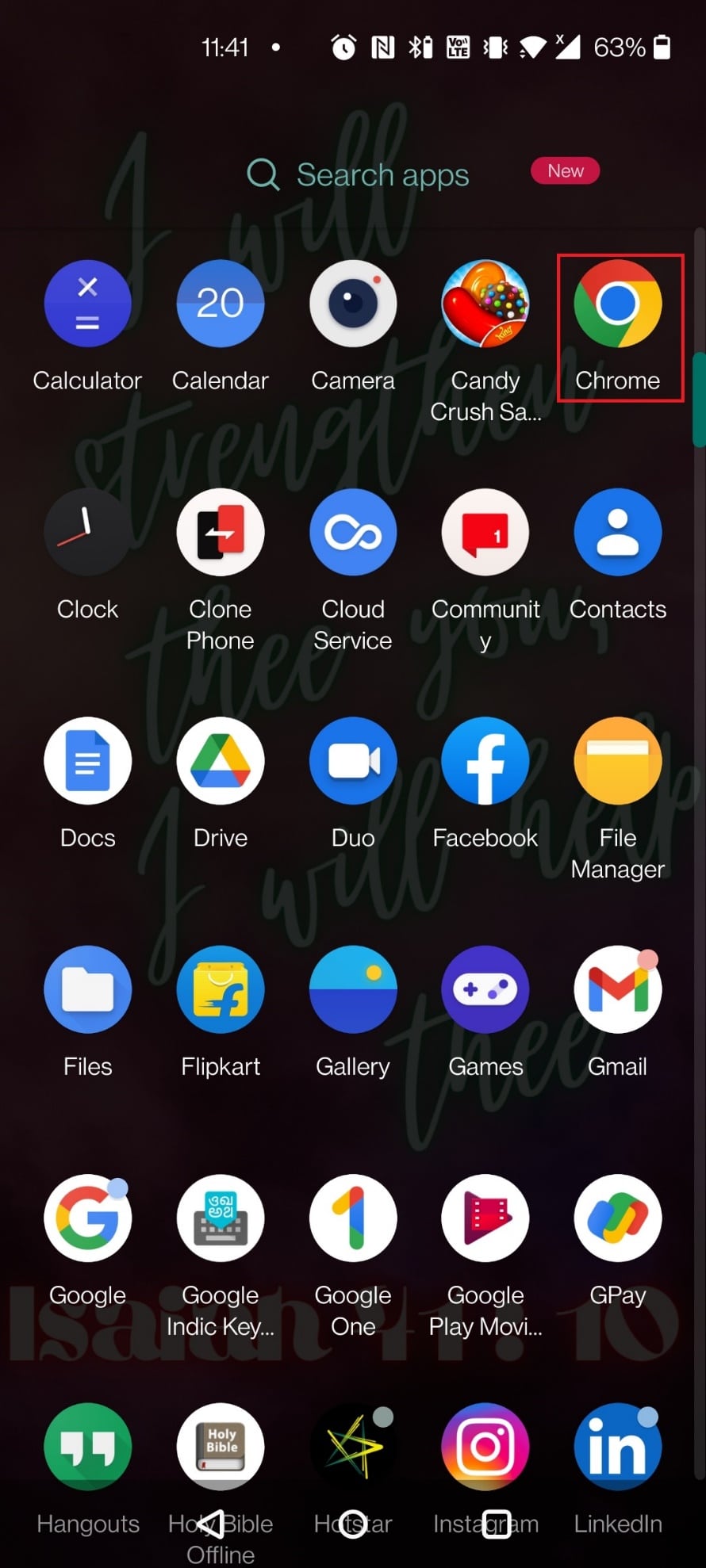
2. Visit the Twitter mobile website.
3. Enter your Twitter credentials and log in to your Twitter account.
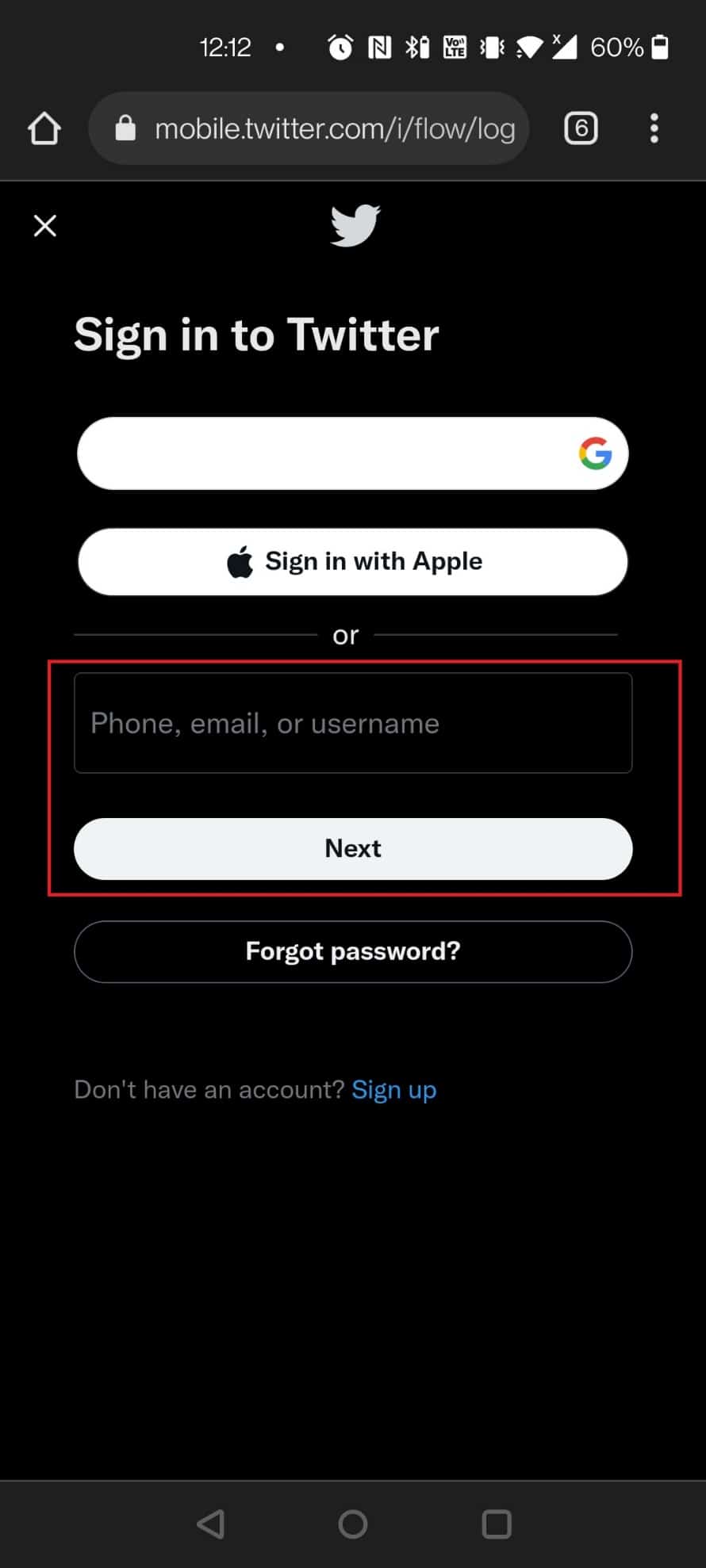
4. Tap on the three vertical dots icon on Chrome browser.
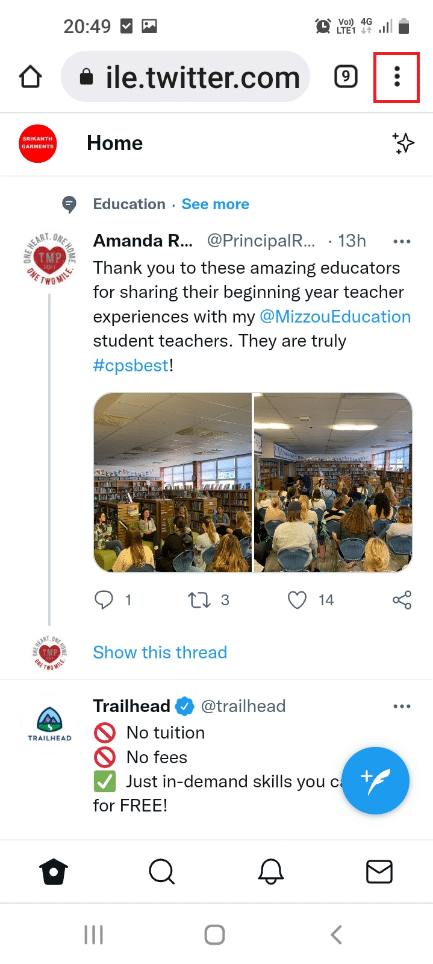
5. Select the option Desktop site to view the Twitter webpage on the Desktop version.
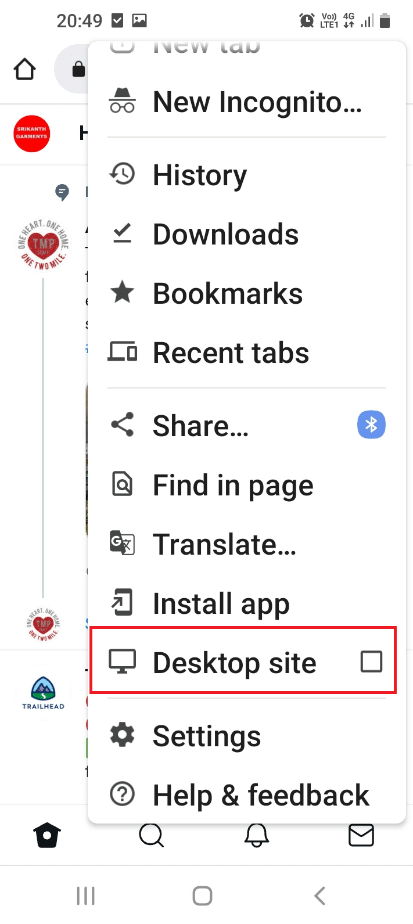
If you are using the paid version of Twitter, Twitter Blue, you can bookmark the tweets into categories in the Bookmarks window. The categories are called Collections in your Twitter Blue account, allowing you to classify and save the tweets. For instance, you can save all the tweets from laptops in a collection in the Bookmarks section.
Frequently Asked Questions (FAQs)
Q1. Are my bookmarked tweets private or available for public view?
Ans. The tweets you have bookmarked are available for personal use and will not be public. However, your interactions with the tweet, such as like, may be notified to others.
Q2. Will my bookmarked tweets get deleted after some time?
Ans. No, your bookmarked tweets will remain on your Twitter account unless you clear the bookmark manually.
Recommended:
We hope that this article was helpful and you were able to learn how to add, view, or remove bookmarks on Twitter. If you have searched for terms like Twitter Desktop view or Twitter Desktop version, you can rely on this article. You can view the Twitter website on your Android phone in the Desktop version using the method described in the article. Kindly let us know your suggestions or queries in the comments section of this article. Also, let us know what you want to learn next.