Fix Steam App Configuration Unavailable in Windows 10
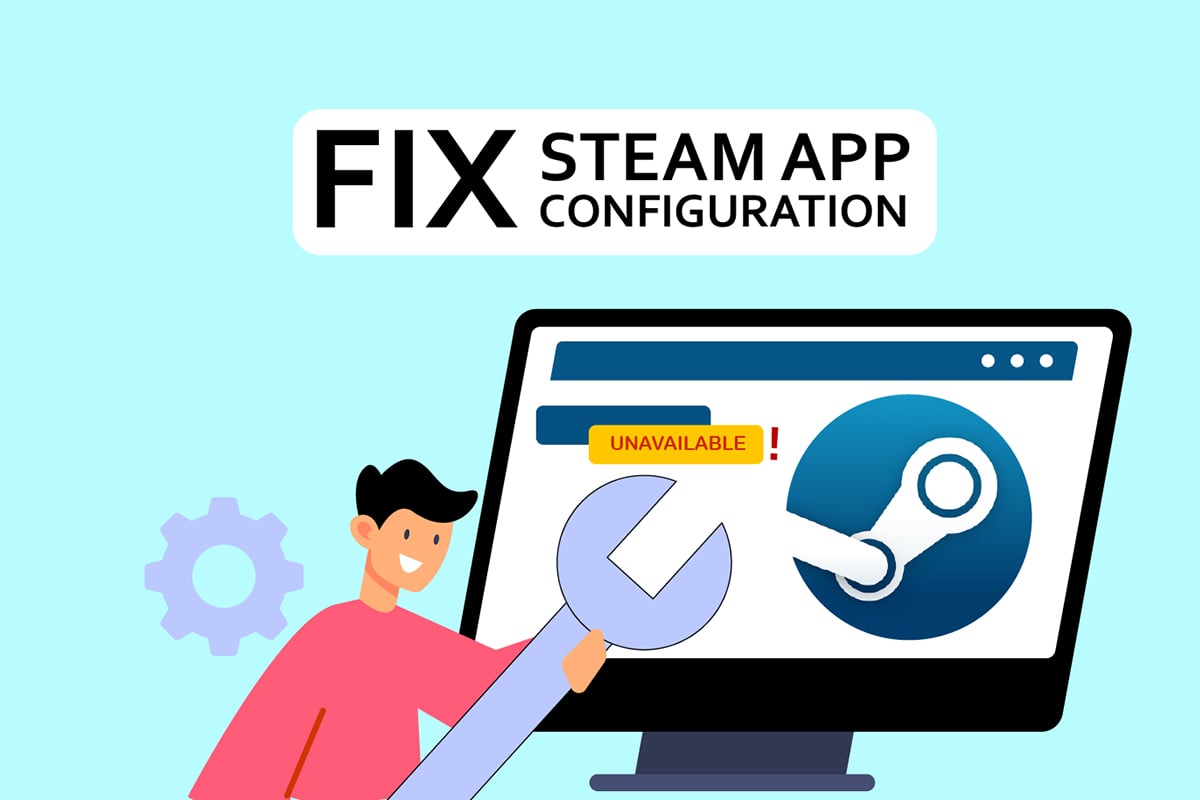
Steam is a video game distribution platform that allows users to purchase, download, install, and play video games. It has a big user base and is one of the world’s major game distribution platforms. However, due to various difficulties, such as Steam App Configuration Unavailable, Steam error code 80, and Steam DLC not downloading. If you are facing the Steam missing app configuration error, we will show you how to fix the same in this article.
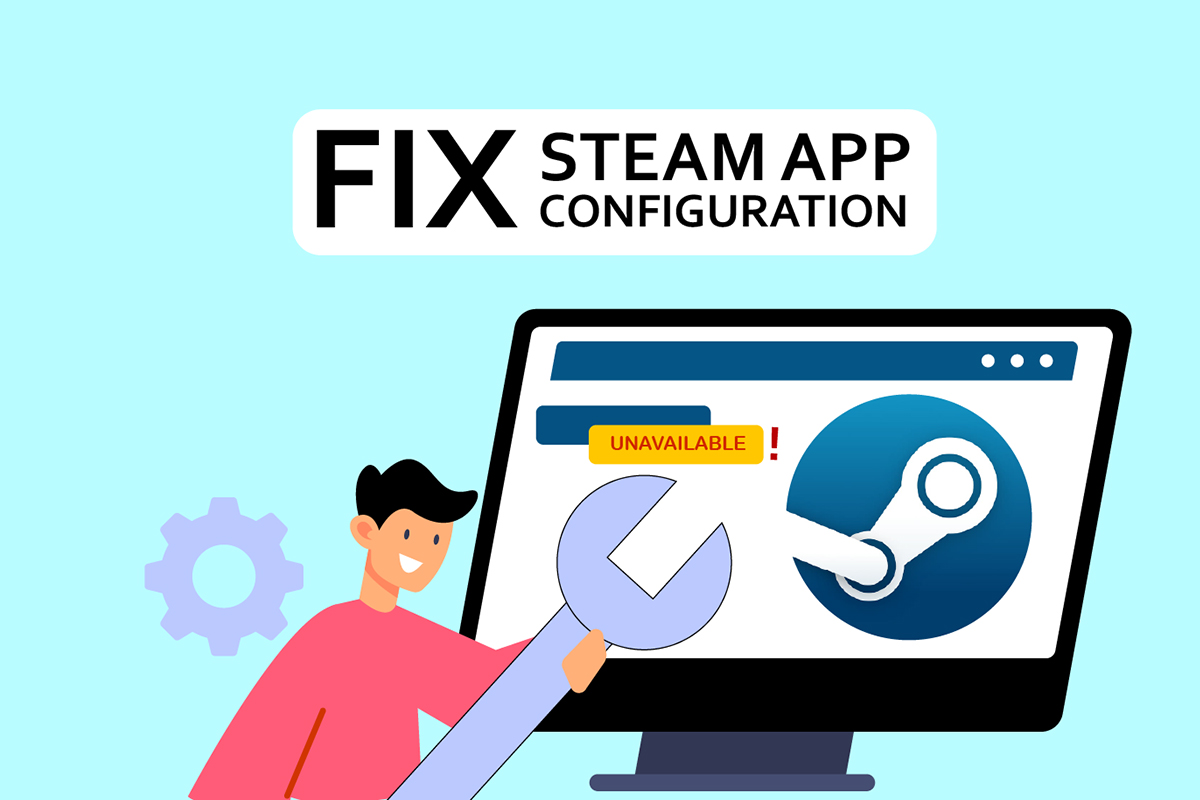
Several users have recently complained about the Steam app settings being inaccessible during game installation. This gaming service has received unfavorable feedback. This issue typically arises during the installation of a game and is unique to that game. Users will be unable to install the game due to this problem. This problem isn’t only confined to full game installations; some users also experience it when downloading and installing DLC for the game. A variety of variables that can contribute to this issue listed below.
- The most common cause of this issue is likely a bug in the Steam client. This is extremely likely to be a problem, as bugs may be introduced during an update and create strange issues.
- The appinfo.vdf file in Steam might also cause this. This file provides details about the games you’ve downloaded, such as their complete titles. As a result, a malfunction or corruption in this file might create installation problems.
- There are occurrences that Razer SDK application might interfere with the installation process.
- The integrity of the game file might be intact, causing this issue.
- Sometimes, you might face this issue when you buy a game with a product key. This is because the game might not be registered properly or not fully available in the library.
Below are the methods to fix Steam missing app configuration error.
Method 1: Run Steam as Administrator
If the issue persists after removing the appinfo.vdf file, try running Steam with administrator credentials. This might solve the issue.
1. Press Windows + D keys simultaneously to open Desktop.
2. Right-click on the Steam client shortcut on your Desktop.
3. Select Properties from the menu.
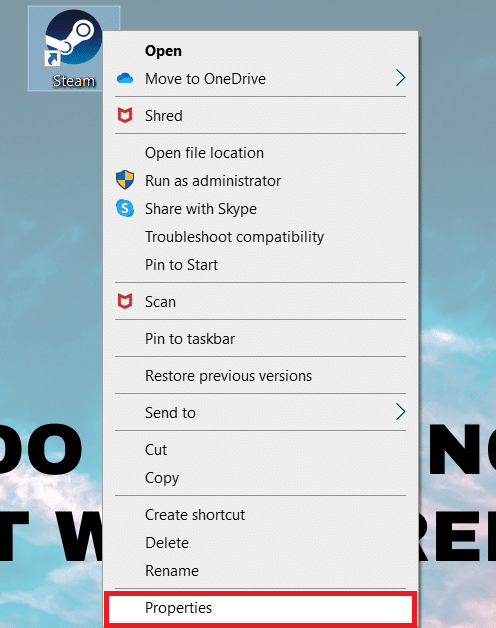
4. Navigate to the Compatibility tab in the Properties window. Check the box next to Run this program as an administrator.
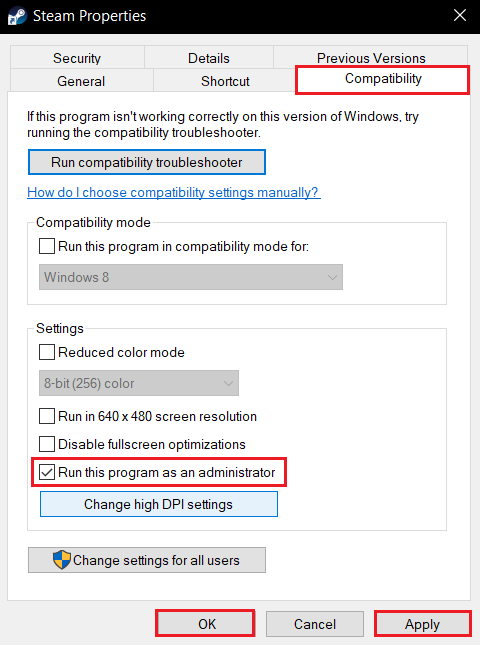
5. To save the modification, click on Apply and then OK.
6. Restart Steam and install the game again.
Method 2: Update Steam
Following updates frequently solve this issue. Steam will automatically check for fresh updates. As a result, updates will be installed automatically, or you will be alerted when new updates become available. Follow the below steps to update Steam.
1. Press the Windows key, type Steam, and hit the Enter key.
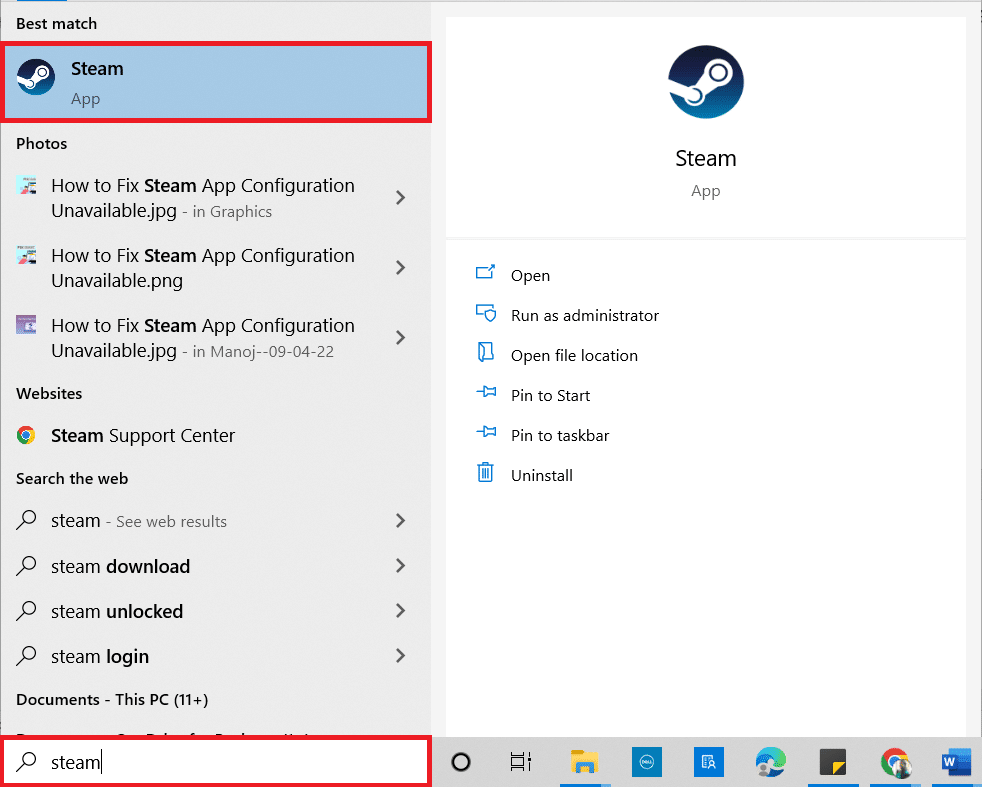
2. Click on Steam at the top left corner.
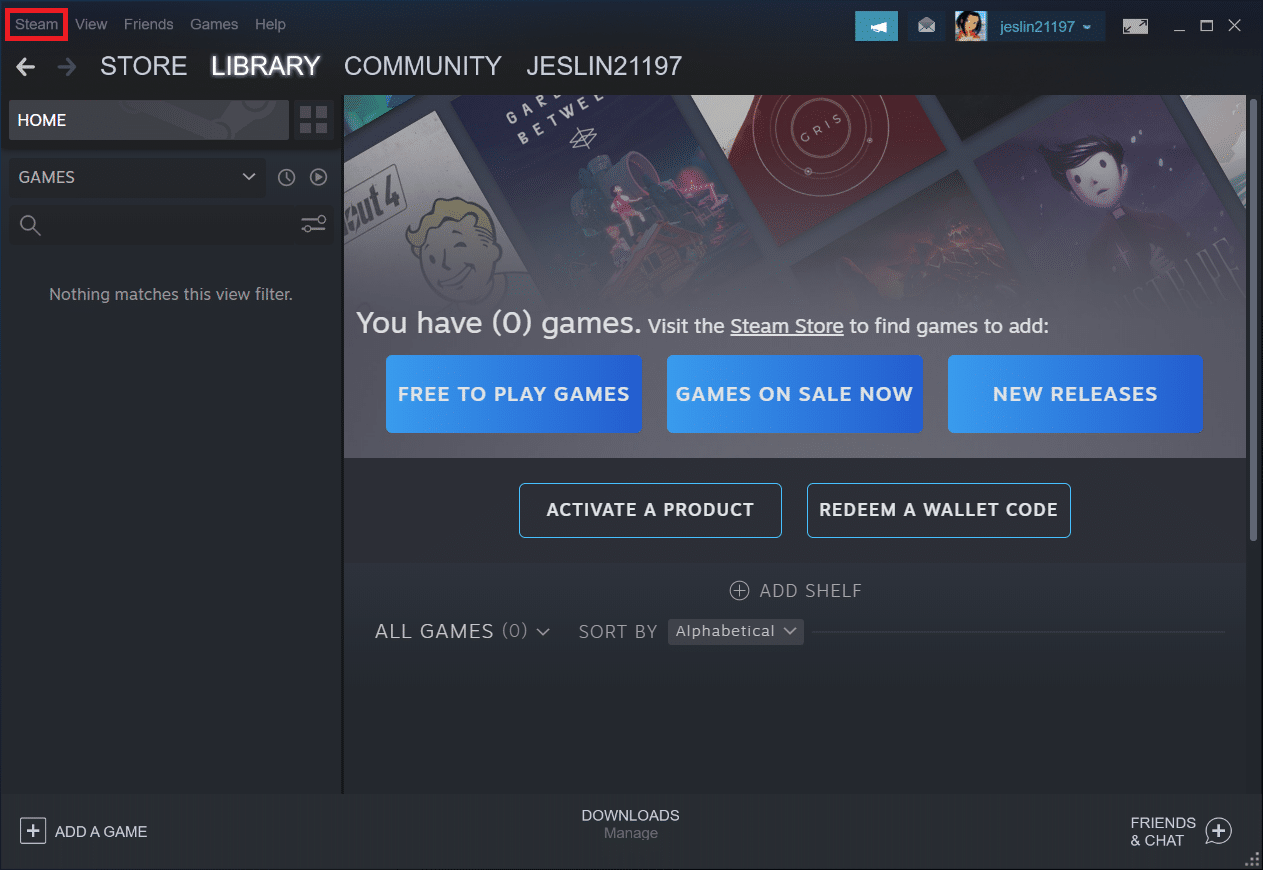
3. Select Check for Steam Client Updates… from the drop-down list.
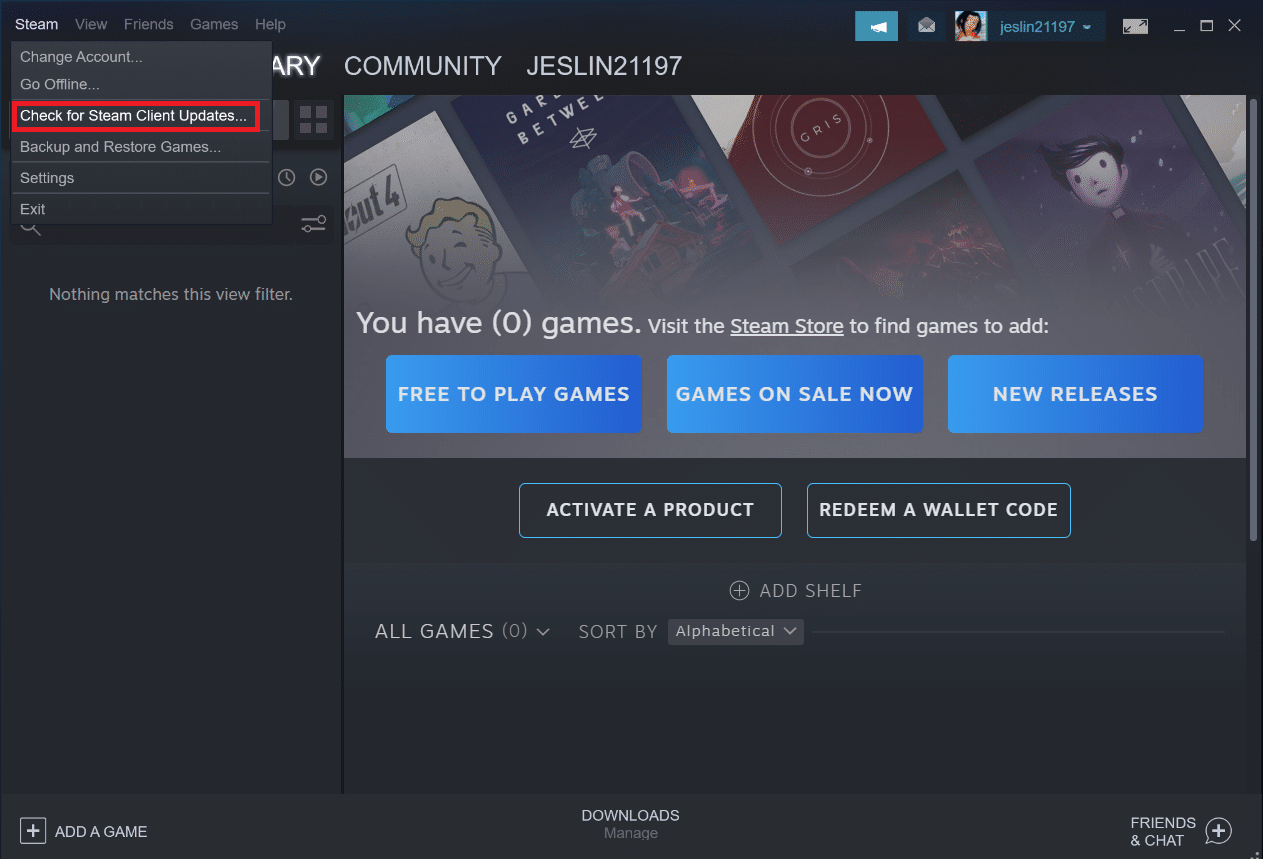
4. Click on Restart Steam in the pop-up.
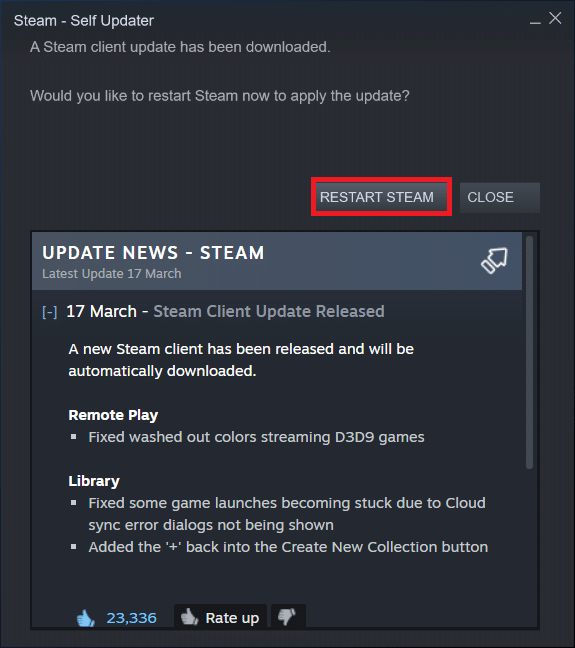
Also Read: Fix Steam Keeps Crashing
Method 3: Delete appinfo.vdf File
Sometimes, the file appinfo.vdf might cause the Steam app configuration unavailable error. Because Steam will create this file on the next restart, any corruption or changes that may have caused the issue will not be present in the newly created appinfo.vdf file. To repair the problem, remove the appinfo.vdf file using the instructions below.
1. Close the Steam application.
2. Press the Windows + E keys simultaneously to open File Explorer.
3. Navigate to the given location path in File Explorer.
C:Program Files (x86)Steamappcache
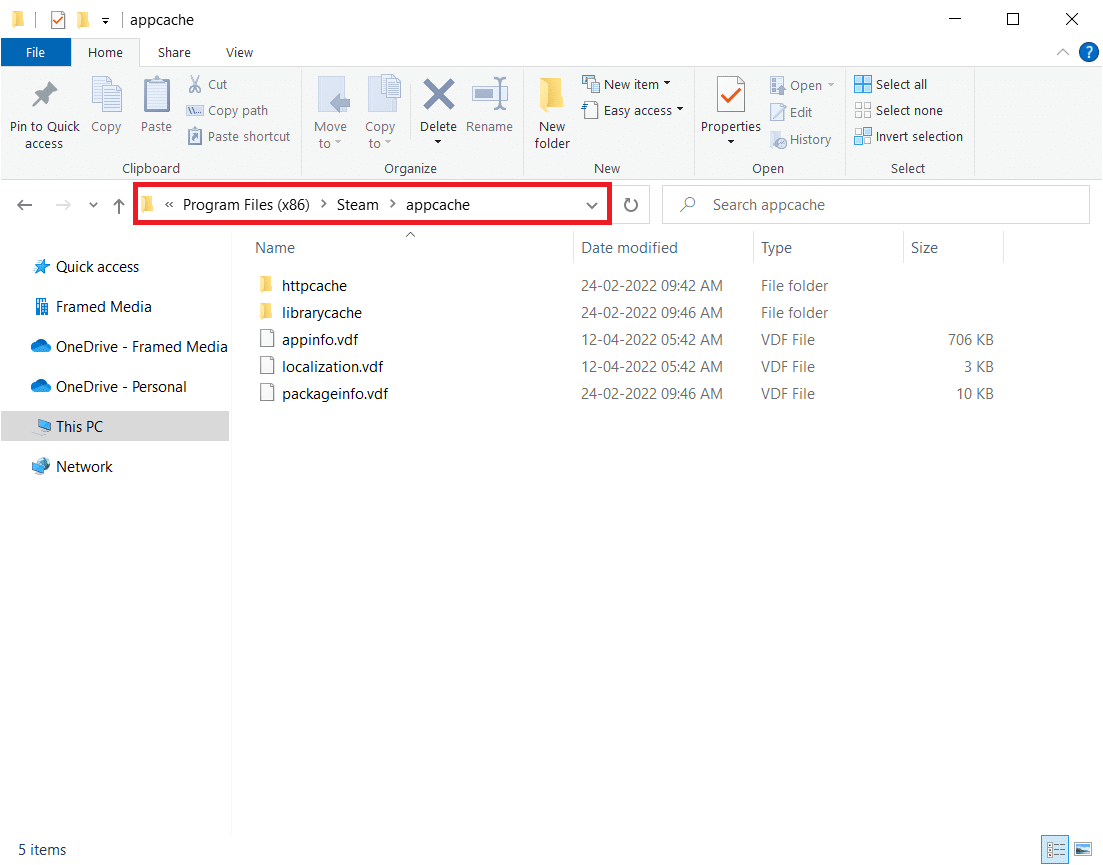
4. Look for the appinfo.vdf file and right-click on it, then select Delete option.
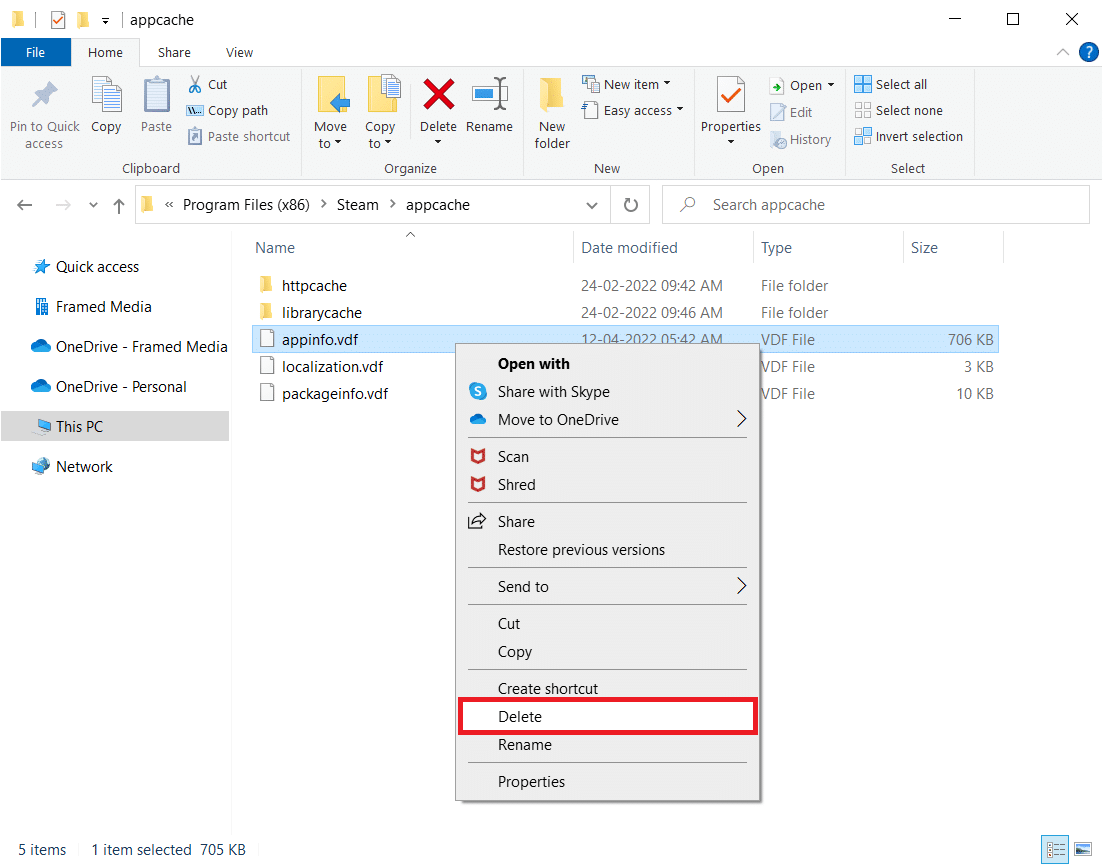
Note: If you are noted with any prompts, confirm them.
5. Open Steam again and try to download the game.
Method 4: Verify Integrity of Game Cache
If the app configuration unavailable problem only occurs with one game, it might result from a faulty or incomplete game cache. You must check the game cache’s integrity in this scenario. Read our guide on to Verify Integrity of Game Files on Steam.
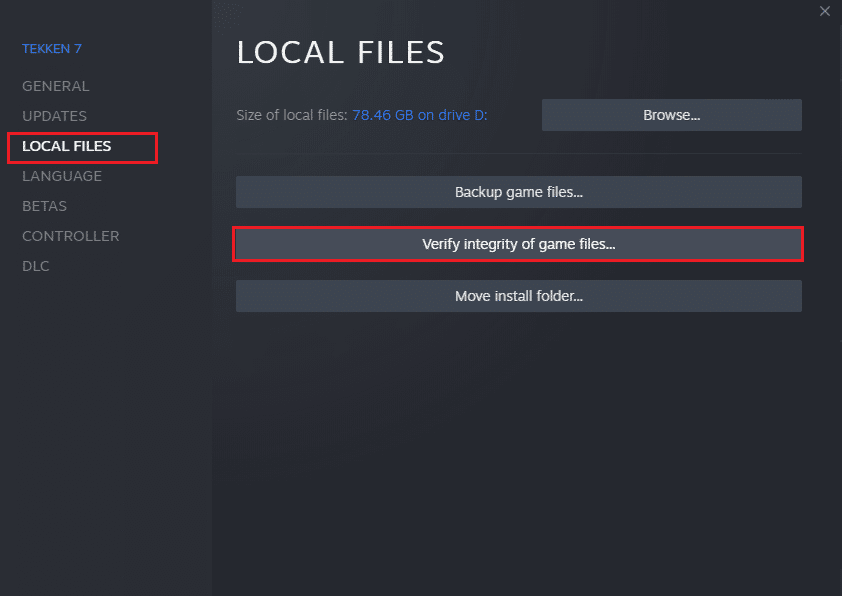
Also Read: Where are Steam Games installed?
Method 5: Disconnect Razer Mouse and Uninstall SDK Razer App
Several customers have noticed that the Steam app configuration unavailable error might display while using a Razer mouse on their PC. To fix the problem, detach the Razer mouse from your computer and uninstall the SDK Razer application. This is how you do it:
Note: Before implementing the steps below, ensure that you have disconnected the Razer mouse properly from your device.
1. Type Control Panel into the search box, then select the Control Panel app from the context menu.
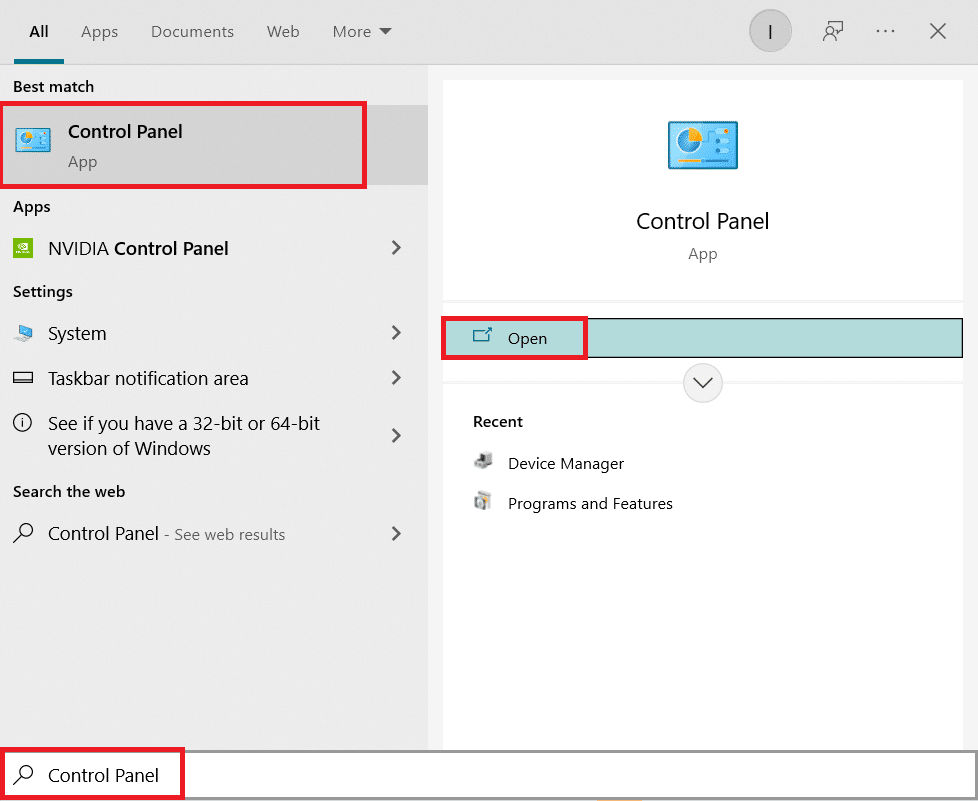
2. Change the View by to Category. Under the Programs option, click on Uninstall a program.
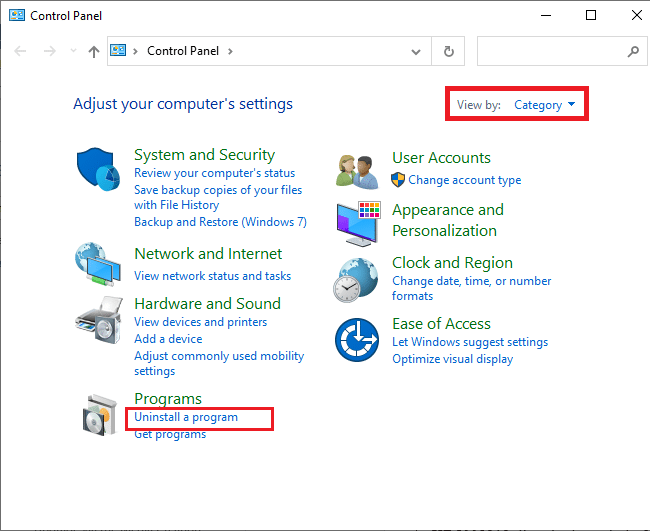
3. Locate the SDK Razer in the list of installed apps. Right-click on it and select Uninstall.
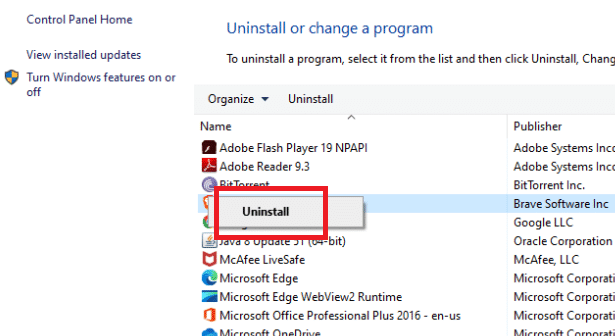
4. To finish the uninstallation, confirm it by clicking Yes, and then follow the on-screen instructions.
Method 6: Redeem Product Key
As said earlier, there might be issues with the product key. So, you can try activating the product key for the game once again by following the below steps to fix Steam missing app configuration issue.
1. Open the Steam app as done earlier.
2. Click on the Games at the top.
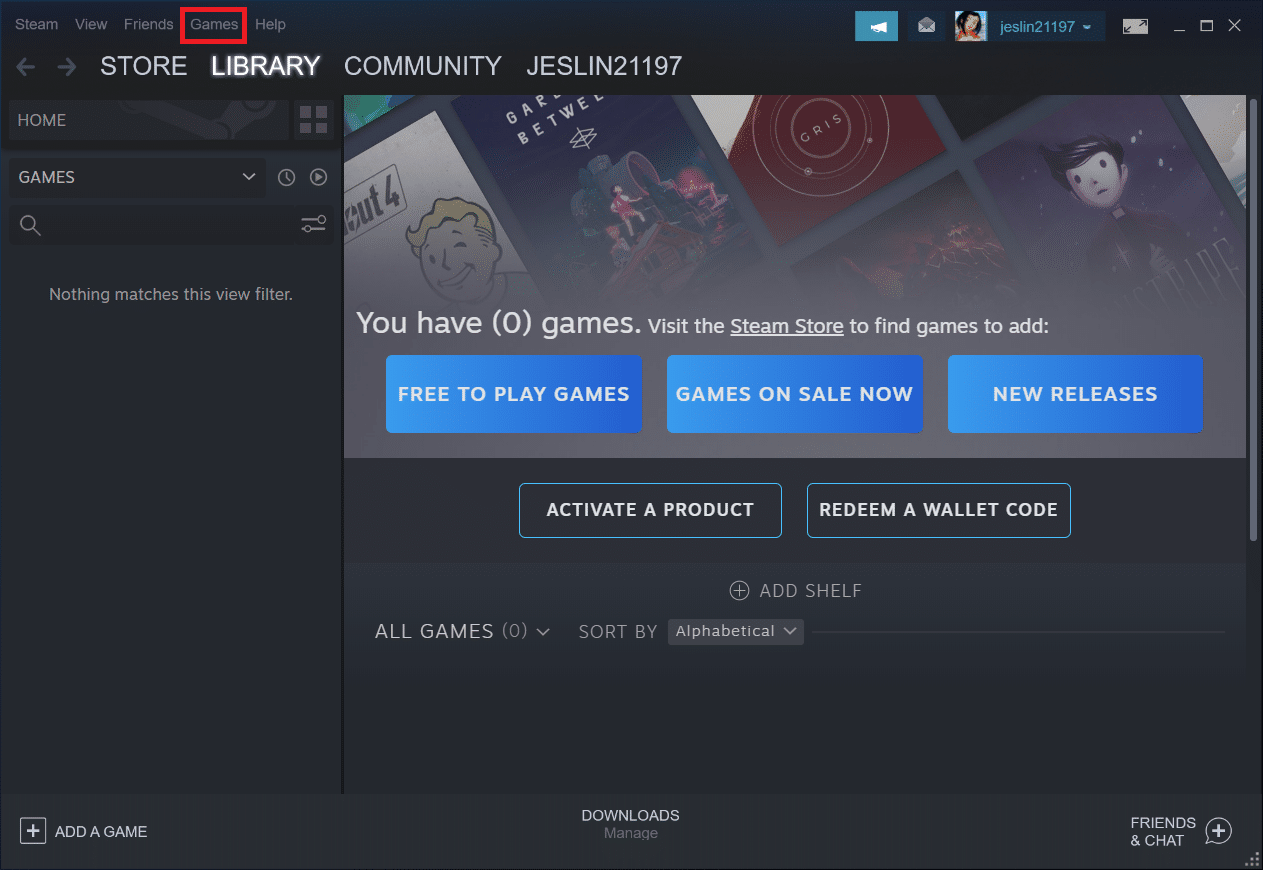
3. Select Activate a Product on Steam… from the list.
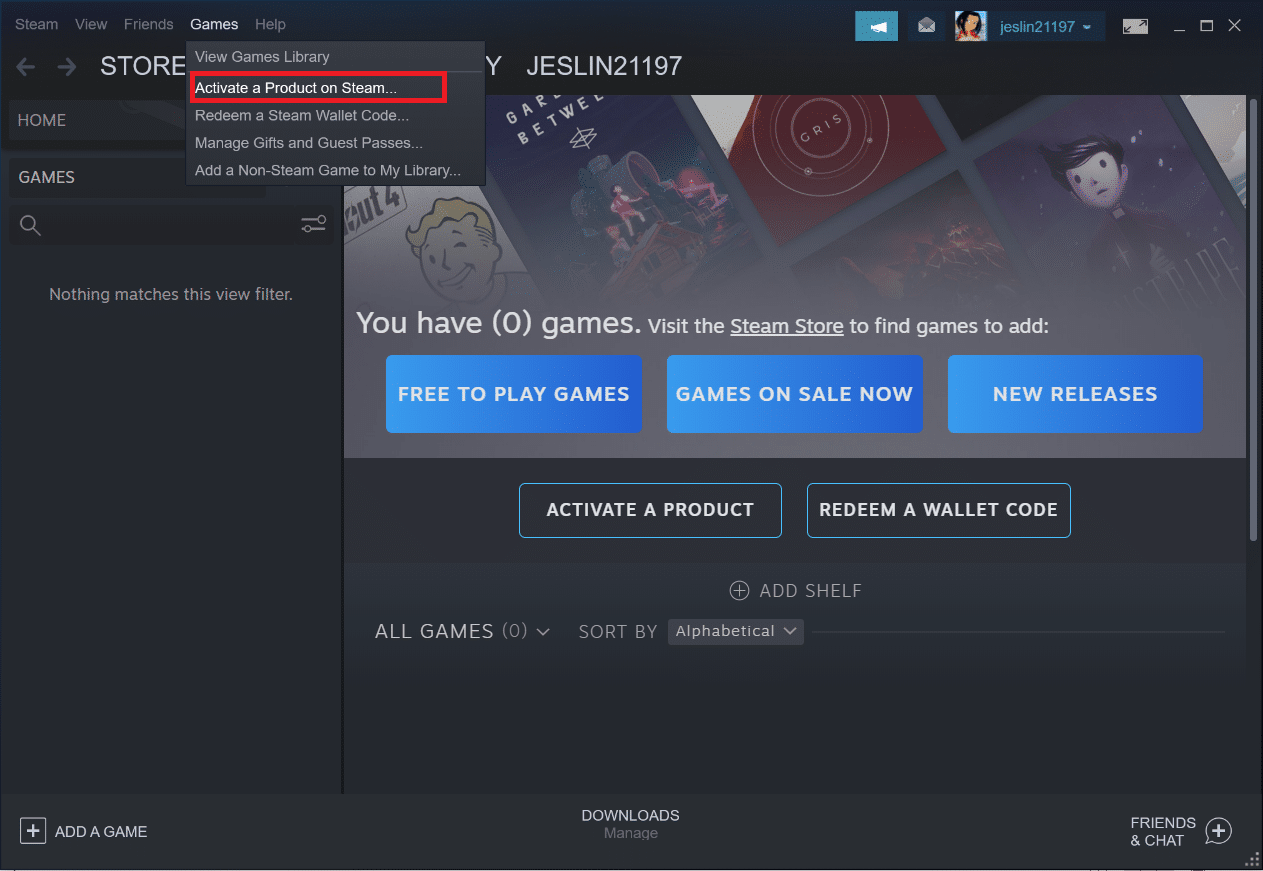
4. Click on Next in the Product Activation window.
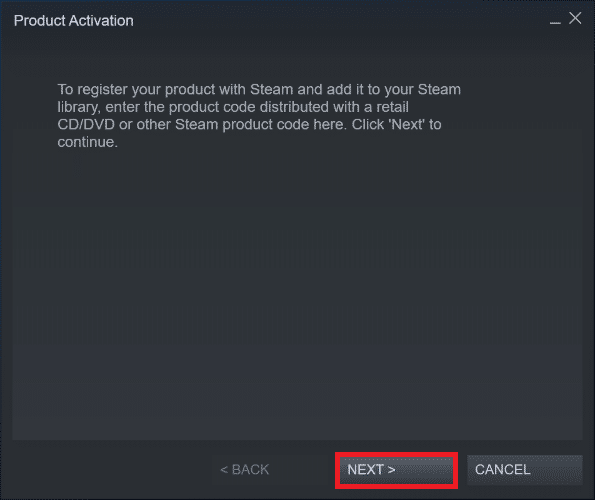
5. Click on the I Agree button in the next window.
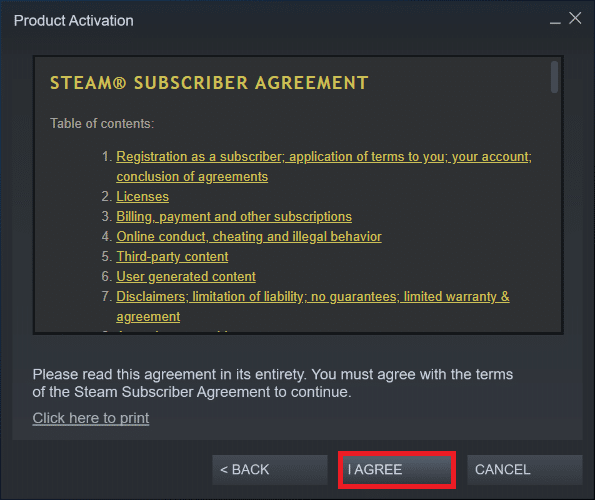
6. Enter the Product key and click on Next.
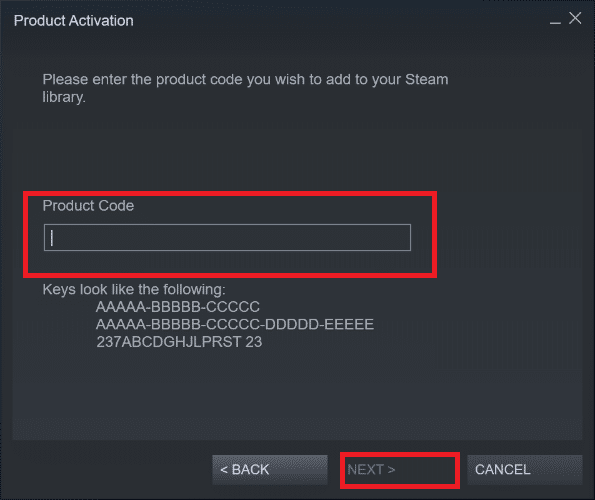
7. Follow the on-screen instructions to complete the activation.
Also Read: How to Disable Steam Overlay in Windows 10
If you still face the issue, then you have to wait for Steam to release a new update to fix the bug. You don’t have to do anything. As said earlier, Steam will automatically check for fresh updates. As a result, updates will be installed automatically or install the latest version as discussed earlier. Just remember to keep Steam open so it can check for any updates.
Frequently Asked Questions (FAQs)
Q1. Is it possible to use Steam for free?
Ans: Although Steam is free to download and use, many of the titles offered are not. Some games are free to play or cost as little as $1 to as much as $60–$70 per game. Savvy players may save a lot of money by waiting for one of Steam’s numerous deals.
Q2. Where to download the Steam client?
Ans: You can download the Steam app from the official website. The installation process is easy. Follow the on-screen instructions as you do for any other applications. It is an easy-to-use software for communicating with friends and groups. You can manage your account, shop, and keep up with the latest games and community news.
Recommended:
We hope you found this information useful and that you were able to resolve Steam app configuration unavailable error. Please let us know which technique was the most beneficial for you. If you have any questions or comments, please use the form below. Also, tell us what you want to learn next.