Fix Google Chrome STATUS BREAKPOINT Error
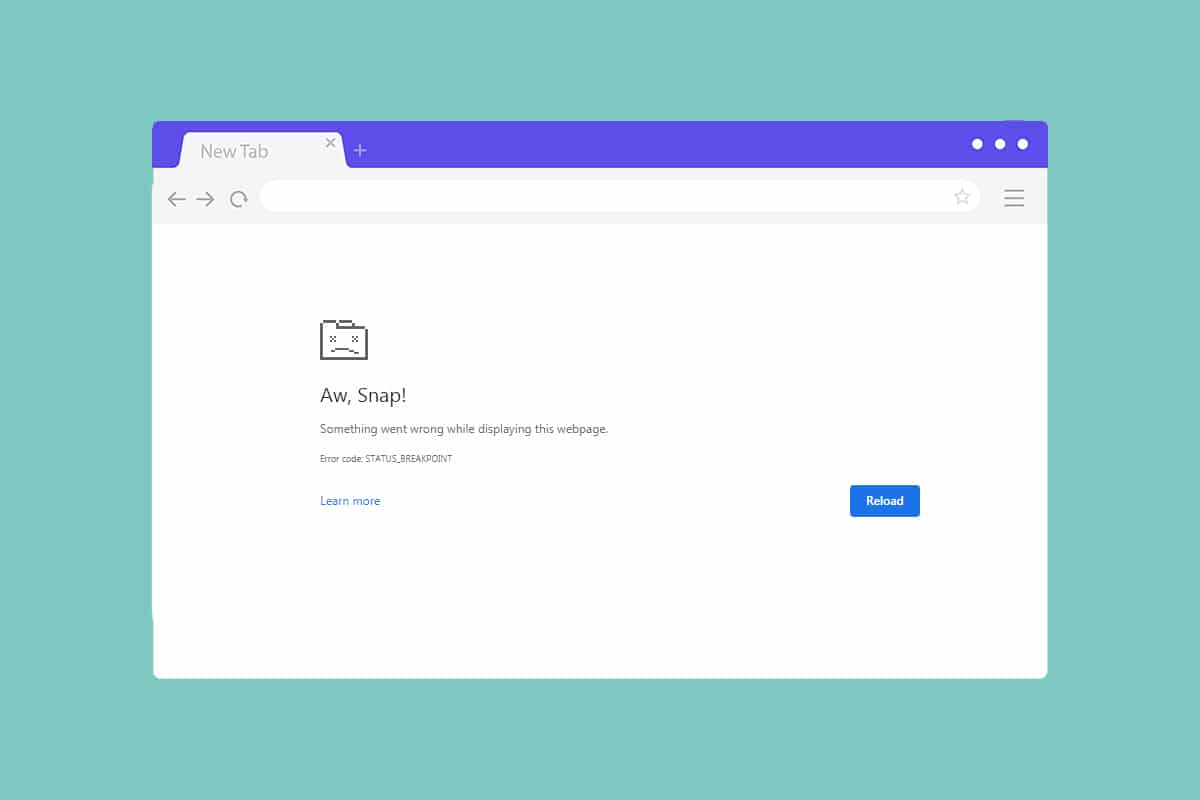
You may face one or more errors in your browsers when you do not have a stable internet connection on your PC. Yet, few errors occur even when you have a stable internet connection. STATUS BREAKPOINT Chrome error is a common error that frequently occurs when surfing through the Chrome browser. The most common reason that causes STATUS BREAKPOINT Windows 10 error is unstable internet connection and glitches in your browser. If you are facing the same error in Chrome, this guide will help you a lot. Read this troubleshooting guide that will help you fix this error.
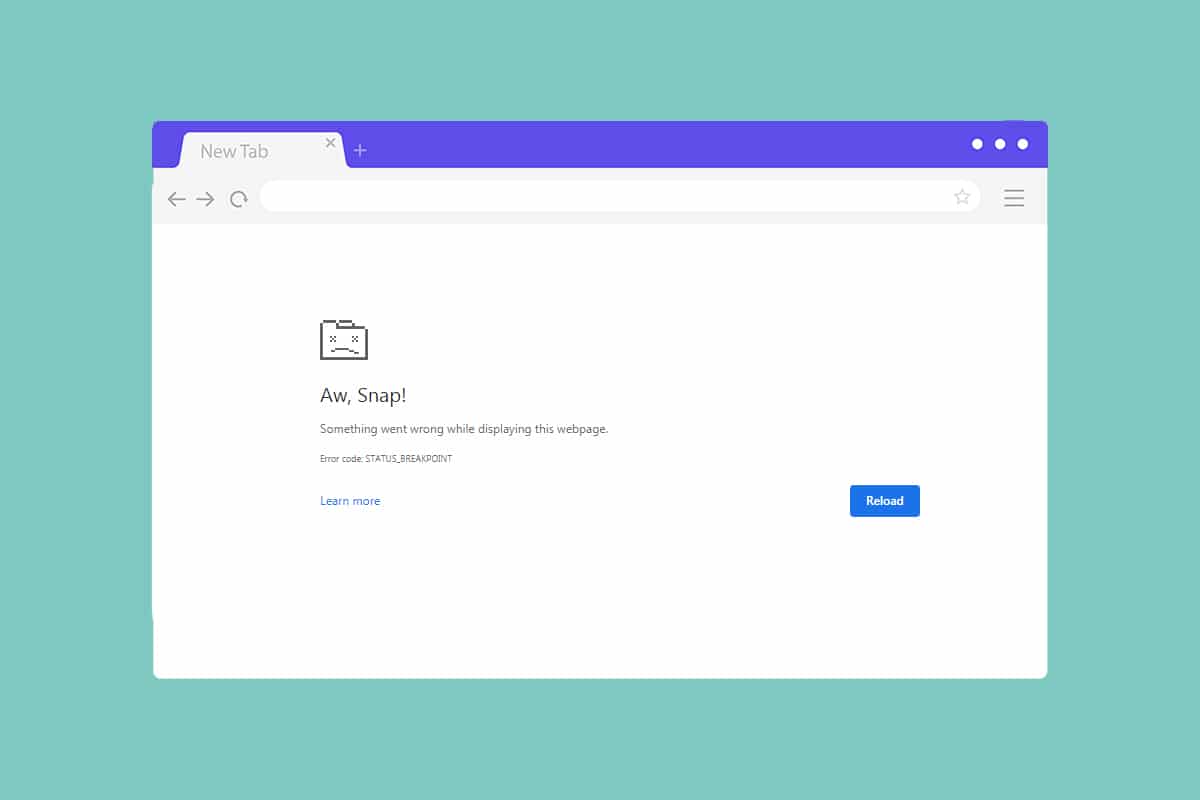
How to Fix Google Chrome STATUS_BREAKPOINT Error
In this section, we have compiled a list of excellent troubleshooting methods that are arranged in accordance with the severity and effectiveness of this error. Follow the methods in the same order to attain perfect outcomes.
Method 1: Remove Background Processes
There may be plenty of applications that run in the background. This will increase the CPU and memory space, thereby affecting the system’s performance. Follow the below-mentioned steps to close the background tasks consuming high resources.
1. Launch Task Manager by pressing Ctrl + Shift + Esc keys together.
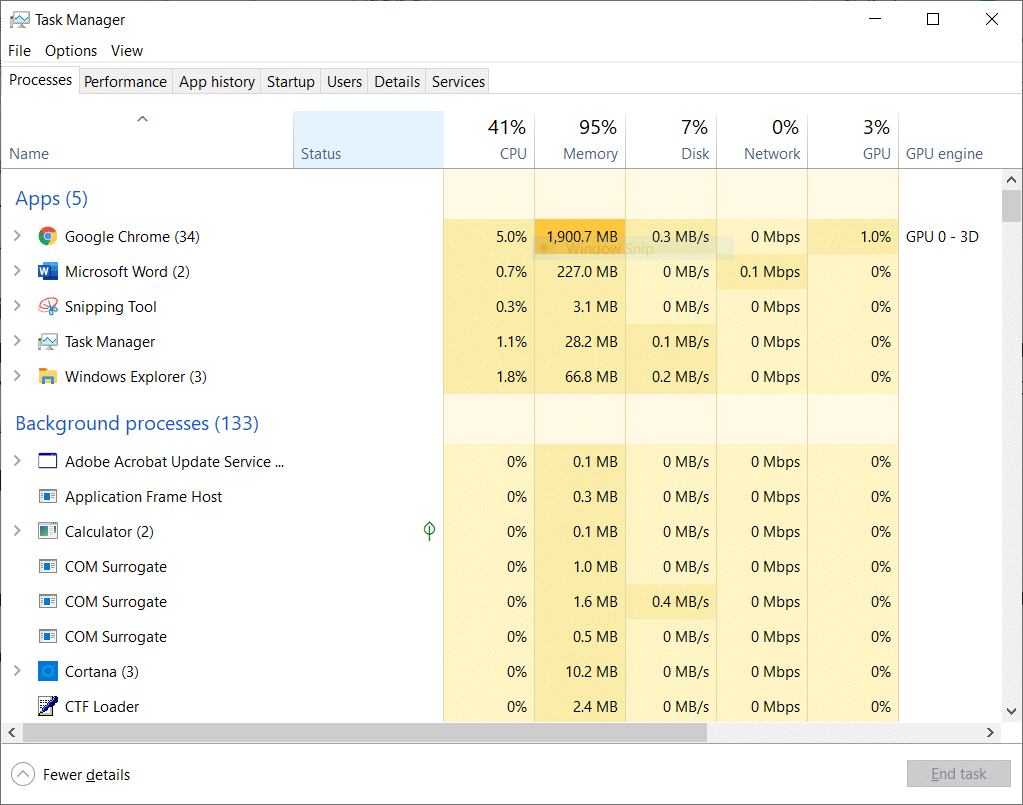
2. Now, search and select the overclocking tasks that are unnecessarily running in the background.
3. Finally, select End Task as depicted below.
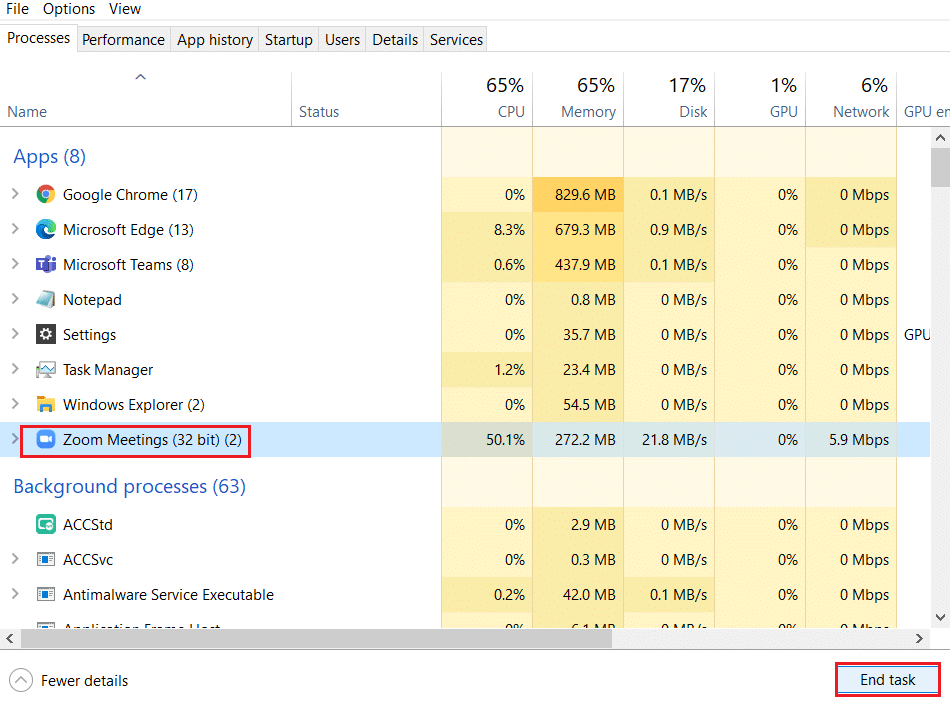
Method 2: Clear Browser Cache & Cookies
Cache and Cookies improve your internet browsing experience. Formatting issues and loading problems can be sorted out by clearing the cache and cookies in your browser. But when days pass on, the cache and cookies bulge in size and burn your disk space. You can try clearing them to fix this STATUS BREAKPOINT Chrome error by implementing the following steps.
1. Press the Windows key, type chrome, and click on Open.

2. Then, click on the three-dotted icon > More tools > Clear browsing data… as illustrated below.
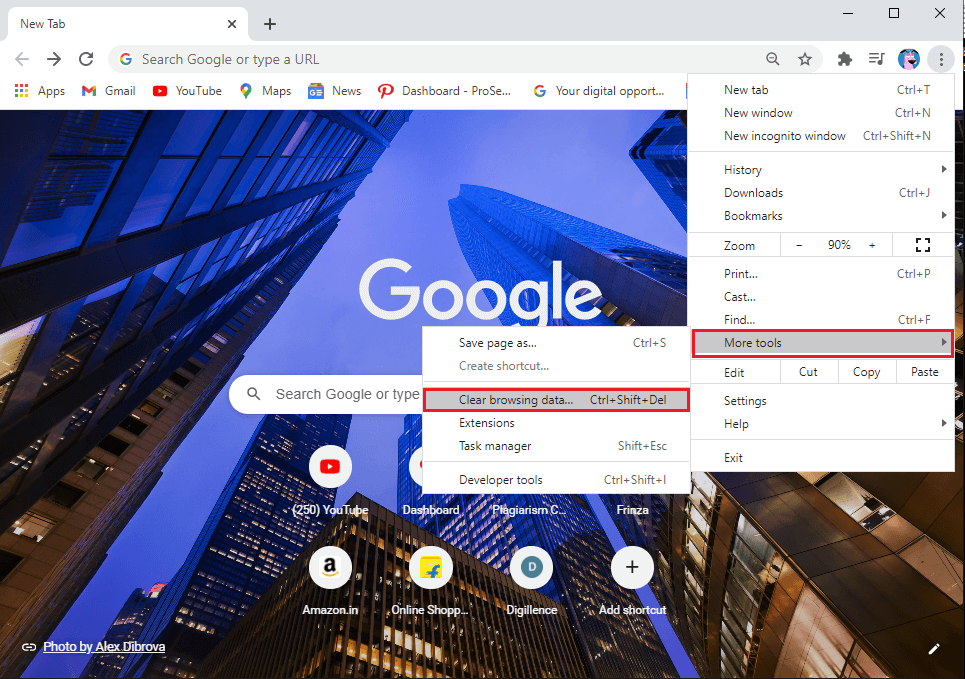
3. Check the following options.
- Cookies and other site data
- Cached images and files
4. Now, choose the All time option for Time range.
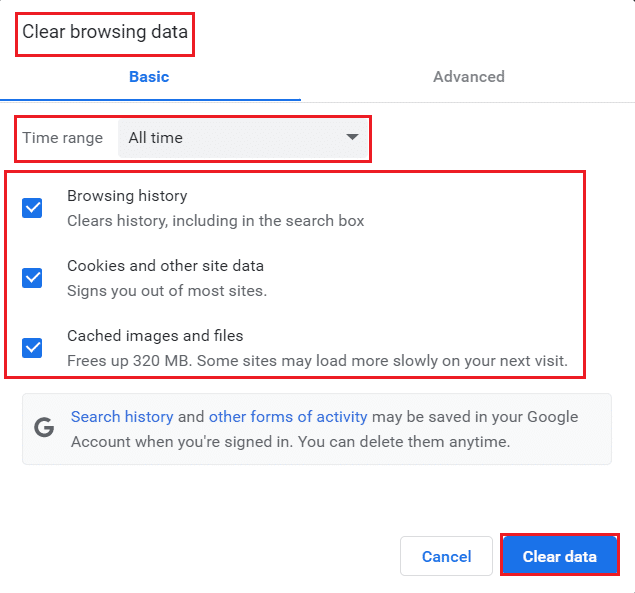
5. Finally, click on Clear data.
Also Read: Fix Chrome Blocking Download Issue
Method 3: Disable Extensions (If Applicable)
If you have installed any third-party extensions in your Chrome browser, the proper functioning of your web pages will be affected sometimes. For example, when you have too many tabs in your system, the browser & computer speed will be very slow. In this case, your system will not operate normally, leading to this error. Follow the below-mentioned instructions.
1. Launch Chrome and type chrome://extensions in URL Bar. Hit Enter key to get the list of all installed extensions.

2. Switch Off the toggle for the extension (e.g. Grammarly for Chrome) to disable it.
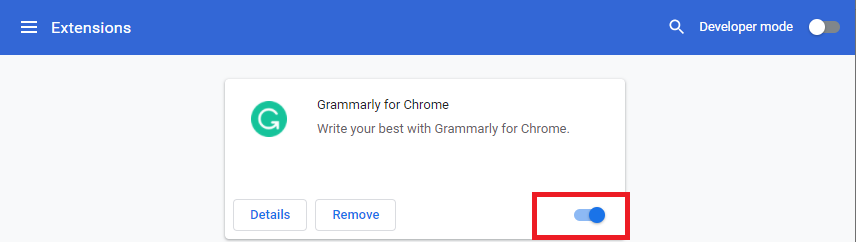
3. Refresh your browser and see if the error is shown again or not.
4. Repeat the above steps to disable the extensions one by one to check if the error is fixed or not.
Method 4: Disable RendererCodeIntegrity Feature
Windows 10 PC has a feature to prevent any unsigned code from interfering with browsers web pages. Many users have reported that disabling the RendererCodeIntegrity feature will help you fix the problem.
1. Navigate to the Chrome Desktop shortcut and right-click on it.
2. Now, click on the Properties option as shown.
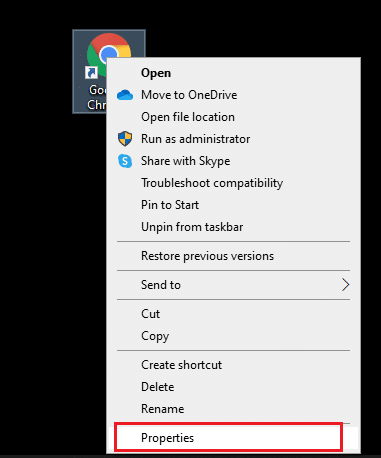
3. Then, in the Shortcut tab, add a space and type –disable-features=RendererCodeIntegrity in the Target field.
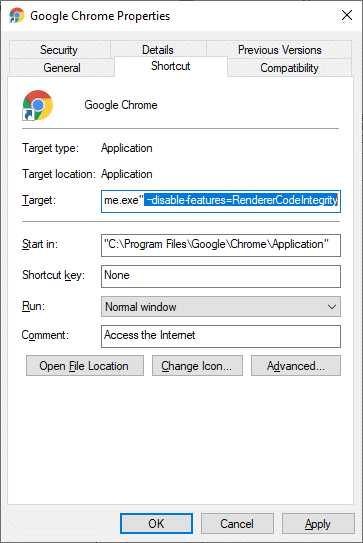
4. Now, click on Apply > OK to save the changes and check if the issue is resolved.
Also Read: How to Fix Chrome Keeps Crashing
Method 5: Rename the .exe Filename
A simple trick to solve STATUS BREAKPOINT Windows 10 is renaming the executable file. Follow the below-mentioned steps to rename the .exe files of your browser.
1. Press and hold Windows + E keys together to open the File Explorer.
2. Now, navigate to the following path.
C:Program FilesGoogleChromeApplication
Note: If you have installed Chrome in another location, navigate to the same.
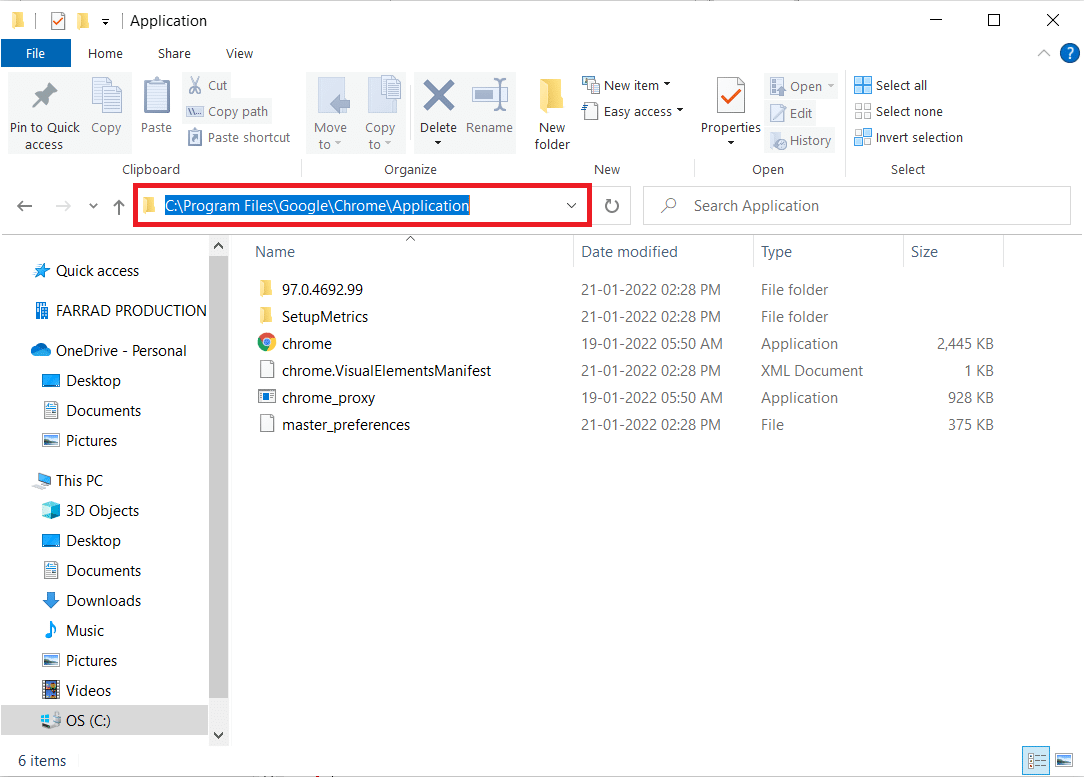
3. Then, right-click on Chrome.exe and rename it to Chromeold.exe or whatever you like.
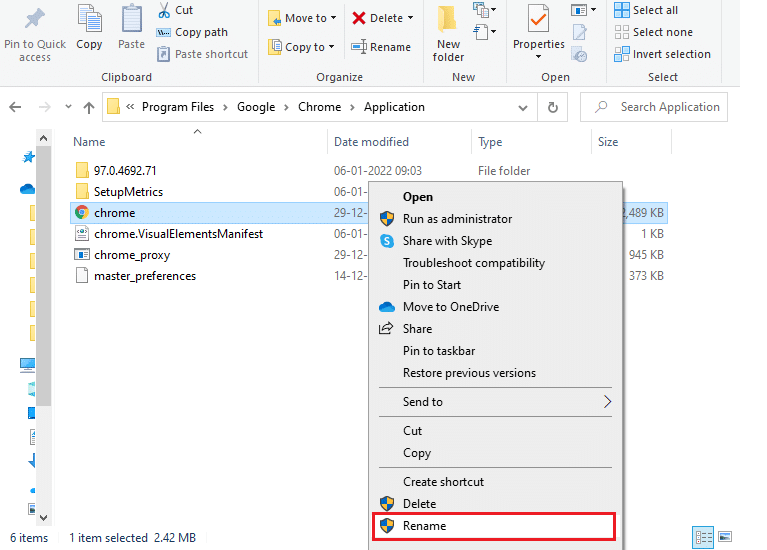
4. Finally, restart Chrome and check if you have fixed the issue.
Method 6: Remove Malicious Chrome Software
The Chrome Cleanup Tool is an antivirus program for your browser. It scans for any malicious program that affects the performance of the browser. The tool detects only harmful programs and warns you with an alert. Usually, the tool alerts you for malicious programs after sending the metadata files to Google. If you do not want your files to be sent to Google, you can uncheck the box Report details to Google box. Here are a few instructions to run the Chrome Cleanup Tool.
1. Launch Google Chrome and click on three-dotted icon > Settings as shown highlighted.
![]()
2. Here, click on the Advanced setting in the left pane and select Reset and clean up option.
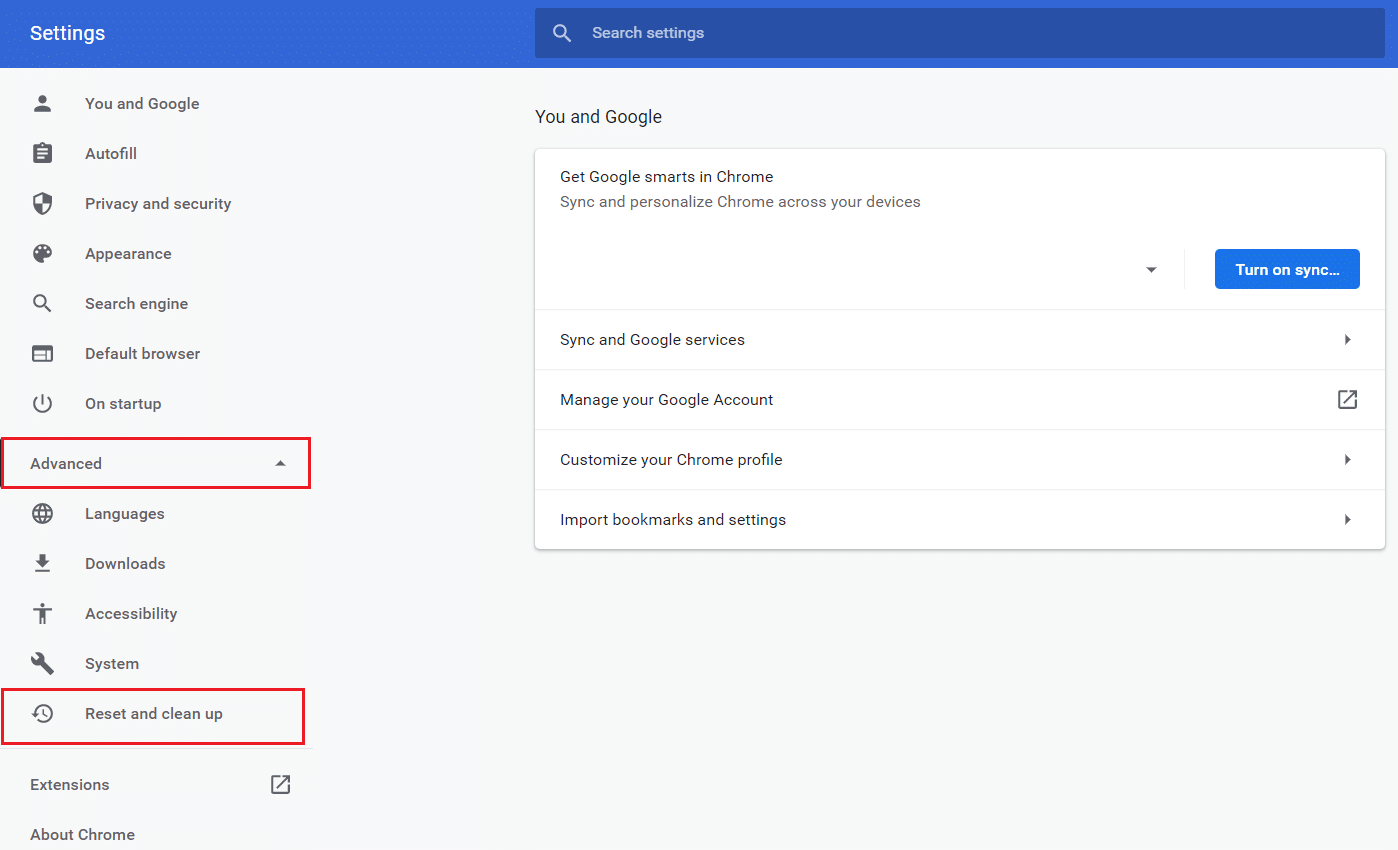
3. Now, select the Cleanup computer option as depicted below.
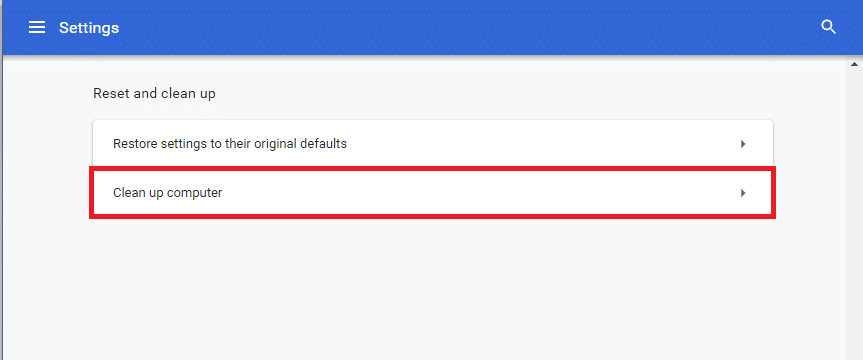
4. Here, click on the Find button to enable Chrome to find harmful software on your computer.
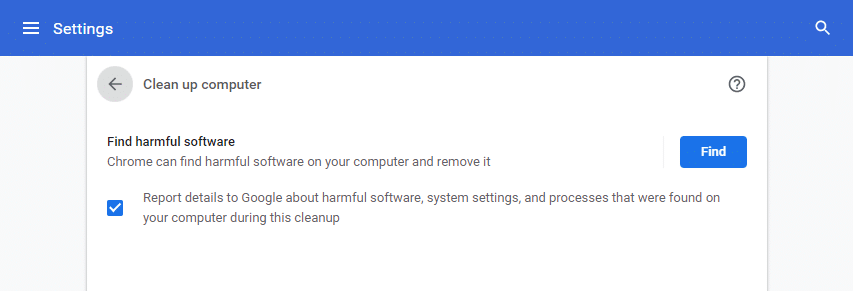
5. Wait for the process to be completed and remove the harmful programs detected by Google Chrome.
6. Reboot your PC and check if the issue is resolved.
Also Read: How to Disable Google Software Reporter Tool
Method 7: Run System File Checker and DISM
The primary reason that triggers this error is broken system files. Windows 10 users can automatically scan and repair their system files by running System File Checker (SFC). In addition, it is a built-in tool that lets the user delete files and fix the said error. Then, follow the below-mentioned steps to implement the same.
1. Hit the Windows key, type Command Prompt and click on Run as administrator.

2. Click on Yes in the User Account Control prompt.
3. Type chkdsk C: /f /r /x command and hit Enter key.
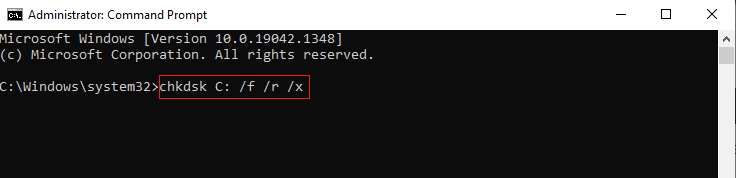
4. If you are prompted with a message, Chkdsk cannot run…the volume is… in use process, then, type Y and hit the Enter key.
5. Again, type the command: sfc /scannow and press Enter key to run the System File Checker scan.

Note: A system scan will be initiated and it will take a couple of minutes to finish. Meanwhile, you can continue performing other activities but be mindful of not accidentally closing the window.
After completing the scan, it will show either of these messages:
- Windows Resource Protection did not find any integrity violations.
- Windows Resource Protection could not perform the requested operation.
- Windows Resource Protection found corrupt files and successfully repaired them.
- Windows Resource Protection found corrupt files but was unable to fix some of them.
6. Once the scan is finished, restart your PC.
7. Again, launch Command Prompt as administrator and execute the given commands one after the other:
dism.exe /Online /cleanup-image /scanhealth dism.exe /Online /cleanup-image /restorehealth dism.exe /Online /cleanup-image /startcomponentcleanup
Note: You must have a working internet connection to execute DISM commands properly.

Method 8: Update Network Drivers
If the current drivers in your system are incompatible or outdated with the Chrome browser, then you will face STATUS BREAKPOINT Chrome error. Therefore, you are advised to update your device and drivers to prevent the said problem.
1. Go to the Windows search bar and type Device Manager. Launch it from the search results.
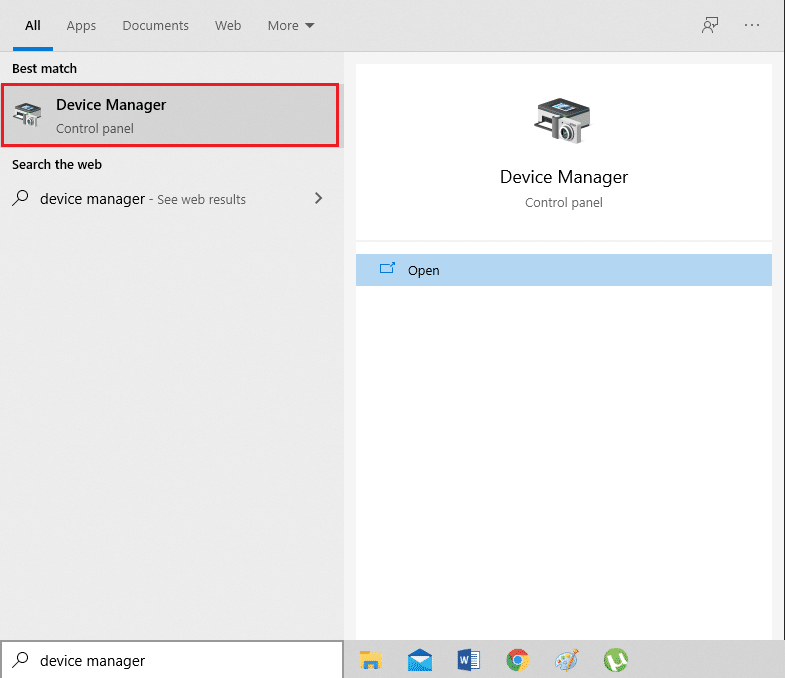
2. Locate and expand Network adapters by double-clicking on them.
3. You will see a list of network drivers installed on your computer. Make a right-click on your Network driver and click on Update driver from the given menu. Refer to pic below.
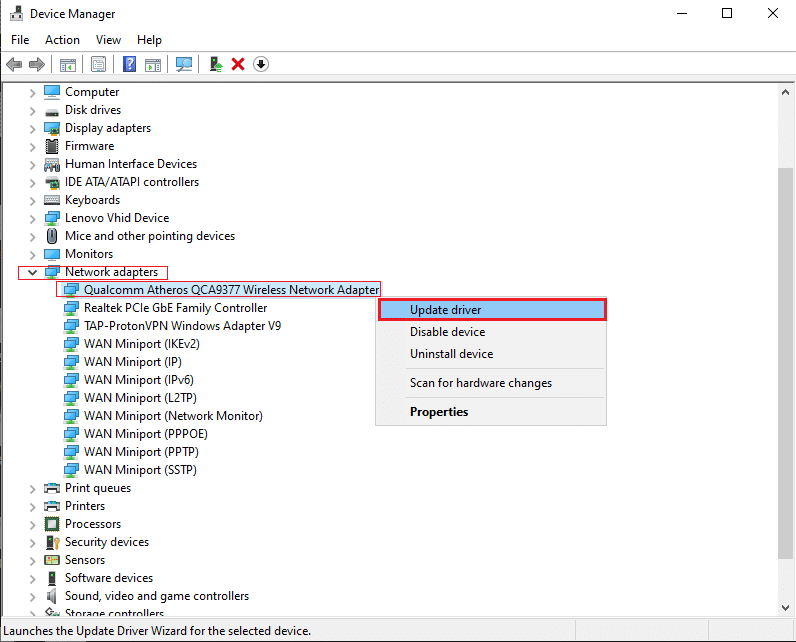
4. A new window will appear on your screen. Here, select Search automatically for drivers.
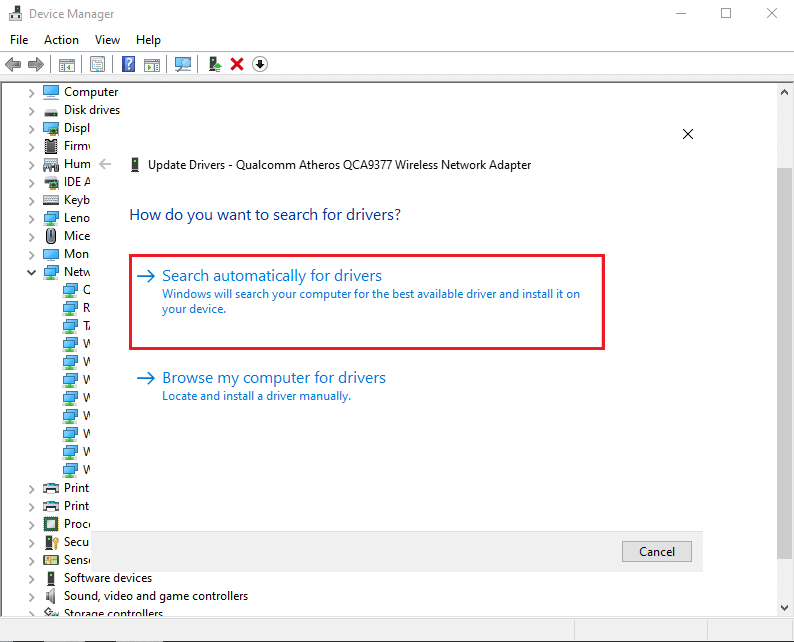
Windows will automatically update your network driver to its latest version.
Method 9: Update Windows
If you did not obtain any fix by the above methods, then there are few chances that you might have bugs in your system. These bugs can be resolved by updating Windows. It is always advised to use your system in its updated version. Follow the below-mentioned steps.
1. Press Windows + I keys simultaneously to launch Settings.
2. Click on the Update & Security tile, as shown.

3. In the Windows Update tab, click on Check for updates button.

4A. If a new update is available, then click Install Now and follow the instructions to update.

4B. Otherwise, if the Windows is up-to-date, then it will show You’re up to date message.

Also Read: How to Fix Chrome Ran Out of Memory
Method 10: Uninstall Recent Updates
If you face the said problem after updating Windows OS, your internet surfing experience might be incompatible with the new update and, in this case, uninstall recent updates on PC. You will also get the stability of your PC after uninstalling a faulty update. Here is how to do it.
1. Hit the Windows key, type Control Panel, and click on Open.
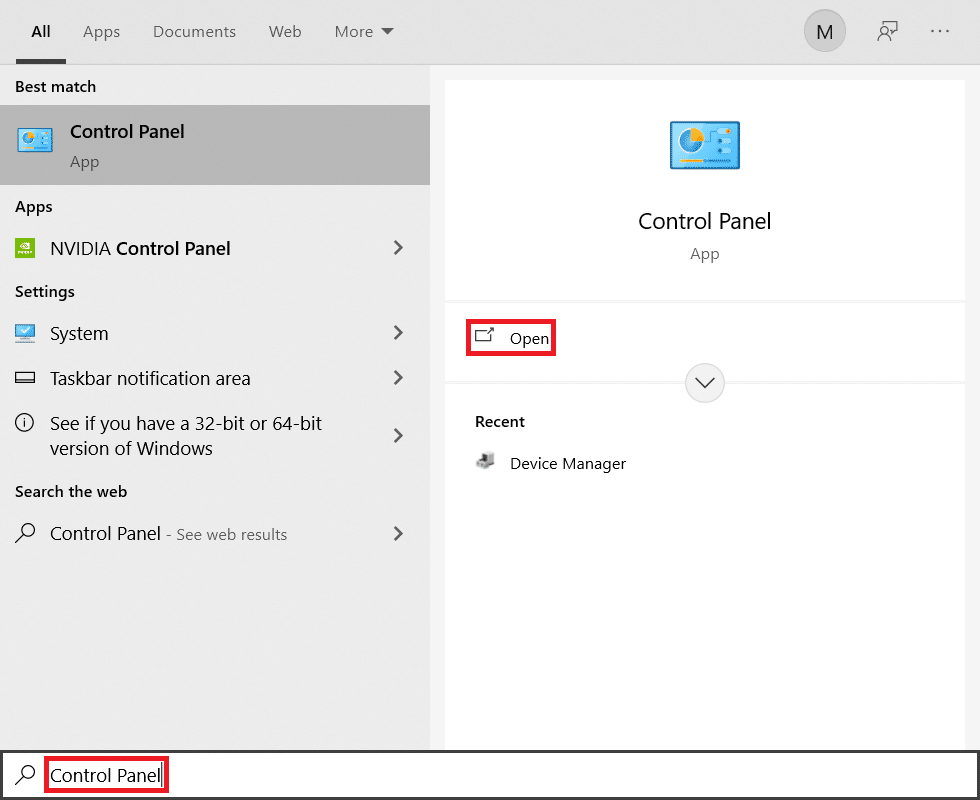
2. Set the View by as Large icons and click on Programs and Features to continue.

3. Now, click on View installed updates in the left pane as shown here.
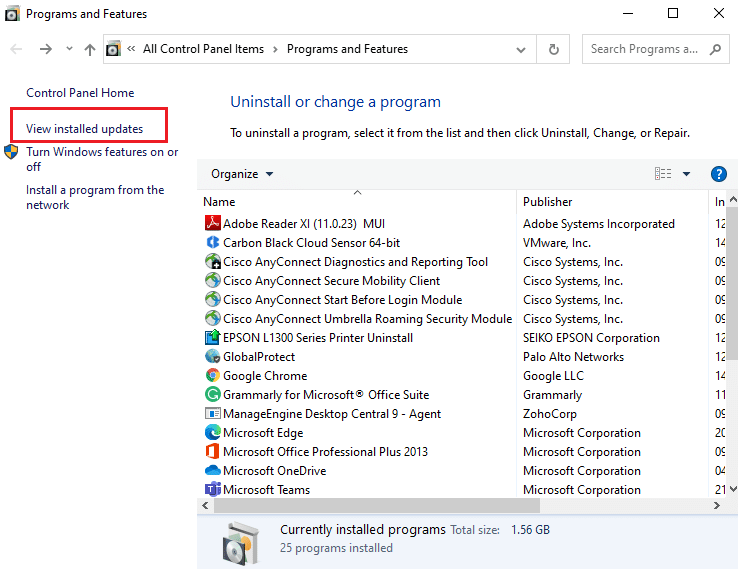
4. Now, select the most recent update and click on the Uninstall option below.
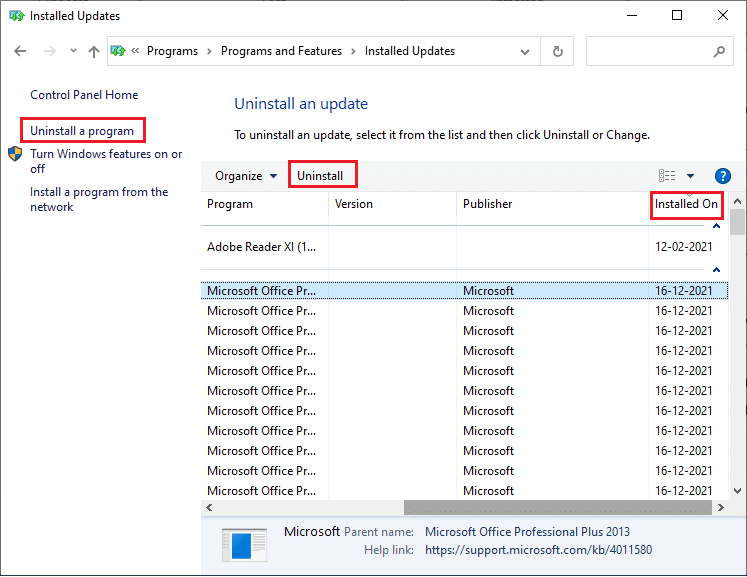
5. Then, confirm the prompt, if any, and reboot your PC.
Also Read: 16 Best Ad Blocking Extension for Chrome
Method 11: Update Google Chrome
The primary method to resolve this STATUS BREAKPOINT Chrome error is to install the latest version of the Chrome browser you use. If you have an outdated browser, the improved features of some web pages will not be supported. To fix some errors and bugs with your browser, update it to its latest version. Here is how to do it.
1. Launch Google Chrome.
2. Click on the three-dotted icon to expand the Settings menu.
3. Then, select Help > About Google Chrome as illustrated below.
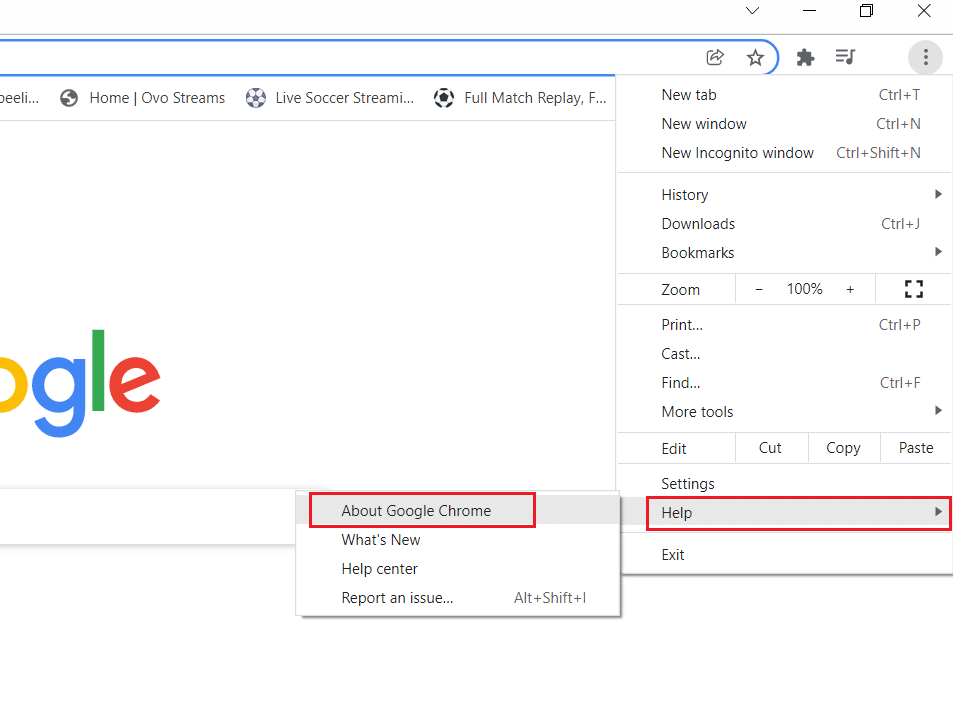
4. Allow Google Chrome to search for updates. The screen will display Checking for updates message, as shown.
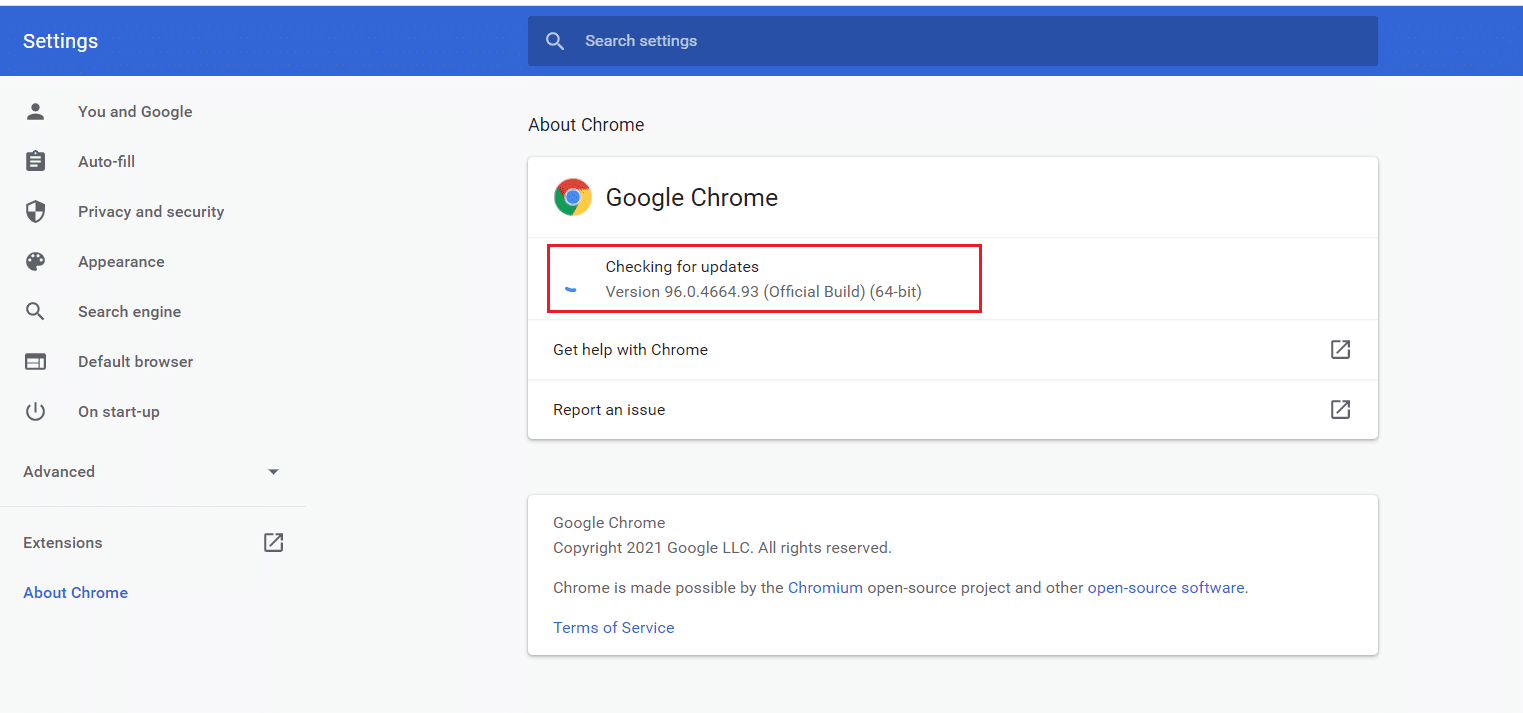
5A. If updates are available, click on the Update button.
5B. If Chrome is already updated then, Google Chrome is up to date message will be displayed.
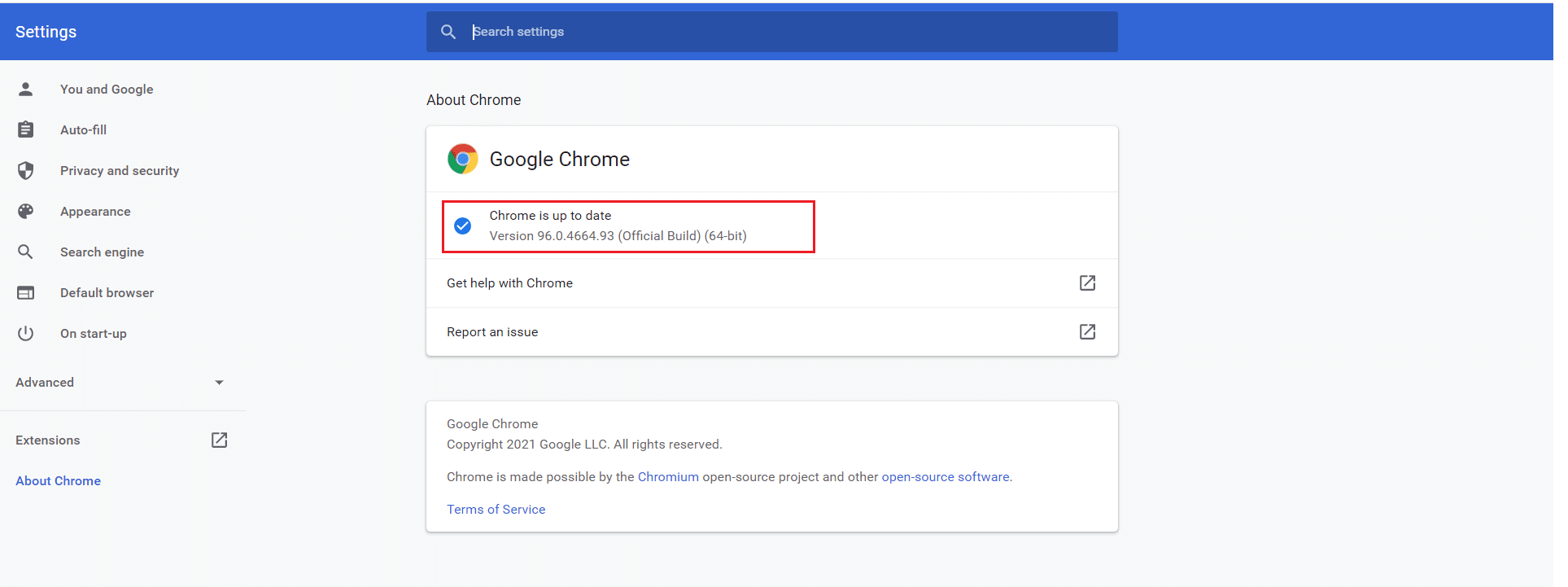
Method 12: Reset Google Chrome
Resetting the browser will restore it to its default settings, and there are more possibilities that you can fix the discussed error. First, follow the below-mentioned steps to reset Google Chrome, then check if the issue is resolved.
1. Open Google Chrome and go to chrome://settings/reset
2. Click on the Restore settings to their original defaults option, shown highlighted.
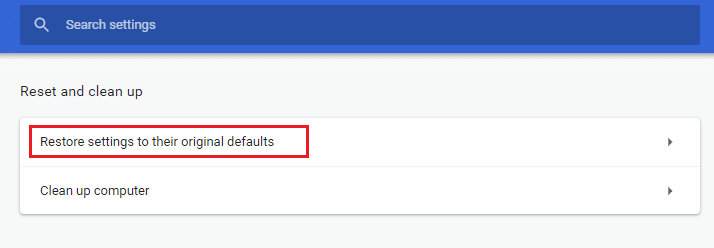
3. Now, confirm your action by clicking on the Reset Settings button.
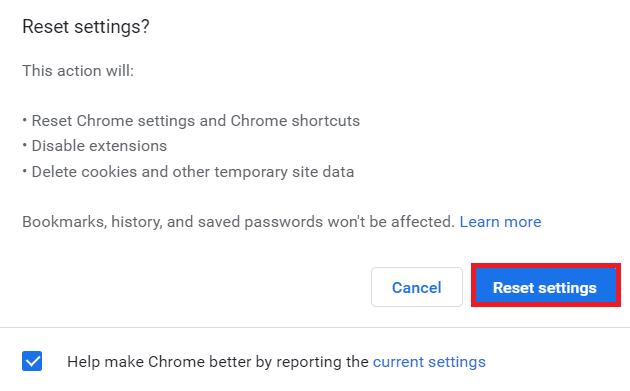
Also Read: 14 Ways to Fix Chrome Profile Error
Method 13: Reinstall Chrome
If none of those mentioned above methods have helped you, you can try reinstalling Google Chrome. Doing this will fix all the relevant issues with the search engine, updates, or other related problems triggering this STATUS BREAKPOINT Chrome error.
Note: Back up all favorites, save passwords, bookmarks and sync your Google account with your mail. Uninstalling Google Chrome will delete all the saved files.
1. Hit the Windows key, type apps and features, and click on Open.

2. Search for Chrome in Search this list field.
3. Then, select Chrome and click on the Uninstall button shown highlighted.
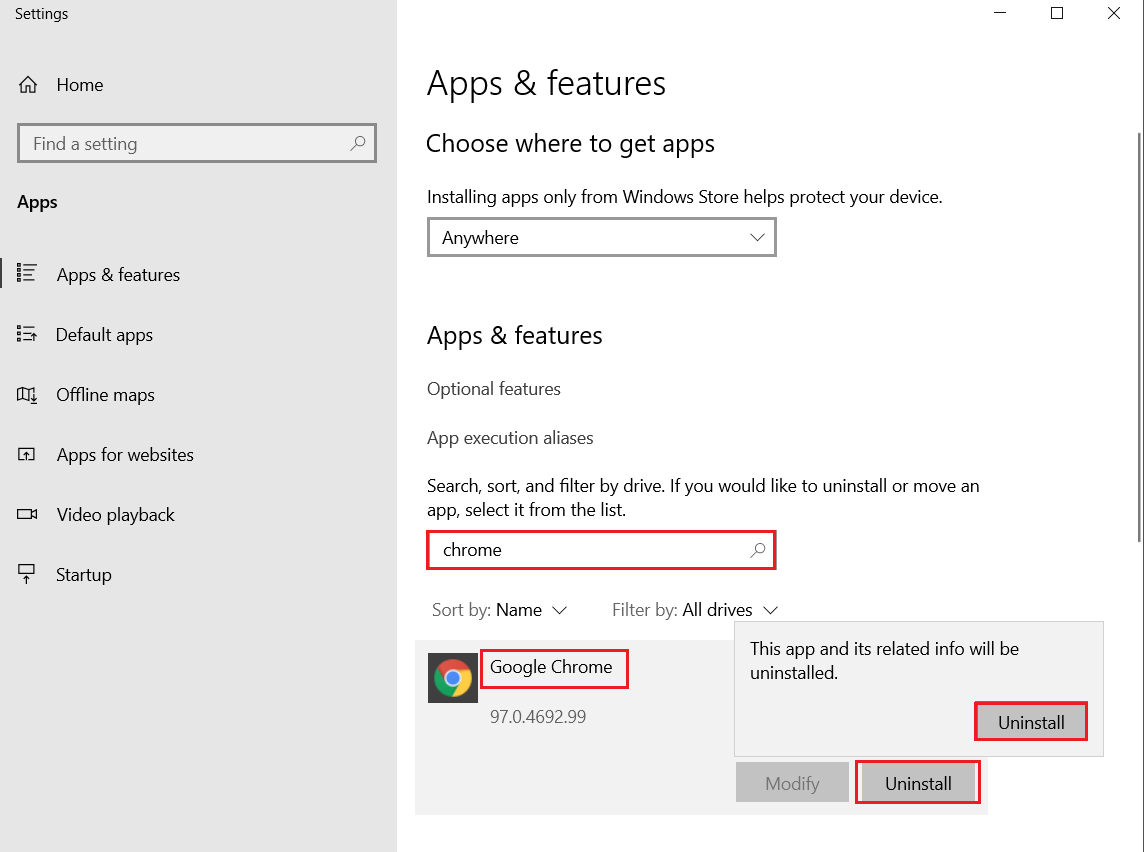
4. Again, click on Uninstall to confirm.
5. Now, press the Windows key, type %localappdata%, and click on Open to go to AppData Local folder.
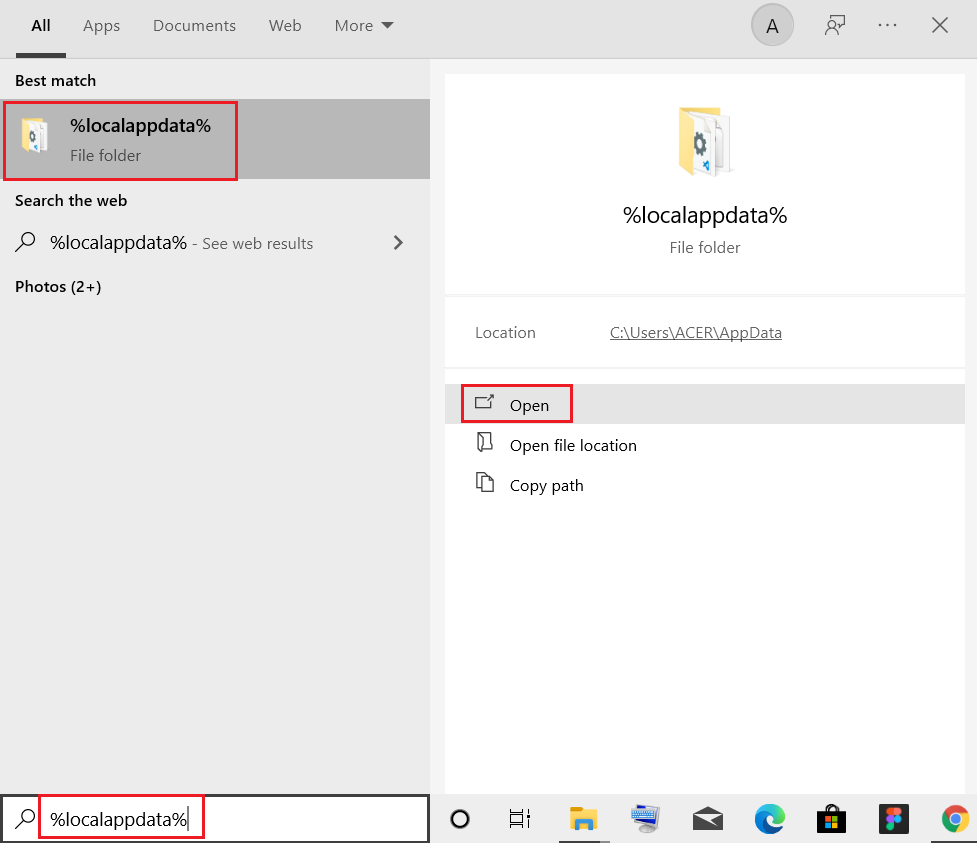
6. Open the Google folder by double-clicking on it.
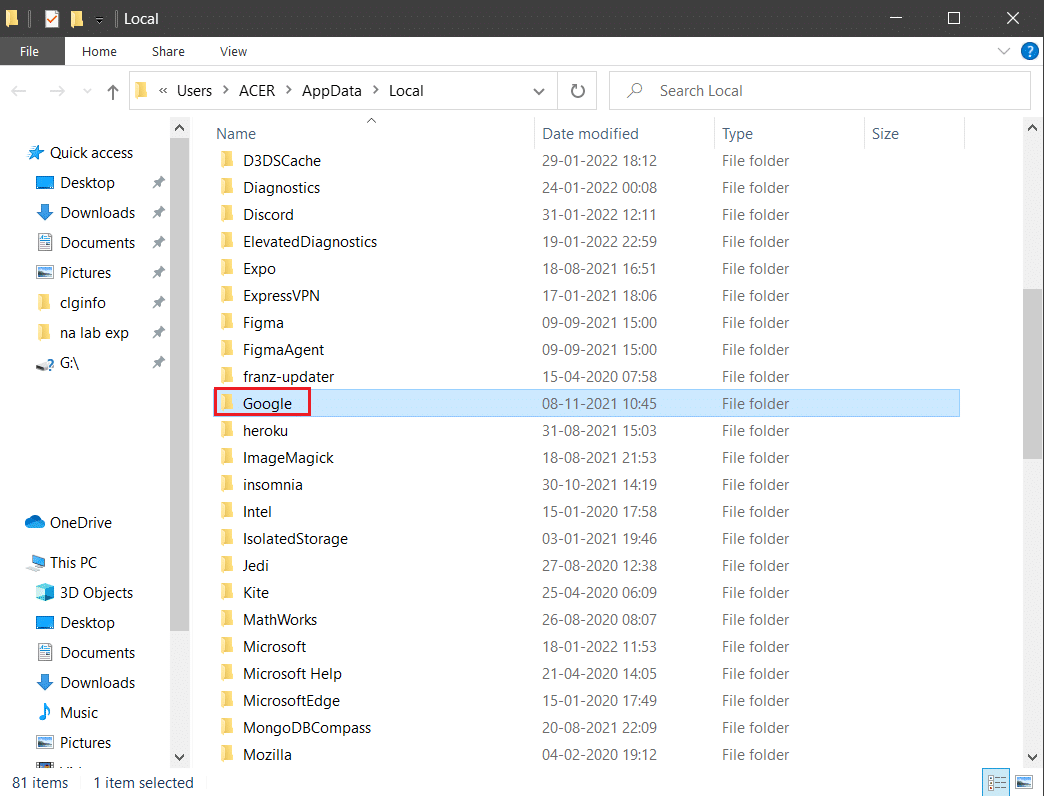
7. Right-click on the Chrome folder and select the Delete option as depicted below.
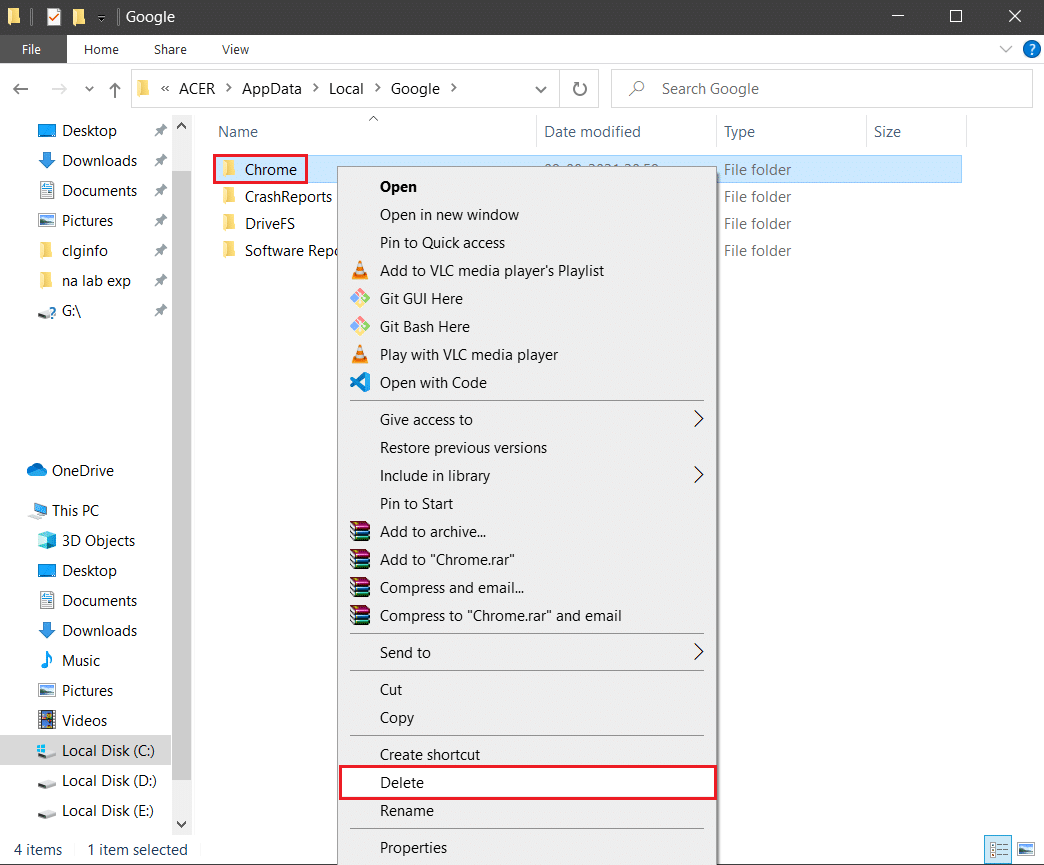
8. Again, hit the Windows key, type %appdata%, and click on Open to go to AppData Roaming folder.
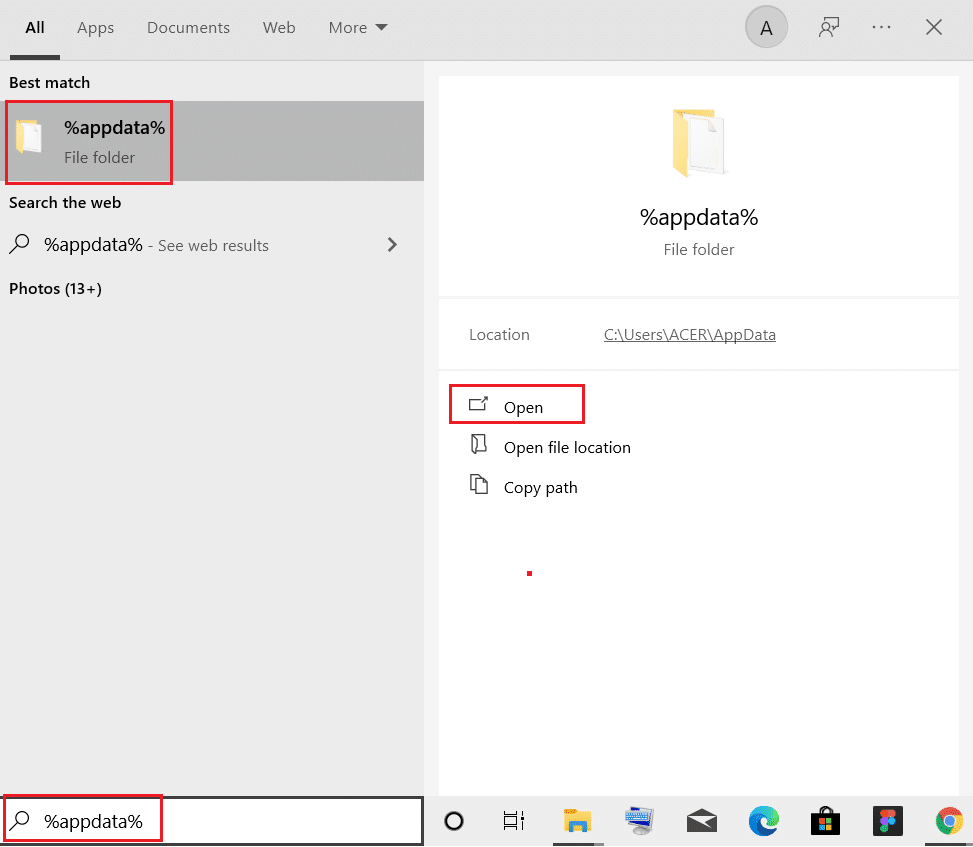
9. Again, go to the Google folder and delete the Chrome folder as shown in steps 6 – 7.
10. Finally, restart your PC.
11. Next, download the latest version of Google Chrome as shown.
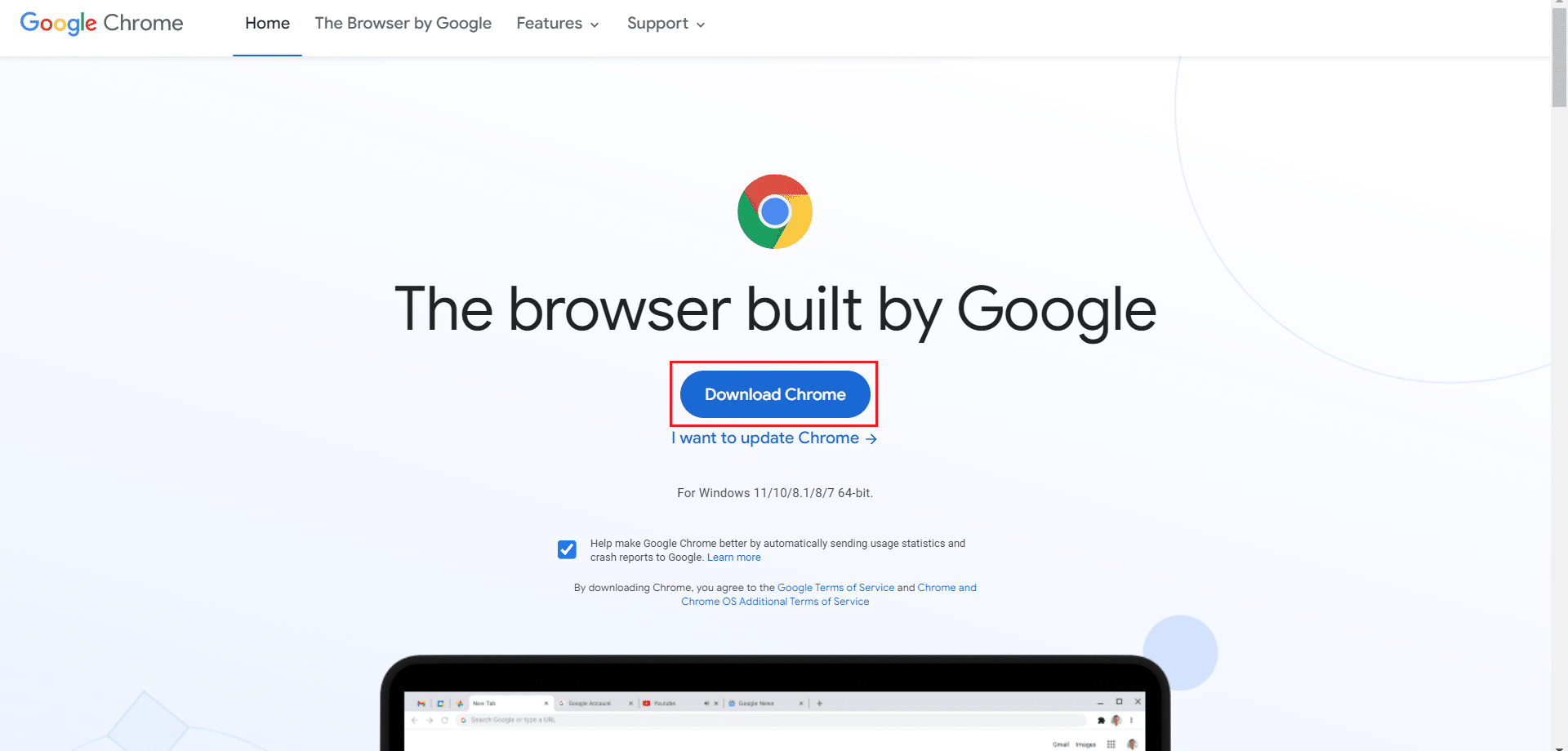
12. Run the setup file and follow the on-screen instructions to install Chrome.
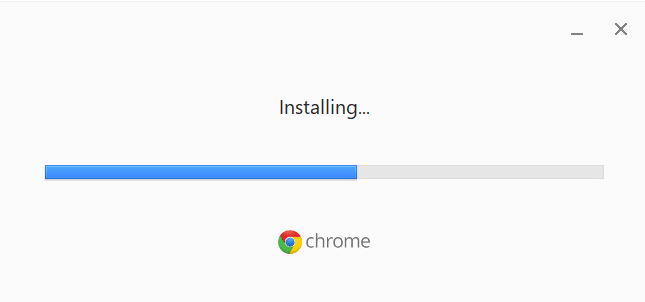
Recommended:
We hope that this guide was helpful and you could fix STATUS BREAKPOINT Chrome error. Let us know which method worked for you the best. Also, if you have any queries or suggestions regarding this article, then feel free to leave them in the comments section.