How to Fix App Not Installed Error On Android
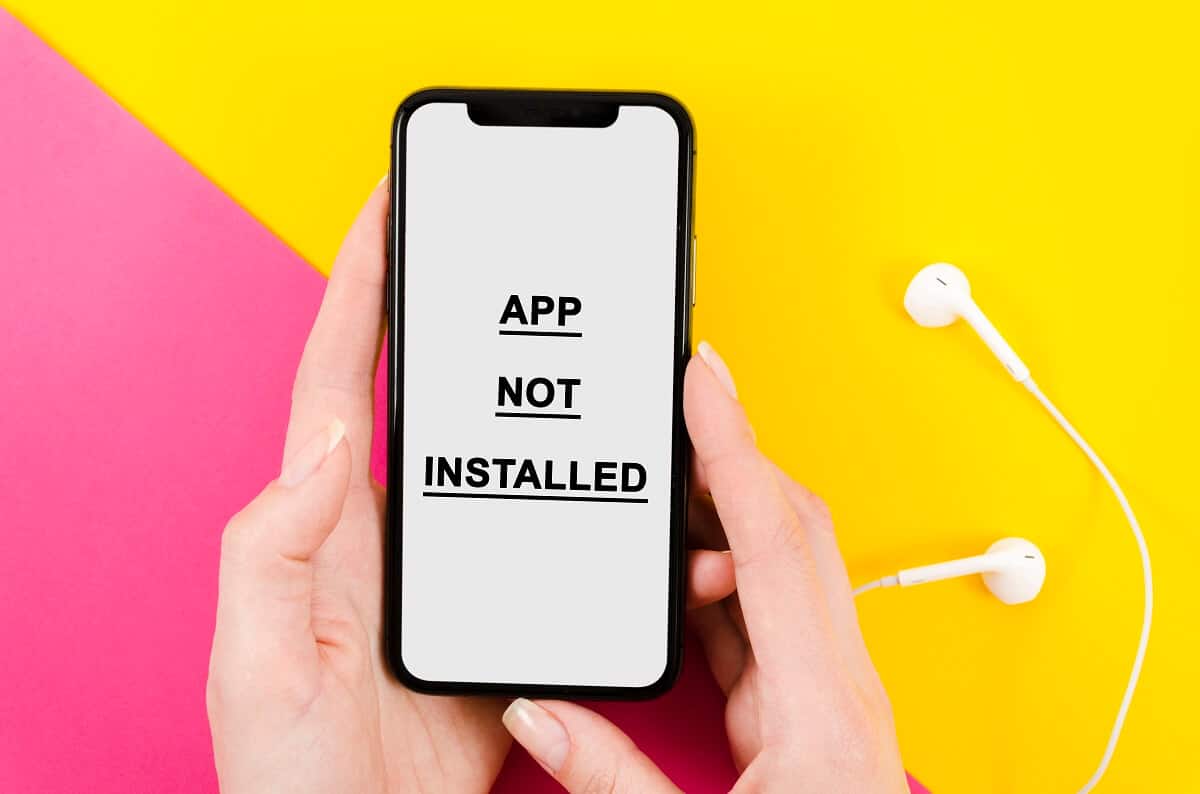
Android is a popular operating system platform for millions of users around the world. The users can install different applications on their phones from the Google play store. Most of these android applications enhance the experience for Android phone users. However, some of the times, when you try to install an application on your Android phone, you get a message prompt that says ‘App not installed’ or ‘Application not installed.’
This is an error that most Android users face while installing some applications on their phones. If you face this ‘App not installed’ error, then that specific application will not install on your phone. Therefore, to help you fix app not installed error on Android, we have a guide that you can read to know the reasons behind this error.
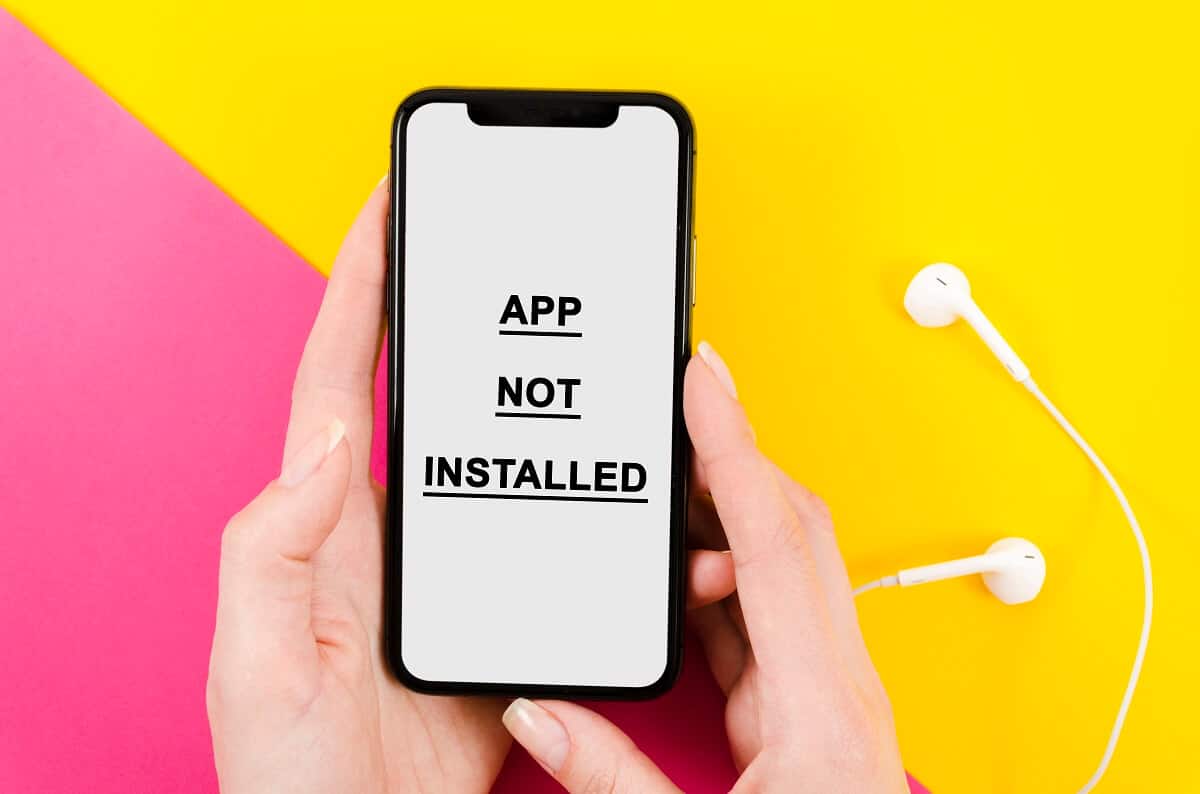
Fix App Not Installed Error On Android
Reasons for App not installed Error on Android
There could be several reasons behind the app not installed error on Android. Therefore, it is important to know the reason behind this problem before we start mentioning the methods to fix it. Here are some of the possible reasons for this error:
a) Corrupted files
You are downloading files from unknown sources, then there are chances that you are downloading corrupted files. These corrupted files could be the reason that you are facing the app not installed error on your Android phone. That is why it is important to download the files from trusted sources. Therefore, before you download any file on your computer, make sure you read the reviews of people from the comment section. Moreover, the file can also get corrupted because of some unknown virus attack. To identify a corrupted file, you can see the properties to check the file’s size as a corrupted file will have a small size compared to an original one.
See Also:
10 Ways to Fix TikTok Videos Not Playing Issue
How to See if Someone Read Your Text on Android
Top 10 Solutions to Fix WiFi Calling Not Working on Android
How to Fix LoL Wild Rift Login Failed Error
How to Fix AirPods Mic Not Working on Zoom on Mac
b) Low on storage
There are chances that you may have low storage on your phone, and that is why you are facing the app not installed error on Android. There are different types of files in an Android package. Therefore, if you have low storage on your phone, the installer will have problems installing all the files from the package, which leads to the app not installed error on Android.
c) Inadequate system permissions
Inadequate system permissions could be the main reason for encountering the app not installed error on Android. You may get a pop up with the error on your phone screen.
d) Unsigned application
The apps usually need to be signed by a Keystore. A Keystore is basically a binary file that includes a set of private keys for applications. Therefore, if you are not downloading the files from the official Google play store, there are chances that the signature from Keystore will be missing. This missing signature causes the app not installed error on Android.
e) Incompatible version
You should ensure that you are downloading the right application that is compatible with your Android versions, such as lollipop, marshmallow, Kitkat, or others. Therefore, if you try to install an incompatible version of the file on your Android smartphone, you will likely face the app not installed error.
7 Ways to Fix App Not Installed Error on Android
We are mentioning some methods that you can try to fix this error on your Android smartphone, and then you will be able to install the app on your phone easily:
Method 1: Change App Codes to Fix the Problem
You can fix the app not installed error on Android by changing the app codes with the help of an app called ‘APK Parser.’
1. The first step is to open the Google Play Store and search for ‘APK Parser.’
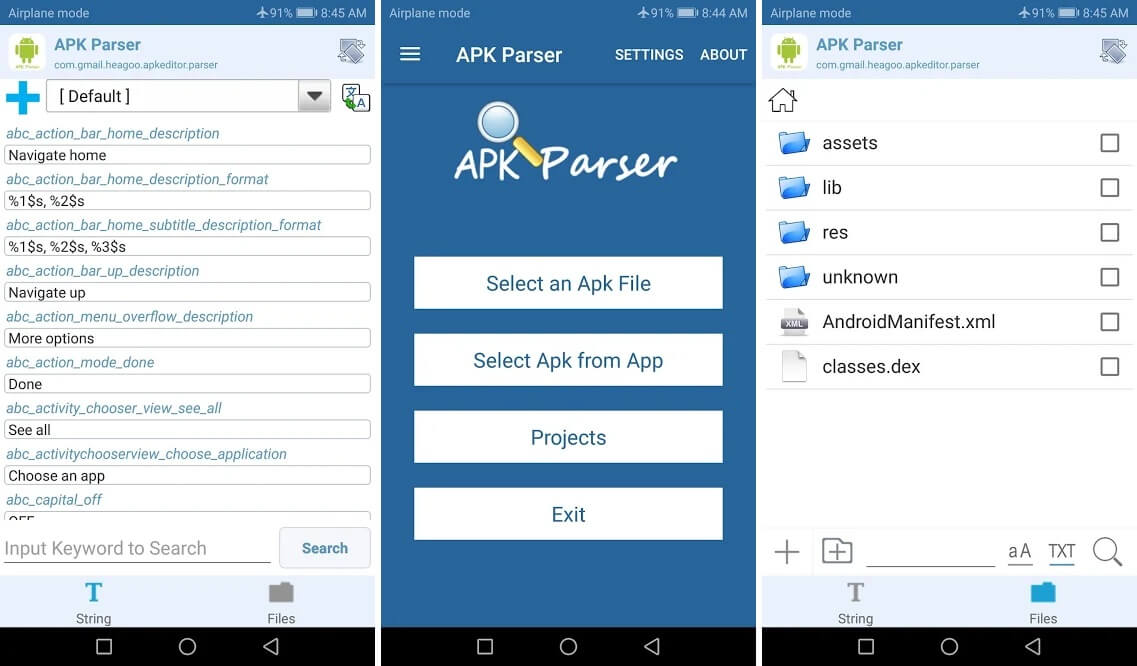
2. Tap on Install to download the application on your Android smartphone.
3. Launch the application on your phone and tap on ‘Select Apk from app‘ or ‘Select an Apk file.’ You can tap on a suitable option according to the application that you want to edit.
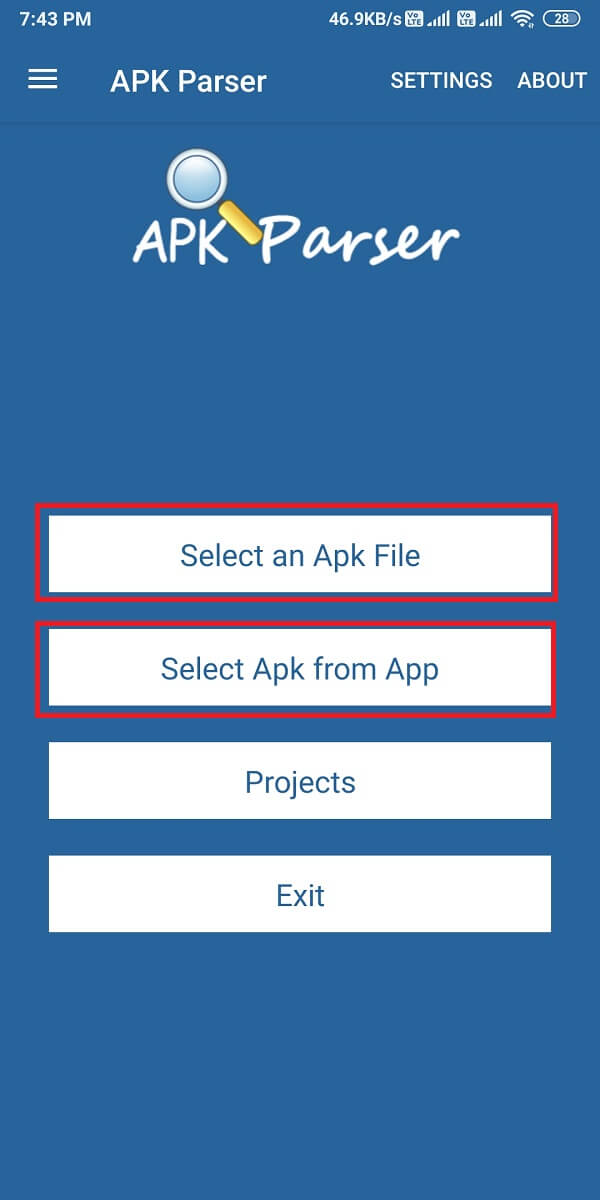
4. Go through the list of applications and tap on your desired application. Some options will pop up where you can easily edit the app as you like.
5. Now you have to change the install location for your chosen application. Tap on ‘Internal only‘ or whichever location is applicable for your phone. Moreover, you can also change the version code of the app. Therefore, try to explore things for yourself.
6. After you have done all the required editing, you have to apply the new changes. For this, you have to tap on ‘Save‘ for applying the new changes.
7. Finally, install the edited version of the app on your Android smartphone. However, make sure you are deleting the previous version of the app from your Android smartphone before installing the modified version from ‘APK parser.’
Method 2: Reset App Preferences
You can try to reset the App preferences to fix app not installed error on Android:
1. Open Settings on your Android smartphone.
2. Now go to the ‘Apps‘ tab from the Settings then tap on ‘Manage apps‘ to view all of your installed apps.
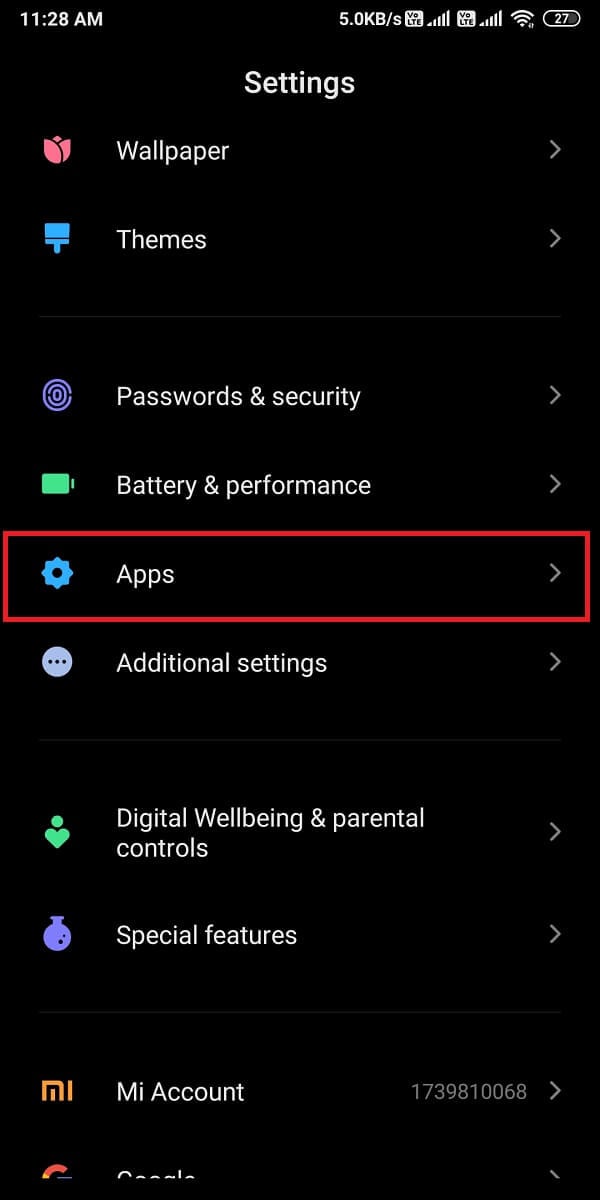
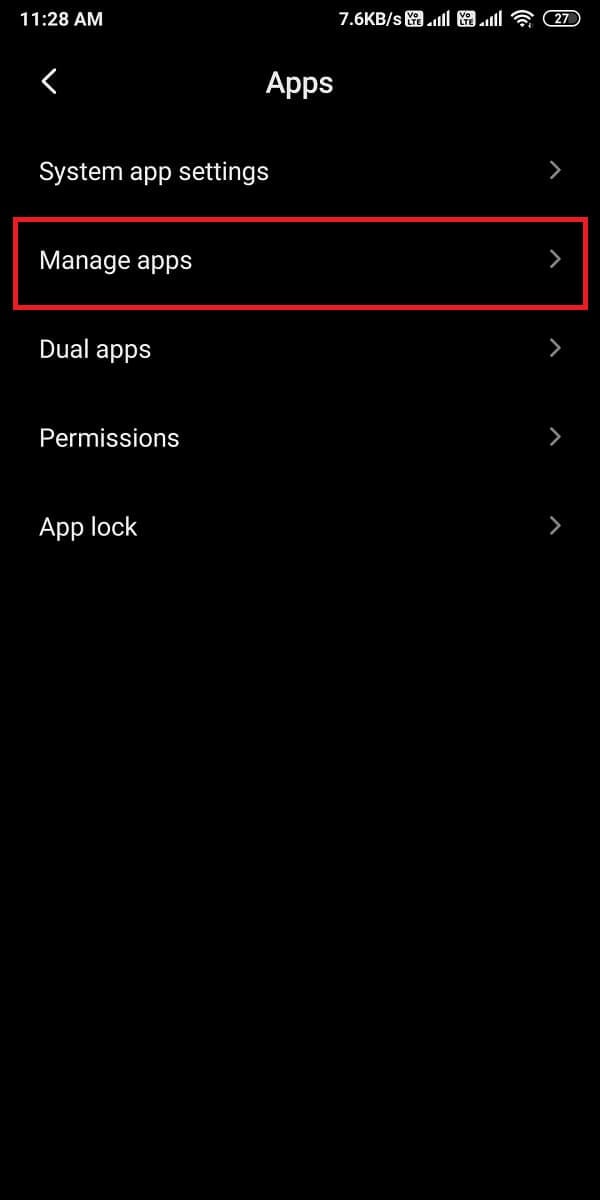
3. In manage Apps, you have to tap on three vertical dots at the screen’s top right corner.
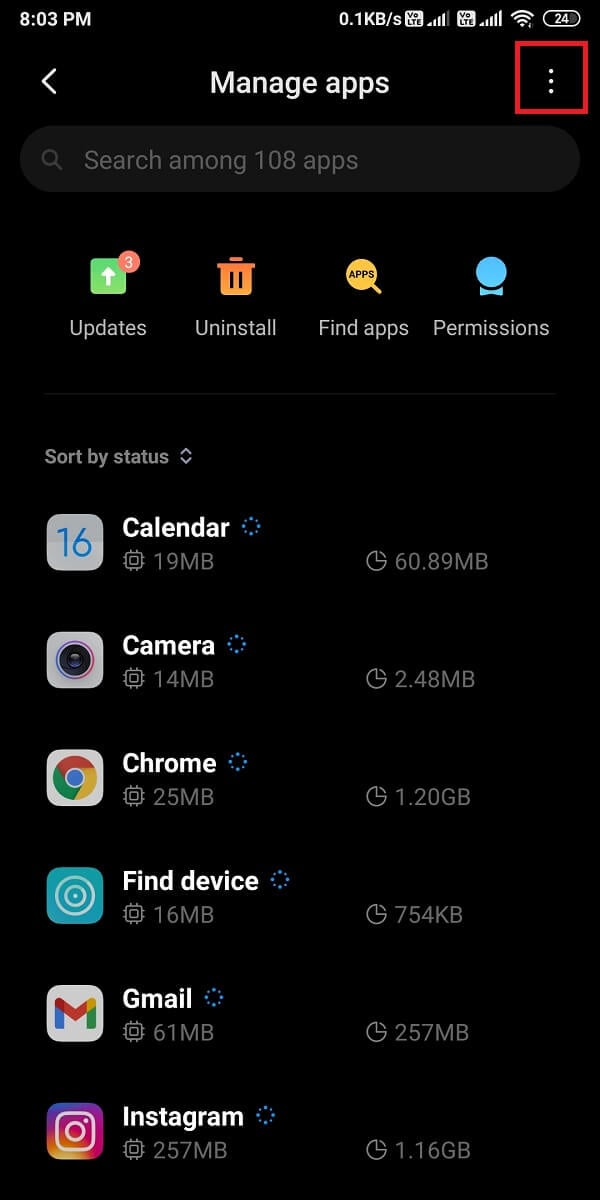
4. Now tap on ‘Reset App preferences‘ from the few options that pop up. A dialog box will pop up, where you have you tap on ‘Reset Apps.’
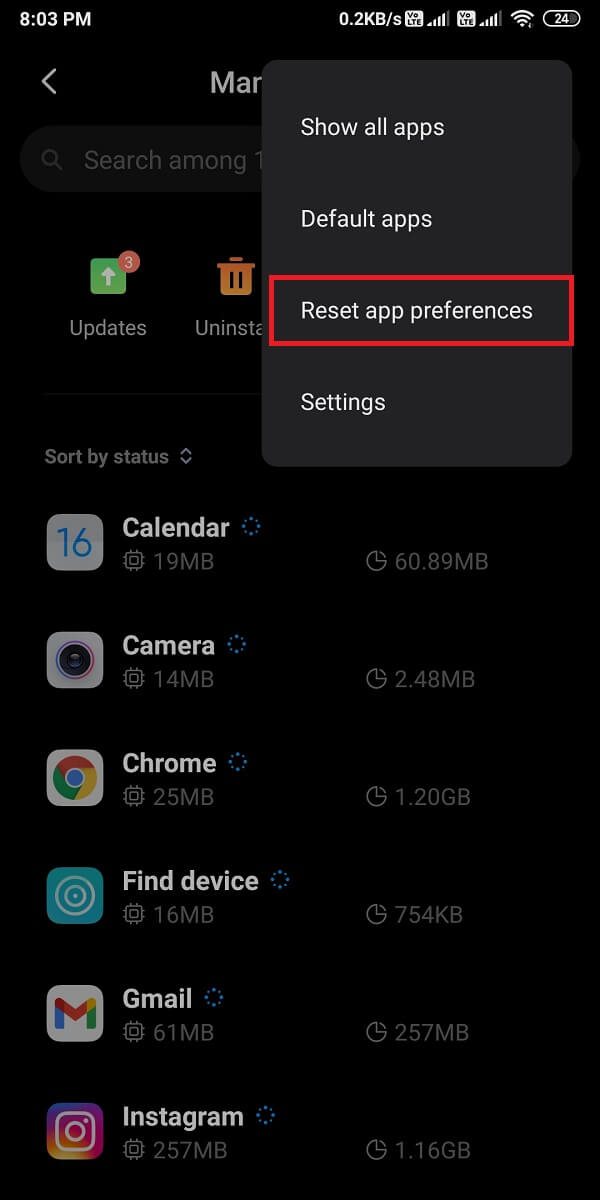
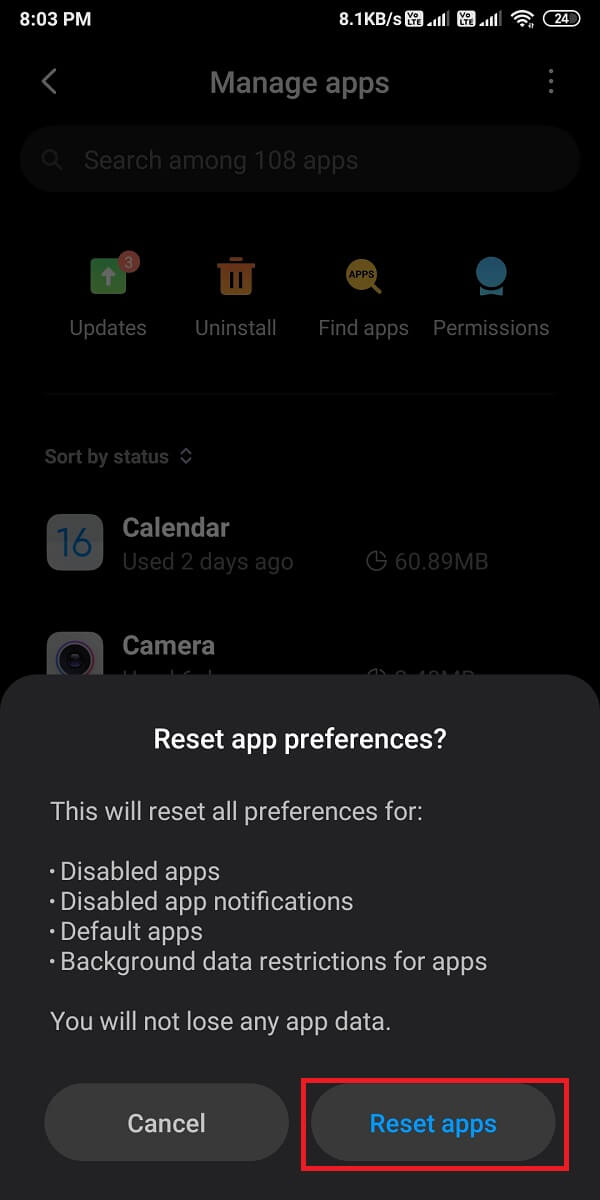
5. Finally, after you reset the App preferences, you can install your desired app.
However, if this method could not fix the app not installed error on Android, you can try the next method.
Method 3: Disable Google Play Protect
Another reason for the app not installed error on Android could be because of your Google play store. The play store may detect the apps that are not available on the Play store and thereby does not allow the users to install them on your phone. Therefore, if you are trying to install an application that is not available on the Google play store, then you may face the app not installed error on your phone. However, you can install any application if you disable google play protect. Follow these steps for this method.
1. Open Google Play Store on your smartphone.
2. Tap on the three horizontal lines or the hamburger icon that you see at the screen’s top left.
![]()
3. Locate and open ‘Play Protect.’
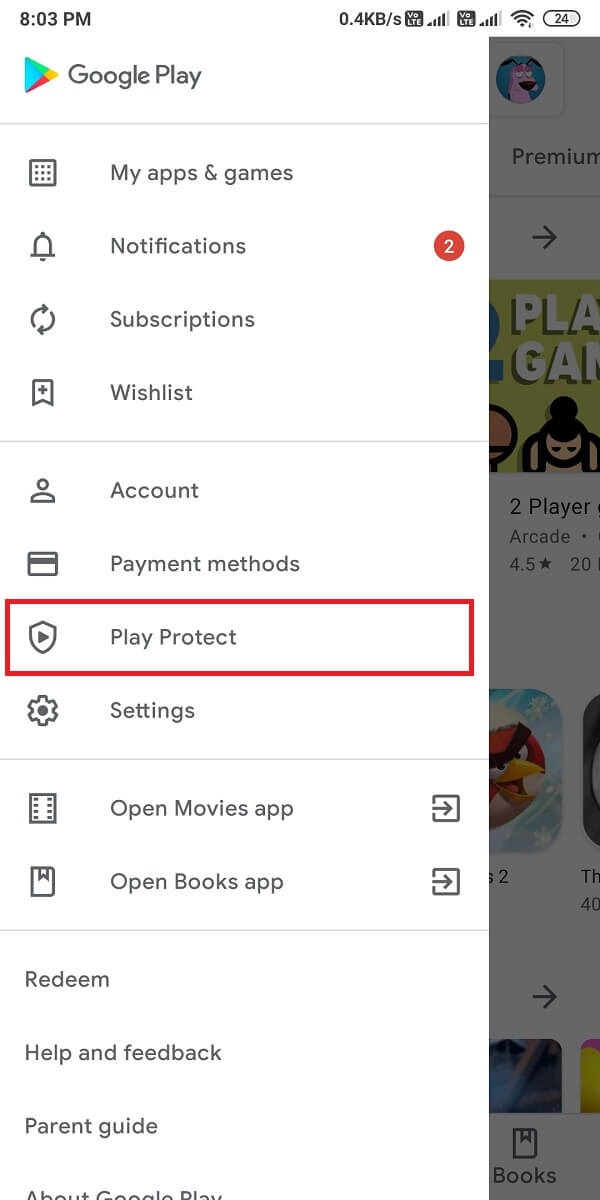
4. In the ‘Play Protect‘ section, open Settings by tapping on the Gear icon at the screen’s top right corner.
![]()
5. Now you have to disable the option ‘Scan apps with play protect.’ For disabling, you can turn the toggle off next to the option.
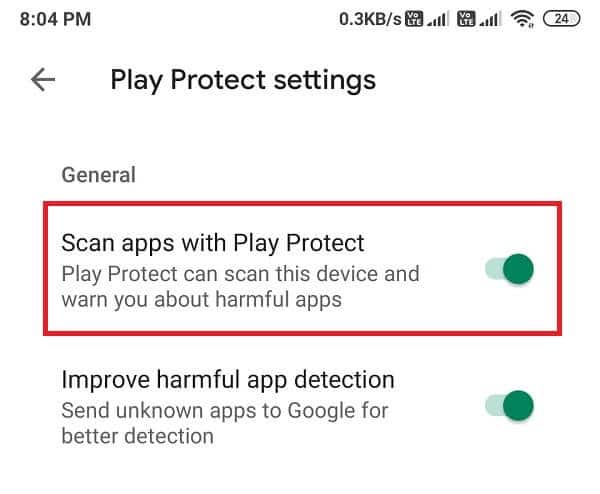
6. Finally, you can install your desired application without any error.
However, make sure that you turn the toggle on for ‘Scan apps with play protect‘ after installing your application.
Method 4: Avoid installing Apps from SD-cards
There are chances that your SD card may contain several contaminated files, which can be dangerous for your smartphone. You must avoid installing apps from your SD card as your phone installer may not completely parse the application package. Therefore, you can always choose another option, which is installing the files on your internal storage. This method is for users who are using the old versions of Android phones.
Method 5: Sign an Application using a Third-Party app
The apps usually need to be signed by a Keystore. A Keystore is basically a binary file that includes a set of private keys for applications. However, if the app you are installing does not have a Keystore signature, you can use the ‘APK signer‘ app to sign the application.
1. Open the Google Play Store on your phone.
2. Search for ‘APK signer‘ and install it from the play store.
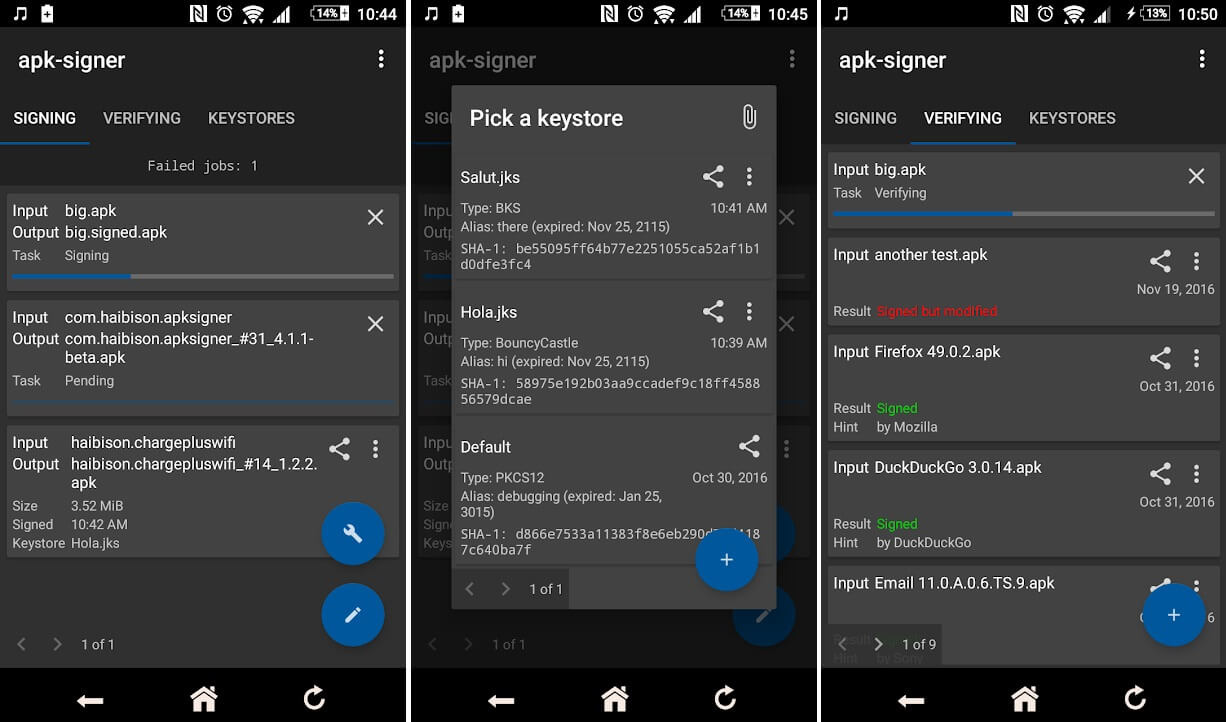
3. After installing, launch the app and go to the App’s dashboard.
4. In the dashboard, you will see three options Signing, Verifying, and Keystores. You have to tap on the Signing tab.
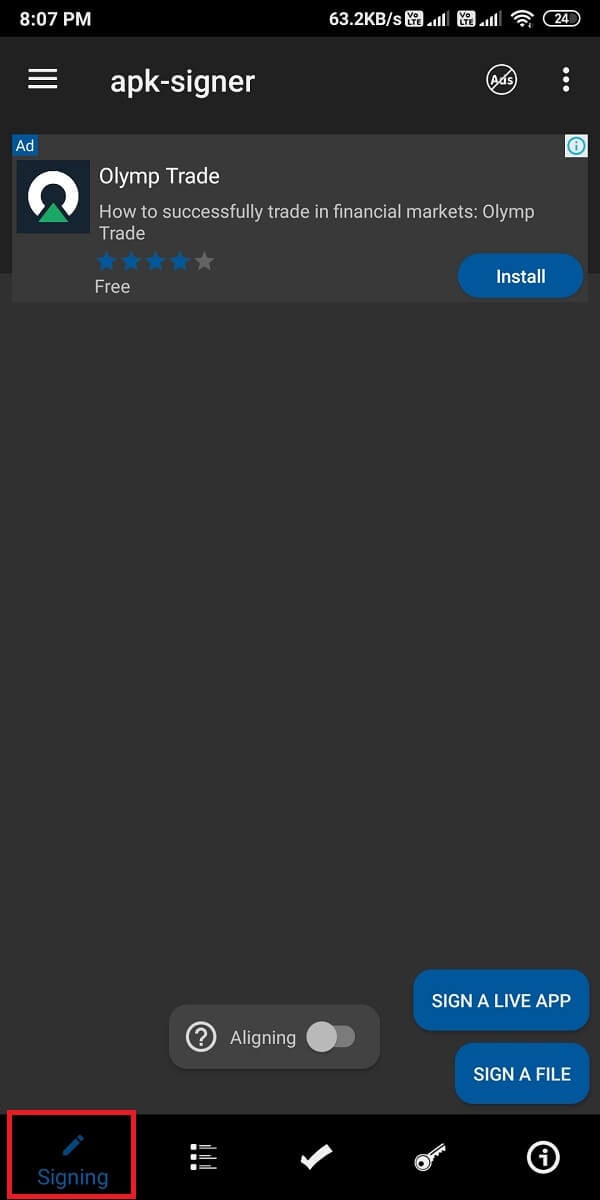
5. Now, tap on ‘Sign a File’ at the right bottom of the screen to open your File Manager.
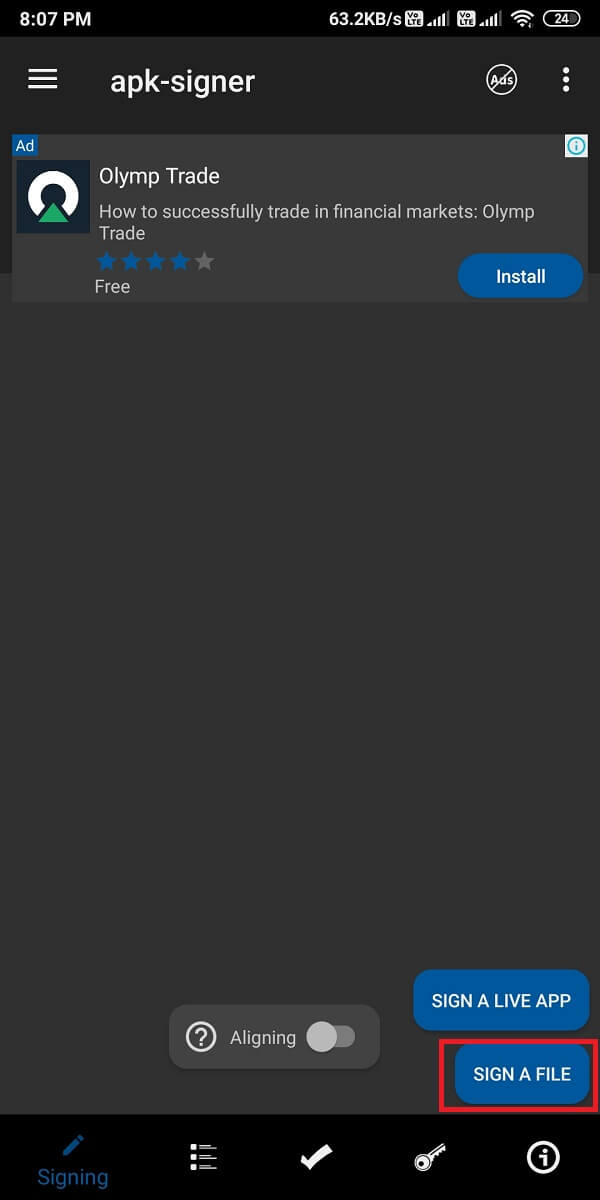
6. Once your file manager opens, you have to select the application in which you are facing the app not installed error.
7. After selecting your desired application, tap on ‘Save‘ at the bottom of the screen.
8. When you tap on ‘Save,’ the APK app will automatically sign your application, and you can install the signed application on your phone.
Also Read: How to Fix Google app not working on Android
Method 6: Clear Data and Cache
To fix App not installed error on Android, you can try to clear your package installer’s data and cache. However, the option of clearing the data and cache of the package installer is available on some old phones.
1. Open your phone Settings.
2. Scroll down and open the ‘Apps‘ section.
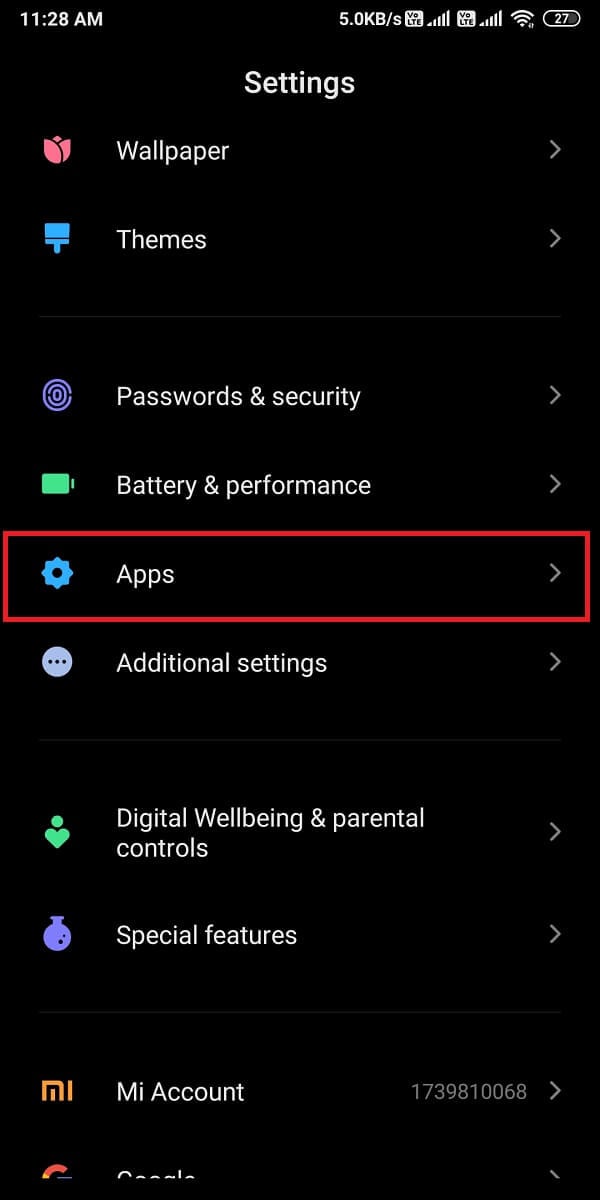
3. Locate the Package Installer.
4. In the package installer, you can easily find the option to Clear Data and Cache.
5. Finally, you can run the application to check for the app not installed error.
Method 7: Turn on the Unknown Source Installation
By default, the companies usually disable the unknown source installation. So if you are facing the app not installed error on Android, then it is probably because of the unknown source installation that you have to enable. Therefore, before installing an application from an unknown source, make sure that you are turning on the unknown source installation. Follow the steps under the section as per the version of your phone.
Android Oreo or higher
If you have Oreo as your operating system, then you may follow these steps:
1. Install your desired application from an Unknown Source normally. In our case, we are downloading an application from Chrome.
2. After the downloading completes, tap on the application, and a dialogue box regarding the Unknown Source application will pop up, where you have to tap on Settings.
3. Finally, in Settings, turn on the toggle for ‘Allow from this source.’
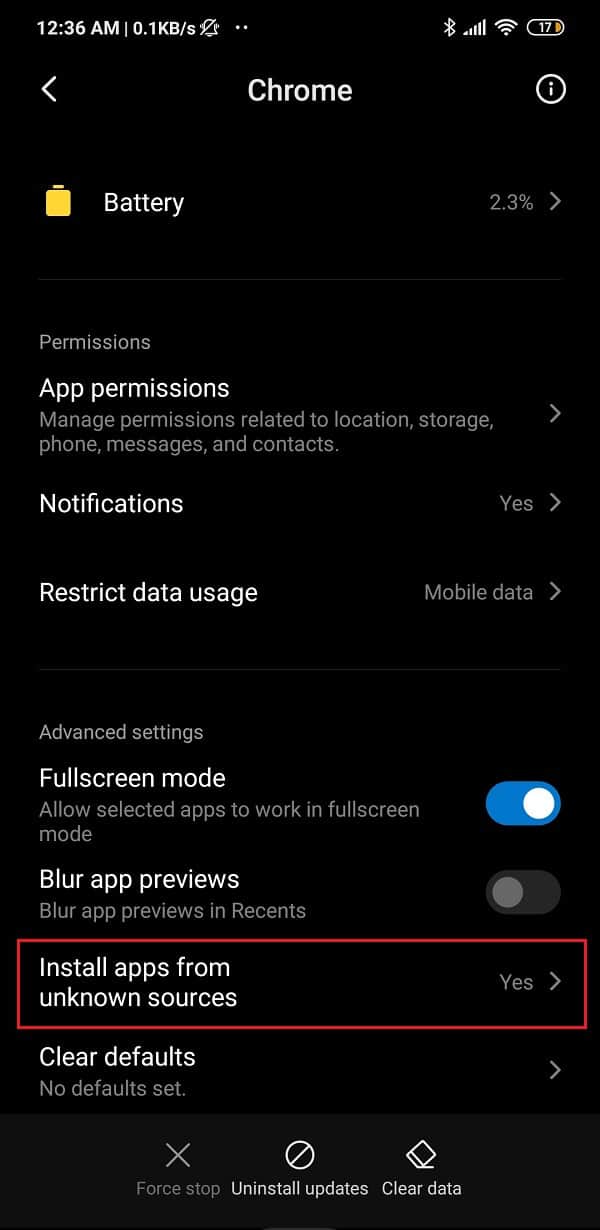
Android Nougat or lower
If you have Nougat as your operating system, then you may follow these steps:
1. Open your phone Settings on your phone.
2. Locate and open ‘Security‘ or other security option from the list. This option may vary depending upon your phone.
3. Insecurity, turn on the toggle for the option ‘Unknown sources‘ to enable it.
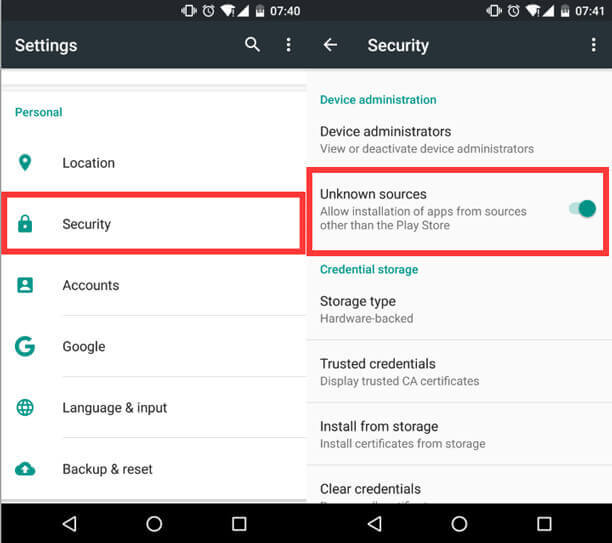
4. Finally, you can install any third-party apps without facing app not installed error on your phone.
Recommended:
We hope this guide was helpful and you were able to fix app not installed error on Android. However, if none of the above-mentioned methods work, then the problem could be that the application you are trying to install is corrupt, or there could be some problems with your phone’s operating system. Therefore, one last solution could be to take some technical help from a professional. If you liked the guide, you may let us know in the comments below.