How to Use PowerToys on Windows 11
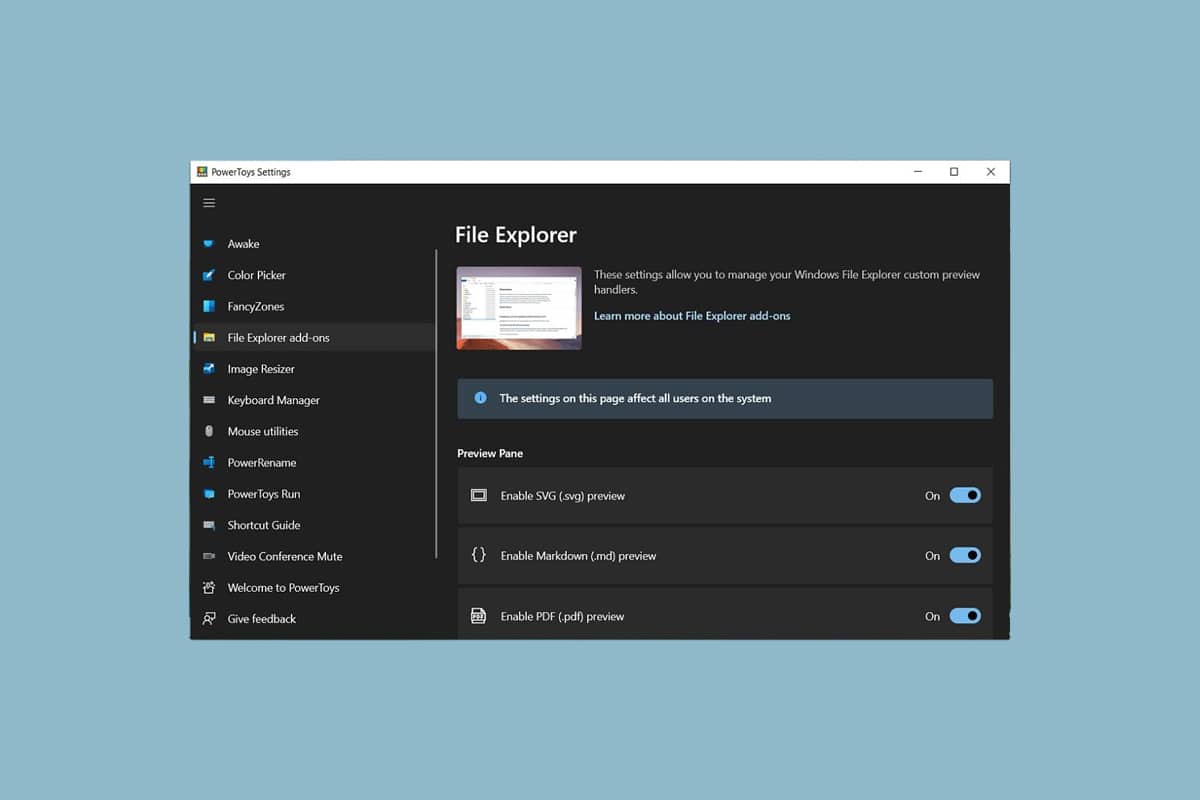
PowerToys is a piece of software that allows users to work in a more organized and efficient manner. It allows users to easily customize and add a plethora of features. It was developed for advanced Windows users but many features of this pack can be used by anyone. It was first released for Windows 95 and now, it is available for Windows 11 too. Unlike previous releases, which required users to download all of the tools separately, all tools in Windows 11 are accessible through a single software, PowerToys. Today, we bring to you a perfect guide that will teach you how to use PowerToys in Windows 11.
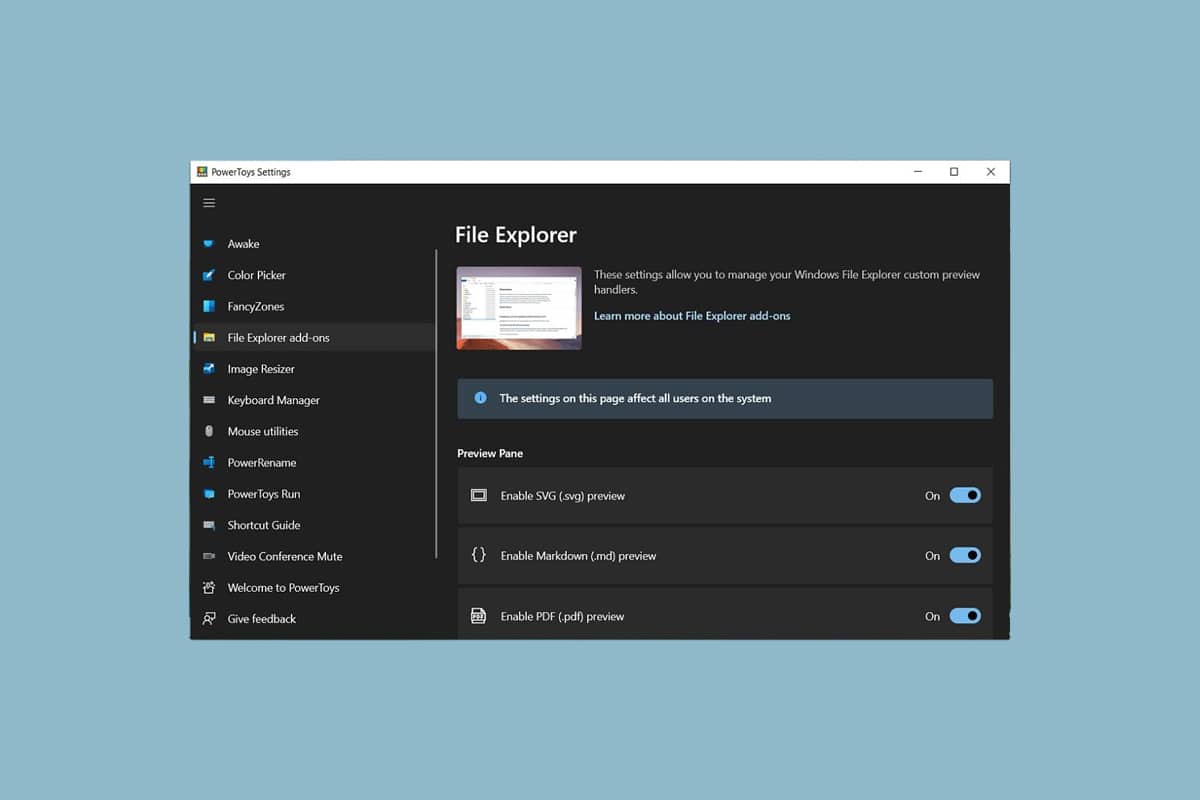
How to Install & Use PowerToys on Windows 11
The best feature of PowerToys is it is an open-source project, meaning it is available for everyone. Moreover, you can use its tools in a way you deem perfect.
1. Download PowerToys executable file from the Microsoft GitHub page.
2. Go to the Downloads folder and double-click on the PowerToysSetupx64.exe file.
3. Follow the on-screen instructions to complete the installation.
4. Once installed, search for PowerToys (Preview) app and click on Open, as shown.
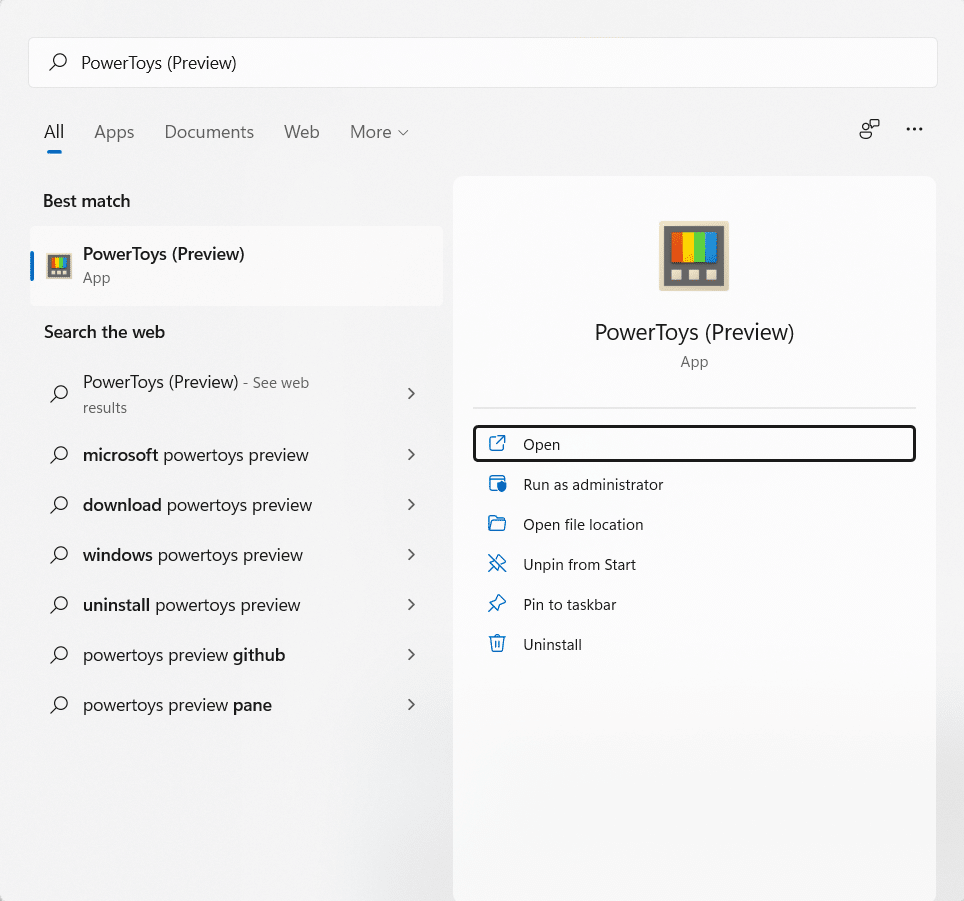
5. The PowerToys utility will appear. You will be able to use its tools from the pane on the left.
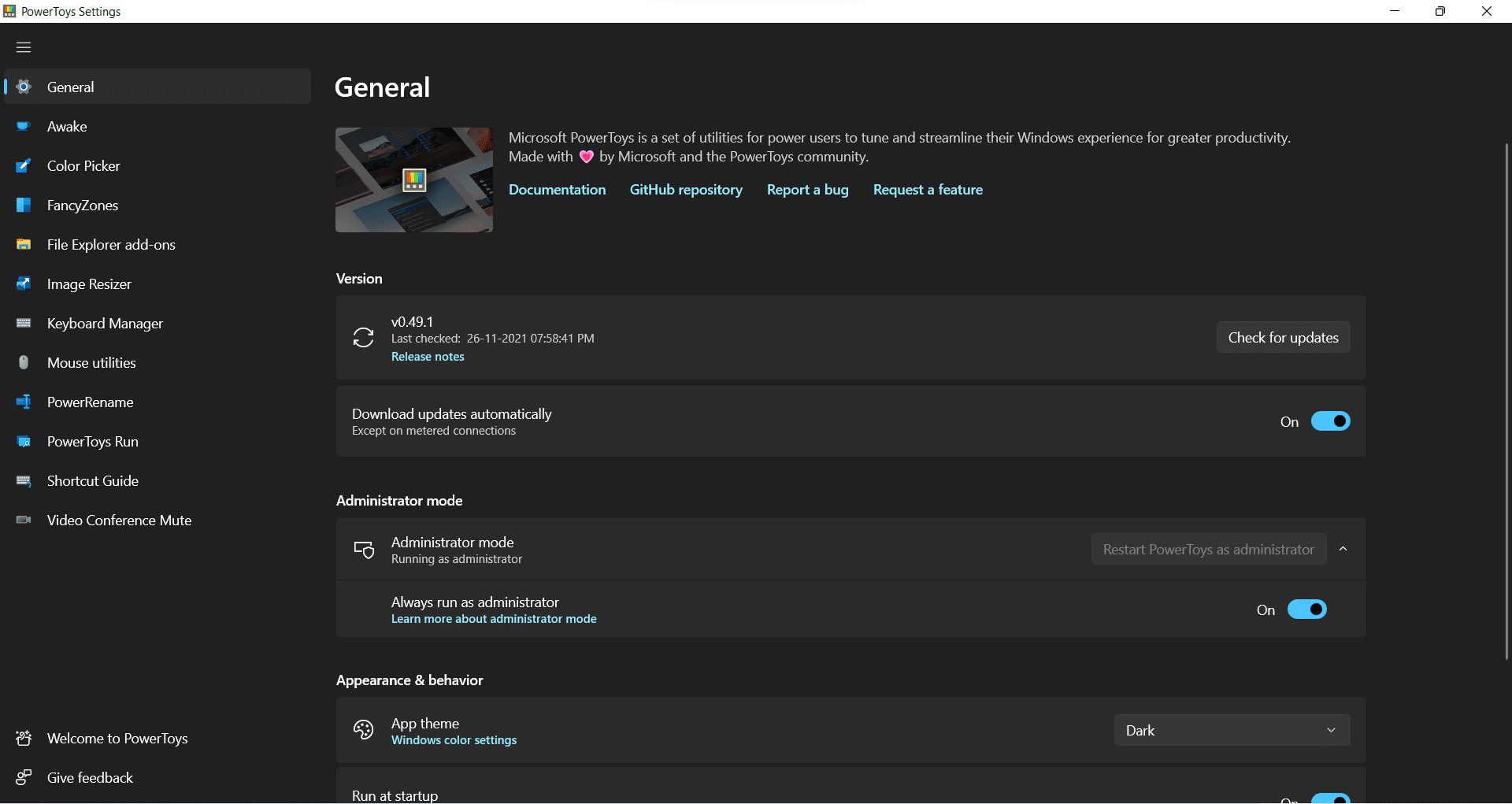
At present, PowerToys offers 11 different tools to enhance your Windows experience as a whole. All these tools may not be useful for many users but it comes as an immense help for many advanced users. The Microsoft PowerToys utilities for Windows 11 are listed below.
1. Awake
PowerToys Awake is aimed at keeping a computer awake without requiring the user to manage its power and sleep settings. This behavior can be useful when performing time-consuming tasks, as it prevents your PC from going to sleep or turning off its screens.
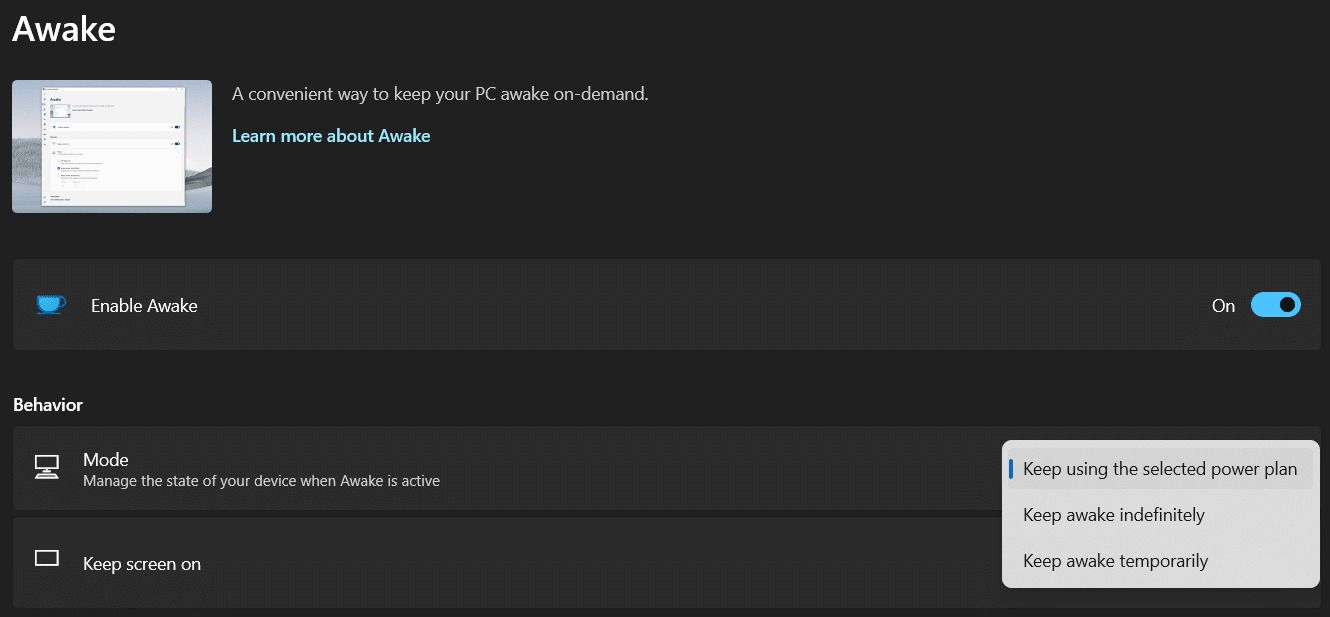
2. Color Picker
To identify the various shades, every major photo editing software includes a color picker. These tools are extremely useful to professional photographers and web designers. PowerToys simply made it easier by including a Color Picker. To identify any color on the screen, press Windows + Shift + C keys simultaneously after activating the tool in PowerToys settings. Its best features include:
- It works across the system and automatically copies the color onto your clipboard.
- Moreover, it remembers previously picked colors as well.
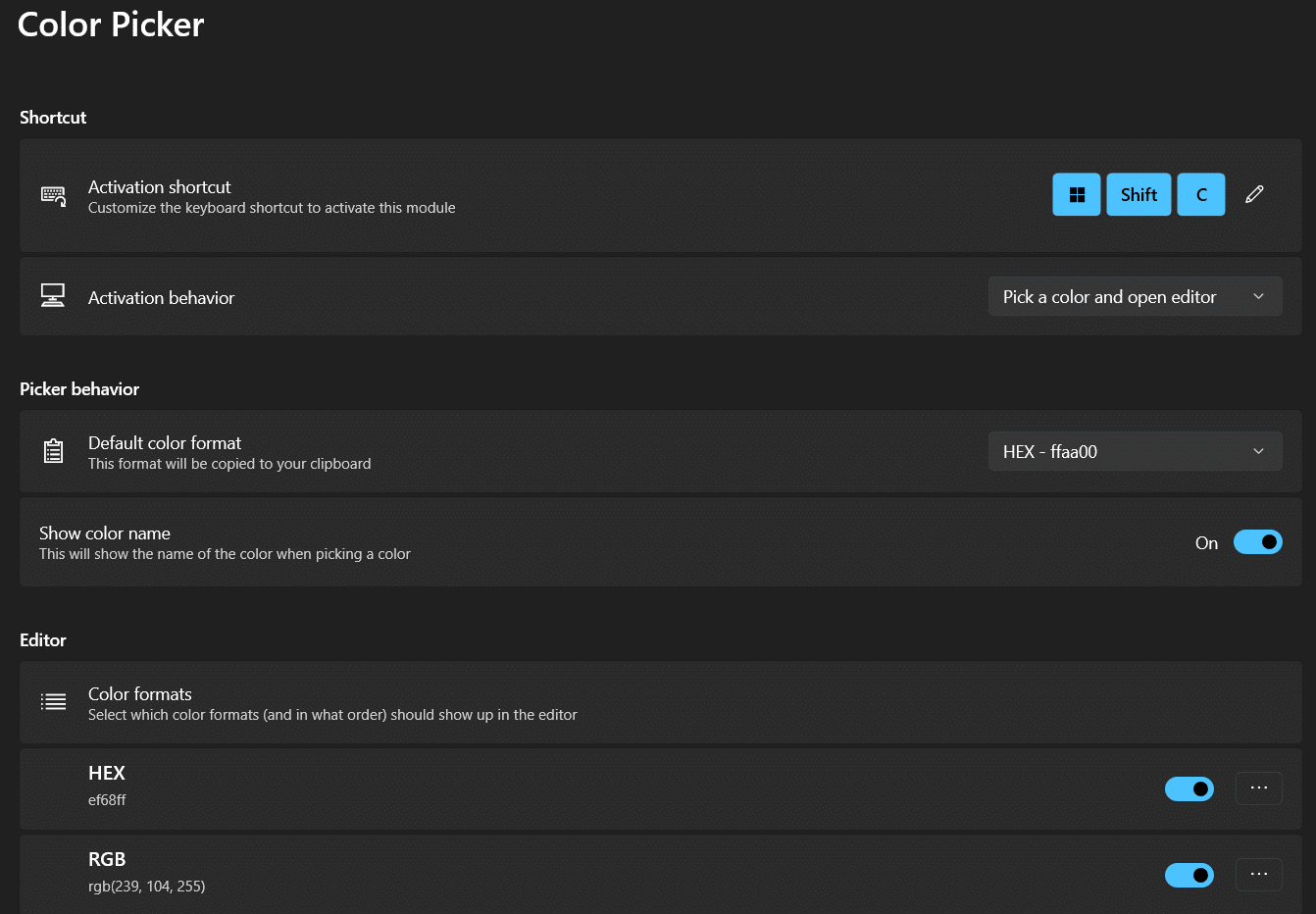
When you click on it, the color code is displayed in both HEX and RGB, which can be used in any other software. By clicking on the right-hand corner of the code box, you can copy the code.
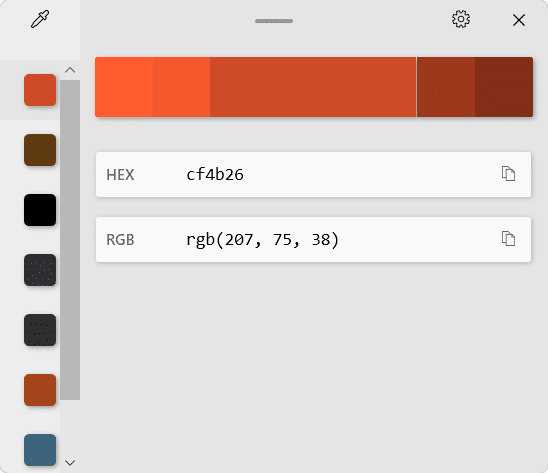
This is how to use PowerToys Color Picker in Windows 11.
Also Read: How to Photoshop Convert to RGB
3. FancyZones
Snap Layout is one of the most welcomed features of Windows 11. But according to your display, the availability of snap layout may differ. Enter PowerToys FancyZones. It lets you arrange and position multiple windows on your desktop. It aids in organization and allows the user to easily switch between multiple screens. After enabling the tool from PowerToys, you can use Windows + Shift + ` keyboard shortcut to use it anywhere. To personalize the desktop, you can
- either use a default template
- or create one from scratch.
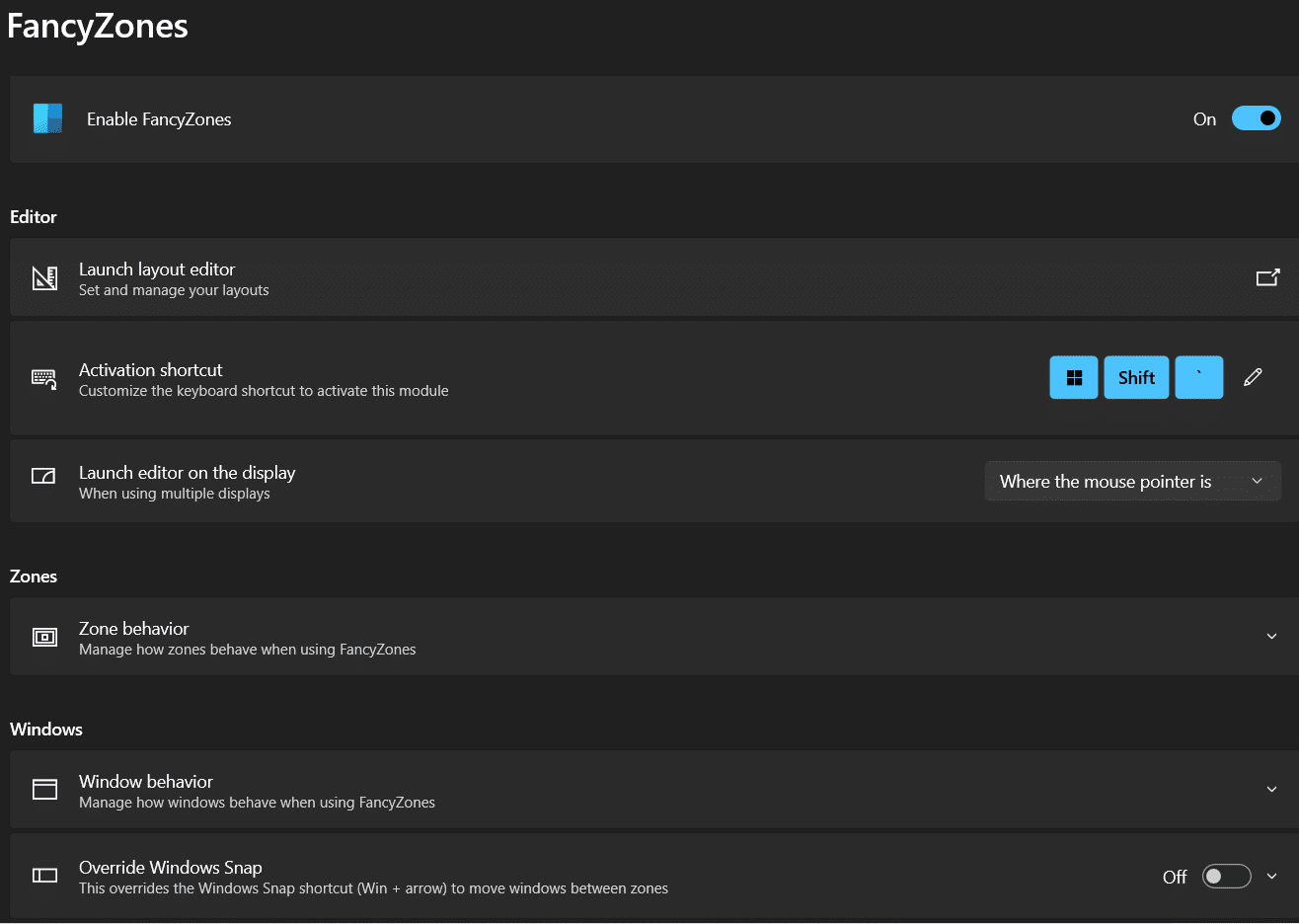
To personalize your desktop, follow these steps
1. Go to PowerToys Settings > FancyZones.
2. Here, select Launch layout editor.
3A. Choose the Layout that best suits your needs.
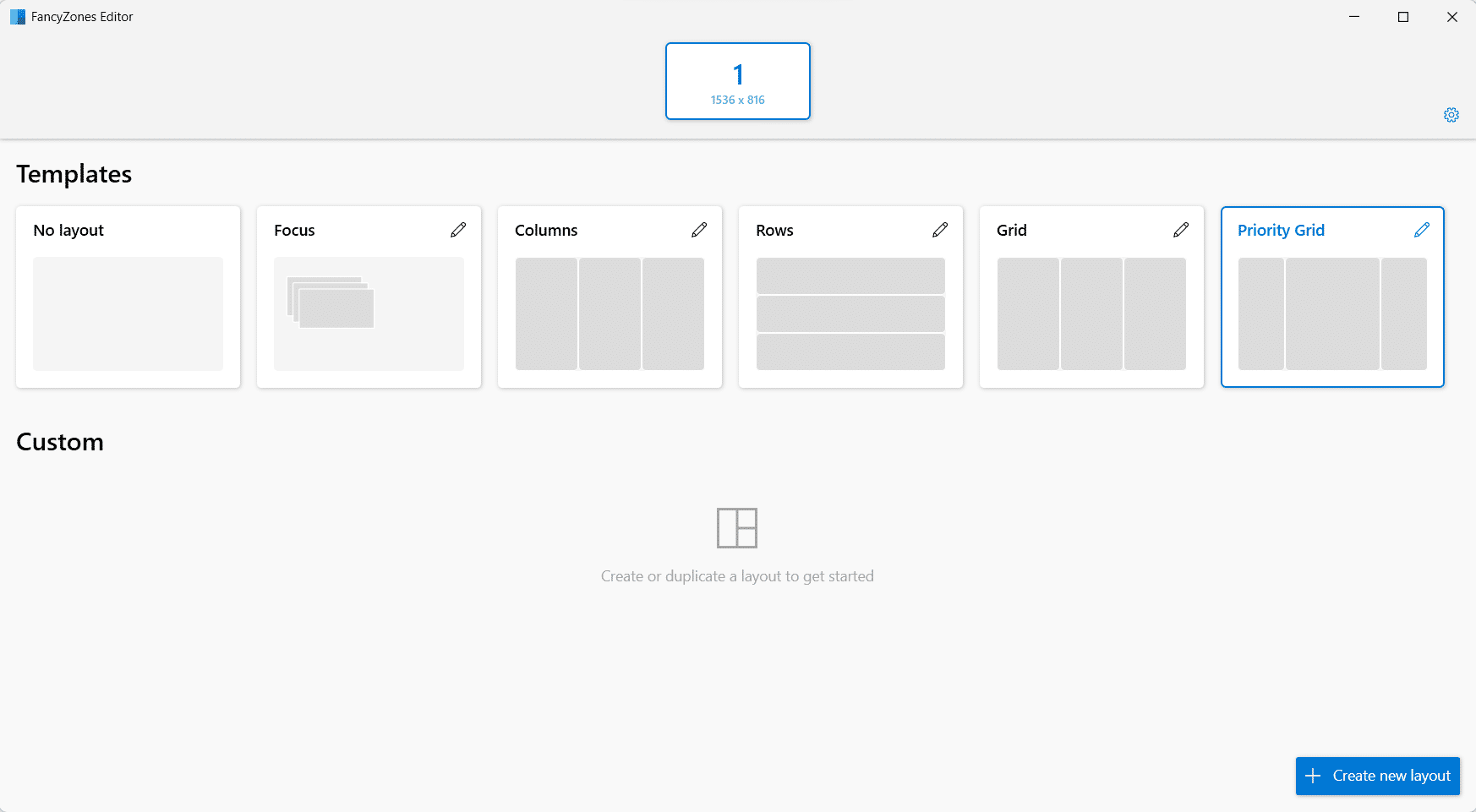
3B. Alternatively, click Create new layout to create your own layout.
4. Hold down the Shift key, drag the windows to the various zones, till they fit perfectly.
4. File Explorer Add-ons
File Explorer addons are one of Microsoft PowerToys utilities that allow you to preview .md (Markdown), SVG (Scalable Vector Graphics), and PDF (Portable Document Format) files. To see a preview of a file, press ALT + P and then select it in File Explorer. For preview handlers to work, an additional setting in Windows Explorer must be checked.
1. Open Explorer Folder Options.
2. Navigate to the View tab.
3. Check the box next to Advanced settings to show preview handlers in the preview pane.
Note: Apart from the Preview pane, you can also enable Icon Preview for SVG & PDF files by toggling on Enable SVG (.svg) thumbnails & Enable PDF (.pdf) thumbnails options.
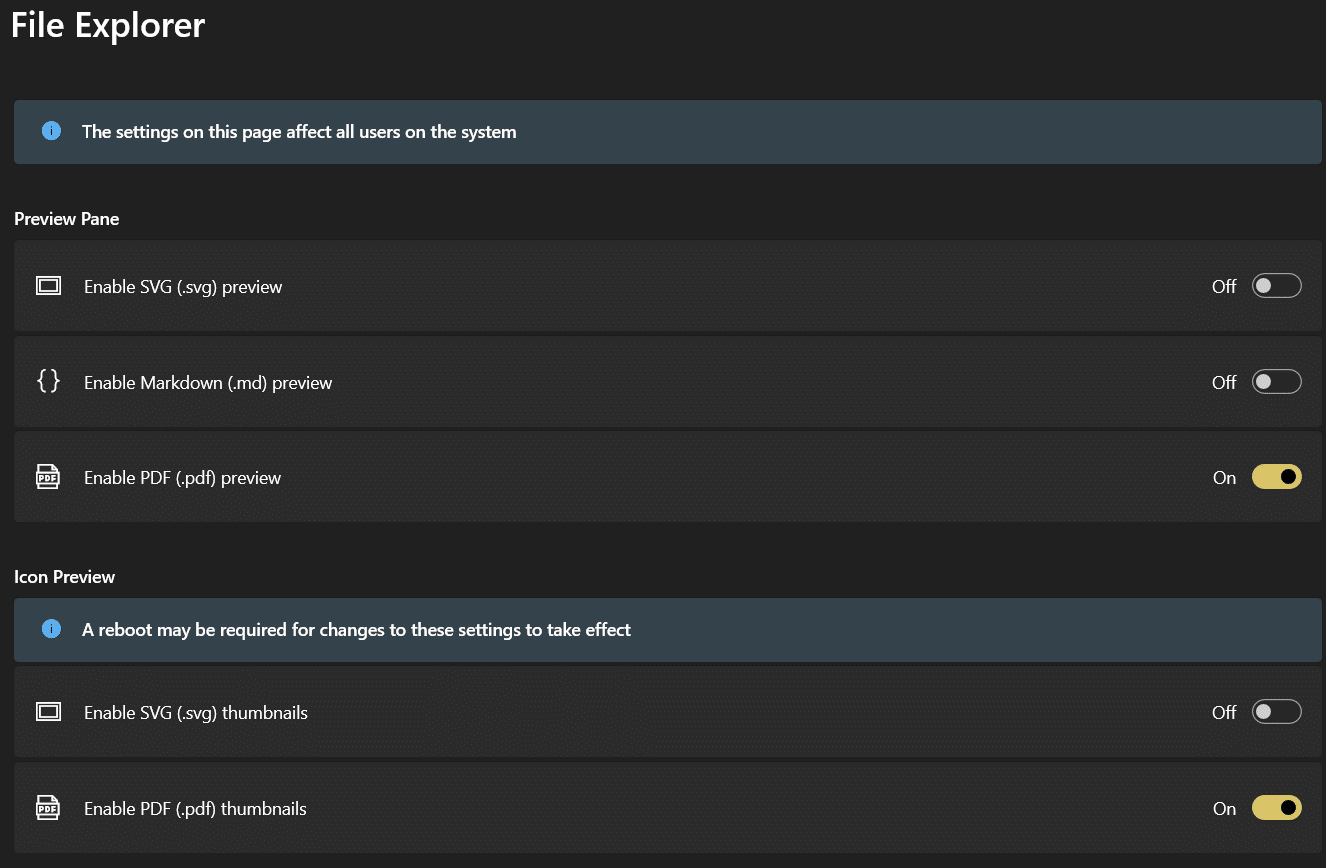
Also Read: How to Hide Recent Files and Folders on Windows 11
5. Image Resizer
PowerToys Image Resizer is a simple utility for resizing one or several photographs, at once. It is readily accessible through File Explorer.
Note: You need to use the old context menu as the new context menu in Windows 11 does not show the Image resizer option.
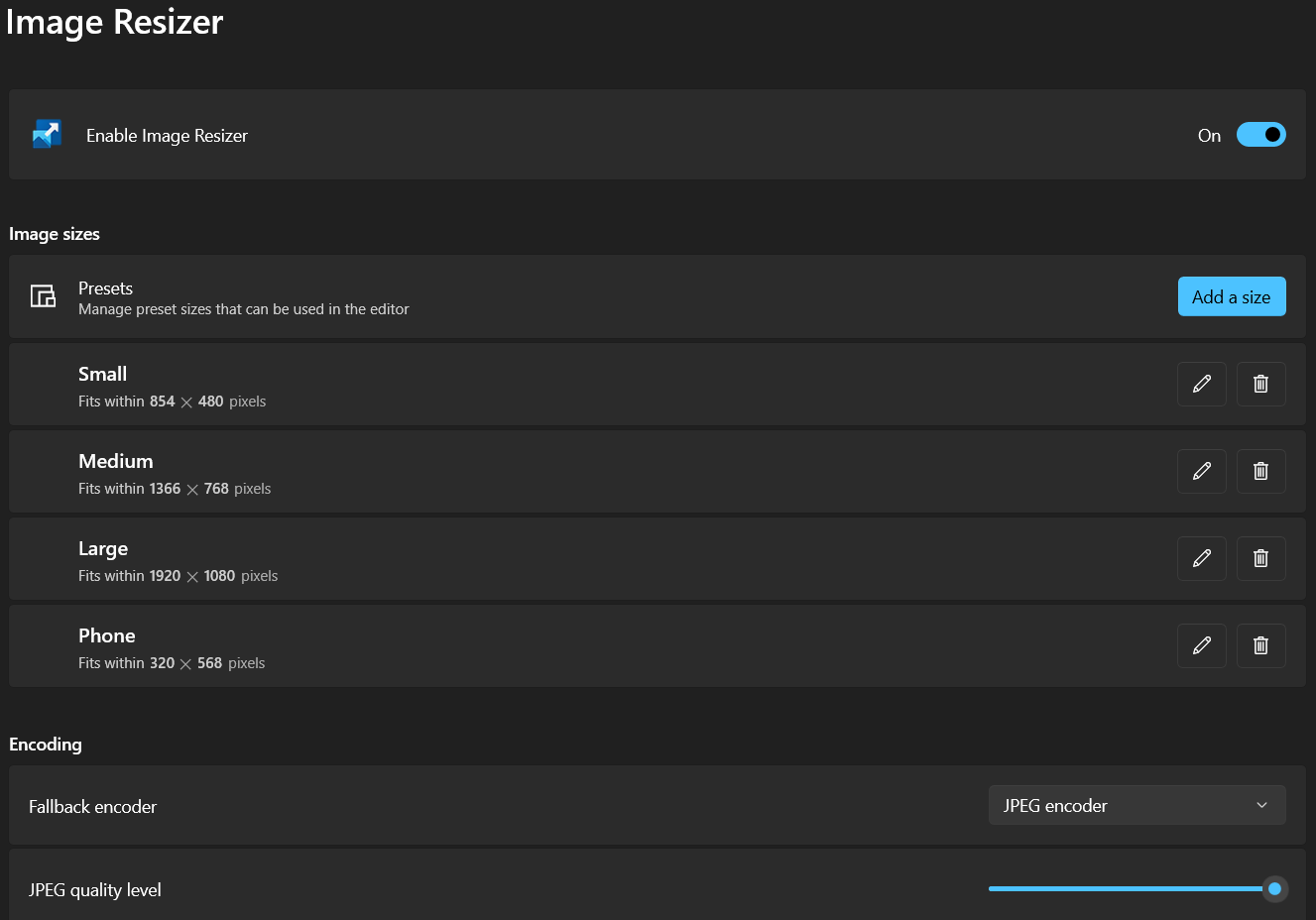
Here are the steps to resize images using PowerToys Image Resizer in Windows 11:
1. Select one or more Images to resize. Then, right-click on it.
2. Choose the Resize pictures option from the old context menu.
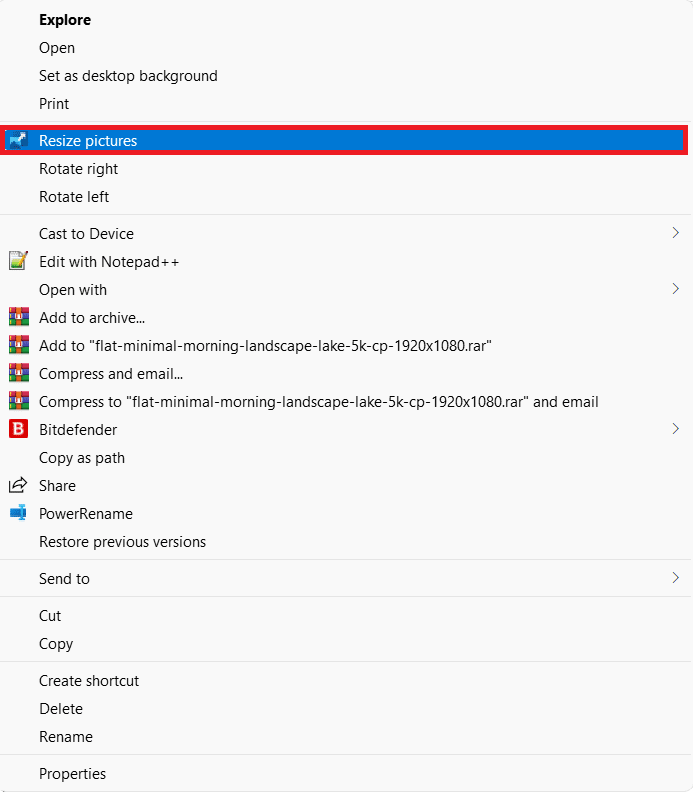
3A. Resize all selected images using the preset default options e.g. Small. or custom option.
3B. Resize the original images by checking the boxes marked next to each given option as required:
- Make pictures smaller but not larger
- Resize the original pictures (don’t create copies)
- Ignore the orientation of pictures
4. Finally, click on Resize button shown highlighted.
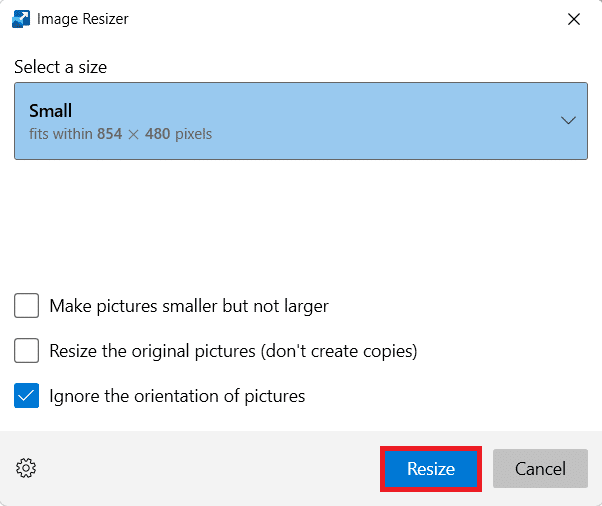
Also Read: How to Download GIF from GIPHY
6. Keyboard Manager
For remapped keys and shortcuts to be applied, PowerToys Keyboard Manager must be activated. Key remapping will no longer be applied if PowerToys is not running in the background. Also read Windows 11 Keyboard Shortcuts here.
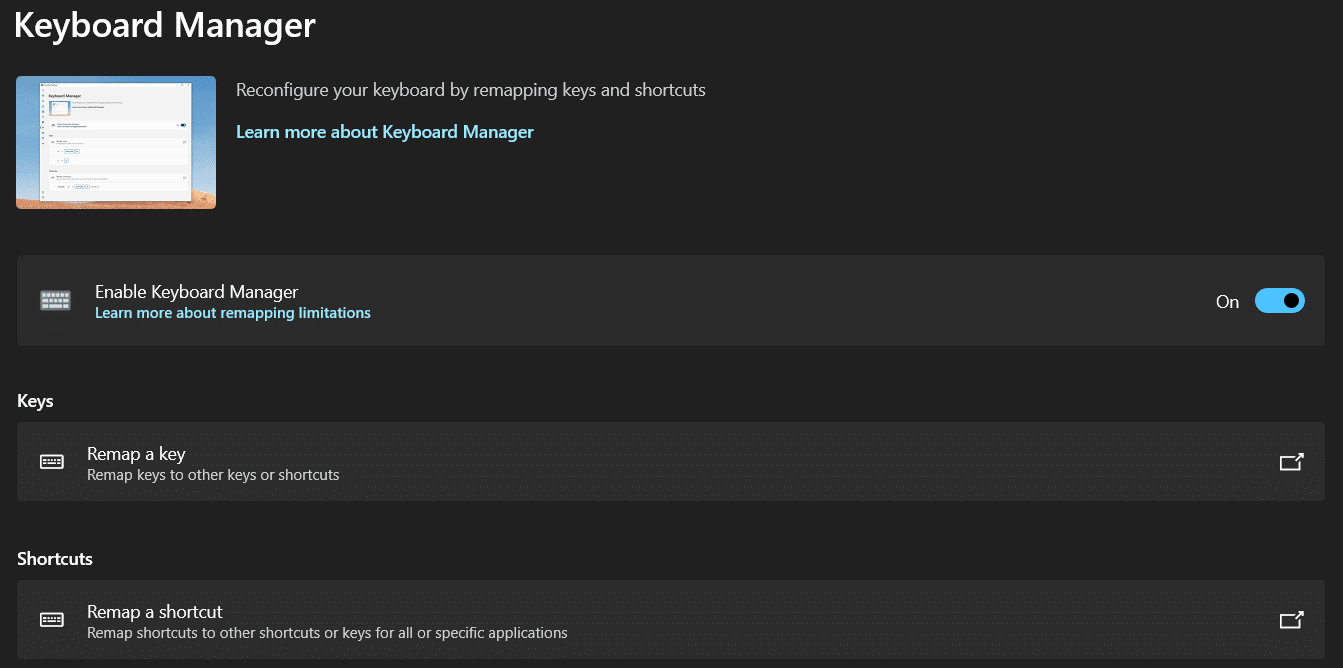
1. You can Remap keys on your keyboard with the PowerToys Keyboard Manager in Windows 11.
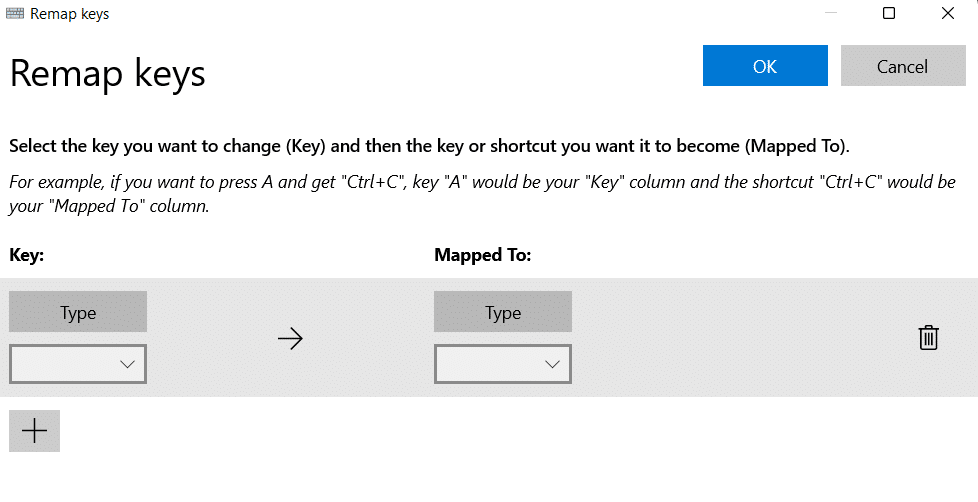
2. By selecting the Remap shortcut option, you can remap multiple key shortcuts to a single key in a similar manner.
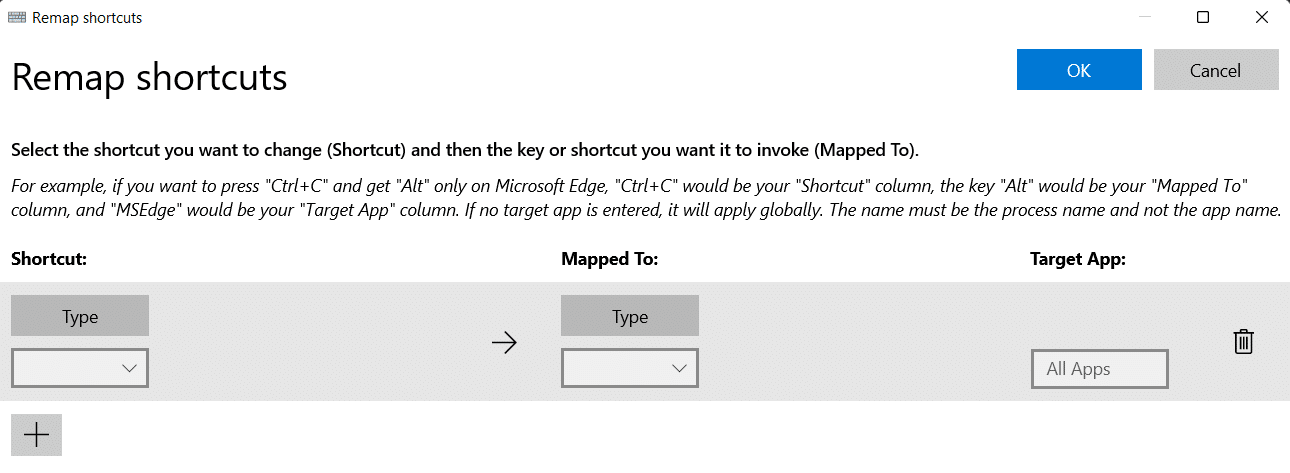
7. Mouse Utilities
Mouse Utilities currently house the Find My Mouse function which is very helpful in scenarios like having a multi-display setup.
- Double-click the left Ctrl key to activate a spotlight that concentrates on the position of the pointer.
- To dismiss it, click the mouse or press the Esc key.
- If you move the mouse while the spotlight is active, the spotlight will automatically disappear when the mouse stops moving.
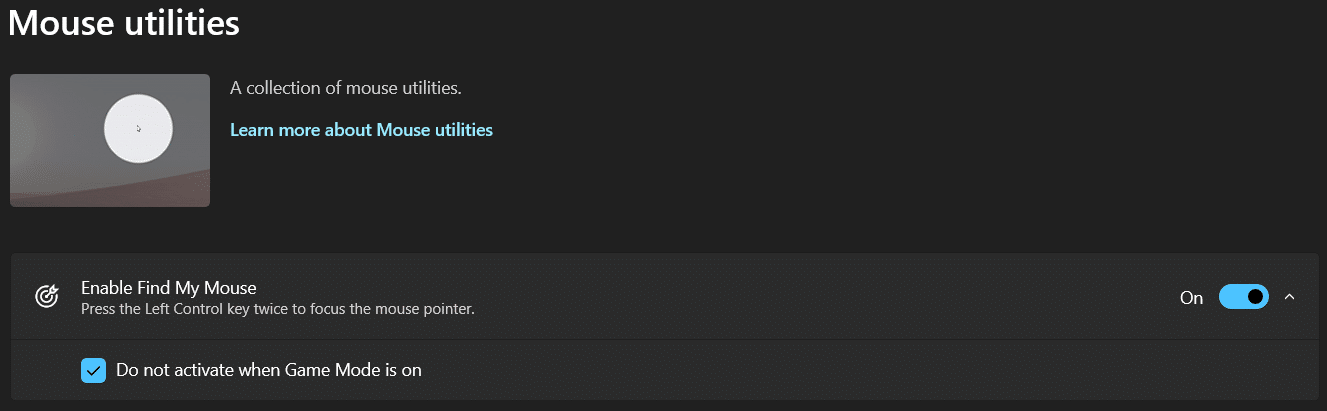
Also Read: Fix Mouse Wheel Not Scrolling Properly
8. PowerRename
PowerToys PowerRename can rename one or more files partially or completely at the same time. To use this tool to rename files,
1. Right-click on single or many files in File Explorer and pick PowerRename from the old context menu.
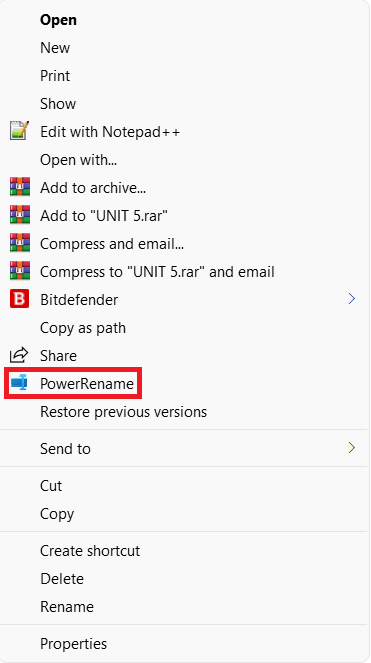
2. Choose an alphabet, word, or phrase and replace it with either.
Note: It allows you to preview changes before making them final. You can also use numerous options to fine-tune the search parameters for the best results.
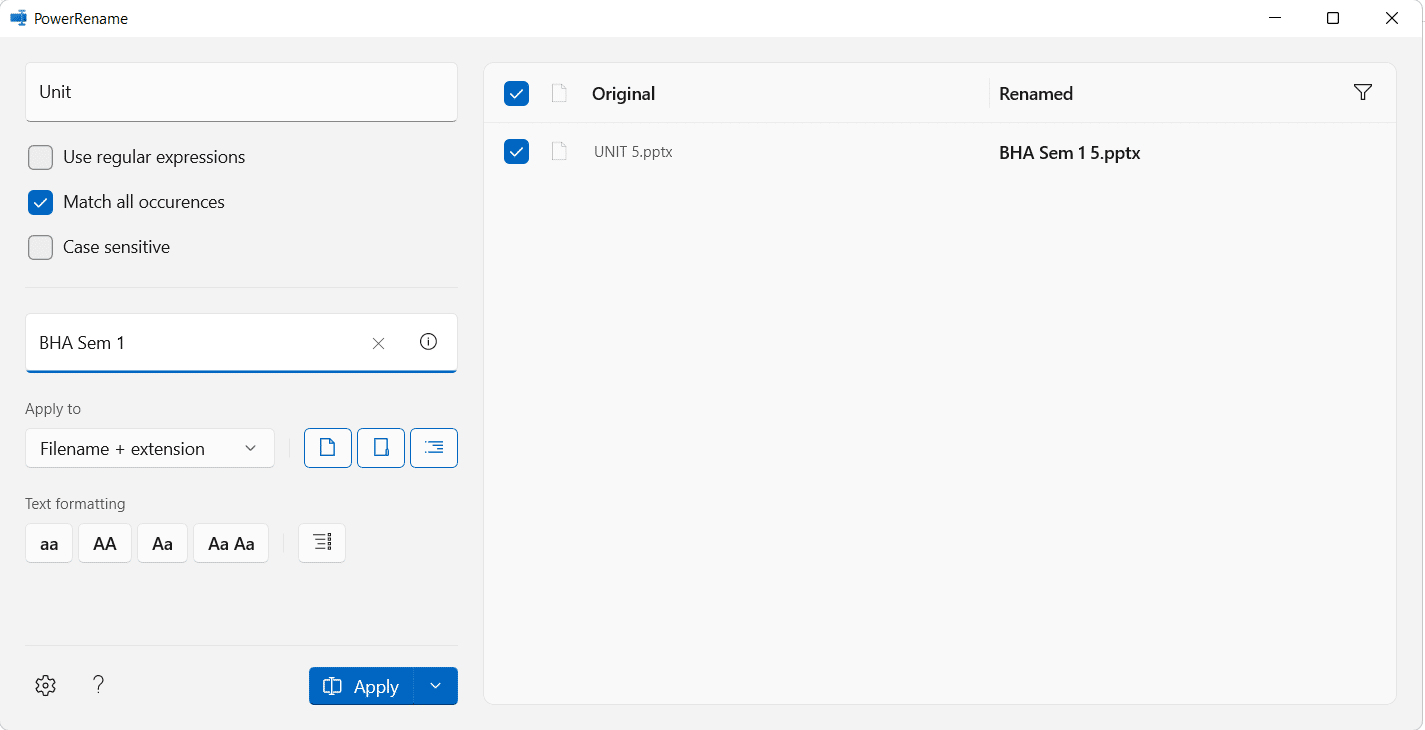
3. After making the final adjustments, click Apply > Rename.
9. PowerToys Run
Microsoft Powertoys PowerToys Run utility, similar to Windows Run, is a quick search application with a search feature. It is an efficient searching tool since, unlike the Start Menu, it only searches for files on the computer rather than the internet. This saves a lot of time. And apart from searching for apps, PowerToys run can also do a simple calculation using a calculator.
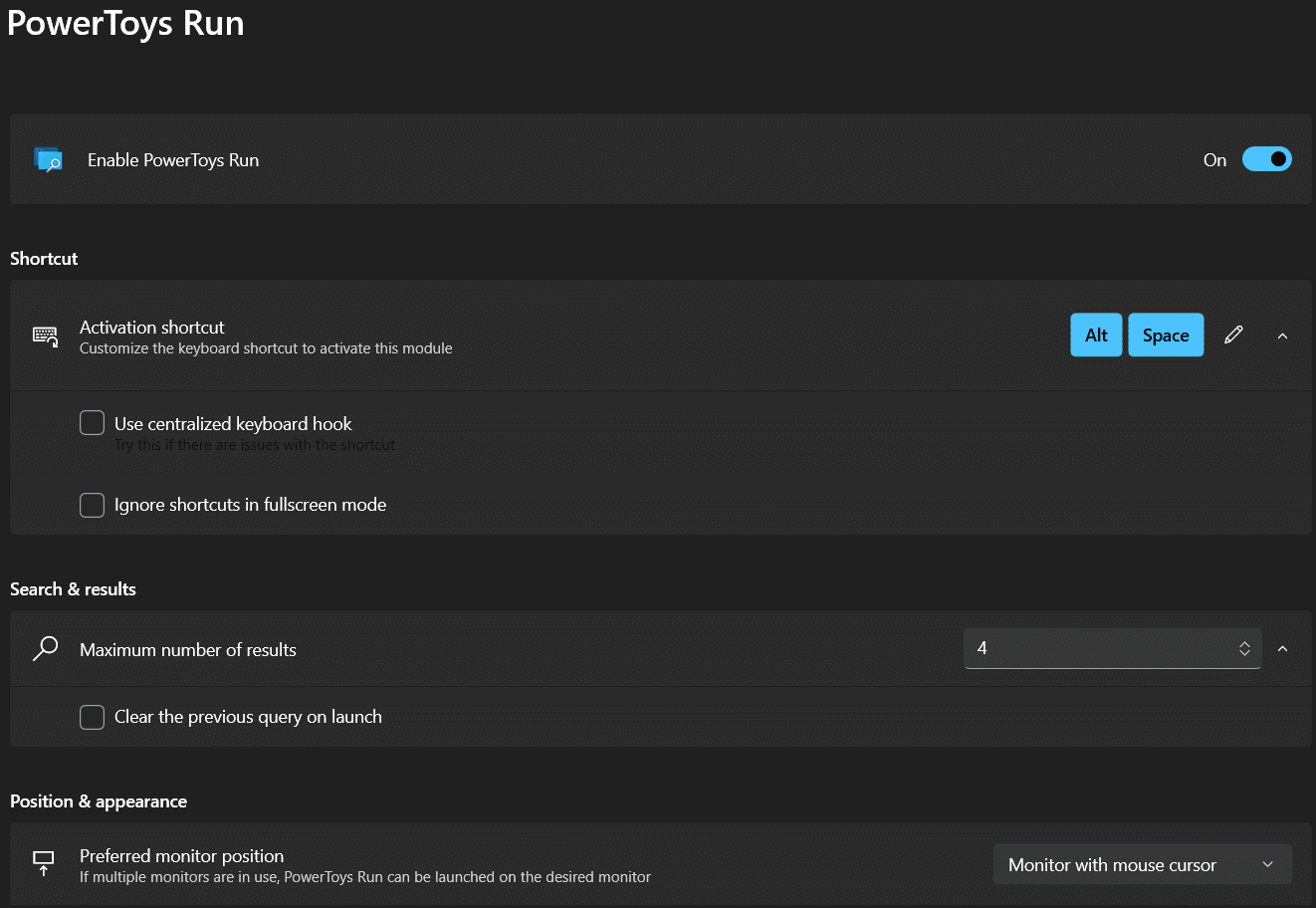
1. Press Alt + Space keys together.
2. Search for the desired file or software.
3. Select the one you want to open from the list of results.
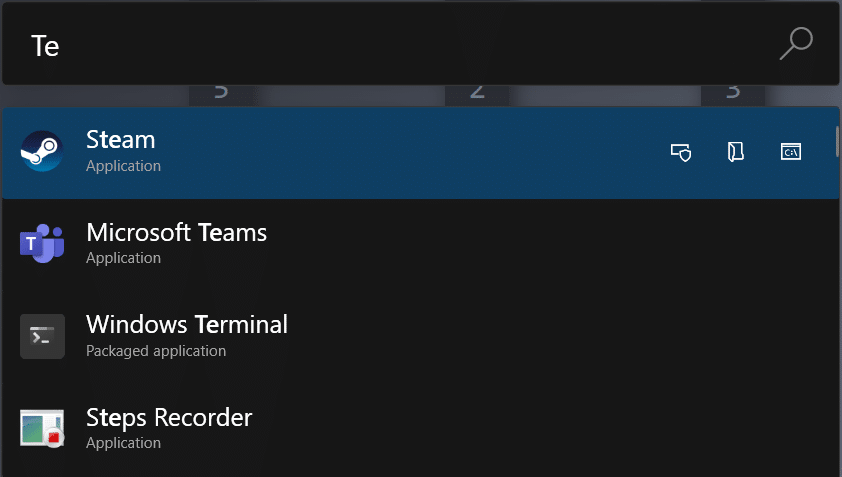
Also Read: How to Update Microsoft PowerToys App on Windows 11
10. Shortcut Guide
There are several such shortcuts available, and remembering them all becomes a tremendous chore. Read our guide on Windows 11 Keyboard Shortcuts.
When the Shortcut Guide is enabled, you can press Windows + Shift + / keys together to display a comprehensive list of shortcuts on the screen.
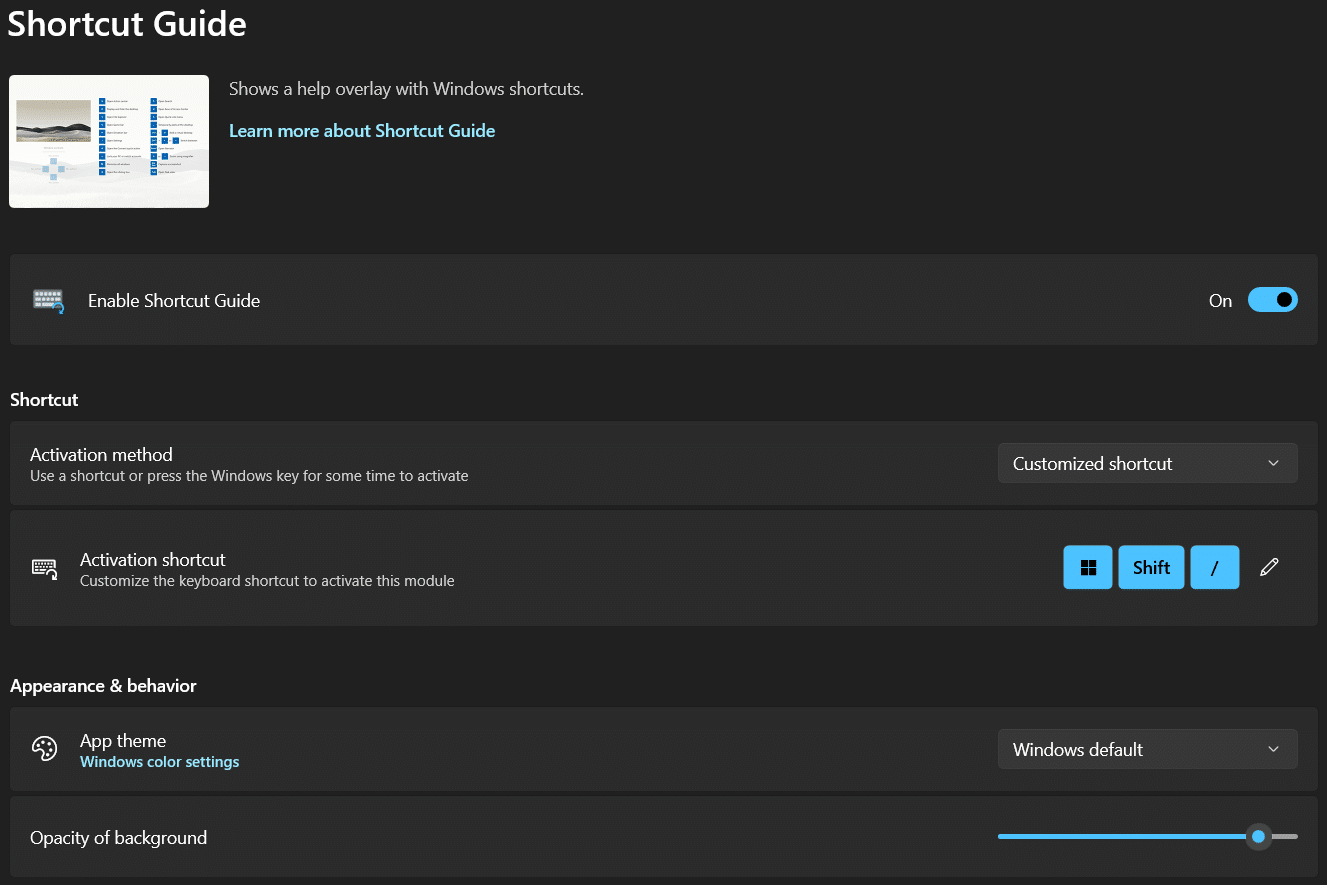
11. Video Conference Mute
Another one of Microsoft Powertoys utilities is video conference mute. With the pandemic restricting people to working from home, video conferencing is becoming the new normal. While on a conference call, you can quickly mute your microphone (audio) and turn off your camera (video) with a single keystroke using Video Conference Mute in PowerToys. This works, regardless of which application is being used on your Windows 11 PC. Read our guide on How to Turn Off Windows 11 Camera and Microphone Using Keyboard Shortcut here.
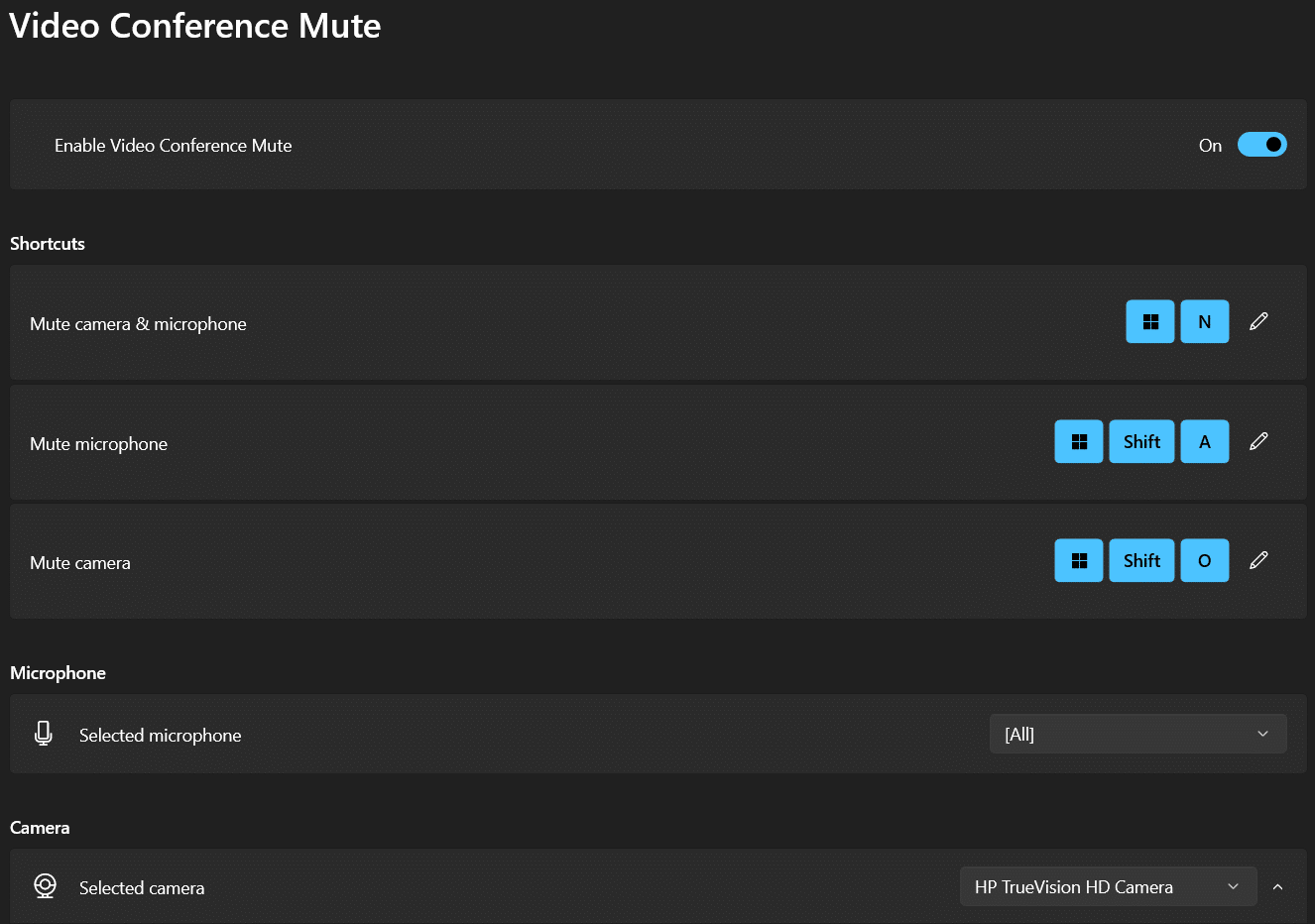
Recommended:
We hope you found this article interesting and helpful about how to use PowerToys in Windows 11. You can send your suggestions and queries in the comment section down below. We would love to know which topic you want us to explore next.