6 Ways to Connect Your Android Phone to Your TV

We have always felt the desire to watch our favorite shows or movies on a bigger screen. Share our photos on a big screen so that everyone can see them. Not to mention the gamers who would love to showcase their talent on a big screen. Thanks to technology, it is now possible. You can now connect your Android smartphone to your TV and enjoy movies, shows, music, photos, games all on the big screen. It also allows you to share the experience with friends and family. However, there is still a minor concern that needs to be addressed before you can enjoy the Android experience on a big screen.
It might not be rocket science but connecting your Android phone to your TV could still be quite complicated. This is because of the various compatibility tests that both your smartphone and your TV need to pass before they can be successfully connected. Apart from that, there isn’t just one way to connect the two.
You need to determine which method suits you the best and is the most convenient. Factors like the smartphone brand, its in-built casting/mirroring capabilities, features of your smart/normal TV, etc. play a decisive role to select the mode of connection. In this article, we are going to lay down the various ways in which you can connect your Android phone to your TV.

6 Ways to Connect Your Android Phone to Your TV
1. Wireless Connection using Wi-Fi Direct
Wi-Fi Direct is a very useful technology that allows you to stream content from your Android smartphone to your TV. However, in order to use Wi-Fi Direct, you need to have a smart TV that supports Wi-Fi Direct. Also, your smartphone must have the same feature. Old Android smartphones do not have Wi-Fi Direct feature. If both the devices are compatible to support Wi-Fi Direct then connecting your Android smartphone to the TV should be a piece of cake.
See Also:
6 Ways to Fix Verizon Server Error
How to Fix AirPods Connected but Sound Coming from Phone
How to Recover Deleted Text Messages on Android
9 Ways to Fix Google Play Store Error 963
Top 10 Ways to Fix Android Screen Goes Black During Calls
Follow the steps given below to see how:
1. Firstly, enable Wi-Fi Direct on your smart TV.
2. Next, open the file that you wish to share. It could be a photo, video, or even a YouTube video.
3. Now, click on the share button and select the Wi-Fi direct option.
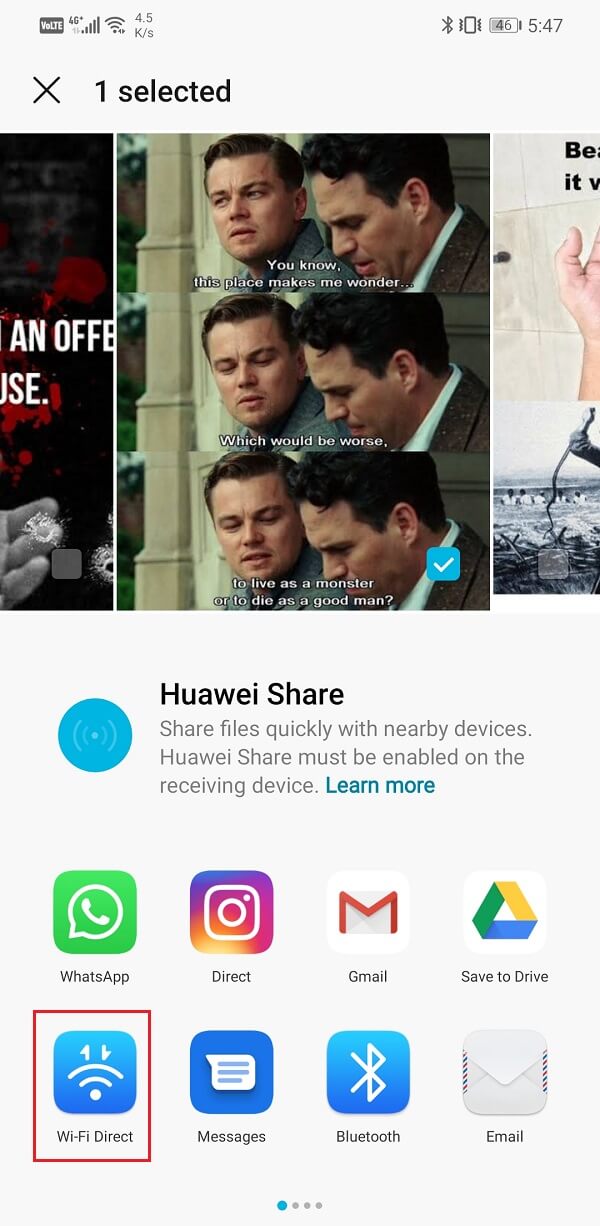
4. You will now be able to see your TV under the list of available devices. Tap on it.
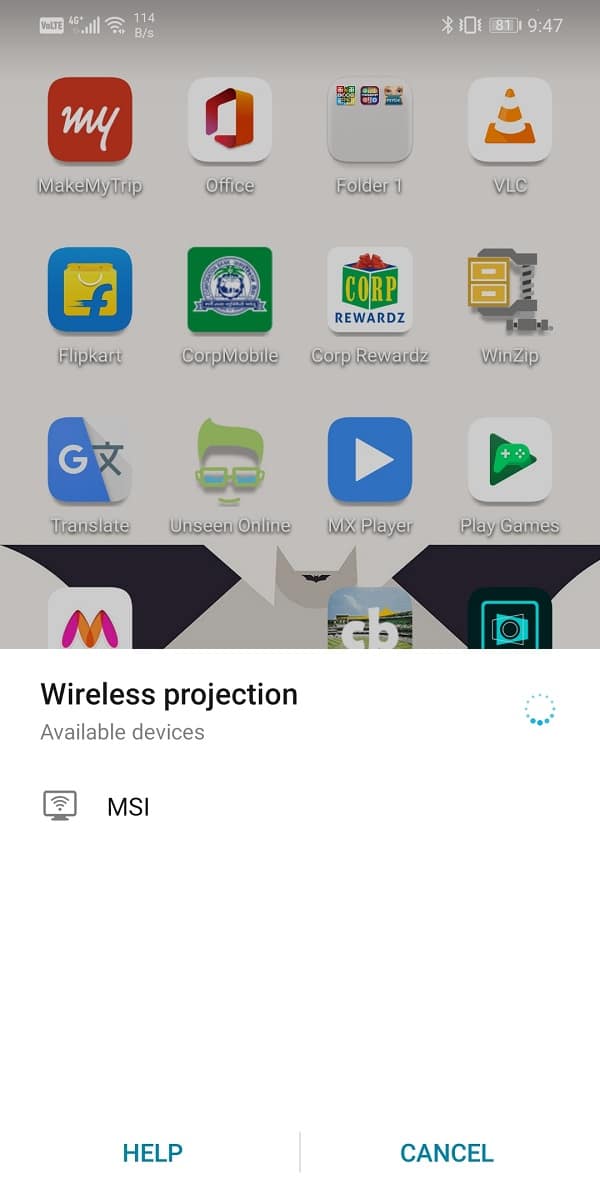
5. You will now be able to view the shared content on your smart TV including Popcorn Time including Popcorn Time.
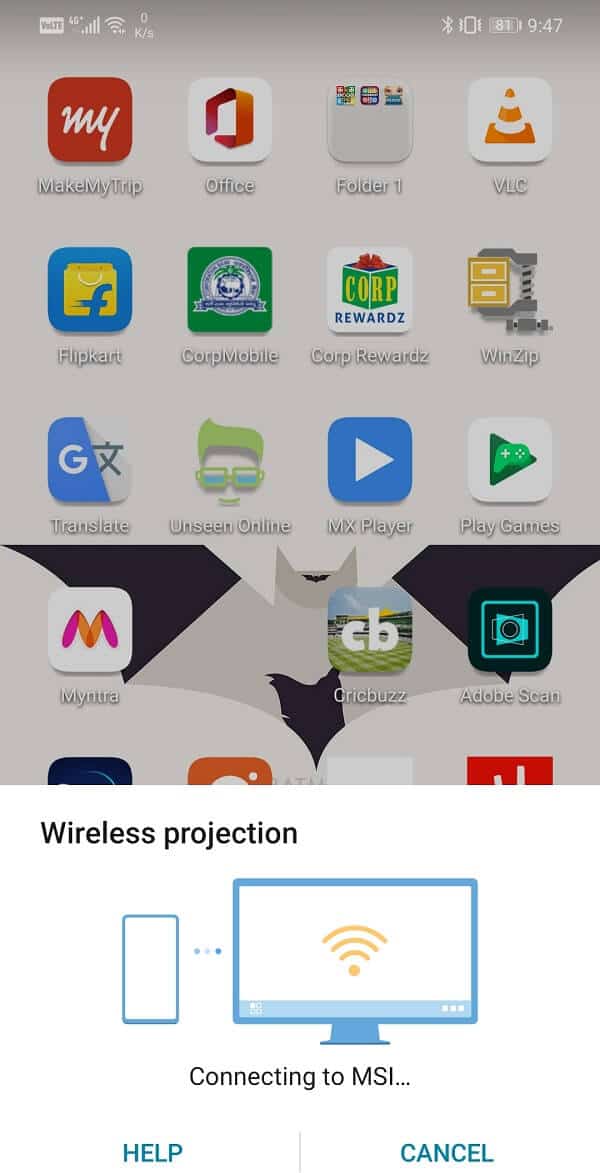
Apart from that if you wish to live stream some content like your gameplay then you can also do that using Wireless projection. This would basically be screen mirroring and the contents of your mobile’s screen will be visible on your TV. Some brands like Samsung and Sony call this feature a Smart view. Follow the steps given below to enable screen mirroring or wireless screen projection:
1. Open the Settings on your device.

2. Now, tap on the Device and connectivity option.
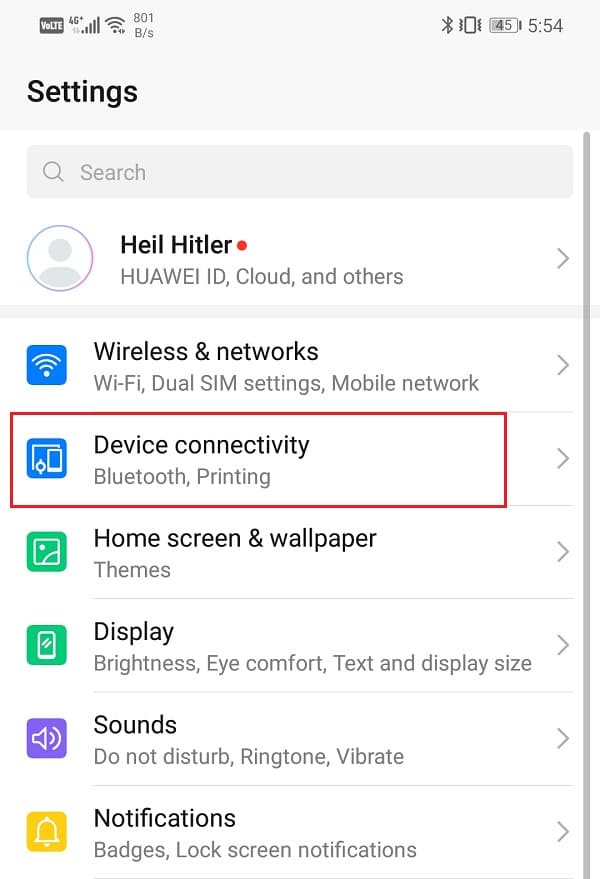
3. Here, click on Wireless projection.
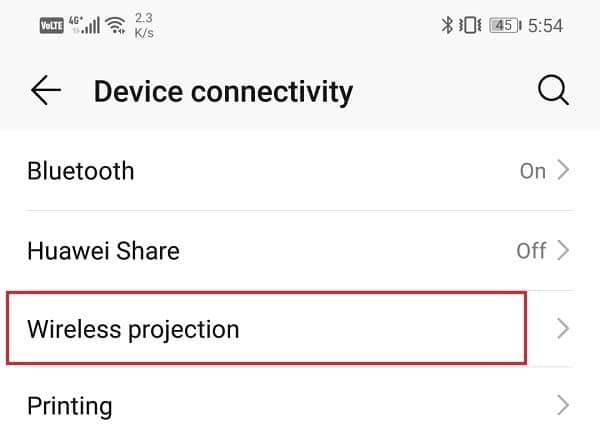
4. This will show you the list of available devices. Tap on the name of your TV (make sure Wi-Fi direct is enabled).
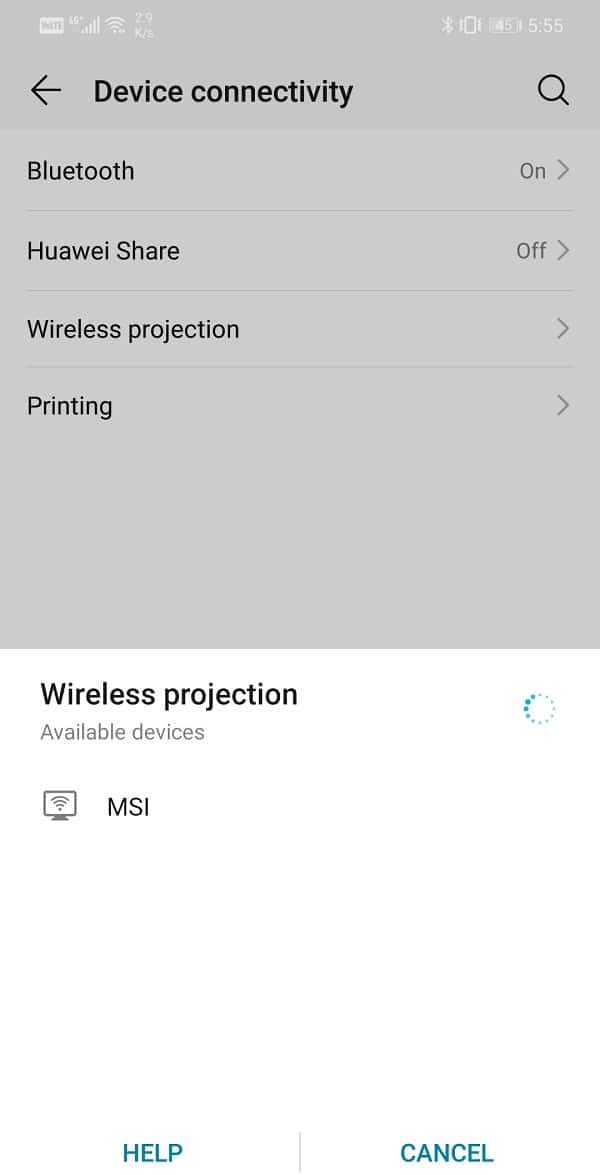
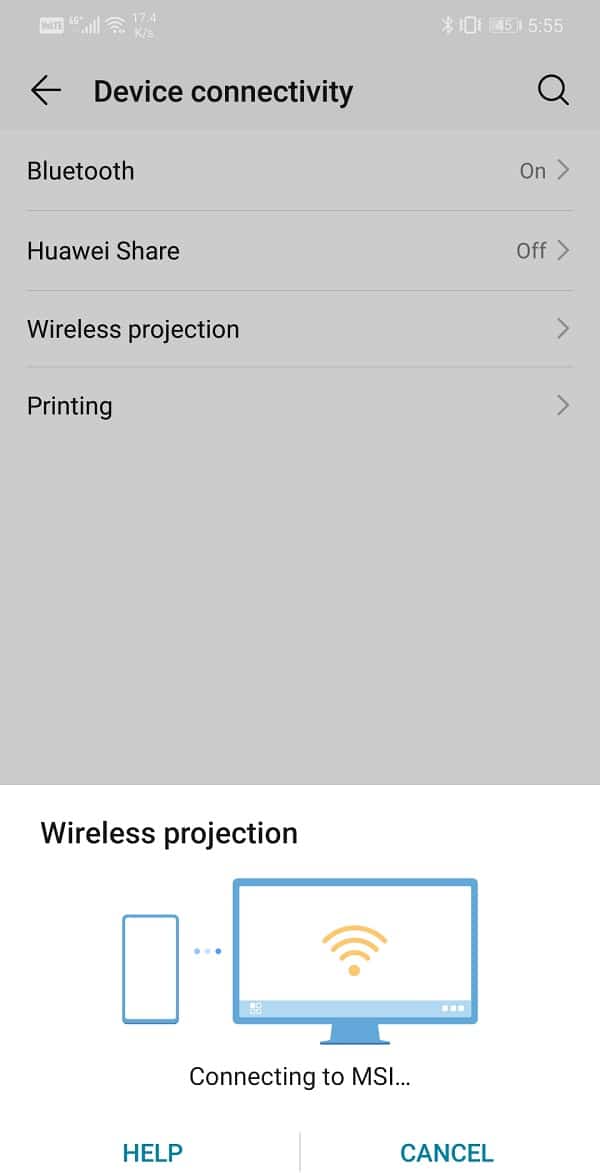
5. Your Android device will now be Wirelessly connected to your smart TV and ready for wireless screen projection.
Also Read: Fix Vizio Remote Not Working
2. Using Google Chromecast
Another convenient method to project your screen on the TV is by using Google’s Chromecast. It is a very useful device that comes with an HDMI connector and a USB power cable that needs to be attached to your TV to provide power to the device.
It is sleek and small in size and you can hide it behind your TV. All that you need to do is pair your Android smartphone with it. After that you can easily stream photos, videos, music, and also mirror your screen on Android while playing games. A lot of apps like Netflix, Hulu, HBO Now, Google Photos, Chrome, have directly had the Cast button in their interface. A simple tap on it and then select your TV from the list of available devices. Just make sure that your phone and Chromecast are connected to the same Wi-Fi network.

For apps that don’t have cast options, you can use the in-built screen mirroring option. Simply drag down from the notification panel and you will find the Cast/Wireless projection/Smart View option. Simply tap on it and it will project your entire screen as is. You can now open any app or game and it will be streaming on your TV.
If you are not able to find a Cast option on your smartphone, then you can install the Google Home app from Play Store. In here, go to Account>>Mirror Device>>Cast Screen/Audio and then tap on the name of your TV.
3. Connect Your Android Phone to the TV using Amazon Firestick
Amazon Firestick works on the same principle as that of Google Chromecast. It comes with an HDMI cable that attaches to your TV. You need to pair your Android device to the Firestick and this will allow you to cast your screen on the TV.
If you face any difficulties, read How to Fix Screen Mirroring Amazon Firestick Issues.. Amazon Firestick comes with Alexa Voice Remote and allows you to control your TV using voice commands. Amazon’s Firestick has more features when compared to Google Chromecast as it has in-built streaming services for shows, movies, and music that you can use when your smartphone isn’t connected. This makes Amazon Firestick more popular.

Also Read: What Is Microsoft Virtual WiFi Miniport Adapter?
4. Establish Connection via Cable
Now, if you do not have a smart TV that allows wireless screencasting then you can always rely on the good old HDMI cable. You can’t directly connect an HDMI cable to a mobile phone you need an adapter. There are different kinds of adapters available in the market and we are going to discuss all the various options that you have.
HDMI to USB-C Adapter
Most of the Android devices right now need to have started using the USB Type-C port for charging and transferring data. It not only supports fast charging but has also greatly reduced the time needed to transfer files from your device to a computer. Due to this reason, an HDMI to USB-C adapter is the most commonly used adapter. All that you need to do is connect the HDMI cable that is connected to your TV at one end and the mobile on the other. This will automatically project the contents of your screen on the TV.
However, this means that you will no longer be able to charge your phone while streaming as the Type-C port will be connected to the adapter. If you want to do both then you need to get an HDMI to USB-C Converter. With this, you will still have an extra USB-C port that you can use to connect your charger.
HDMI to Micro USB Adapter
If you are using an older Android smartphone then you probably have a micro USB port. Thus, you need to purchase an HDMI to micro USB adapter. The connection protocol used for this adapter is called MHL. We will be describing the two different protocols in the next section. You can also find an adapter with an extra port that allows simultaneous charging and screencasting.
The compatibility of a device with that of a particular adapter depends on the connection protocol. There are two types of protocols:
a) MHL – MHL stands for Mobile High-Definition Link. This is the modern one of the two and most commonly used in the present time. With this, you can stream content in 4K using an HDMI cable. It supports both USB-C and micro USB. The present version is known as MHL 3.0 or super MHL.
b) Slimport – Slimport is the older technology that was in use. However, some brands like LG and Motorola still offer Slimport support. One good characteristic of Slimport is that it consumes less power and does not drain your device’s battery rapidly. Also, it has an additional port where you can connect your charger while streaming. If your TV does not support an HDMI cable then you can opt for a VGA compatible Slimport.
5. Connect Your Device as a Storage Device
If none of the above methods work then you can connect your device to your TV using a simple USB cable. This would be similar to connecting a pen drive or a memory card to your TV. It won’t be the same as screencasting but you can still view your media files. Photos, videos, and music files stored on your mobile will be detected and you can view them on your TV.
6. Stream Content using a DLNA app
Some TVs, set-top boxes, and Blu-ray players allow you to stream content on your TV using a DLNA app installed on your device. DLNA stands for Digital Living Network Alliance. There are however certain restrictions to the things that you can stream. Content from popular apps like Netflix won’t work. You need to have these photos, videos, and music locally stored on your device. Given below are some of the app recommendations that you can use.
- LocalCasts – This is a free app that allows you to stream your photos and videos on the TV. It has a simple and yet interactive interface that allows you to zoom, rotate, and pan images which are good for making presentations. It also allows you to stream content to screens connected to Chromecast. It won’t be the same as screencasting but more of like media casting and sharing.
- AllCast – This works in the same way as LocalCasts but has added features like an extended list of supported devices like Play Station 4. You also directly stream content stored on cloud servers like Dropbox. This eliminates the need to exhaust your storage space with movies and shows.
- Plex– Plex is more of a streaming service itself than a means to project contents of your phone. It is a platform that allows you to stream movies, shows, photos, and music that are present on its servers. The mobile app can be used to browse and select the movie that you want to watch and that will be streamed on your TV using either Chromecast or DLNA.
Recommended:
With this, we come to an end of the list. These are the various ways in which you can connect your Android phone to your TV. We hope that you have lots of fun watching your favorite shows and movies or playing games on the big screen.