Fix “Unfortunately Android keyboard has stopped” Error
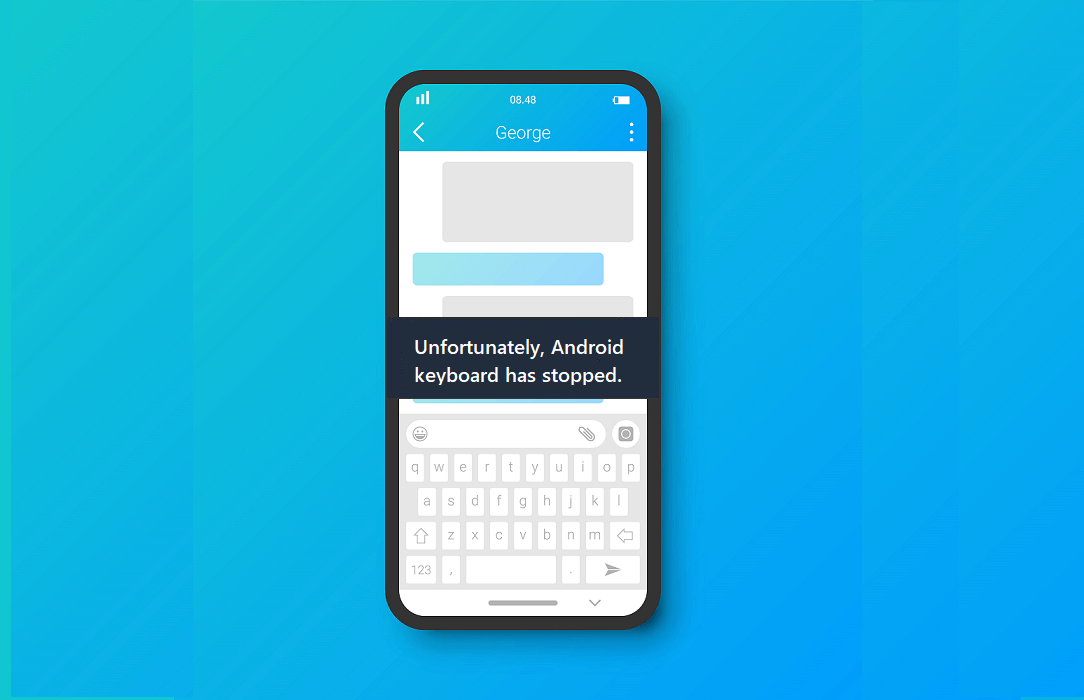
Smartphones are an integral part of our lives. We use them for almost everything and it gets really frustrating when our phone does not work properly. Android is the most widely used mobile operating system in the world but it is not flawless. There are a lot of bugs and glitches which cause your phone to malfunction from time to time. One of the common problems in Android smartphones is that the keyboard begins to malfunction and you see the error message “Unfortunately Android keyboard has stopped“.
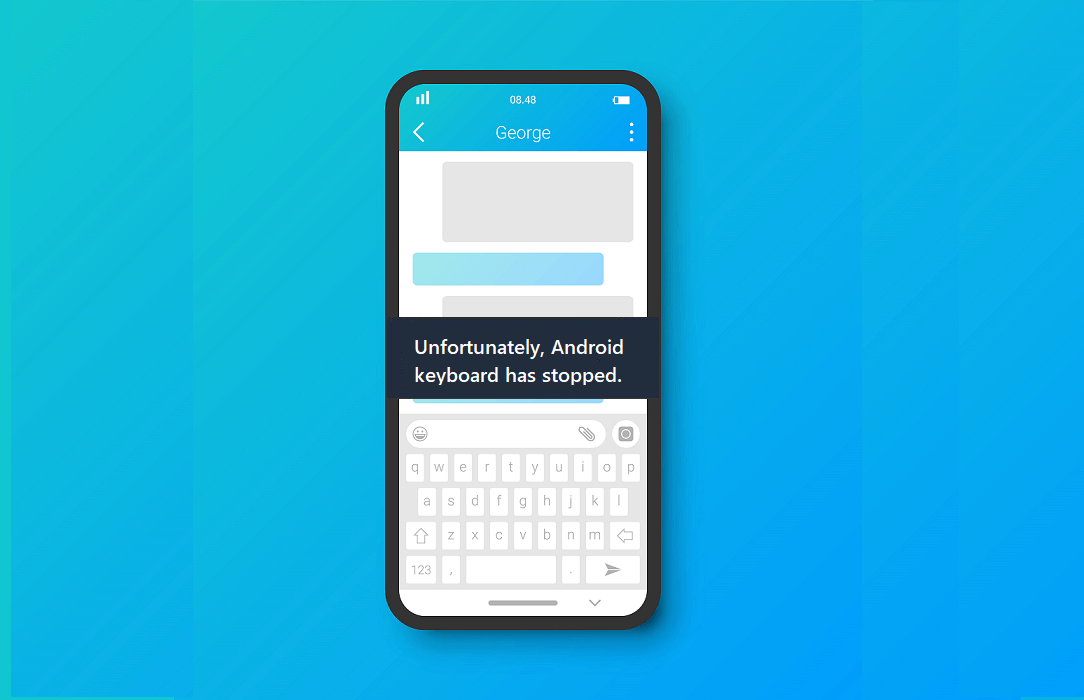
You are about to type something and the “Unfortunately Android keyboard has stopped” error message pops up on your screen. It is really frustrating as without a keyboard you can’t really do anything. Due to this reason, we are here to help you with this problem. In this article, we are going to list down a number of things that you can do to resolve the issue of the Android keyboard not working.
Fix “Unfortunately Android keyboard has stopped” Error
Method 1: Restart the Keyboard
The first thing that you should do when you encounter this error is to restart your keyboard. Android keyboard is also an app and is a part of the list of applications. You can restart it just like any other app. Restarting your keyboard is an effective solution and works most of the time. In case the problem returns later, try the other solutions listed later in the article. Follow these steps to restart your Android keyboard.
See Also:
What is Background App Refresh on Android?
5 Ways to Fix Discord Friend Request Failed Error
15 Best App to Restore Old Photos Android List
8 Ways to Fix Android Text Messages Stuck Downloading Error
Fix Reddit Chat Error Loading Content
1. Go to the Settings of your phone.

2. Tap on the Apps option.
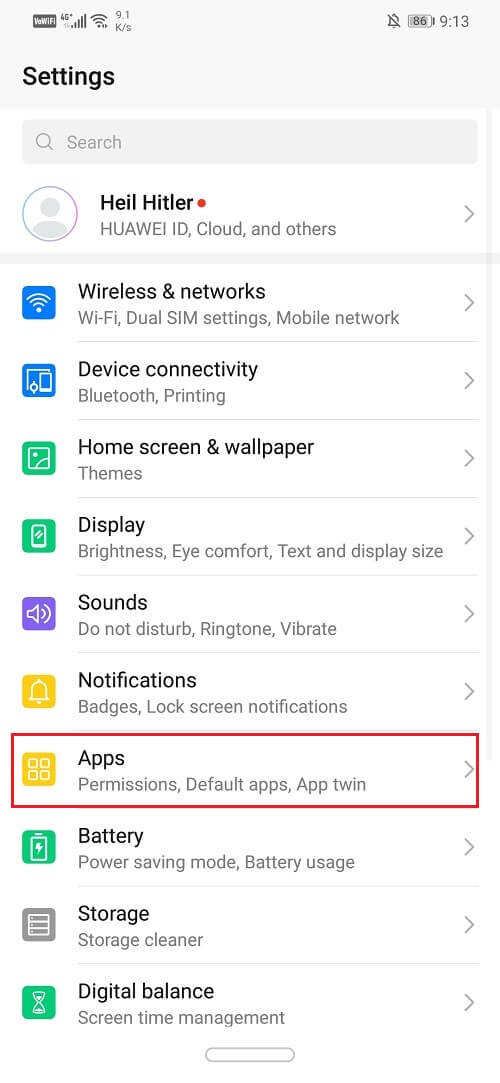
3. Now look for Android Keyboard in the list of apps and tap on it.
4. You will find an option to Force Stop the app. Click on it.
5. Now exit the settings and try using your keyboard again and check if it works.
Method 2: Reboot your Phone
This is a time-tested solution that works for a lot of problems. Restarting or rebooting your phone can solve the problem of Android Keyboard not working. It is capable of solving some glitches which might resolve the issue at hand. To do this simply hold down the power button and then click on the Restart option. Once the phone reboots try using your keyboard again and see if it works.

Method 3: Clear Cache and Data for the Keyboard
Sometimes residual cache files get corrupted and cause the app to malfunction. When you are experiencing the problem of the Android keyboard not working, you can always try clearing the cache and data for the Keyboard app. It could be the default Android keyboard or any other keyboard app that you are using as a default. Follow these steps to clear the cache and data files for the keyboard.
1. Go to the Settings of your phone.

2. Tap on the Apps option.
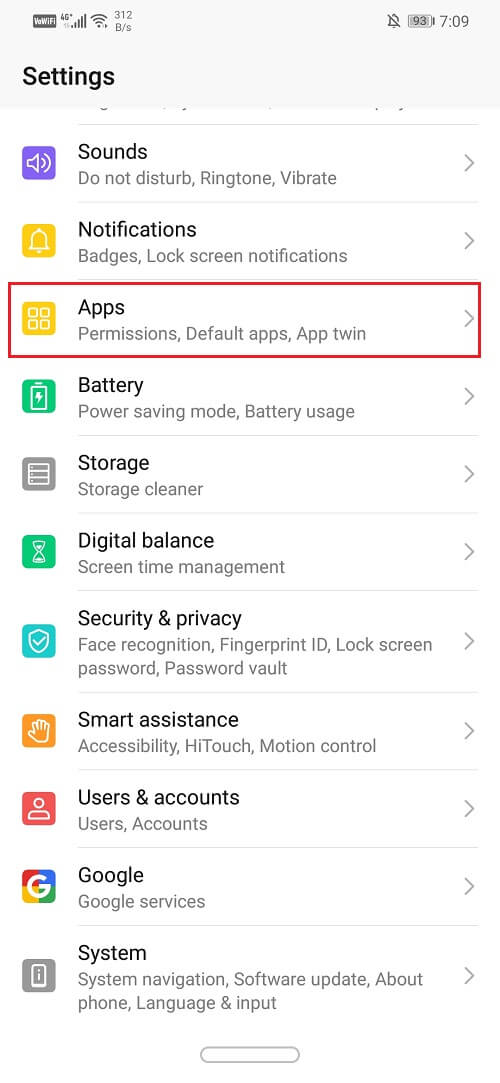
3. Now select the keyboard app from the list of apps.
4. Now click on the Storage option.
5. You will now see the options to clear data and clear cache. Tap on the respective buttons and the said files will be deleted.
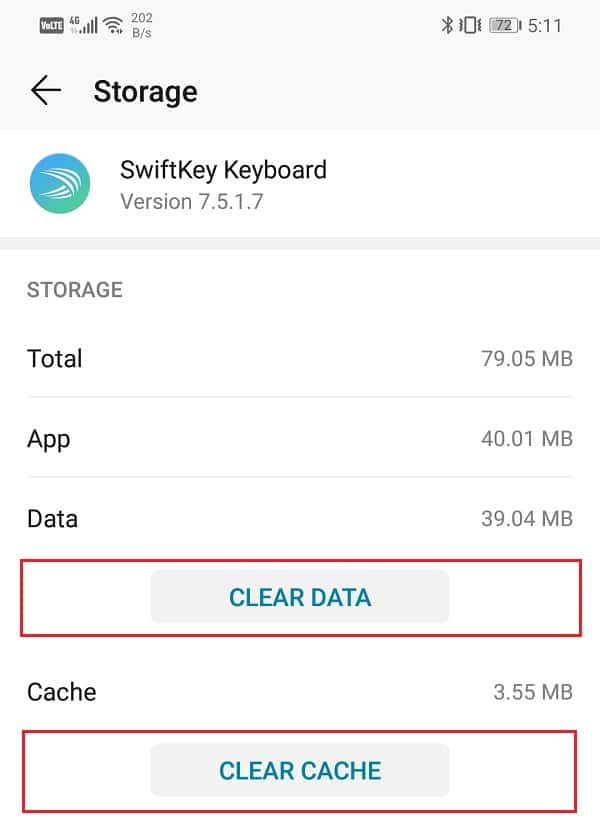
6. Now exit settings and try using your keyboard again and see if the problem still persists.
Also Read: Fix Unfortunately Google Play Services Has Stopped Working Error
Method 4: Update your Keyboard app
The next thing that you can do is update your Keyboard app. Irrespective of whatever Keyboard you are using you can update it from the Play store. A simple app update often solves the problem as the update might come with bug fixes to resolve the issue.
1. Go to Playstore.
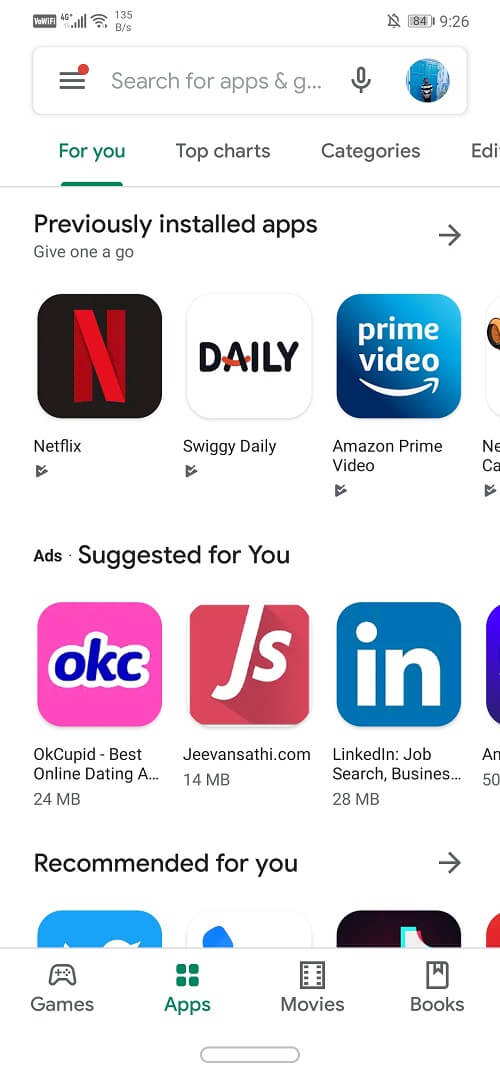
2. On the top left-hand side, you will find three horizontal lines. Click on them.
![]()
3. Now click on the “My Apps and Games” option.
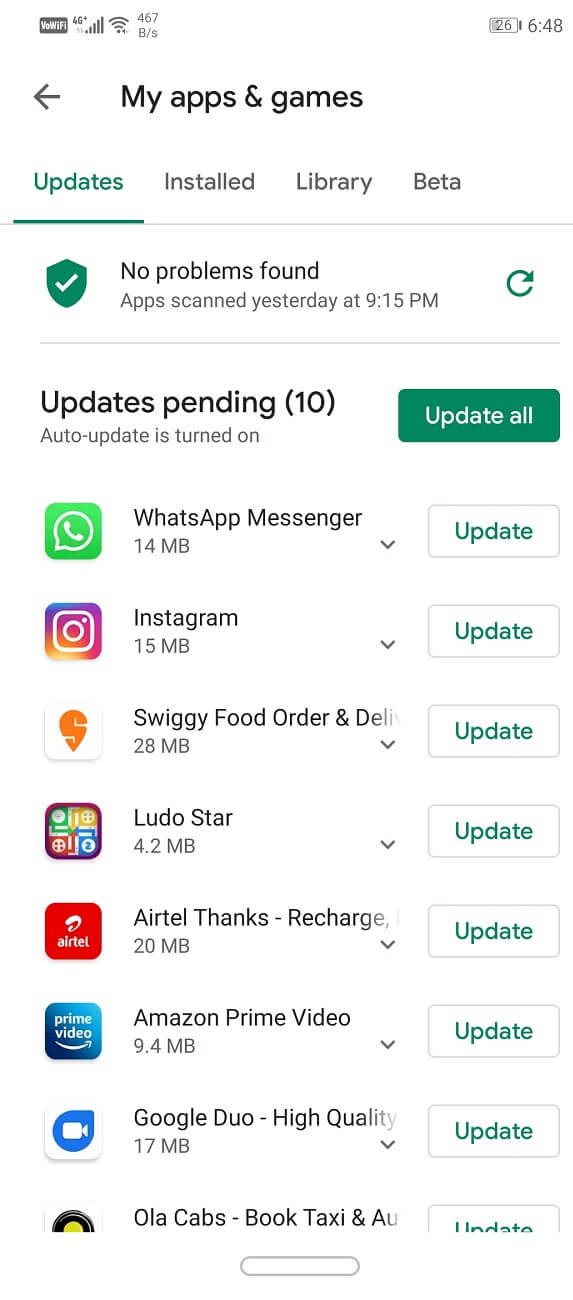
4. Search for the Keyboard app and check if there are any pending updates.
5. If yes, then click on the update button.
6. Once the app gets updated try using the keyboard again and check if it works properly or not.
Method 5: Try Switching to a different App
If the default Android keyboard or whatever keyboard app that you are using does not work even after trying all the above-mentioned methods then you can try using a different app. There are a lot of third-party keyboard apps that are available on the Play store for you to choose from. Simply install the app and set it as your default keyboard. Now every time you need to use the keyboard, the app would replace your default keyboard. This should work fine and solve your problem.
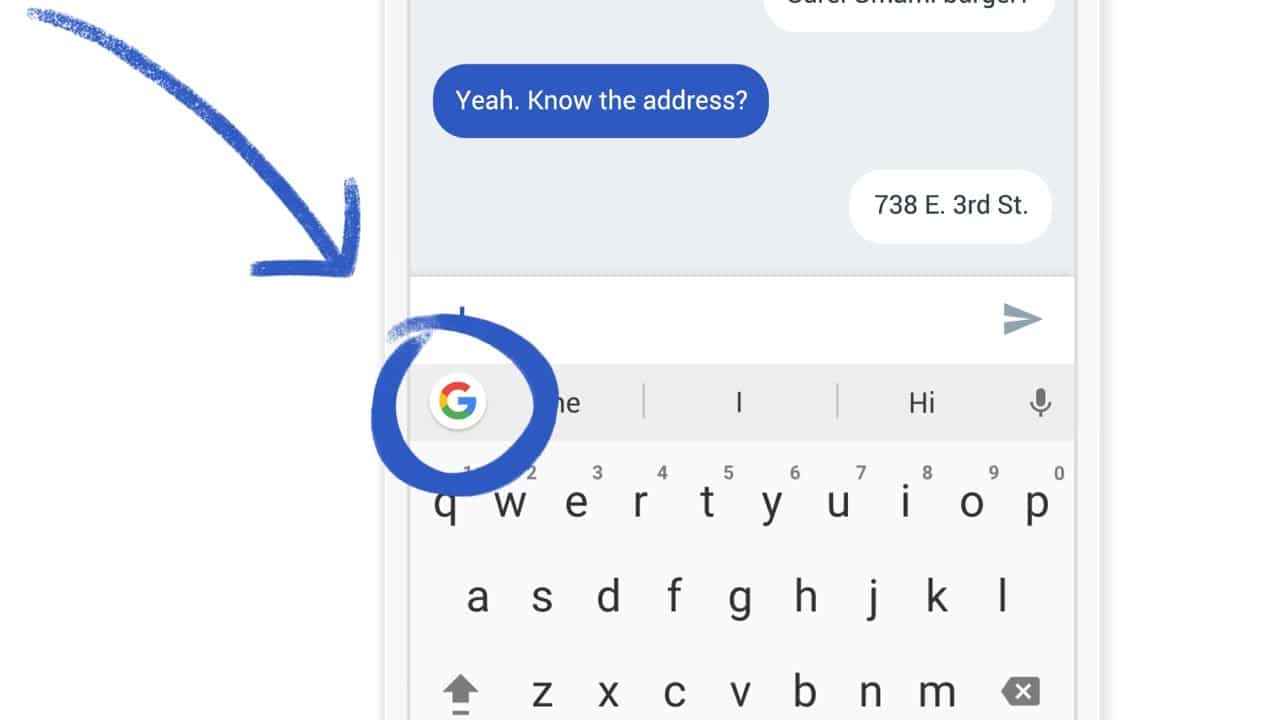
Method 6: Update the Operating System
Sometimes when an operating system update is pending, the previous version might get a little buggy. The pending update could be a reason behind your keyboard not working. It is always a good practice to keep your software up to date. This is because with every new update the company releases various patches and bug fixes that exist to prevent problems like this from happening. Therefore, we would strongly recommend you to update your operating system to the latest version.
1. Go to the Settings of your phone.

2. Now click on the About Device option.
3. You will find an option to Check for Software Updates. Click on it.
4. Now if you find that a software update is available then tap on the update option.
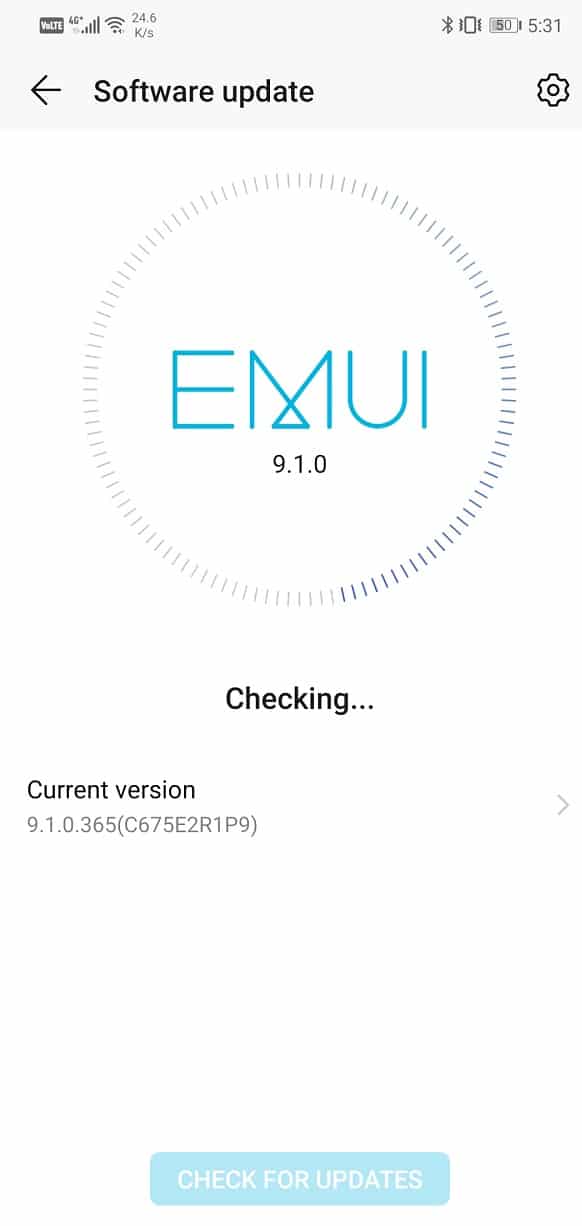
5. Wait for some time while the update gets downloaded and installed. You might have to restart your phone after this.
Once the phone restarts try using your keyboard again and see if you’re able to fix Unfortunately Android keyboard has stopped error.
Method 7: Restart your device in Safe mode
If the problem still persists, then we need to try a bit more complicated approach to solve the problem. The problem could be due to a third-party app that you have installed on your phone. The only way to find out is by running the device in Safe mode. In safe mode, only the in-built default system apps are allowed to run. This means that your stock Android keyboard will be functional in the Safe mode. If the keyboard works properly in the safe mode then it would indicate that the problem lies with some third-party app. In order to restart the device in Safe mode, follow these simple steps.
1. Press and hold the power button until you see the power menu on your screen.
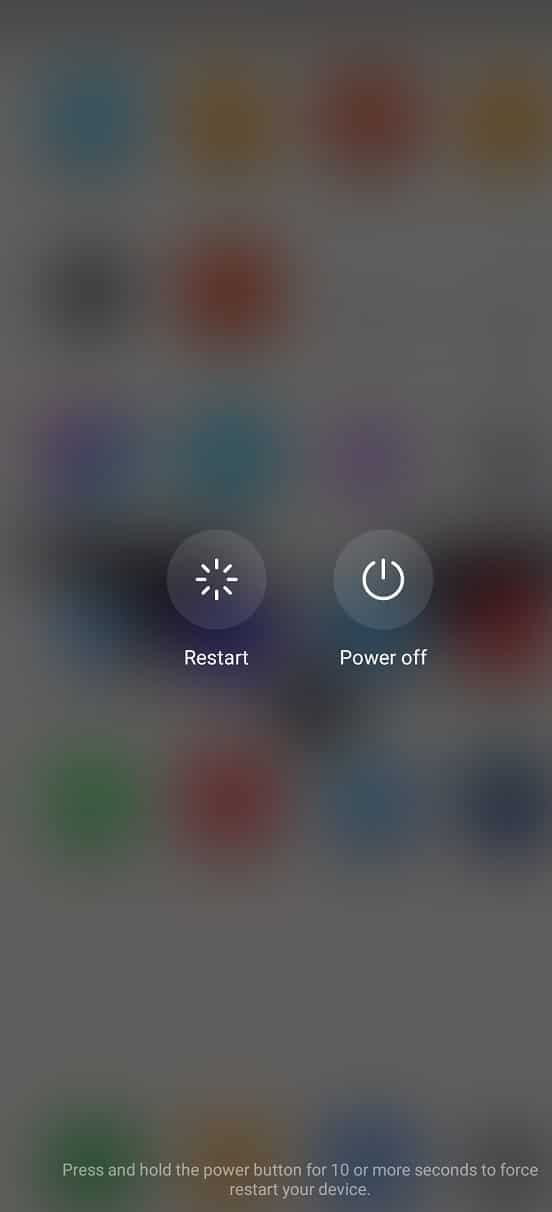
2. Now continue pressing the power button until you see a pop-up asking you to reboot in safe mode.
3. Click on okay and the device will reboot and restart in safe mode.
4. Now try using the keyboard again. If it works properly now, it would indicate that the problem is caused by some third-party app.
Method 8: Perform a Factory Reset on your Phone
This is the last resort that you can try if all of the above methods fail. If nothing else works, you can try to reset your phone to the factory settings and see if it resolves the problem. Opting for a factory reset would delete all your apps, their data, and also other data like photos, videos, and music from your phone. Due to this reason, it is advisable that you create a backup before going for a factory reset. Most phones prompt you to backup your data when you try to factory reset your phone. You can use the in-built tool for backing up or do it manually, the choice is yours.
1. Go to Settings of your phone.

2. Tap on the Backup and Reset option.
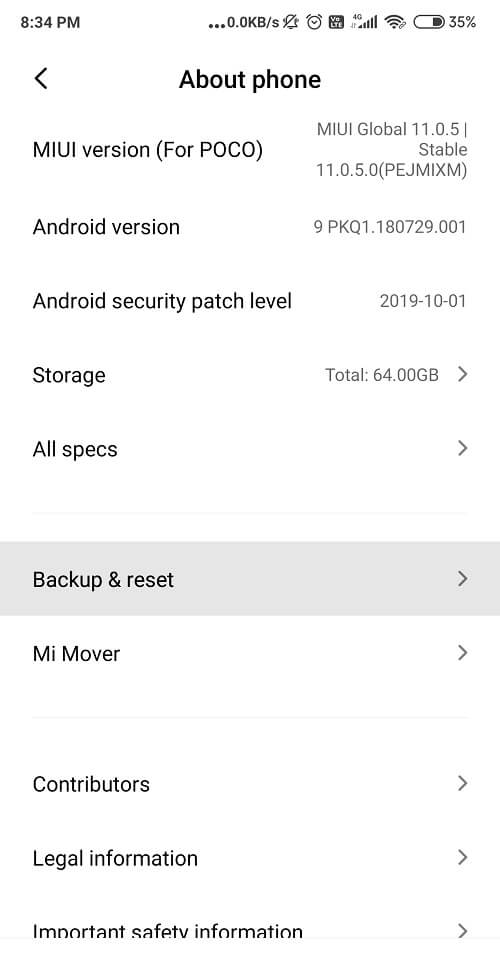
3. Now if you haven’t already backed up your data, click on the Backup your data option to save your data on Google Drive.
4. After that click on the Reset Phone option.
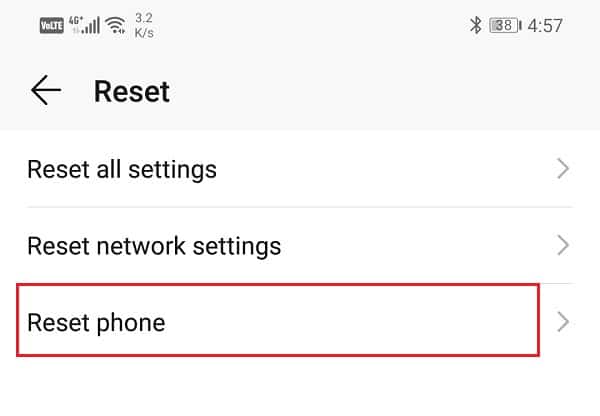
5. This will take some time. Once the phone restarts again, try using your keyboard. If the problem still persists then you need to seek professional help and take it to a service center.
Recommended: Fix Gboard keeps crashing on Android
Several Android users across the world have confirmed that a new update or a third-party app is causing the keyboard to malfunction repeatedly. If you are facing the same issue, then the above-discussed methods should be able to Fix Unfortunately Android keyboard has stopped error. Also read about 9 Best Android Smartphones with Keyboards.