How to Clear Cache and Cookies in Google Chrome
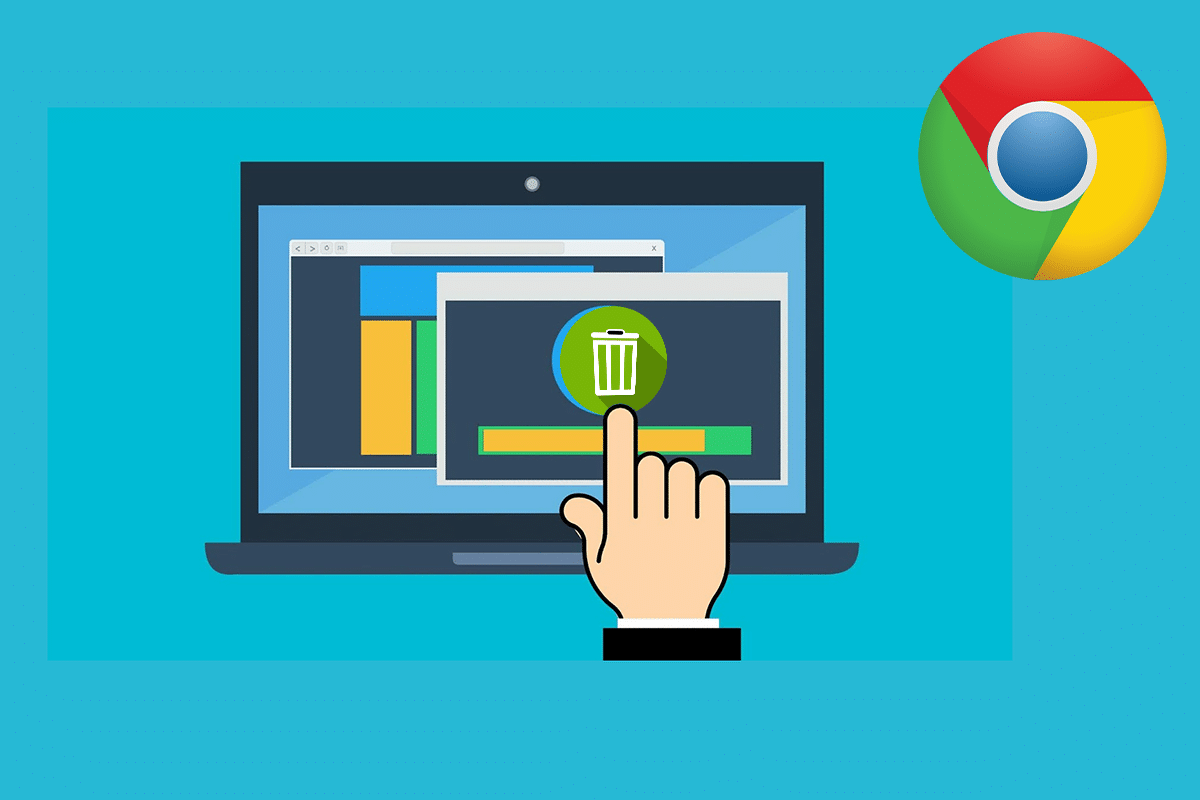
Cache and Cookies improve your internet browsing experience. Cookies are files that save browsing data when you visit any website or webpage. The cache acts as temporary memory that stores the web pages you visit and fastens your surfing experience during the next visits. But when days pass by, cache and cookies bulge in size and burn your disk space. Additionally, formatting issues and loading problems can be solved by clearing these. If you are also dealing with the same problem, we bring a perfect guide that will help you clear cache and cookies in Google Chrome. Read till the end to learn different methods that will help you navigate such situations.
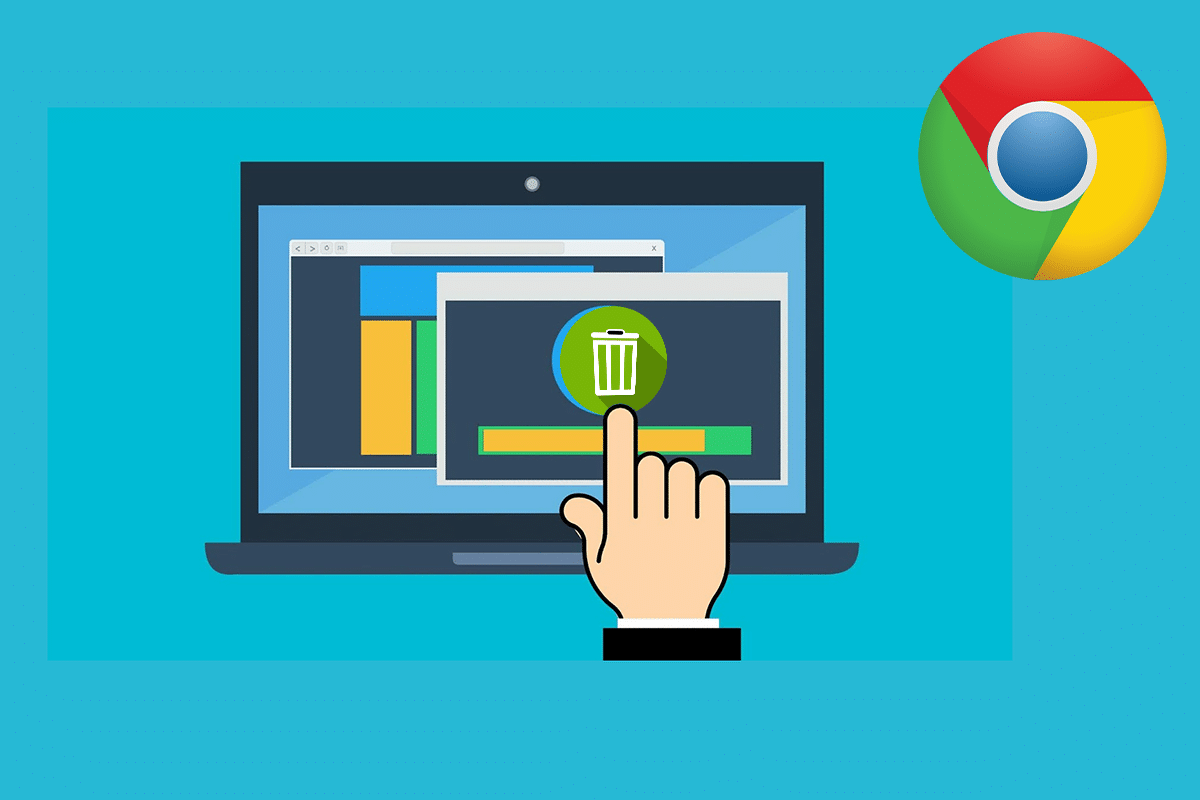
How to Clear Cache and Cookies in Google Chrome
How to Clear Cache & Cookies on PC/Computer
1. Launch the Google Chrome browser.
2. Now, click on the three-dotted icon at the top right corner.
3. Navigate to More tools and click on it.
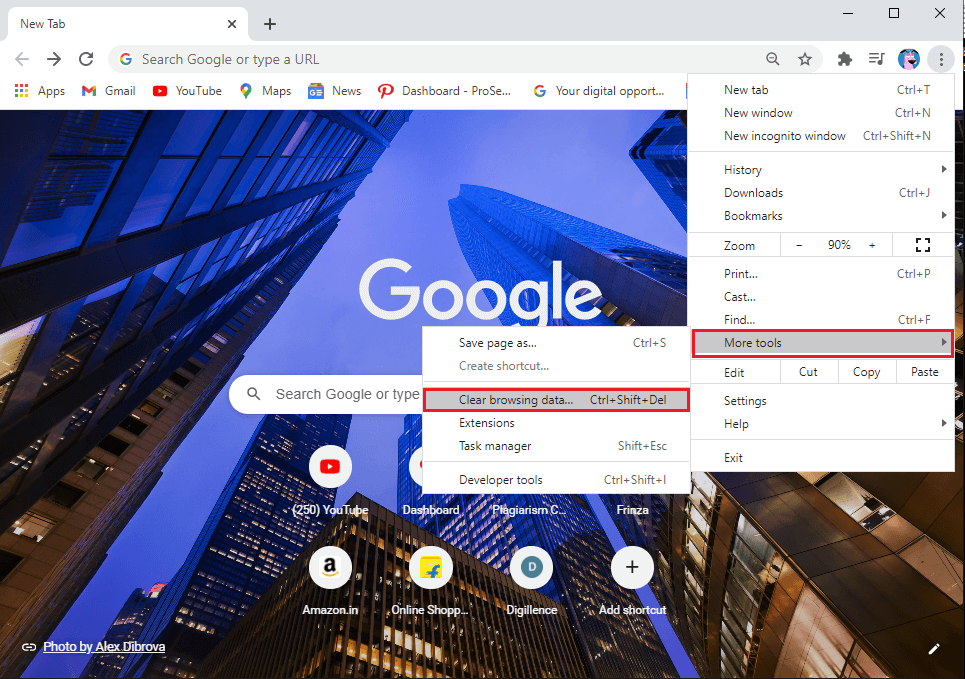
4. Next, click on Clear browsing data…
5. Here, select the Time range for the action to be completed.
6. If you want to delete the entire data, select All time and click on Clear data.
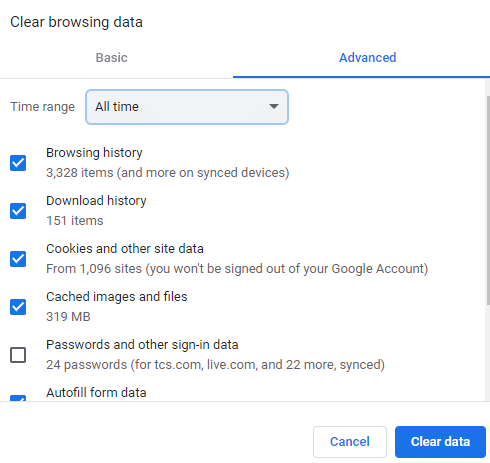
Note: Ensure that Cookies and other site data, Cached images, and files are selected before clearing the data from the browser.
In addition to the above, you can also delete Browsing history & Download history.
Also Read: Fix Google Chrome Not Saving Passwords
How to Clear Cache & Cookies on Android devices
Method 1: Basic Method
1. Launch the Google Chrome browser on your Android mobile or tablet.
2. Now, tap on the three-dotted icon visible in the top right corner and select History.
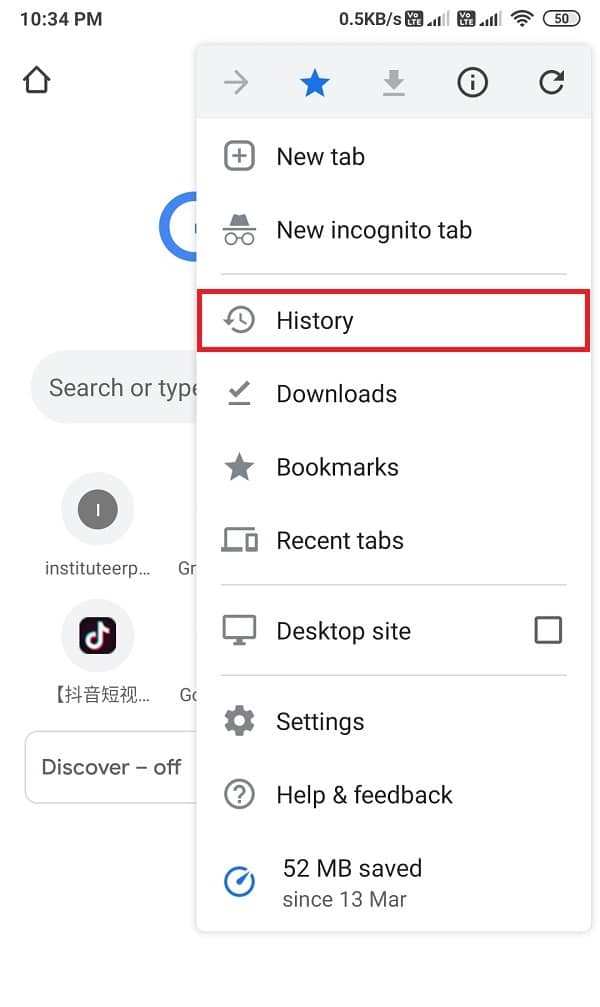
3. Next, tap on Clear browsing data…
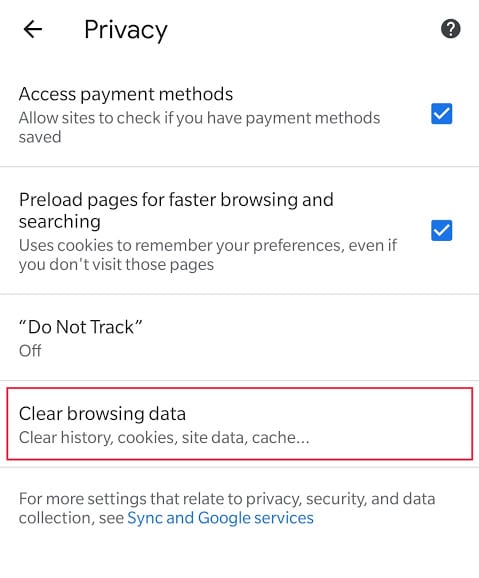
Note: The clearing browsing history will clear history from all signed-in devices. Clearing Cookies and site data will sign you out from most sites. Yet, you will not be signed out of your Google Account.
4. Here, select the Time range for which data needs to be deleted.
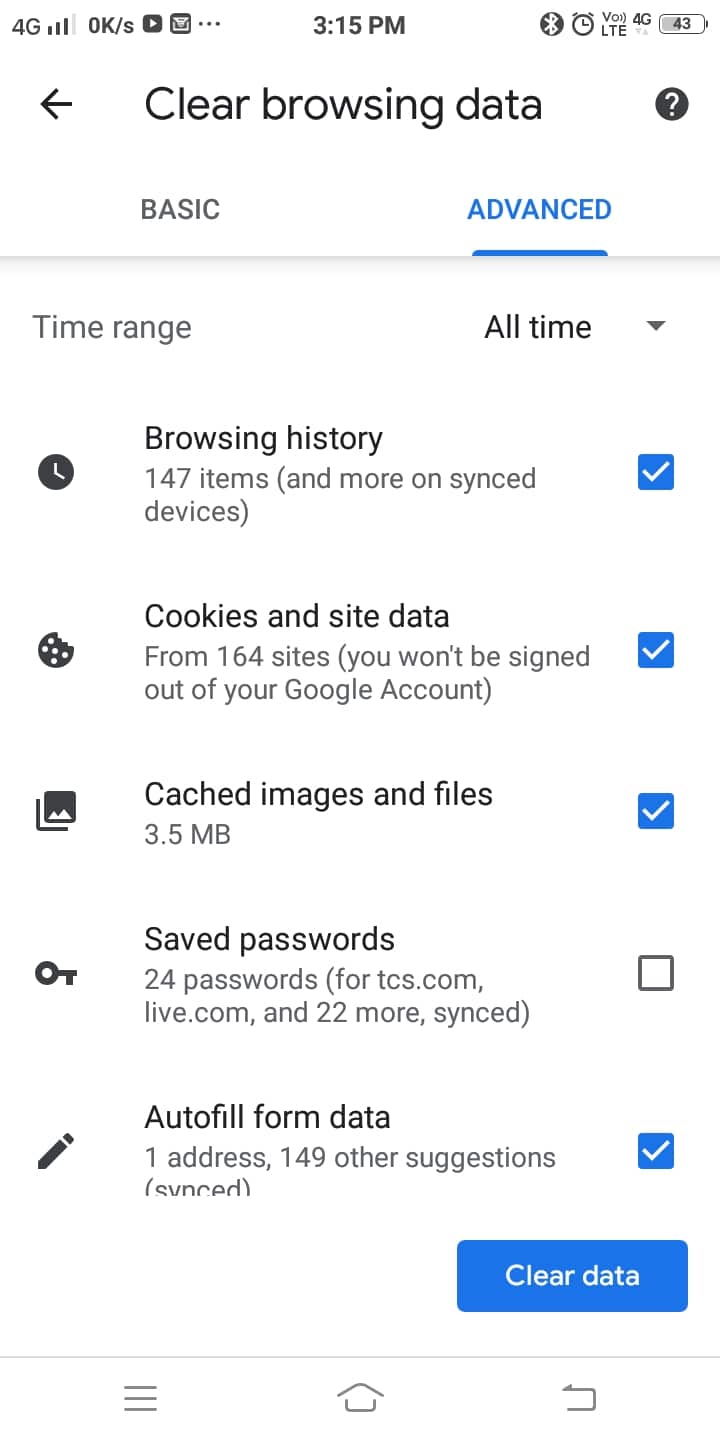
5. If you want to delete the entire data, select All time; then tap on Clear data.
Note: Ensure that the Cookies and site data, Cached images, and files are selected before clearing data from the browser.
Method 2: Advanced Method
1. Launch Chrome on your Android device.
2. Now, tap on the three-dotted icon at the top right corner and select the option titled History.
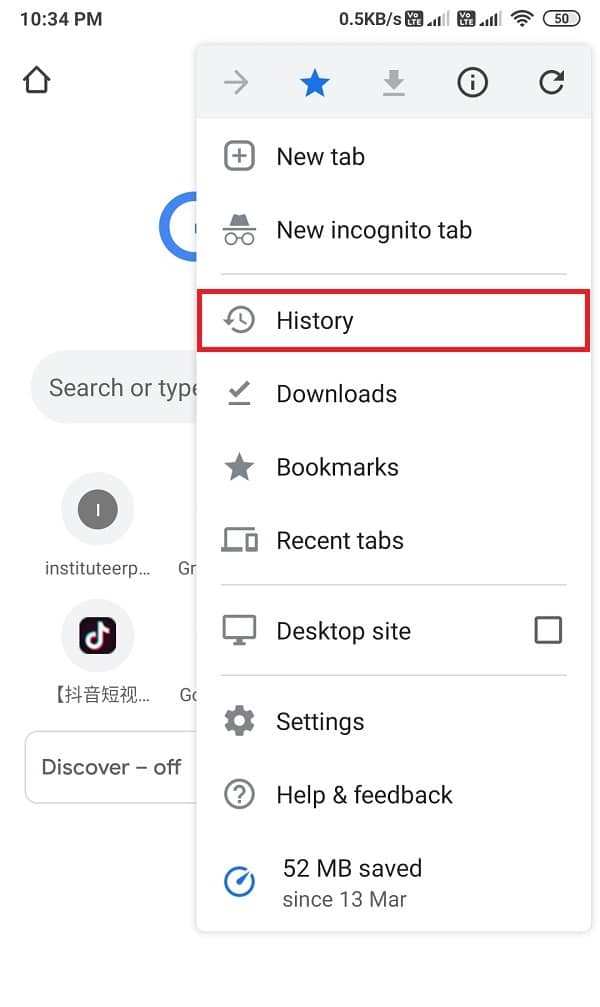
3. Next, tap on Clear browsing data…
4. Here, select the Time range for data deletion. If you want to delete all data until today, select All time and check the following boxes:
- Cookies and site data.
- Cached images and files.
Note: Advanced method of clearing browsing data provides precise control to users to remove particular data from the device, such as saved passwords & auto-fill form data.
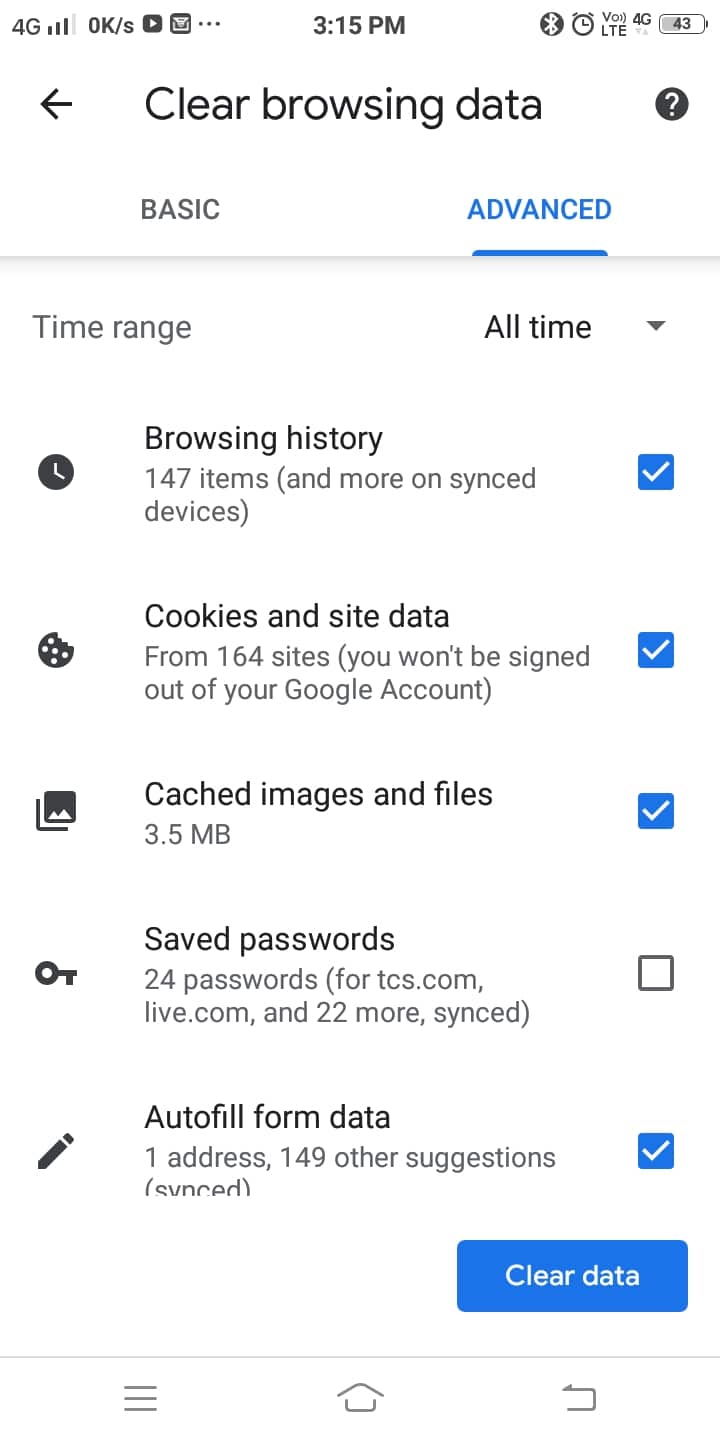
Also Read: How to Delete Browser History On Android
How to Clear Cache & Cookies on iPhone/iPad
1. Go to Chrome browser on your iOS device.
2. Next, tap on the three-dotted icon (…) at the top right corner and select History from the list of options.
3. Next, tap on Clear browsing data.
Note: Ensure that the Cookies and Site Data and Cached Images and Files are selected before clearing the data from the browser.
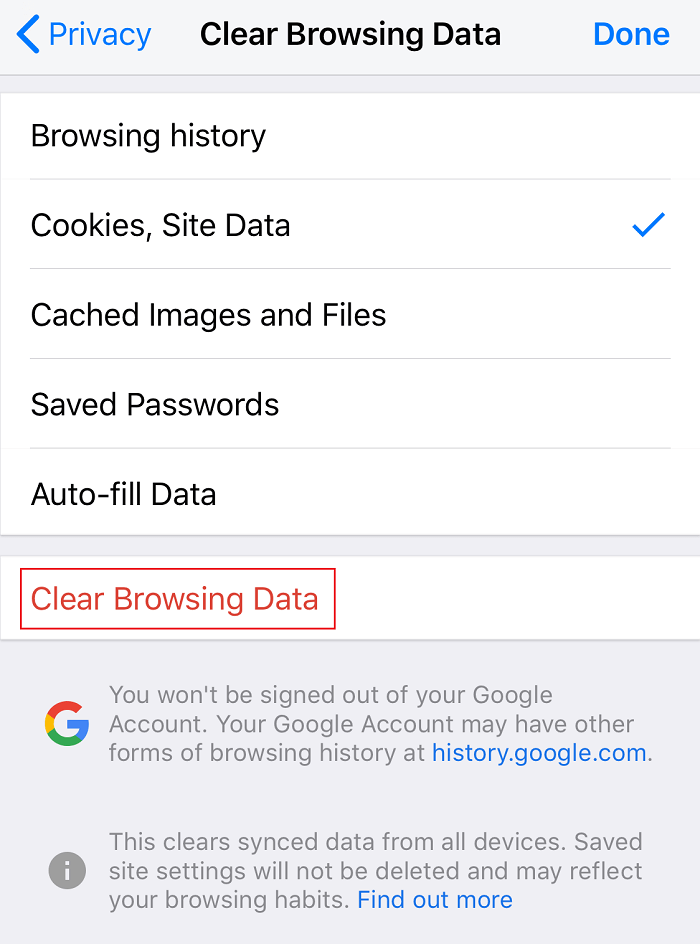
Recommended:
We hope that this guide was helpful and you were able to clear cache and cookies on Google Chrome on your Android & iOS devices as well as on computer. If you have any queries/comments regarding this article, then feel free to drop them in the comments section.