Find Security Identifier (SID) of User in Windows 10
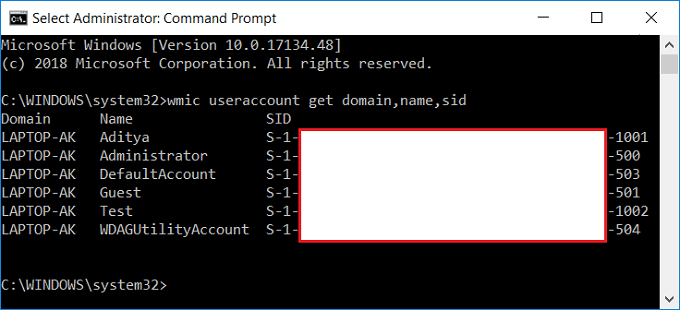
If you are trying to rename user profile folder or to change some registry specific data for the current user, then you might want to find the Security Identifier (SID) for that user account to determine which key under HKEY_USERS in Registry belong to that particular user account.
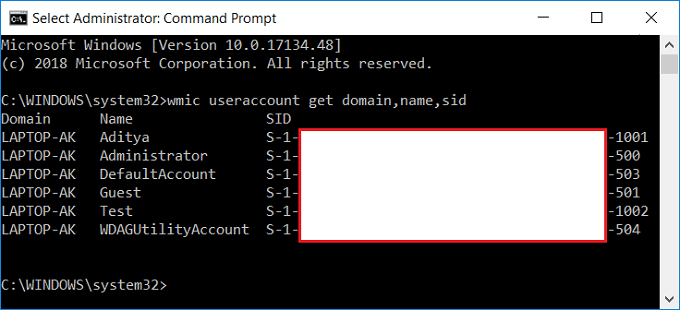
A security identifier (SID) is a unique value of variable length used to identify a trustee. Each account has a unique SID issued by an authority, such as a Windows domain controller, and stored in a secure database. Each time a user logs on, the system retrieves the SID for that user from the database and places it in the access token. The system uses the SID in the access token to identify the user in all subsequent Windows security interactions. When a SID has been used as the unique identifier for a user or group, it cannot ever be used again to identify another user or group.
There are many other reasons you need to know the Security Identifier (SID) of a User, but there are various methods to find the SID in Windows 10. So without wasting any time, let’s see How to Find Security Identifier (SID) of User in Windows 10 with the help of the below-listed tutorial.
Find Security Identifier (SID) of User in Windows 10
Make sure to create a restore point just in case something goes wrong.
Method 1: Find Security Identifier (SID) of Current User
1. Open Command Prompt. The user can perform this step by searching for ‘cmd’ and then press Enter.

2. Type the following command into cmd and hit Enter:
whoami /user
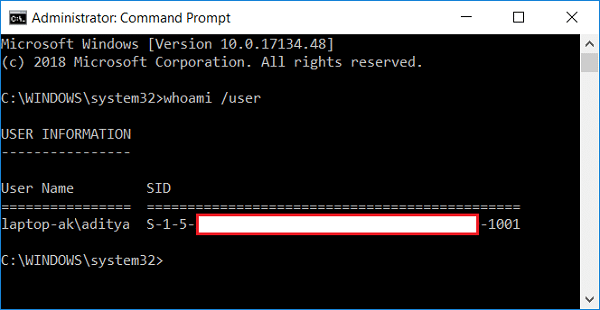
3. This will show the SID of the current user successfully.
Method 2: Find Security Identifier (SID) of User in Windows 10
1. Open Command Prompt. The user can perform this step by searching for ‘cmd’ and then press Enter.
2. Type the following command into cmd and hit Enter:
wmic useraccount where name=’%username%’ get domain,name,sid
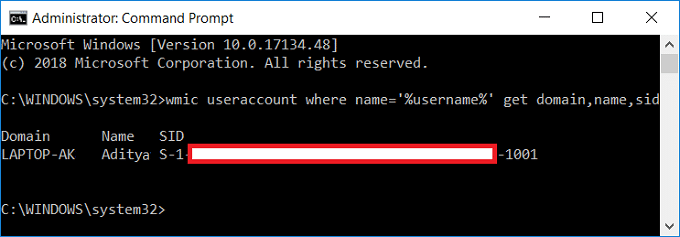
3. This will successfully show the SID of the current user.
Method 3: Find Security Identifier (SID) of All Users
1. Open Command Prompt. The user can perform this step by searching for ‘cmd’ and then press Enter.
2. Type the following command into cmd and hit Enter:
wmic useraccount get domain, name,sid
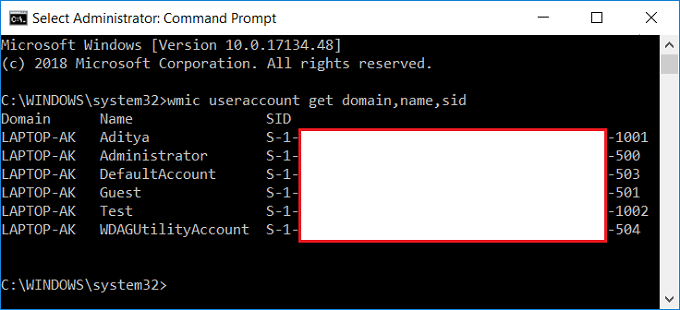
3. This will successfully show the SID of all user accounts present on the system.
Method 4: Find Security Identifier (SID) of Specific User
1. Open Command Prompt. The user can perform this step by searching for ‘cmd’ and then press Enter.
2. Type the following command into cmd and hit Enter:
wmic useraccount where name=”Username” get sid
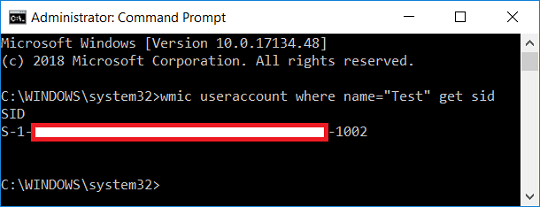
Note: Replace username with the account’s actual username for which you are trying to find the SID.
3. That’s it, you were able to find the SID of the specific user account on Windows 10.
Method 5: Find User Name for specific Security Identifier (SID)
1. Open Command Prompt. The user can perform this step by searching for ‘cmd’ and then press Enter.
2. Type the following command into cmd and hit Enter:
wmic useraccount where sid=”SID” get domain,name
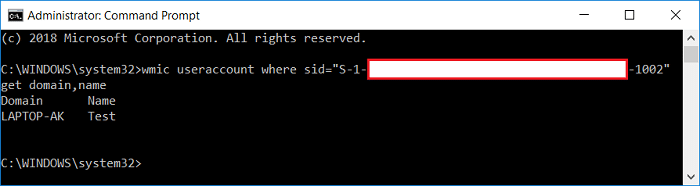
Replace: SID with the actual SID for which you are trying to find the username
3. This will successfully show the username of that particular SID.
Method 6: Find SID of Users using Registry Editor
1. Press Windows Key + R then type regedit and hit Enter to open Registry Editor.

2. Navigate to the following registry key:
HKEY_LOCAL_MACHINESOFTWAREMicrosoftWindows NTCurrentVersionProfileList
3. Now under ProfileList, you will find different SID’s and for finding the particular user for these SID’s you need to select each one of them then in the right window pane double-click on ProfileImagePath.
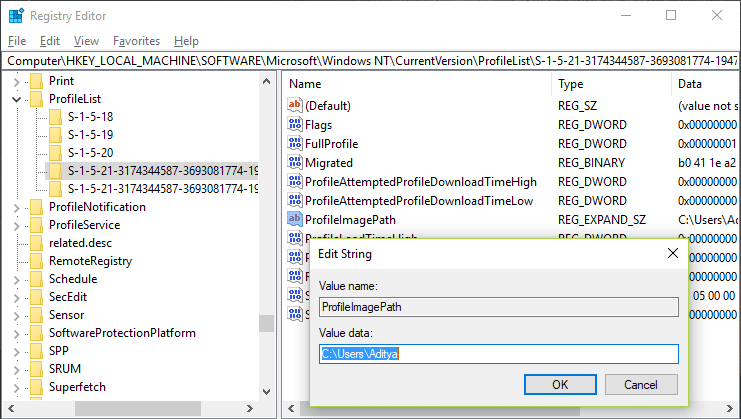
4. Under the value field of ProfileImagePath you will see the username of the particular account and this way you can find the SID’s of different users in Registry Editor.
Recommended:
That’s it you have successfully Find Security Identifier (SID) of User in Windows 10 but if you still have any questions regarding this tutorial then feel free to ask them in the comment’s section.