How to Remove Kaspersky Endpoint Security 10 Without Password
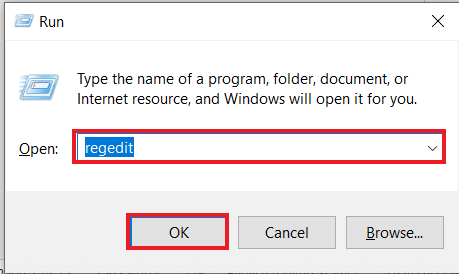
A comprehensive security solution, Kaspersky Anti-Virus protects against all types of information security threats. Kaspersky Anti-Virus comes with a variety of functions and protection components. There is a dedicated protection component for each type of threat. In order to protect information from viruses, spyware, ransomware, phishing, hackers, and spam, the Company offers anti-malware, cybersecurity intelligence software, and threat prevention products.
Kaspersky is a globally used antivirus software that is both effective and affordable. When you have a large number of devices at home or work, you can take advantage of unlimited plans. A variety of operating systems, including Windows, Android, iOS, and Mac, are supported by Kaspersky antivirus. But there is a possibility that the antivirus might run into some errors and require the user to force Uninstall Kaspersky Internet Security or remove Kaspersky endpoint security 10 without password.
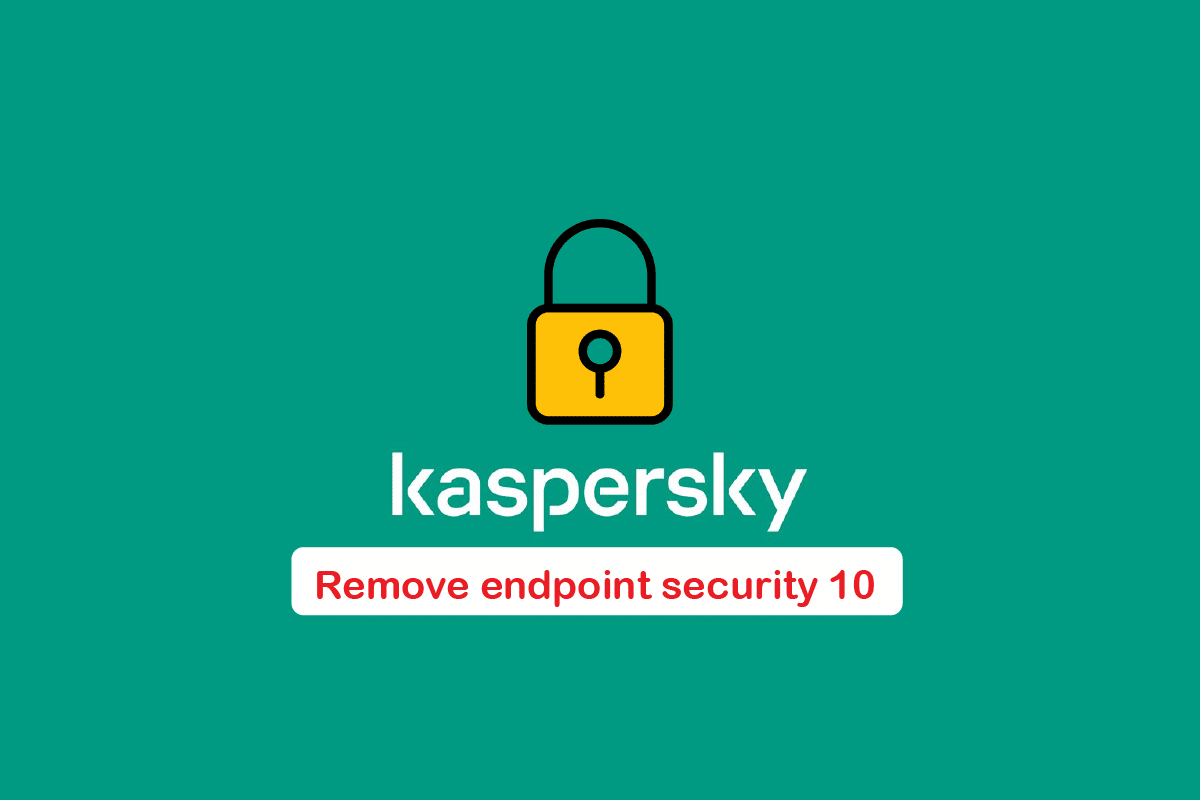
Here’s the important information to know upfront: Removing Kaspersky Endpoint Security 10 without a password is not recommended. Passwords are security measures in place for a reason, and bypassing them could potentially destabilize your system or leave it vulnerable.
However, if you absolutely must remove Kaspersky Endpoint Security 10 without the password, proceed with caution and at your own risk. Here are two methods you can attempt, but again, these are not guaranteed and might have unintended consequences:
See Also:
How to Hide My IP Address Without VPN
How to Hack Wi-Fi Password on Android
Method 1: Using Safe Mode
-
Restart your computer in Safe Mode. The process to enter Safe Mode can vary depending on your Windows version. You can search online for specific instructions for your version (e.g., “enter Safe Mode Windows 10”).
-
Navigate to Kaspersky program folder. Once in Safe Mode, locate the Kaspersky Endpoint Security program folder. The default location is usually
C:\Program Files (x86)\Kaspersky Lab\Kaspersky Endpoint Security 10. -
Rename the executable file. Find the main executable file, typically named
avp.exe. Right-click on it and select “Rename.” Change the name to something else, like “avp.old.” -
Double-click the renamed file. Despite renaming it, this might still launch the Kaspersky icon in the taskbar.
-
Uninstall Kaspersky from Safe Mode. Open the Control Panel in Safe Mode and go to “Programs and Features” (or “Uninstall a program”). Find “Kaspersky Endpoint Security 10” on the list, right-click on it, and select “Uninstall.” Follow the on-screen prompts to complete the uninstallation.
Method 2: Using Registry Editor (Advanced Users Only)
Warning: Editing the registry can be risky if done incorrectly. Proceed with extreme caution only if you’re comfortable with registry editing. Consider backing up your registry before proceeding in case you need to restore it.
-
Open the Registry Editor. Search for “regedit” in the Windows search bar and run the application as administrator.
-
Navigate to the relevant registry key. Carefully navigate to the following key:
HKEY_LOCAL_MACHINE\SOFTWARE\Wow6432Node\KasperskyLab\protected\KES10SP1\settings(This path assumes a 64-bit Windows system. The path might differ slightly on a 32-bit system). -
Locate the EnablePswrdProtect entry. Look for a value named “EnablePswrdProtect” in the list on the right-hand side of the registry editor window.
-
Modify the EnablePswrdProtect value. Right-click on “EnablePswrdProtect” and select “Modify.” Change the “Value data” from “1” (enabled) to “0” (disabled).
-
Restart your computer. Reboot your computer and try launching the Kaspersky Endpoint Security 10 program. You might be able to uninstall it now without a password since the password protection is disabled in the registry.
Again, these methods are not recommended and could cause problems. If you’re unsure or uncomfortable with these steps, it’s best to seek help from someone with technical expertise or consider contacting Kaspersky support to see if they can offer alternative solutions to regain access to your Kaspersky software and uninstall it properly.
How to Remove Kaspersky Endpoint Security 10 Without Password
Endpoint security prevents the endpoints or entry points of end-user devices such as PCs, laptops, and mobile devices from being exploited by hostile actors or campaigns. These endpoints in the network or cloud are protected from cybersecurity threats by endpoint security systems.
Users can remove Kaspersky Anti-virus even if they have forgotten or do not have a password. In order to do so, the user has to make some changes to the registry keys.
Note: Registry keys can alter your device settings, follow this if extremely necessary. Make sure a backup the registry before following the steps given below to remove Kaspersky endpoint security 10 without password.
1. Start the PC in Safe Mode.
2. To open Run dialog box, press Windows + R keys simultaneously
3. Then, type regedit and click on OK to launch Registry Editor.
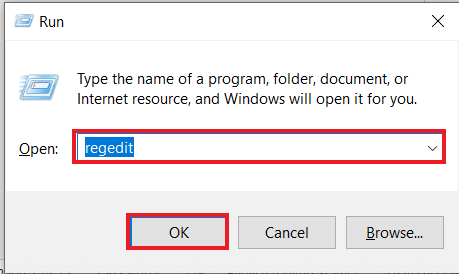
3. Here, go to the HKEY_LOCAL_MACHINESOFTWARE key folder.
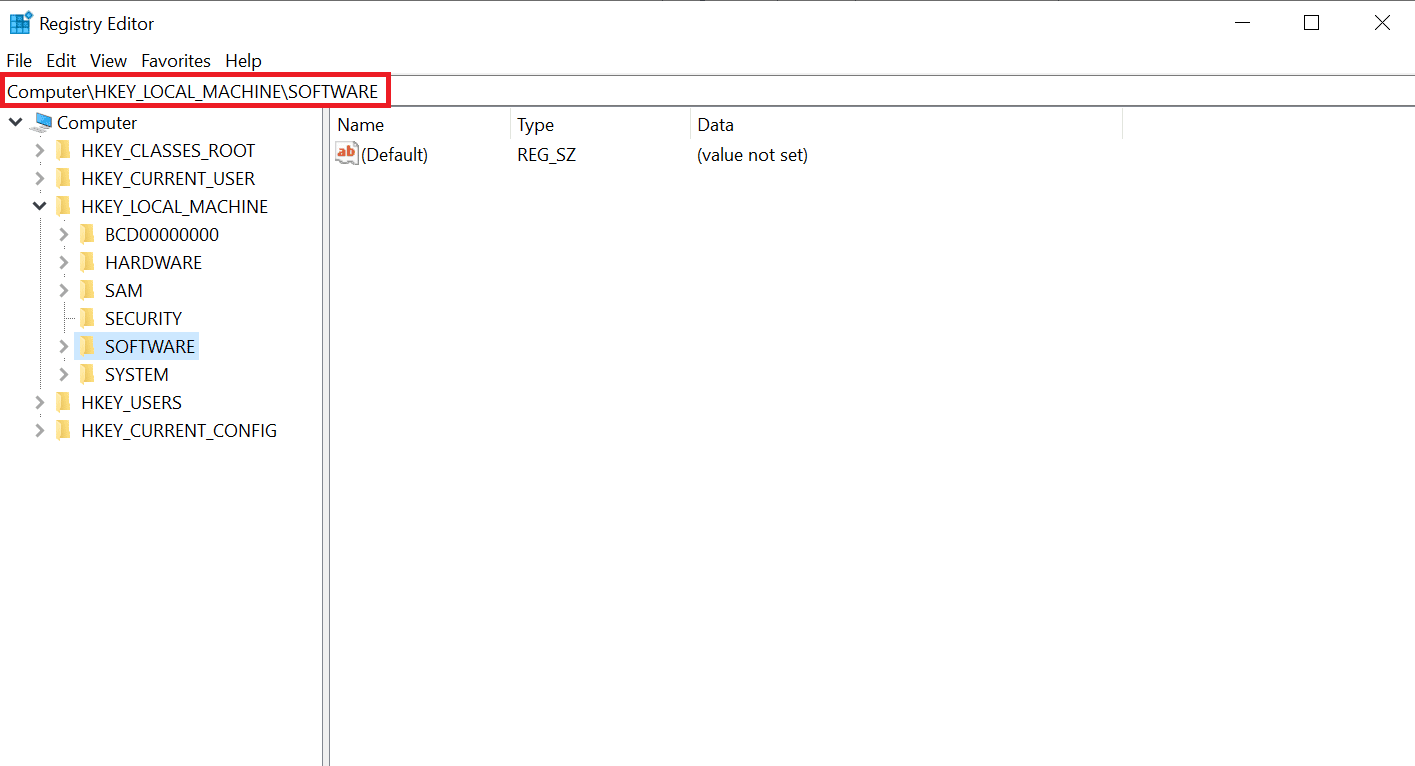
4. Then, navigate to the given key folder path.
Wow6432NodeKasperskyLabprotectedKES10SP1settings
Note: registry path may be different depending on the version of AV being used. The possible registry paths could be:
- HKEY_LOCAL_MACHINESOFTWAREWow6432NodeKasperskyLabAVP16.0.1settings
- HKEY_LOCAL_MACHINESOFTWAREWow6432NodeKasperskyLabProductssettings
5. Search for EnablePswrdProtect entry in the key list. Right-click on it and select Edit DWORD (32-bit) Value.
6. Set the Value as 0.
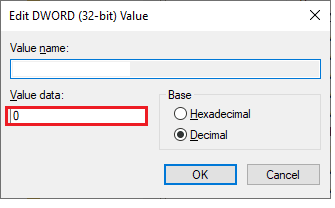
7. Then, reboot the PC in normal mode.
8. Hit the Windows key, type Control Panel, and click on Open.

9. Set View by > Category, then click on Uninstall a program.
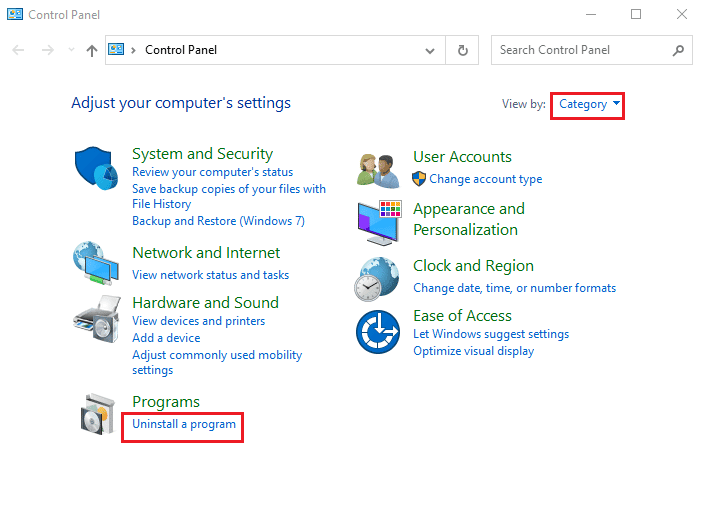
10. Here, select Kaspersky AV program and click on Uninstall.
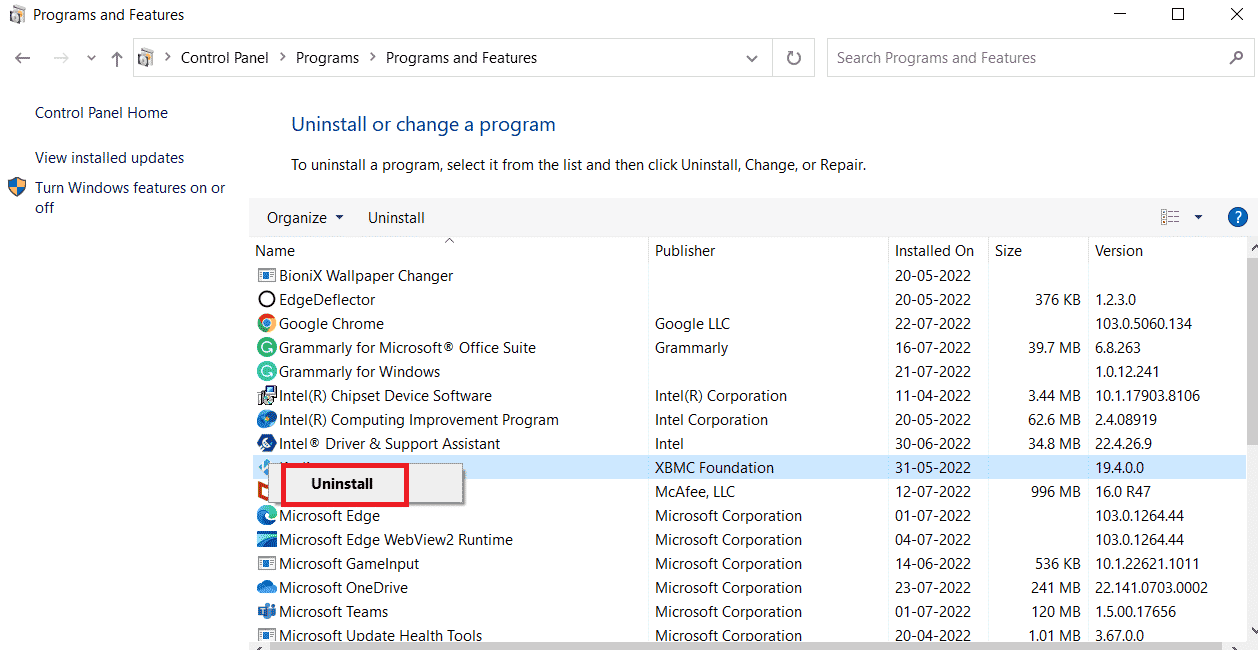
11. Follow the on-screen instructions to uninstall Kaspersky total security on Windows 10.
Also Read: How to Turn Off McAfee Antivirus on Windows
What are the Reasons To Remove Kaspersky Internet Security?
The primary causes for the user to remove or uninstall Kaspersky Internet Security are:
- The software is not compatible with other apps installed on the device.
- The program frequently/periodically crashes or hangs.
- User expectations were not met by the program.
- There is a need to reinstall the program
- The user, as well as some websites, believe the software to be possibly harmful and malicious.
- Windows Settings and Control Panel do not list the program.
- Some of the program’s associated processes continue to function after the program has been uninstalled.
- Traces of the program can still be found on the computer.
- Removing process runs for a long time and does not come to the end.
What are the Reasons To Remove Kaspersky AV without Password?
The following are the most frequent reasons for removing Kaspersky AV without a password:
- You need to install another antivirus program because you’ve forgotten your password.
- You want to update the present Operating system or remove it.
- Your antivirus program isn’t working properly, therefore get rid of it
- Your Kaspersky AV subscription has ended, and you need to uninstall it.
- You wish to change the AV’s advanced settings and policies.
Problems While Uninstalling Kaspersky Internet Security
There are a few problems that may arise when the user tries to uninstall the Kasper Internet Security
- The program’s built-in uninstaller either fails to launch or performs improperly.
- The uninstallation could not be completed because a file was missing.
- There was an error that prevented all of the files from being uninstalled.
- The program is being kept from being removed by another process.
How To Completely Remove Kaspersky From PC
Users can completely remove Kaspersky from PC via 2 ways:
- Locally on a user’s device
- Remotely from the administrator’s device
Option I: Remove Directly from User PC
You can follow these steps to uninstall the antivirus directly on the PC.
Method 1: Using Kaspersky Installation Wizard
1. Open Control Panel and select Programs and Features
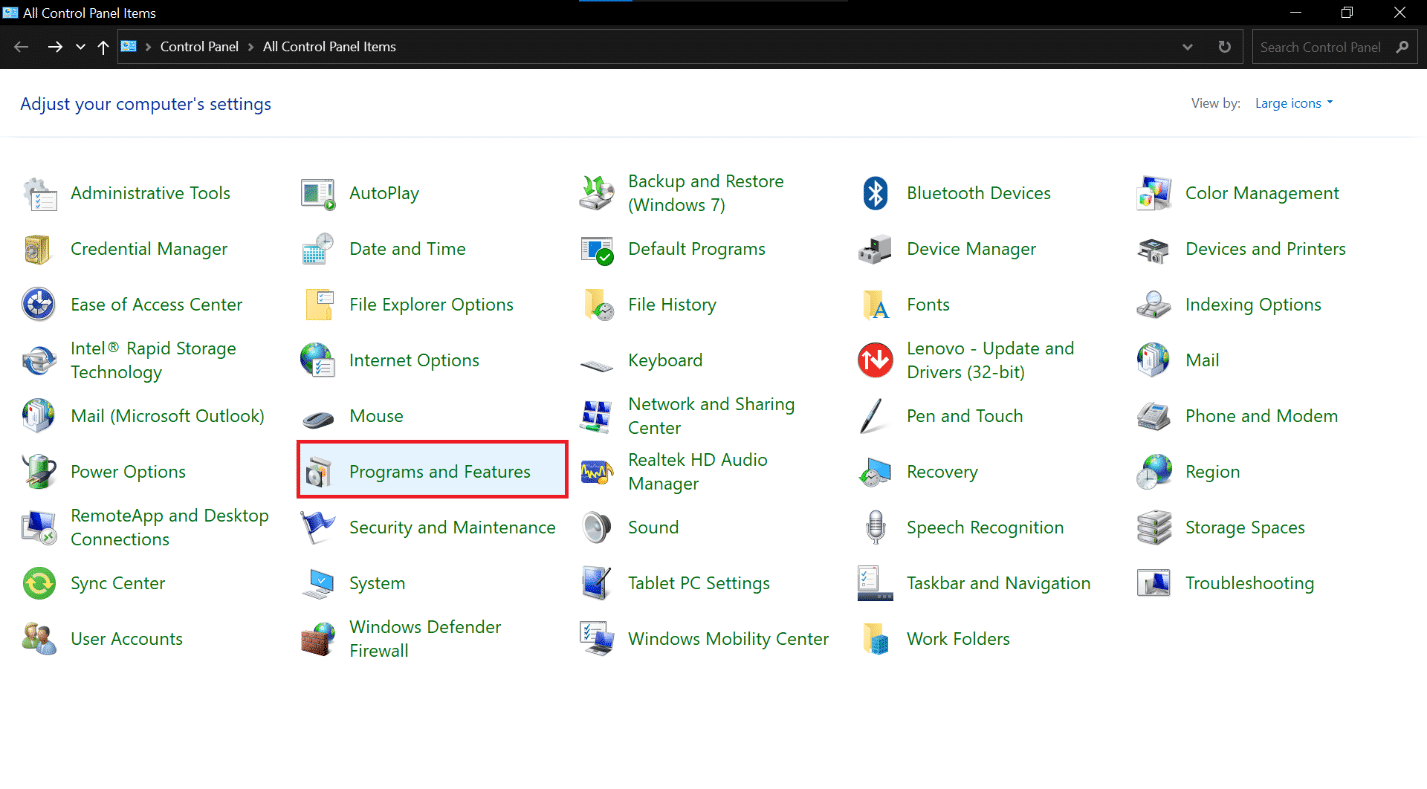
2. Click on Kaspersky Endpoint Security 10 for Windows and click Change
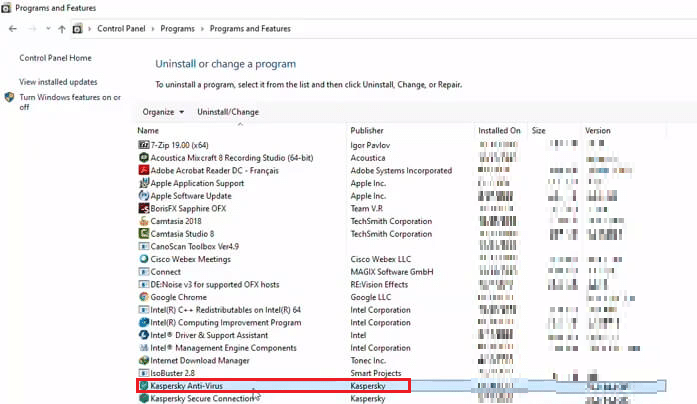
3. The installation wizard window will open. Click Remove
4. Check the boxes for the information to want to save
- Activation data: data about the key file or activation code. It can be detected and used during reinstallation.
- Backup and Quarantine objects: transferred data to the Quarantine or backup storage. Inactive checkboxes indicate that your quarantine and backup are empty.
- Operational settings of the application: Consistency check on all protection components.
- Local storage of encryption keys: information used to access encrypted files and devices directly. There is a checkbox selected by default.
5. Click on Next button.
6. Then, click on Remove button and restart the PC.
Note: If Kaspersky AV was installed through Kaspersky Security Center, you cannot select Remove in the wizard, it is inactive.
Method 2: Using Command Line in Interactive Mode
1. Open Command Prompt
2. Here, type the given command and hit the Enter key.
C:kes 10ensetup.exe /x command
Note: users need to enter the path to setup.exe, it may vary in terms of location of the file and version of the antivirus.
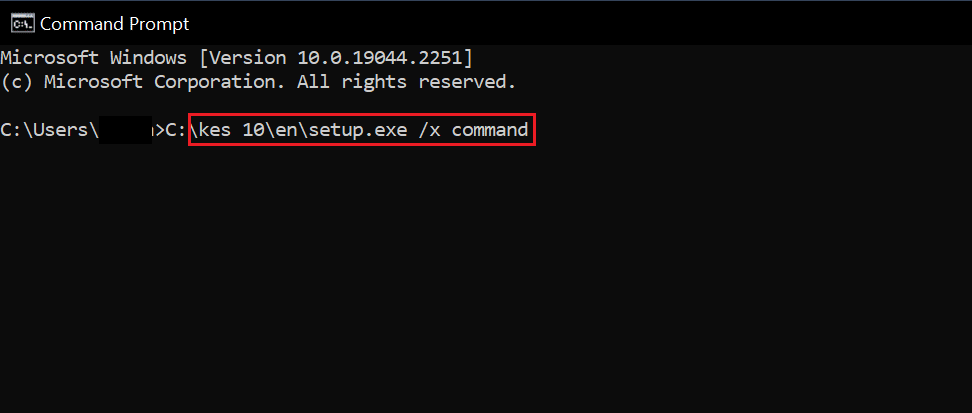
Follow the instructions in the Installation Wizard method.
Option II: Remove Remotely from Administrator Device
Alternatively, you can also uninstall the antivirus remotely from the administrator server.
Method 1: Through Group Task
1. Launch Kaspersky Security Center 10.
2. Click on the group of devices, for example, Managed devices.
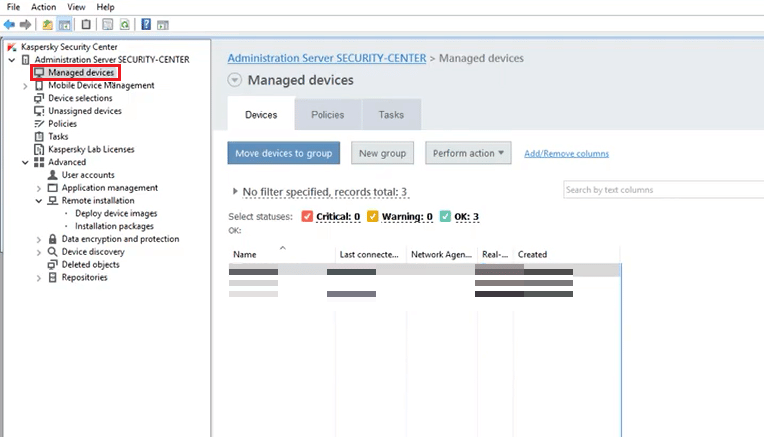
3. Go to the Tasks option and click on Create a task.
4. Then, open the Administration Server.
5. Click on Advanced, then select Uninstall application remotely.
6. Click on Uninstall the application supported by Kaspersky Security Center 10.
7. Select the application for removal.
8. Configure the operating system restart.
9. Run the task using the selected user account.
10. Configure the task schedule.
11. Type the name of the task.
12. Select the checkbox Run task after Wizard finishes
13. Click Done.
14. Run the task manually or want until it runs according to the schedule.
Users will now be able to uninstall Kaspersky Endpoint Security 10 for Windows remotely.
Also Read: Fix Avast Not Updating Virus Definitions
Method 2: Through Task for the Device Selection
1. Open Kaspersky Security Center 10
2. Select the Tasks node and click Create a task in the right panel
3. Open the Administration Server
4. Click Advanced, then select Uninstall application remotely.
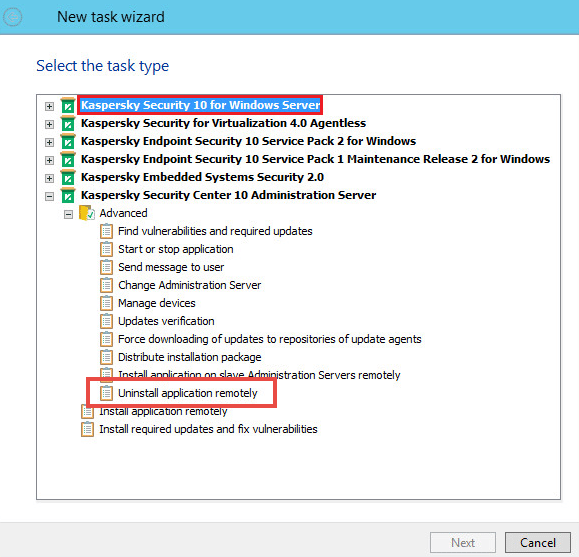
5. Click Uninstall the application supported by Kaspersky Security Center 10
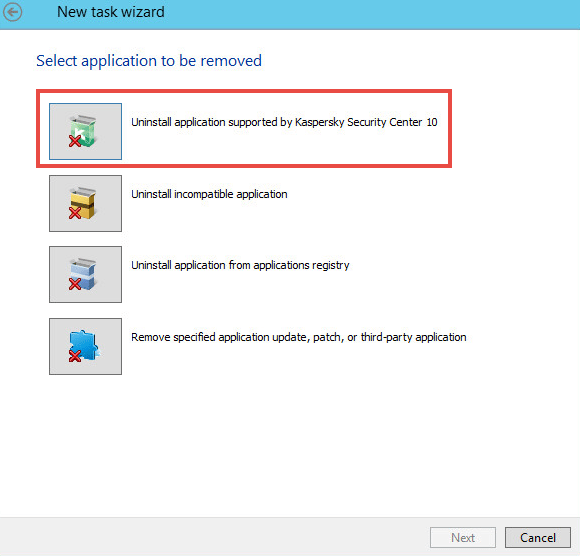
6. Select the application for removal.
7. Configure the operating system restart.
8. Select the devices to which the task will be applied:
- Select networked devices detected by Administration Server: Choose devices that have been detected by Administration Server.
- Specify device addresses manually, or import addresses from list: Display NetBIOS names, DNS names, and IP addresses.
- Assign task for device selection: Specify the device selection.
- Assign task to an administration group: Choose an existing managed group to assign the task to.
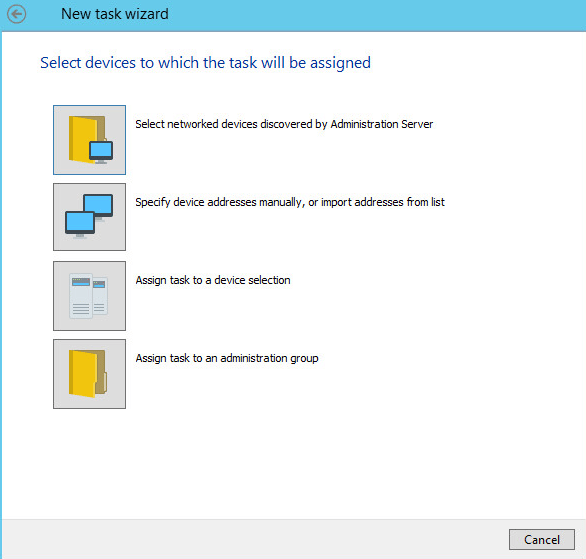
9. Run the task using the selected user account
10. Configure the task schedule.
11. Type the name for the task.
12. Select the checkbox Run task after Wizard finishes
13. Click Done.
14. Run the task manually or want until it runs according to the schedule.
Now users can remotely uninstall Kaspersky Endpoint Security 10 for Windows.
Method 3: Via Active Directory Group Policies
1. Using the command gpmc.msc, open the Group Policy Management console.
2. Select Group Policy Objects.
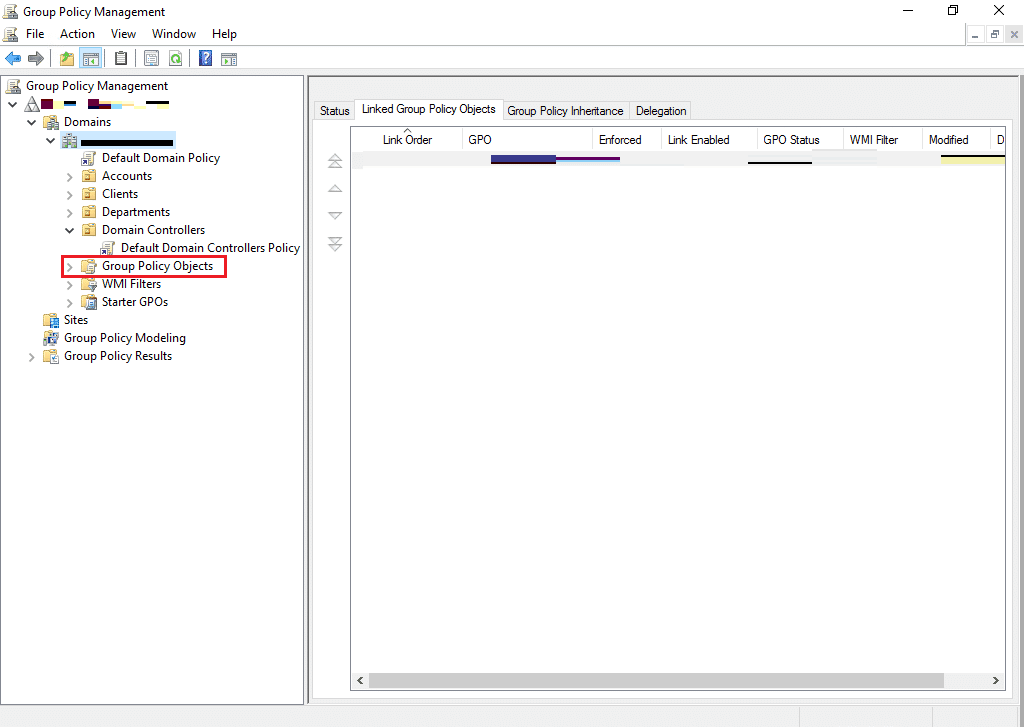
3. Open the object for editing.
4. Go to Computer Configuration, select Policies.
5. Select Software Settings.
6. Click on Software installation.
7. Right-click the installation package, select All Tasks, and click on Remove.
8. The Delete Applications window will open.
9. Select Immediately delete this application from all user computers.
10. Click on OK.
Kaspersky Endpoint Security 10 for Windows will be removed with the system restart.
Also Read: 26 Best Free Malware Removal Tools
How to Uninstall Kaspersky Total Security on Windows 10
To force Uninstall Kaspersky Internet Security the user must follow the methods below.
Method 1: Deleting AppData Folder
Remove the installation folder that Kaspersky created on the device
1. Go to the location where Kaspersky AV has installed the antivirus
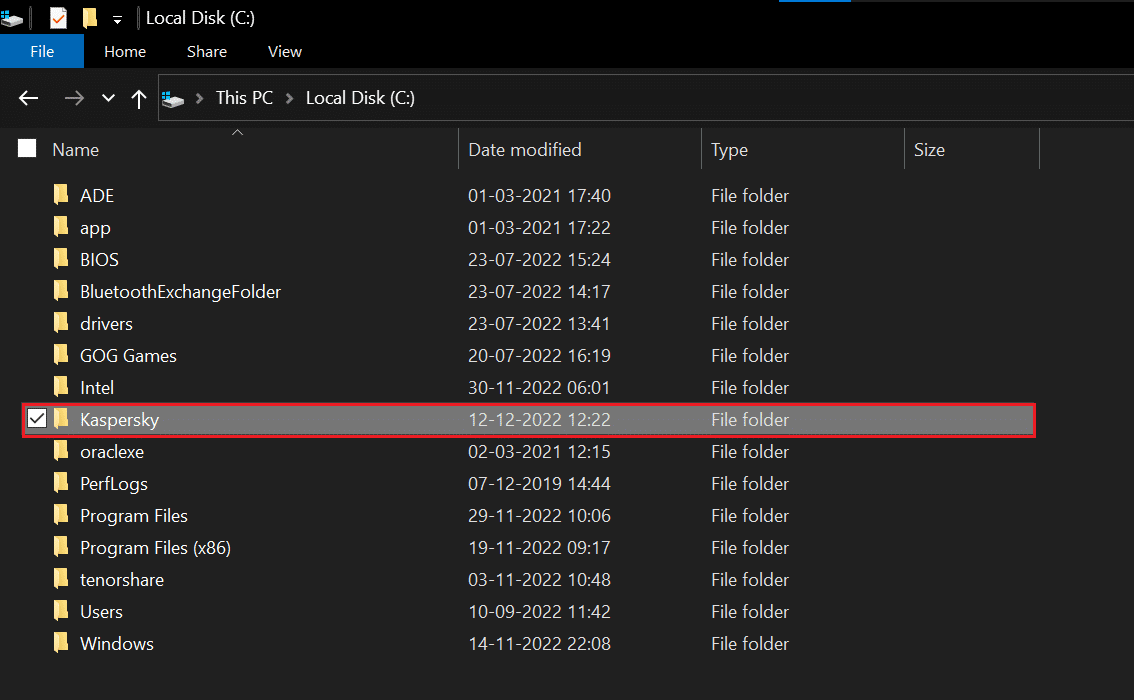
2. Delete the installation folder
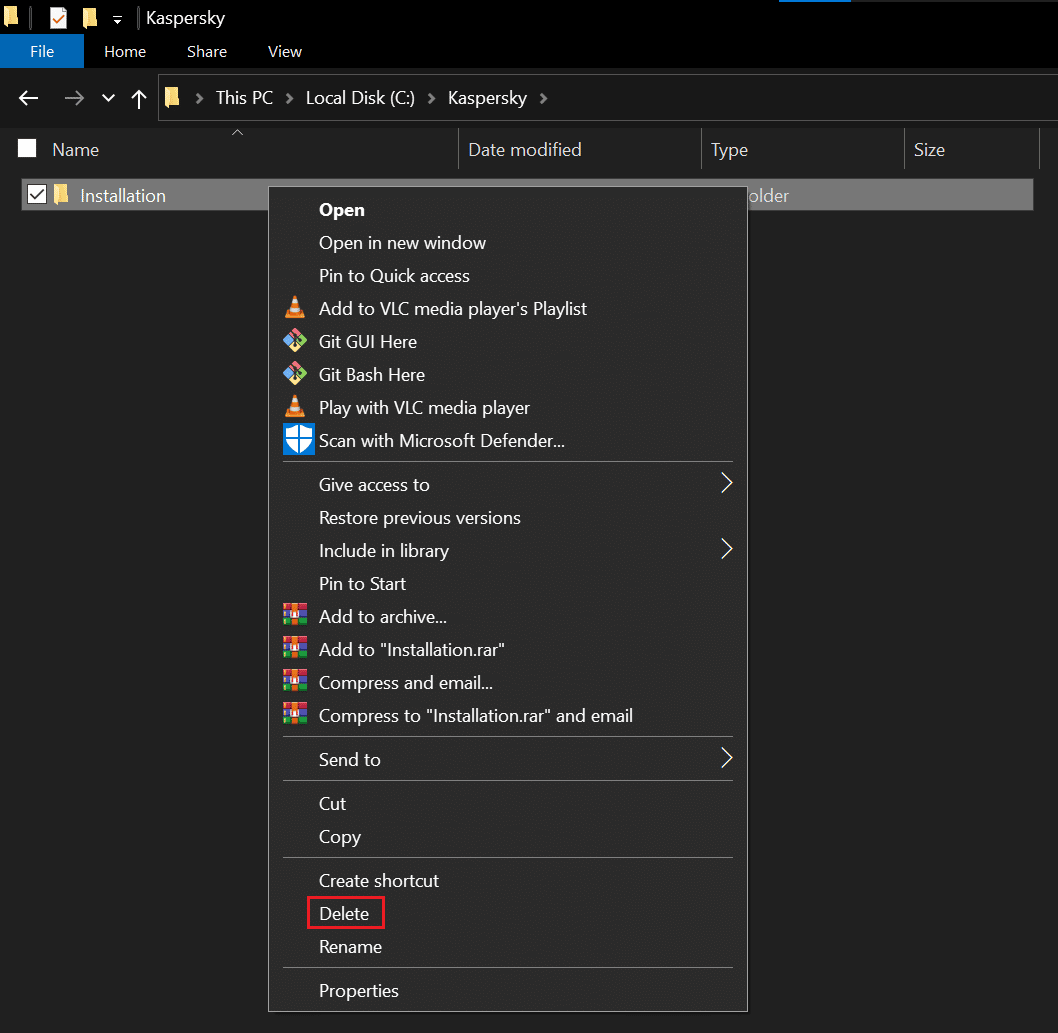
3. Then, restart the PC.
Method 2: Using Kavremover
Kavremover is a handy tool that automatically uninstalls stubborn Kaspersky Lab programs. Just remove all Kaspersky Antivirus files from the system. This includes license information and application settings. Make a note of the license key and export the application settings in case you need them again. We do not recommend running Kavremover unless directed to do so by a support engineer. But if you have already tried everything and nothing works, you can try Kavremover tool.
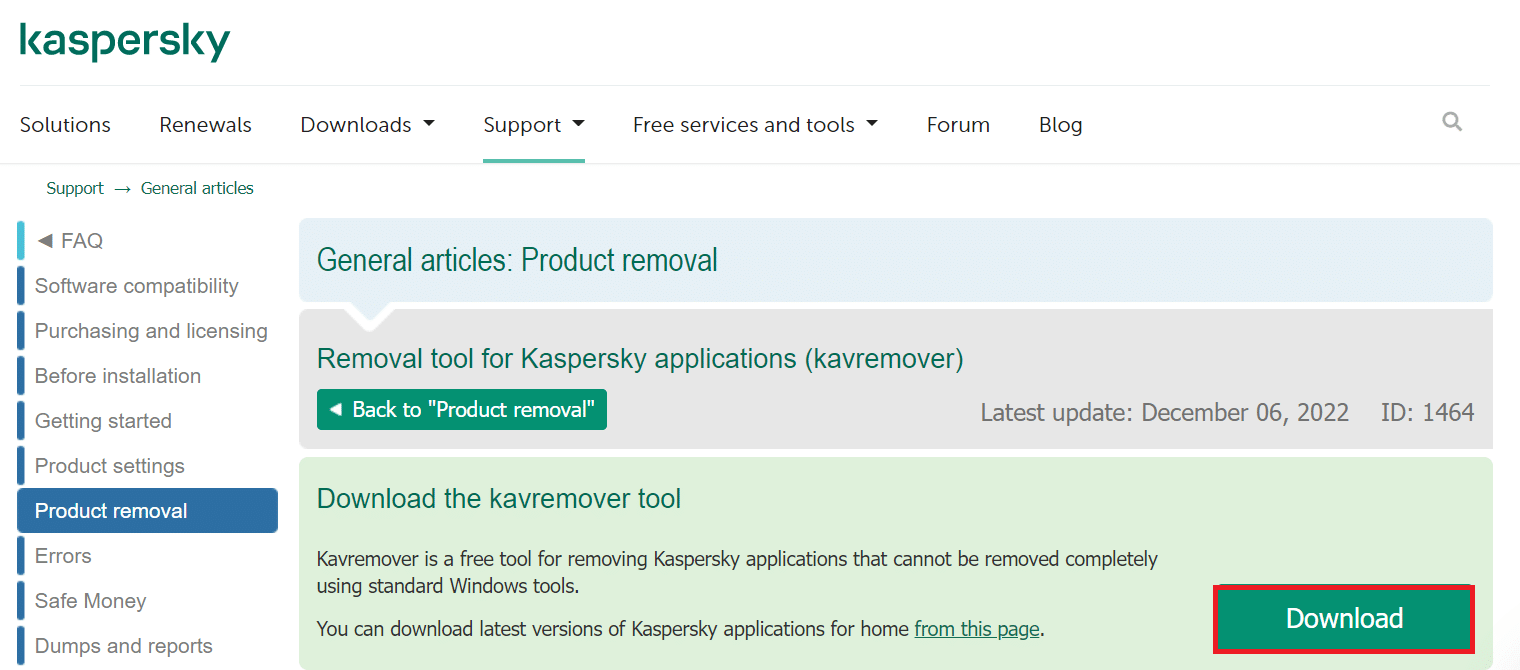
Also Read: 5 Ways To Remove Chromium Malware From Windows 10
Method 3: Using IObit Uninstaller
Follow these steps to uninstall Kaspersky total security Windows 10 using IObit uninstaller.
1. Run IObit Uninstaller and choose Kaspersky Total Security
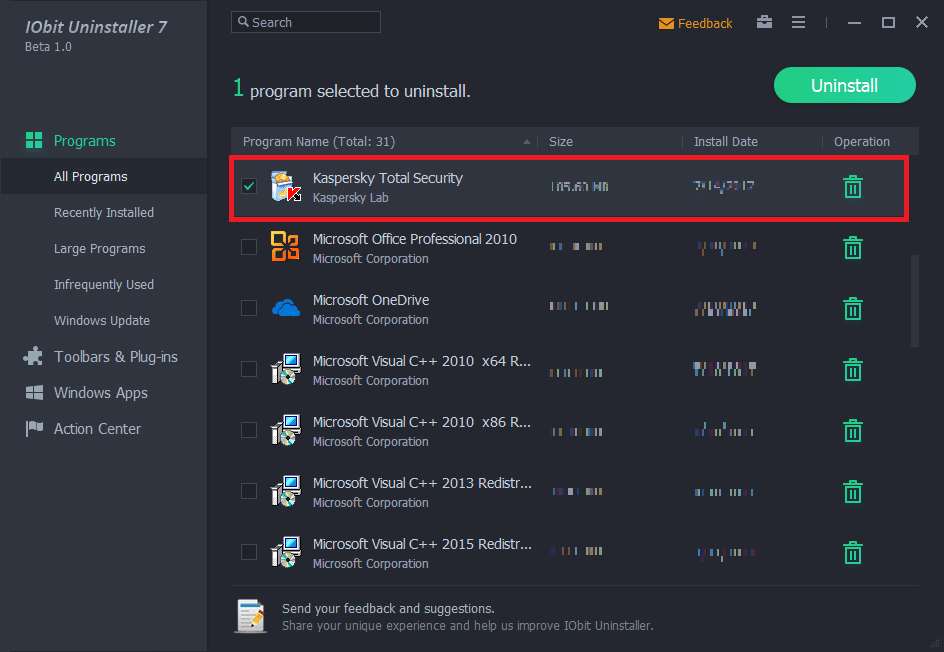
2. Click Uninstall to start the removal
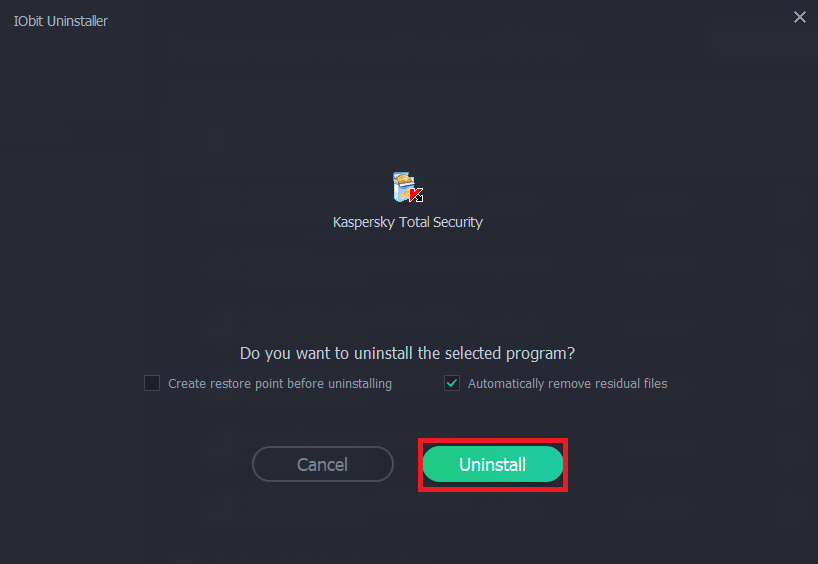
3. A note will appear from Kaspersky, click Accept to uninstall the program
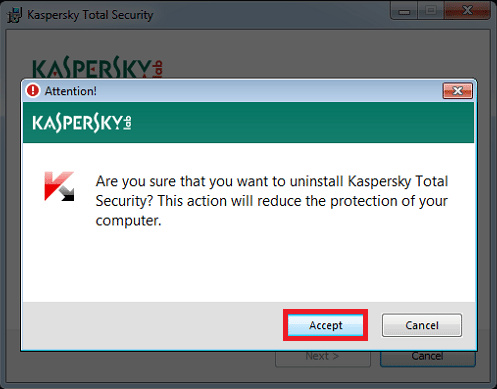
4. Follow the setup to finish the uninstallation.
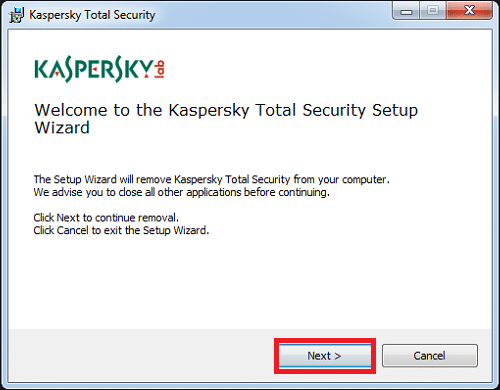
5. Select none and click Next
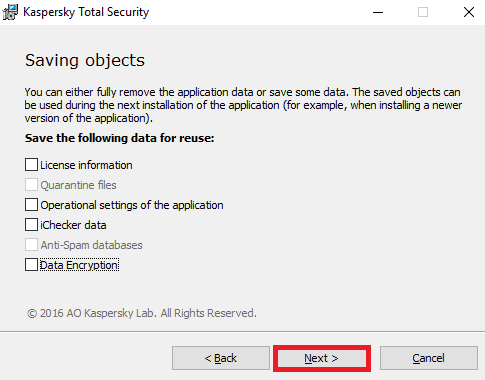
6. Click on Remove button.
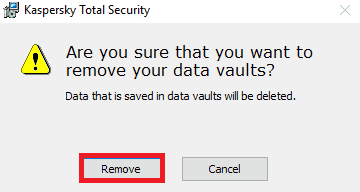
7. Wait for the antivirus to be uninstalled from your PC.
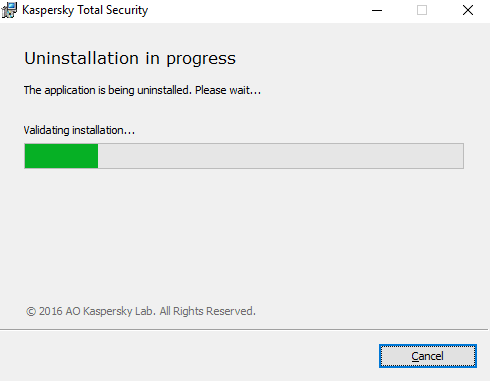
8. Finally, reboot the PC after you have uninstall Kaspersky total security in Windows 10.
Recommended:
Kaspersky is a great Antivirus program but even with such amazing features and a security system, a user might have to uninstall the AV. If you don’t remember the password, then we hope that with the above-mentioned methods we were able to solve your query to remove Kaspersky endpoint security 10 without password. Please mention your queries and suggestions in the comment section below.