Fix File is Damaged and Could Not Be Repaired
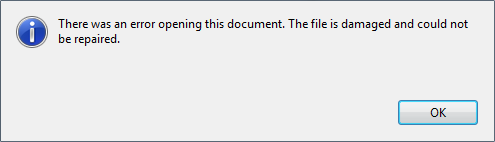
If you’re using Adobe PDF reader, then you may have faced the error “File is Damaged and Could Not be Repaired.” The main cause of this error is Adobe core files are corrupted or infected by a virus. This error won’t let you access the PDF file in the question and will only show you this error whenever you try to open the file.
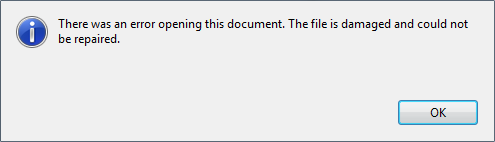
There are other reasons which can cause the error “File is Damaged and Could Not Be Repaired” such as Enhanced Security Protection mode, Temporary Internet Files, and cache, outdated Adobe installation etc. So without wasting any time, let’s see how to actually fix this error with the below-listed troubleshooting steps.
Fix File is Damaged and Could Not Be Repaired
Make sure to create a restore point just in case something goes wrong.
Method 1: Disable Enhanced Security Mode
1. Open Adobe PDF reader then navigates to Edit > Preferences.
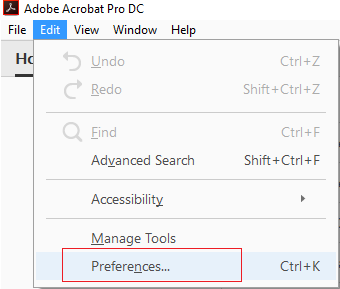
2. Now, from the left-hand side menu, click on Security (Enhanced).
3. Uncheck the option “Enable Enhanced Security” and make sure Protected View is Off.
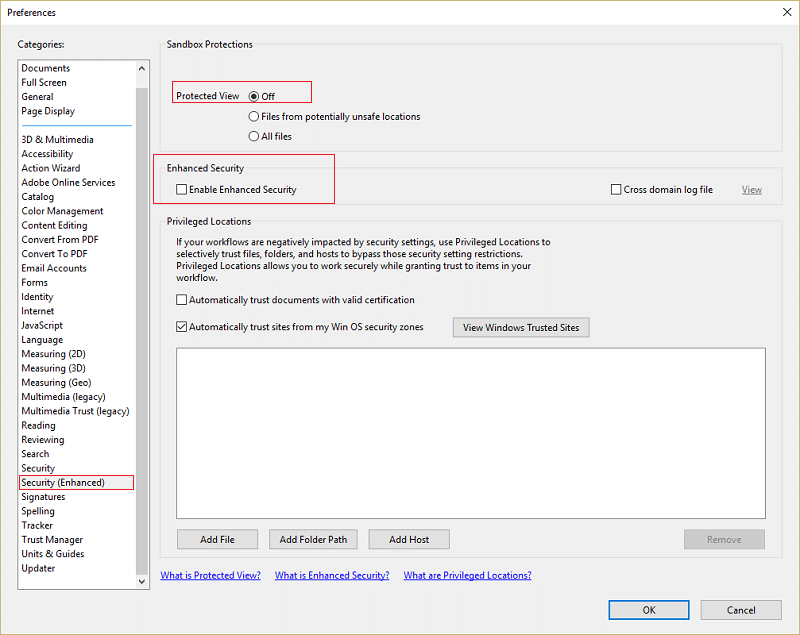
4. Click OK to save the changes and relaunch the program. This should resolve File is Damaged and Could Not Be Repaired error.
Method 2: Repair Adobe Acrobat Reader
Note: If you’re facing this error with some other program, please follow the below steps for the same program and not for Adobe Acrobat Reader.
1. Press Windows Key + X then select Control Panel.

2. Now click on Uninstall a program under Programs.

3. Find Adobe Acrobat Reader then right-clicks and select Change.
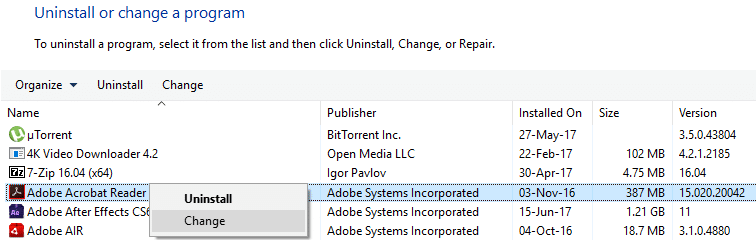
4. Click next and then select the Repair option from the list.
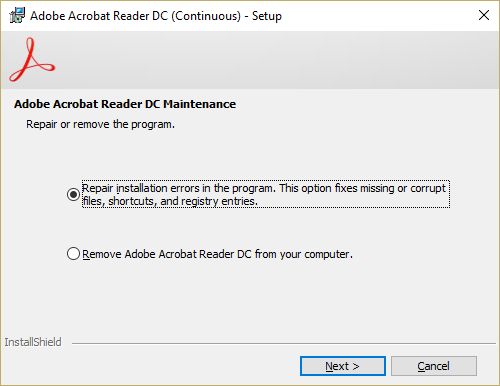
5. Continue with the repair process and then reboot your PC.
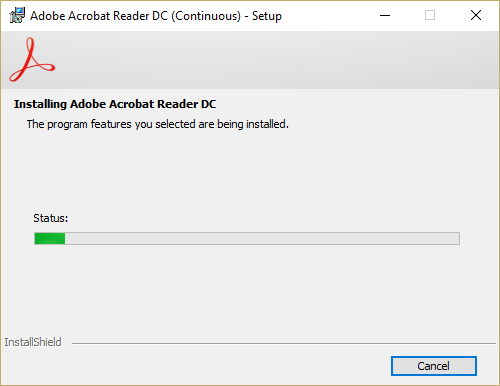
6. Launch Adobe Acrobat Reader and see if the issue is resolved or not.
Method 3: Make sure Adobe is up to date
1. Open Adobe Acrobat PDF Reader and then click Help on the top right.
2. From help, sub-menu select “Check for Updates.”
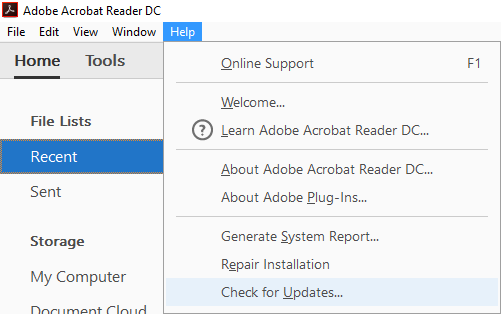
3. Let is check for updates and if updates are found, make sure to install them.
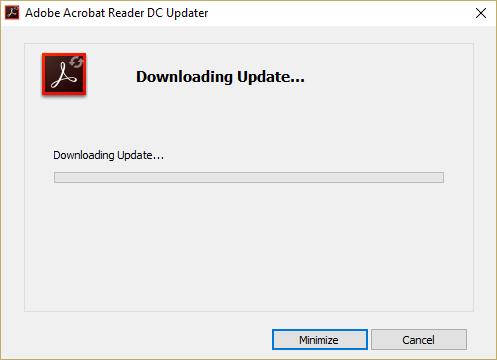
4. Reboot your PC to save changes.
Method 4: Clear Temporary Internet files
1. Press Windows Key + R then type “inetcpl.cpl” (without quotes) and hit enter to open Internet Properties.

2. Now under Browsing history in the General tab, click on Delete.
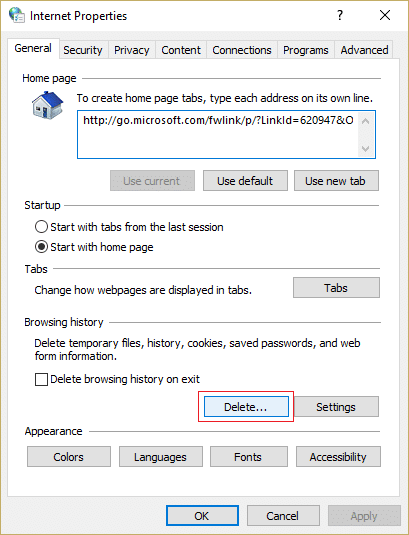
3. Next, make sure the following are checked:
- Temporary Internet files and website files
- Cookies and website data
- History
- Download History
- Form data
- Passwords
- Tracking Protection, ActiveX Filtering, and Do NotTrack
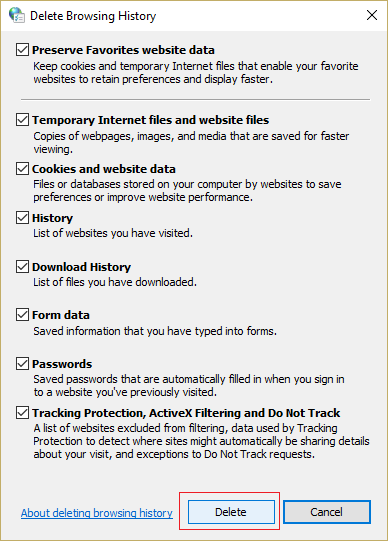
4. Then click Delete and wait for IE to delete the Temporary files.
5. Relaunch your Internet Explorer and see if you can Fix File is Damaged and Could Not Be Repaired error.
Method 5: Run CCleaner and Malwarebytes
1. Download and install CCleaner & Malwarebytes.
2. Run Malwarebytes and let it scan your system for harmful files. If malware is found, it will automatically remove them.

3. Now run CCleaner and select Custom Clean.
4. Under Custom Clean, select the Windows tab and checkmark defaults and click Analyze.

5. Once Analyze is complete, make sure you’re certain to remove the files to be deleted.

6. Finally, click on the Run Cleaner button and let CCleaner run its course.
7. To further clean your system, select the Registry tab, and ensure the following are checked:

8. Click on the Scan for Issues button and allow CCleaner to scan, then click on the Fix Selected Issues button.

9. When CCleaner asks “Do you want backup changes to the registry?” select Yes.
10. Once your backup has completed, click on the Fix All Selected Issues button.
11. Restart your PC to save changes.
Method 6: Uninstall and again download Adobe PDF reader
1. Press Windows Key + X then select Control Panel.
2.Now click on Uninstall a program under Programs.
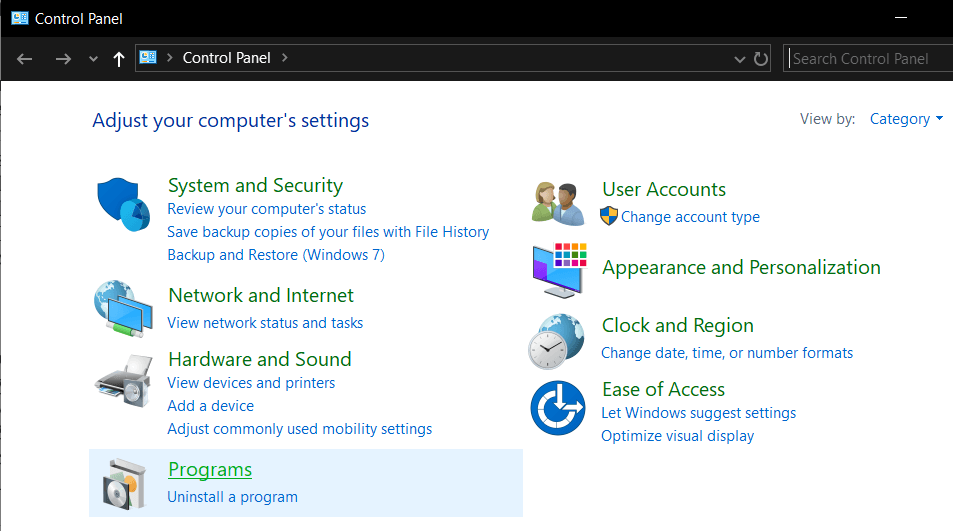
3. Find Adobe Acrobat Reader then right-clicks and select Uninstall.
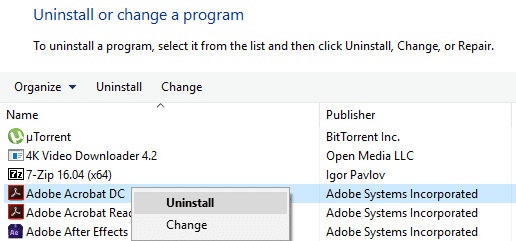
4. Complete the uninstallation process and reboot your PC.
5. Download and install the latest Adobe PDF Reader.
Note: Make sure to uncheck additional offers to avoid downloading it.
6. Reboot your PC and re-launch Adobe to see if the error is resolved.
Recommended:
That’s it you have successfully Fix File is Damaged and Could Not Be Repaired error if you still have any queries regarding this post feel free to ask them in the comment’s section.