What is WiFi Direct in Windows 10?
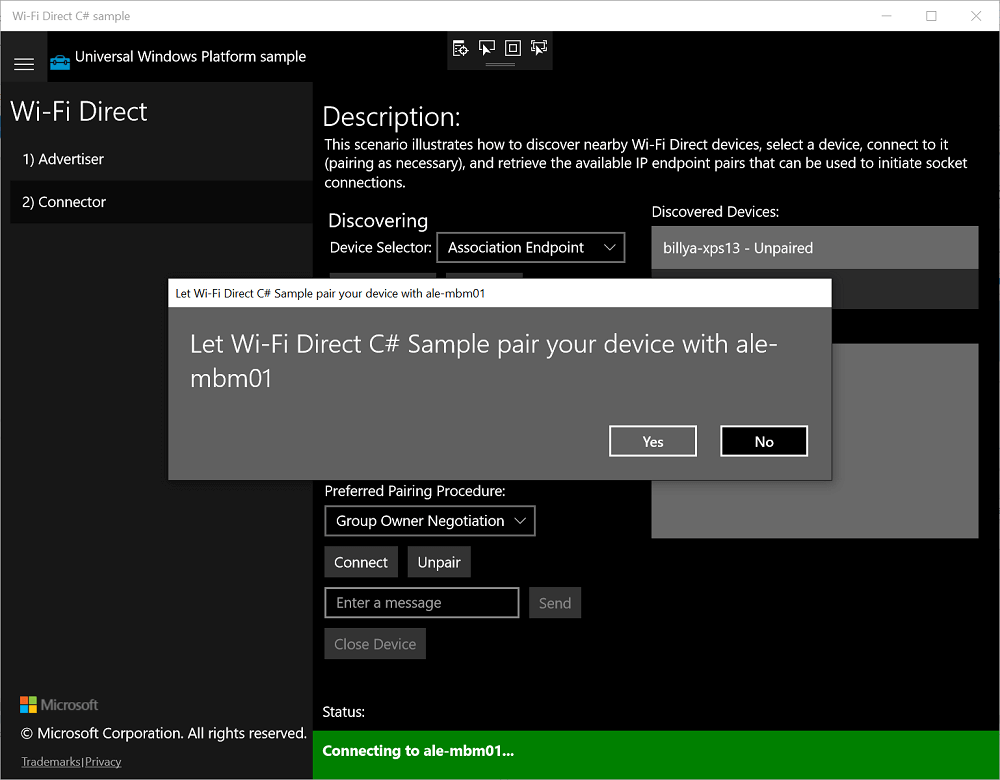
What is WiFi? You will say what a stupid question to ask. It is a way of data/information exchange between two or more devices, e.g. one mobile Phone and another or a mobile and a Laptop/desktop through the use of the internet without any cable connection between them. In this method, you make use of the internet and are reliant on your internet connection. So if your internet connection is down, you are detached from the world.
To overcome this issue, Windows 10 offers an excellent feature in which you can share files between different devices without using the internet. It is almost similar to Bluetooth except for the fact that it overcomes the weaknesses inherent in Bluetooth. This system, which Windows 10 uses, is called WiFi Direct method.
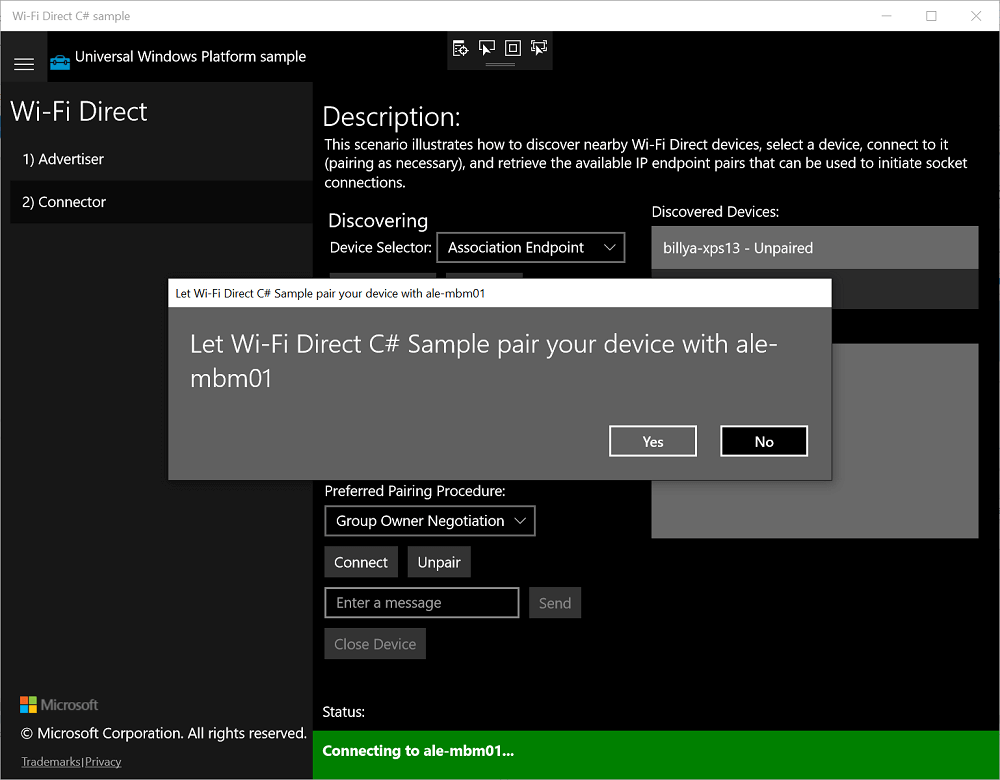
What is WiFi Direct in Windows 10?
WiFi Direct, formerly known as WiFi Peer-to-Peer, is a standard wireless connection that allows two devices to connect directly without a WiFi access point, a router, or the internet as the mediator or the middleman. It shares files between two devices without the use of the internet or any intermediary.
WiFi Direct is an easy way to locate devices in your vicinity and connect to them. It is preferred over Bluetooth because of two main reasons. Firstly, its ability to transfer or share larger files as compared to Bluetooth. Secondly, its speed is much faster as compared to Bluetooth. So, using less time, one can send or receive larger files faster using WiFi Direct. It is also easy to configure.
In no way, can anyone vouch against Bluetooth, but with the rapid advancement of the WiFi Direct technology, the day does not seem too far when it will supplant Bluetooth. So, Using a USB WiFi adaptor, we can support Windows 10, Internet of Things Core devices.
For using WiFi Direct, the only consideration is to ensure that the USB WiFi adaptor meets two necessary conditions. Firstly, the hardware of the USB WiFi adapter must support WiFi Direct, and secondly, the driver who would enable the USB WiFi adapter should also endorse WiFi Direct. It implies a compatibility check.
To ensure compatibility check, to enable windows 10 PC users to connect using WiFi Direct, you need to press Win+R and enter CMD on your PC followed by the command ipconfig/all. Having done so, if an entry reading “Microsoft WiFi Direct Virtual Adapter” appears on the PC screen, it will indicate WiFi Direct is available in the vicinity.
WiFi Direct lets users of Windows 10 PC, connected to any other device in a much better and more natural way than even Bluetooth. So you can set your PC to the TV or use it to make internet connections which are more safe and secure. But it is required to set up WiFi Direct in Windows 10 PC, so let us now try to figure out how to set it up.
The modus operandi of the WiFi Direct system is straightforward. One device detects another device in a fashion similar to discovering another network. Then you enter the correct password and get connected. It requires that out of the two connecting devices, only one device needs to be compatible with WiFi Direct. So, one of the devices in the process creates an access point just like a router, and the other device automatically approaches it and connects to it.
Setting up WiFi Direct in your Windows 10 Laptop, desktop, or tablet, etc., is a combination of several steps. In the first step, the device required to connect to the PC must be switched on. Having switched on the device, go to the device settings and activate its network and the internet and select Manage WiFi Settings.
After selecting Manage WiFi Settings, the Bluetooth and other options will get activated, enabling you to browse through the menu to check for “WiFi Direct” option on your device. On locating the WiFi Direct option on the device, enable it, and proceed according to the directions administered by the device. It is advised, to adhere to the device instructions, verbatim strictly.
Once the “WiFi Direct” option is enabled, the required Android device name will be displayed in the available list. Note down the SSID, i.e. the Service Set Identifier, which is simply nothing else but the Network name in your standard natural language syllables such as English. SSID is customizable, so to distinguish it from other networks in and around you, you give a name to your wireless home network. You will see this name when you connect your device to your wireless network.
Next, you set a password, known only to you, so that no authorized person can access it. Both theses details need to be remembered and recorded for future usage. Having done so, turn your PC on, and on the search bar click Search and type Wireless. In the list of options visible, check on the Manage Wireless Network, option.
After clicking on Manage Wireless Network, next click on Add and choose the WiFi Network of your WiFi Direct device and enter the password. Your PC will get synchronized with your WiFi Direct Network. You can connect your PC to any device you want and share any data/files as desired using the WiFi Direct Network. You can also benefit from a fast wireless connection, enhancing your efficiency through increased productivity.
To connect and share files wirelessly, you need to ensure that a third-party app like Feem or any other of your choice is installed in both the devices, between whom we want to share files. Feem is free to use, and using WiFi Direct in Feem is also free. WiFi Direct is also free to use in live chat.
From software provides WiFi Direct support to both Windows PC and Laptop users. The Feem lite app can be downloaded on both the Windows-10 Laptop and the Android Mobile devices from the Play Store and be free to send or receive any number of files or data non-stop between both the devices.
The process of using Feem to transfer data from Android to the PC or Laptop is simple and straightforward as detailed below:
Go to Settings, then network and the internet. Next, go to hotspot and tethering and set your mobile as an Android hotspot in your Android Phone. Now connect your Window-10 PC to this network. Next open Feem on Android and Windows, not get confused as both the devices will be given odd names and a password, by the app.
Remember this password or note it down somewhere as when you set up the new connection, you will require this password. Choose the device to which you have to send the file. Browse the desired file and then tap to send it. After some time, you will have the data sent to the required destination. This process works both ways, i.e. from Android to Windows or vice versa.
In the way you have connected the Android device with your Windows PC or Vice Versa using WiFi Direct, you can similarly, connect to your WiFi Direct active printer too for file sharing and printing using your PC. Switch on your Printer. Next, go to the option of “Printer and Scanner” on your PC and click on it. You will get a prompt “Add a printer or scanner”, select and click the option to add the printer or scanner.
After requesting to add a printer or scanner, opt for the next option to “Show WiFi Direct Printers”. You will have all the choices displayed. From the list displaying the names of WiFi Direct printers in the vicinity, select the printer you want to connect. A WiFi Protected Setup or WPS Pin automatically sends the password, which the two devices remember for future use too, to enable an easy and secure connection to a WiFi Direct printer.
What is the WPS pin? It is a security criterion for wireless networks through which it quickly and easily connects a router to wireless equipment. This WPS pin criterion can be set up only on those wireless networks which use a Password encoded with WPA security techniques. This connection process can be carried out in different ways. Let us try to understand these ways.
Also Read: What is WPS and How Does it Work?
Firstly, on your router, there is a WPS button which you need to press, and this will enable you to find out the devices in your neighbourhood. Once done, go to your device and choose the connection you want to connect too. This enables your device to automatically connect to the network without the use of a password.
Secondly, to connect your network to gadgets like wireless printers, etc. that may have a WPS button, you press that button on the router and then on your gadget. Without any further data input, WPS sends the network password, which is stored by your gadget. Thus, your gadget/printer and your network router auto-connect whenever needed in the future without your having to press the WPS button.
The third method is through the use of an eight-digit pin. All WPS enabled routers to have an eight-digit Pin code which cannot be modified by any user and is auto-generated. Some devices which do not have a WPS button but are WPS enabled ask for the eight-digit pin. Once you enter this pin, these gadgets validate themselves and connect to the wireless network.
From software provides WiFi Direct support to both Windows PC and laptop users. The Feem lite app can be downloaded on both the Windows-10 Laptop and the Android Mobile devices from the Play Store and be free to send or receive any number of files or data non-stop between both the devices.
The process of using Feem to transfer data from Android to PC / Laptop is simple and straightforward as detailed below:
In your Android Phone go to Settings, Network, and the internet and next to hotspot and tethering and set mobile as an Android hotspot on your Mobile Phone. Now connect your Window-10 PC to this network, next open Feem on both Android and Windows. The app will forward a password, and the app will give some unusual names to both your Windows and Android devices. You need not get confused by these odd names.
Remember this password or note it down somewhere as when you set up the new connection, you will require this password. Choose the device to which you have to send the file/data. Browse the desired file and then tap to send the file. After some time, you will have the file/data sent to the required destination. This process works both ways, i.e., from Android to Windows or vice versa.
So we see windows 10 uses WiFi Direct, a wireless communication procedure without the internet, to connect your Phone effortlessly with your PC or your Laptop to your PC and vice versa. You now can transfer large chunks of data or share large files to your Laptop from the PC or your phone to the PC.
Similarly, in case you want a print of a file, you can connect your WiFi Direct enabled PC or the Laptop (with the WiFi direct) and take any number of prints needed of any file, or data for your use.
The Feem software or the Feem Lite App comes very handily in the use of WiFi Direct. Besides Feem, there are many other options also available. The choice is yours, depending on your comfort level with the WiFi Direct enabled app of your choice.
However, cable data transfer, i.e., the use of data cable, is undoubtedly the fastest mode of data transfer, but it unnecessarily involves dependency on hardware. In case the data cable becomes faulty or gets misplaced, you are stuck for the need for transfer of important files or data.
So, this is where WiFi Direct gains precedence over Bluetooth, which would take more than two hours or approx. One hundred twenty-five minutes to transfer a 1.5 GB file whereas WiFi Direct would finish the same work in less than 10 minutes. So we see using this wireless display technology we can transfer audio and video display from smartphones, laptops, and desktops to large-screen monitors 21:9 or 16:9 and much more.
Recommended: Wi-Fi Standards Explained: 802.11ac, 802.11b/g/n, 802.11a
To conclude my discussion, despite Bluetooth holding the fort since 1994, WiFi Direct, with its ability to locate and connect quickly and transfer data at a fast speed compared to the slow rate of Bluetooth, is gaining more prominence. It is similar to the famous and most read and recited story of the hare and the tortoise, except that the Hare, compared to the WiFi Direct, has reversed the concept of slow and steady wins the race in this case.