There are no more endpoints available from the endpoint mapper [SOLVED]
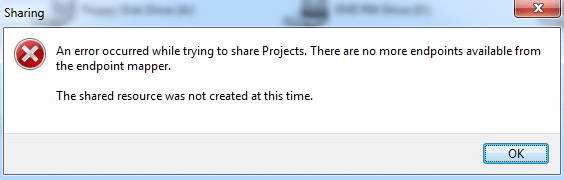
Fix There are no more endpoints available from the endpoint mapper: If you’re facing this error then this means either you are trying to install a printer or you’re sharing your drive within your network. Generally ‘No More Endpoints Available’ error occur when you try to join a domain but the Windows services are corrupted and therefore, conflicting with other services which won’t let you join that particular domain and ultimately causing the error. Anyway, this error is very annoying and that’s why troubleshooter is here to fix this error via the following troubleshooting steps.
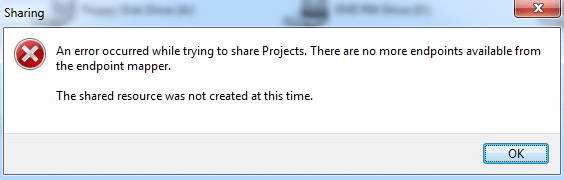
When attempting to join a client to an Active Directory domain, you may receive the following error:
The following error occurred attempting to join the domain <domain>:
There are no more endpoints available from the endpoint mapper.
Error 1753: There are no more endpoints available from the endpoint mapper.
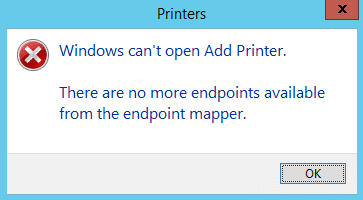
There are no more endpoints available from the endpoint mapper [SOLVED]
Make sure to create a restore point just in case something goes wrong.
Method 1: Delete the Internet key to remove RPC restriction
1.Press Windows Key + R then type regedit and hit Enter to open Registry Editor.

2.Navigate to the following registry key:
ComputerHKEY_LOCAL_MACHINESoftwareMicrosoftRpcInternet
3.Right-click on the Internet key and select Delete.
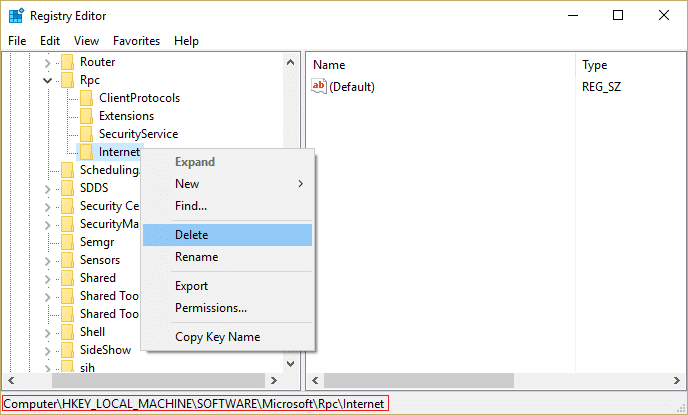
4.Reboot your PC to save changes.
Method 2: Verify that Remote Procedure Call (RPC) Services are Started
1.Press Windows Key + R then type services.msc and hit Enter.

2.Locate the following services:
Remote Procedure Call
Remote Procedure Call Locator
ByProcessManager
If you are trouble adding a printer then make sure following services are also running:
Print Spooler
DCOM Server Process Launcher
RPC Endpoint Mapper
3.Right-click and select Properties for above services.
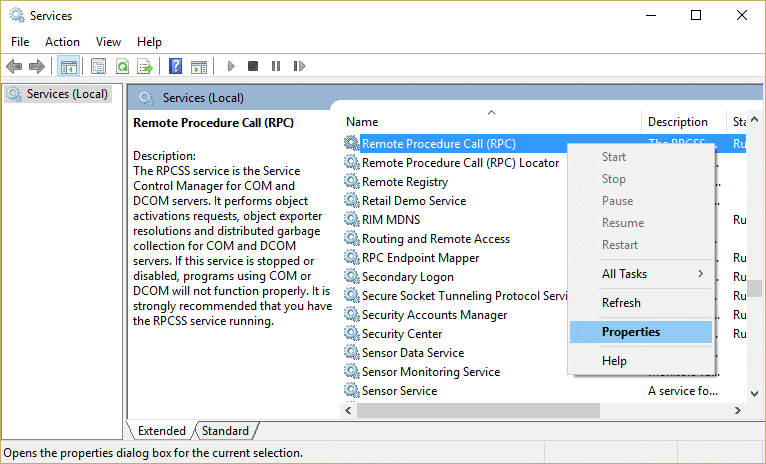
4.Next, make sure the Startup type is Automatic and the services are running.
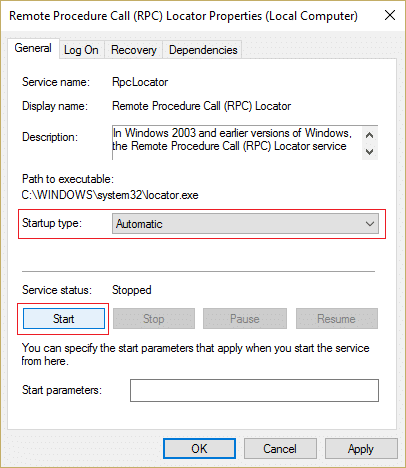
5.If the above services are stopped make sure to Run them from properties window.
6.Reboot your PC to save changes and the error “There are no more endpoints available from the endpoint mapper” may be resolved.
Method 3: Temporary Disable Antivirus and Firewall
Sometimes the Antivirus program can cause “There are no more endpoints available from the endpoint mapper” and in order to verify this is not the case here, you need to disable your antivirus for a limited time so that you can check if the error still appears when the antivirus is off.
1.Right-click on the Antivirus Program icon from the system tray and select Disable.

2.Next, select the time frame for which the Antivirus will remain disabled.

Note: Choose the smallest amount of time possible for example 15 minutes or 30 minutes.
3.Once done, again try to connect to the WiFi network and check if the error resolves or not.
4.Press Windows Key + I then select Control Panel.

5.Next, click on System and Security.
6.Then click on Windows Firewall.

7.Now from the left window pane click on Turn Windows Firewall on or off.

8.Select Turn off Windows Firewall and restart your PC. Again try to connect to the WiFi network and see if the issue is resolved or not.
If the above method doesn’t work make sure to follow the exact same steps to turn on your Firewall again.
Method 4: Run Print Troubleshooter
1.Type “troubleshooting” in Windows Search bar and click on Troubleshooting.

2.Next, from the left window pane select View all.
3.Then from the Troubleshoot computer problems list select Printer.

4.Follow on-screen instruction and let the Printer Troubleshooter run.
5.Restart your PC and the error “There are no more endpoints available from the endpoint mapper” may be resolved.
Method 5: Change advanced sharing settings
1.Right-click on Wireless icon on system tray and click on Open Network and Sharing Center.
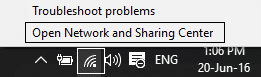
2.Click on Change advanced sharing settings in the left-hand window.
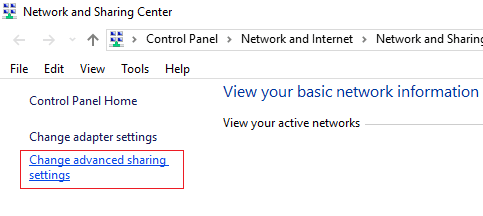
3.Enable the Network discovery, File and printer sharing and Public folder.
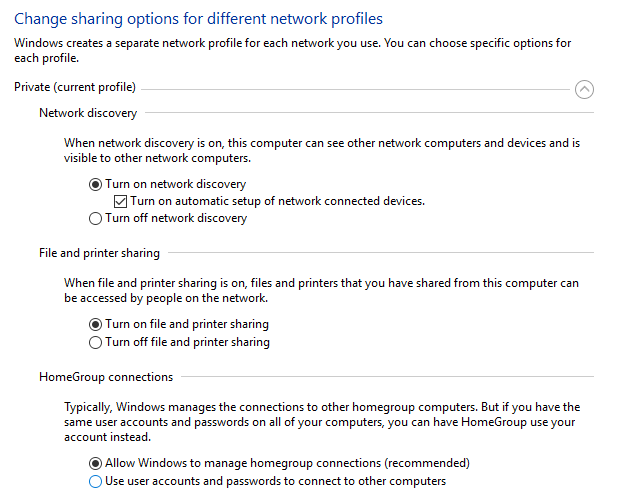
4.Click Save changes and close everything. Reboot your PC to save changes.
Method 6: Registry fix for Sharing error
1.Download MpsSvc.reg and BFE.reg files. Double-click on them to run and to add these files to the registry.
2.Reboot your PC to save changes.
3.Press Windows Key + R then type regedit and hit Enter to open Registry Editor.

4.Next, navigate to the following registry key:
ComputerHKEY_LOCAL_MACHINESYSTEMCurrentControlSetServicesBFE
5.Right-click the BFE key and select Permissions.
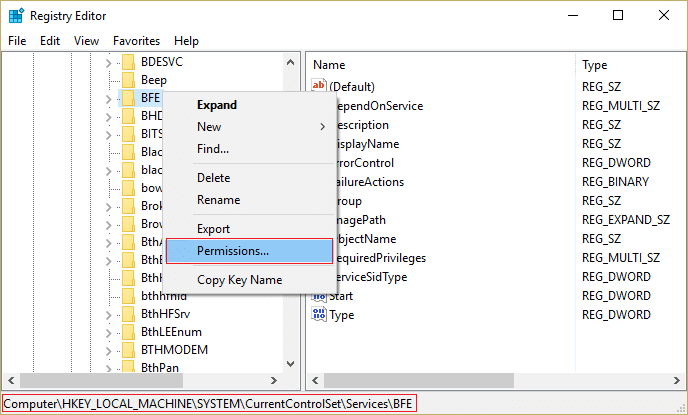
6.In the next window that opens, click the Add button.
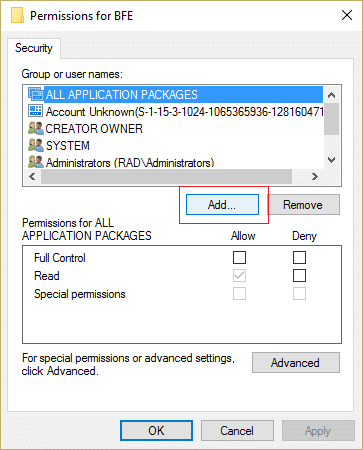
7.Type “Everyone” (without quotes) under the field Enter the object names to select and then click on Check Names.
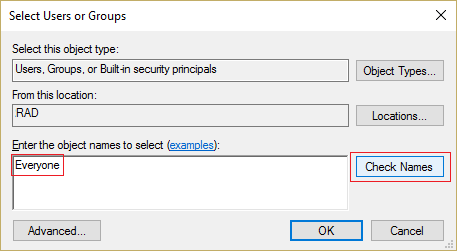
8.Now once the name is verified click OK.
9.Everyone should be now added to the Group or user names section.
10.Make sure to select Everyone from the list and check mark Full Control option in Allow column.
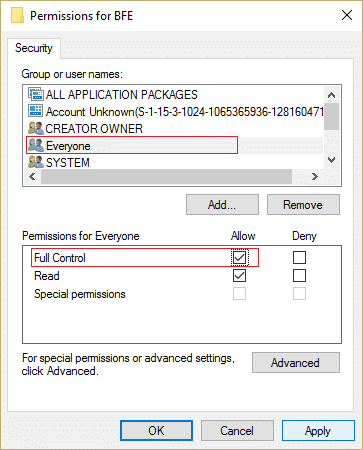
11.Click Apply followed by OK.
12.Press Windows Key + R then type services.msc and hit Enter.

13.Find the below services and right-click on them then select Properties:
Filtering Engine
Windows Firewall
14.Enable them both in the Properties window (click on Start) and make sure their Startup type is set to Automatic.

15.That’s it you may have Fix There are no more endpoints available from the endpoint mapper but if not then run SFC and CHKDSK in the next step.
Method 7: Run System File Checker (SFC) and Check Disk (CHKDSK)
1.Press Windows Key + X then click on Command Prompt(Admin).

2.Now type the following in the cmd and hit enter:
Sfc /scannow sfc /scannow /offbootdir=c: /offwindir=c:windows

3.Wait for the above process to finish and once done restart your PC.
4.Next, run CHKDSK from here Fix File System Errors with Check Disk Utility(CHKDSK).
5.Let the above process complete and again reboot your PC to save changes.
Method 8: Run DISM (Deployment Image Servicing and Management)
1.Press Windows Key + X then select Command Prompt(Admin).

2.Enter the following command in cmd and hit enter:
Important: When you DISM you need to have Windows Installation Media ready.
DISM.exe /Online /Cleanup-Image /RestoreHealth /Source:C:RepairSourceWindows /LimitAccess
Note: Replace the C:RepairSourceWindows with the location of your repair source

2.Press enter to run the above command and wait for the process to complete, usually, it takes 15-20 minutes.
NOTE: If the above command doesn't work then try on the below: Dism /Image:C:offline /Cleanup-Image /RestoreHealth /Source:c:testmountwindows Dism /Online /Cleanup-Image /RestoreHealth /Source:c:testmountwindows /LimitAccess
3.After the DISM process if complete, type the following in the cmd and hit Enter: sfc /scannow
4.Let System File Checker run and once it’s complete, restart your PC. Check if the Windows 10 Slow Shutdown problem is resolved or not.
Recommended for you:
That’s it you have successfully Fix There are no more endpoints available from the endpoint mapper but if you still have any queries regarding this post feel free to ask them in the comment’s section.