Fix Google Maps not talking on Android
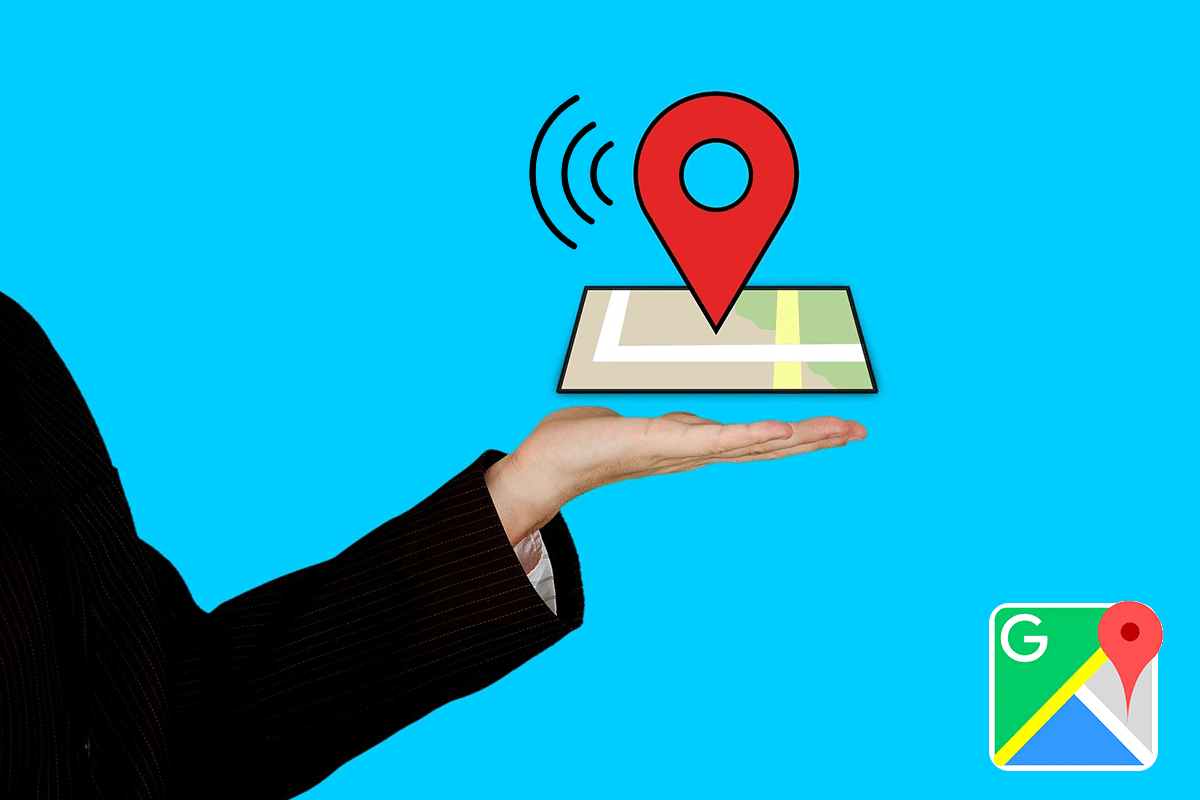
Have you ever been stuck in a situation where you cannot find the route you are traveling on and have no idea why your Google Maps stops giving voice instruction? If you relate to this problem, then you have come to the right place. One cannot concentrate on the device’s screen while driving, and voice instructions play a significant role in this situation. If not fixed, this becomes very dangerous, so it is important to solve the “Google Maps not talking” issue as soon as possible.
Google Maps is an incredible application that greatly helps with traffic updates. It is a brilliant alternative that will help you reduce your travel duration for sure. This application allows you to look for your ideal places without any problem. Google Maps will feature your destination’s direction, and you can undoubtedly reach there by following the route. There are a lot of reasons where Google Maps stops responding with voice instructions. Here are ten simple and effective methods to fix the “Google Maps not talking” issue.
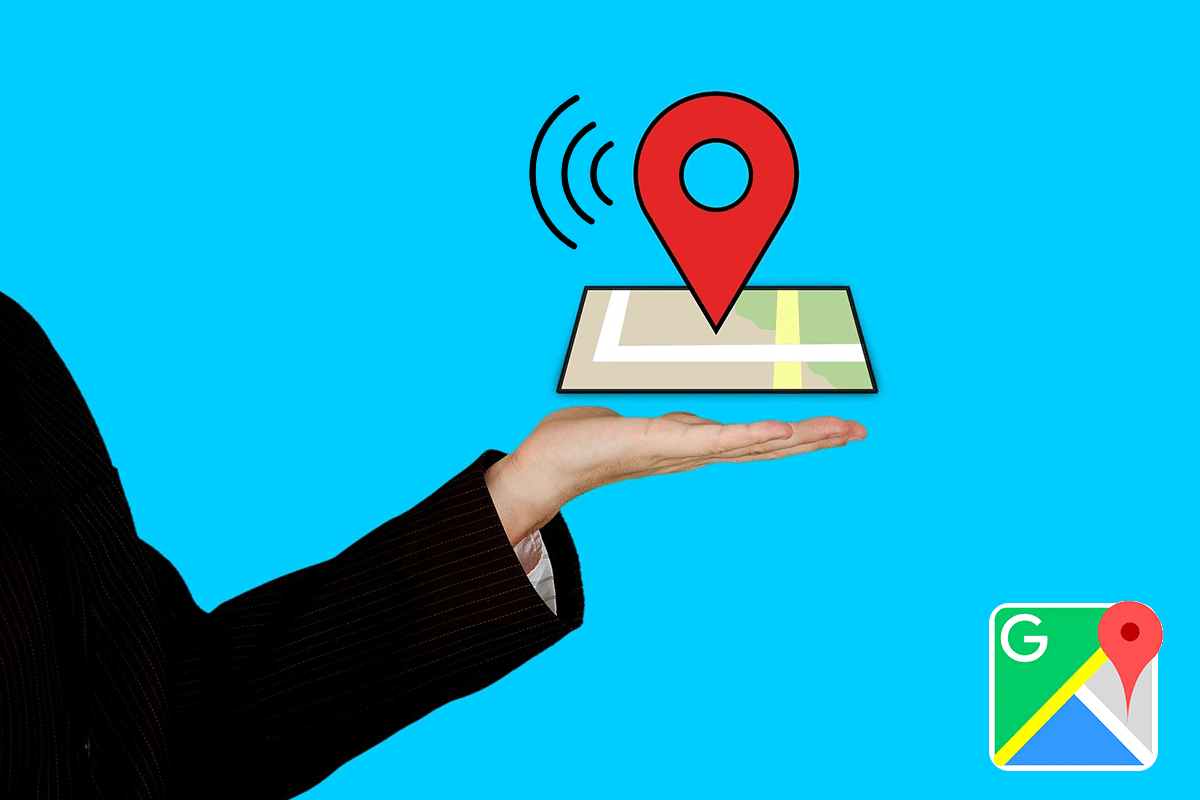
How to Fix Google Maps not talking on Android
These methods include a procedure to be implemented for both Android and iOS. These troubleshooting steps will help you to bring your Google Maps to a normal functional state at your ease.
First of all, you should know how to enable talk navigation on your Google Maps app.
See Also:
Fix Purple Screen of Death on Samsung Phone
How to Find Halfway Between Two Places on Google Maps
8 Ways to Fix TikTok No Internet Connection Error
Fix Kodi Cannot Connect to Network Server
1. Open the Google Maps app.
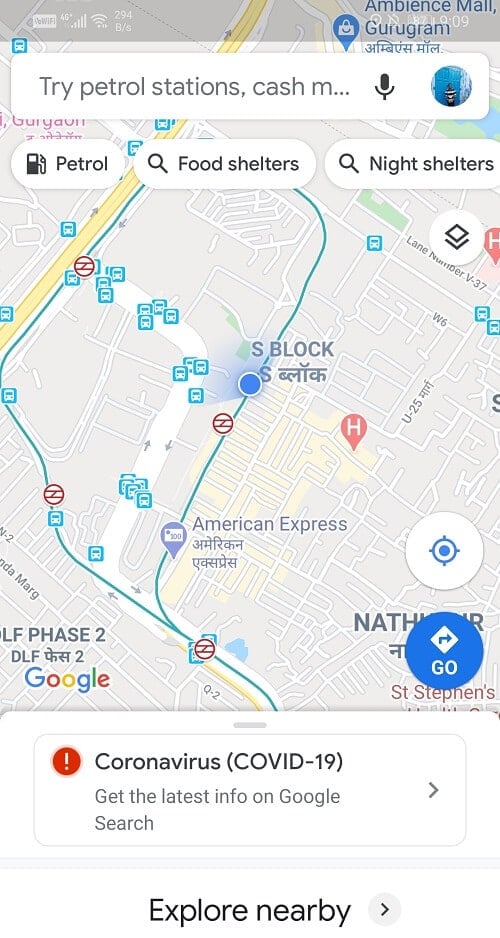
2. Now click on the account icon on the top-right-hand side of the screen.
3. Tap on the Settings option.
4. Go to the Navigation Settings section.
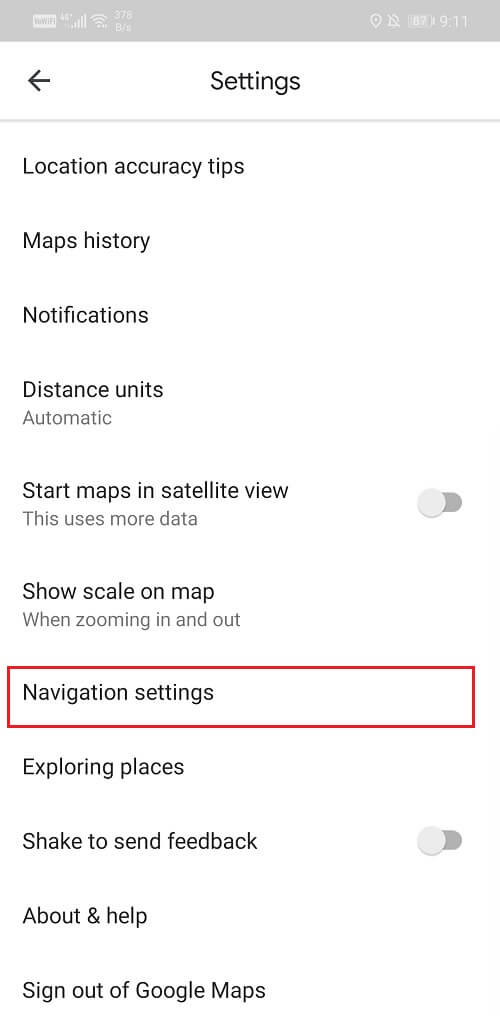
5. In the Guidance Volume section, you can choose the level of volume that is suitable for you.
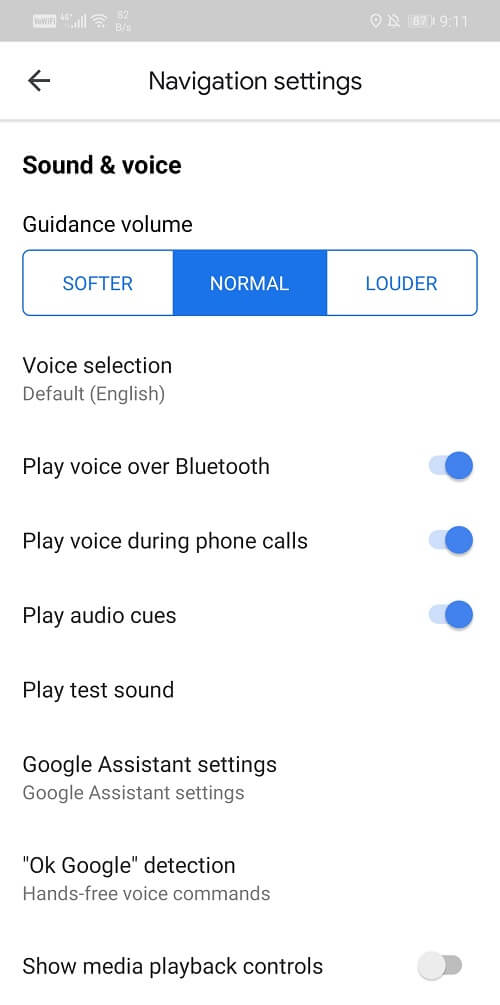
6. This section will also give you the option to connect your talk navigation with Bluetooth earphones.
Method 1: Check the Volume Level
This is a common mistake among users. Low or muted volumes can fool anyone into believing there is an error in the Google Maps app. If you are facing an issue with the talk navigation, the first step should be to check your volume level.
Another usual mistake is to keep the talk navigation muted. A lot of people forget to unmute the voice icon and as a result, fail to hear anything. These are some of the preliminary solutions to solve your problem without delving into the more technical ones. Check for these two simple mistakes and if the problem persists, then check out the solutions discussed further.
For Android, follow these steps:
1. Everyone knows how to increase the volume of their device; by clicking the upper volume button and make it to the highest level.
2. Ensure if Google Maps works fine now.
3. Another way is to navigate to Settings.
4. Search for Sound and vibration.
5. Check for your mobile’s media. Ensure it is at the highest level and is not muted or in silent mode.
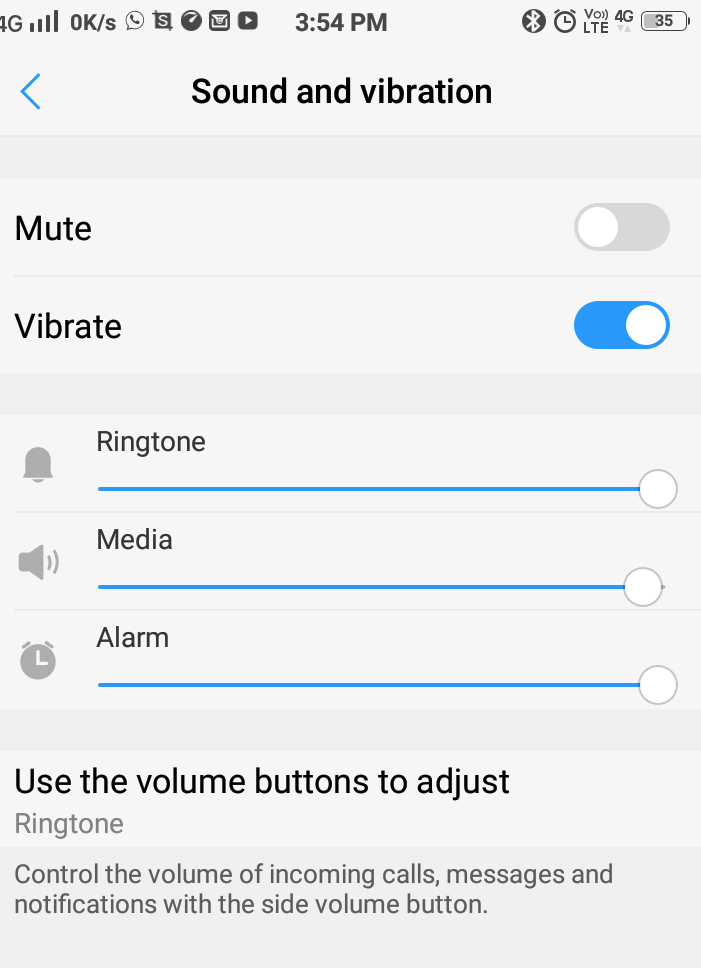
6. If your media volume is less or zero, you may not hear the voice instructions. Hence adjust it to the highest level.
7. Open Google Maps and try now.
For iOS, follow these steps:
1. If your phone has a very low volume, you won’t be able to use voice navigation properly.
2. To increase the volume of your device, just click the upper volume button and make it to the highest level.
3. Open the iPhone Control Center.
4. Increase your volume level.
5. In some cases, even though your phone’s volume is full, your voice navigation might not have full volume access. Many iPhone users report this problem. To resolve this, just gear up the volume bar when you are using voice guidance assistance.
Google Maps always enables voice navigation by default, but sometimes it may be disabled accidentally. Here are some methods that demonstrate how to unmute voice navigation in Android and iOS.
For Android, follow these steps:
1. Launch the Google Maps application.
2. Search for your destination.
3. Click on the speaker symbol as follows.
![]()
4. Once you click the speaker icon, there are symbols that can mute/unmute the voice navigation.
5. Click on the Unmute button (the last speaker icon).
For iOS, follow these steps:
The above procedure also works for iOS. Clicking on the “unmute speaker symbol” will turn ON your voice navigation, and if you are an iPhone user, you could do this in another way.
1. Launch the Google Maps application.
2. Search for your destination.
3. Go to Settings by clicking your profile picture on the home page.
4. Click on Navigation.
5. When you click on it, you can unmute your voice navigation by tapping on the unmute symbol.
Now you have successfully fixed your voice navigation by unmuting your voice guidance in iOS.
Unmuting voice navigation will help you in most situations. But in some cases, adjusting the voice guidance volume will also help the user facing the “Google Maps is not talking” issue. Here are some steps to implement this in Android and iOS as well.
For Android, follow these steps:
1. Launch the Google Maps application.
2. Go to Settings by clicking your profile picture on the home page.
3. Enter Navigation settings.
4. Set the volume of voice guidance to the LOUDER option.
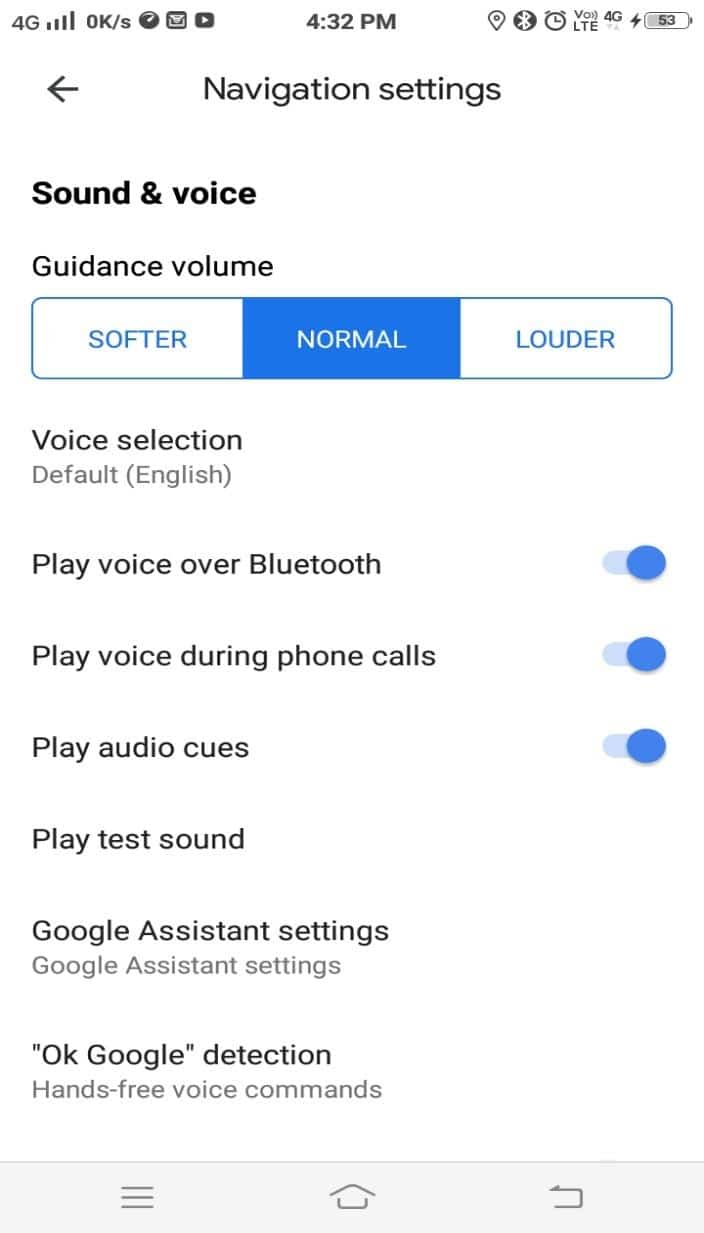
For iOS, follow these steps:
The same procedure applies here.
1. Launch the Google Maps application.
2. Go to Settings by clicking your profile picture on the home page.
3. Enter into Navigation settings.
4. Set the volume of voice guidance to the LOUDER option.
Method 4: Toggle ON Voice over Bluetooth
When a wireless device like Bluetooth or wireless headphones is connected to your device, you might face an issue in your voice navigation functionality. If these devices are not configured correctly with your mobile, then Google’s voice guidance will not work well. Here is how to fix it:
For Android, follow these steps:
1. Launch your Google Maps.
2. Go to Settings by clicking your profile picture on the home page.
3. Enter into Navigation settings.
4. Toggle ON the following options.
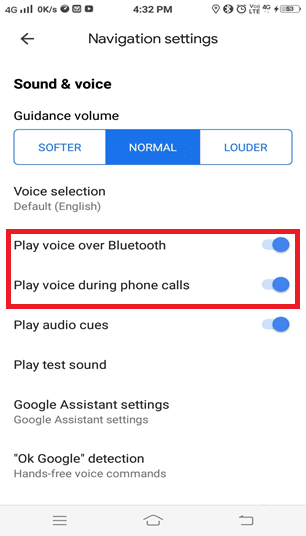
For iOS, follow these steps:
The same procedure works here.
1. Launch the Google Maps application.
2. Go to Settings by clicking your profile picture on the home page.
3. Enter into Navigation settings.
4. Toggle ON the following options:
- Play voice over Bluetooth
- Play voice during phone calls
- Play audio cues
5. Enabling “Play voice during phone calls” will let you play navigation instructions even if you are on a phone call.
You can even hear the Google voice navigation through your Bluetooth car’s speaker.
Method 5: Clear Cache
Clearing cache is probably the most common fix for all problems on the phone. While clearing the cache, you can clear data as well to improve the app’s efficiency. Follow these steps to clear cache from your Google Maps app:
1. Go to the settings menu.
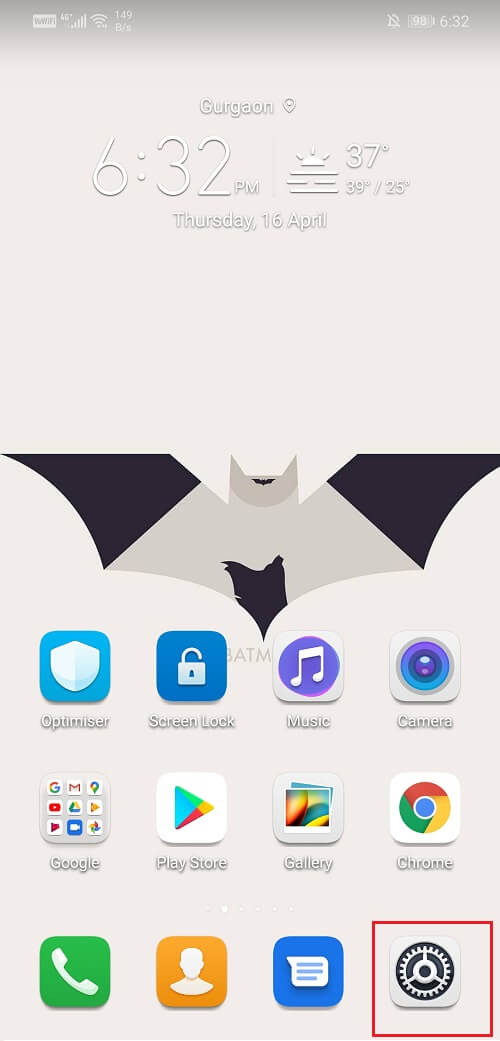
2. Tap on the Apps option.
3. Open App Manager and locate Google Maps.
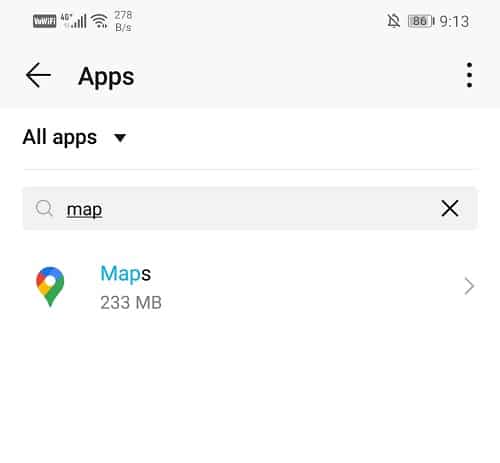
4. On opening Google Maps, go to the storage section.
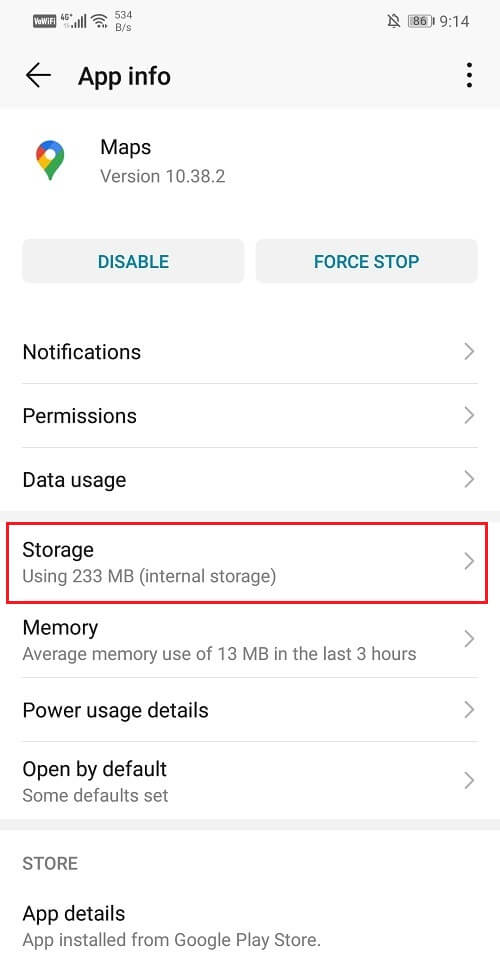
5. You will find the options to Clear Cache as well as to Clear Data.
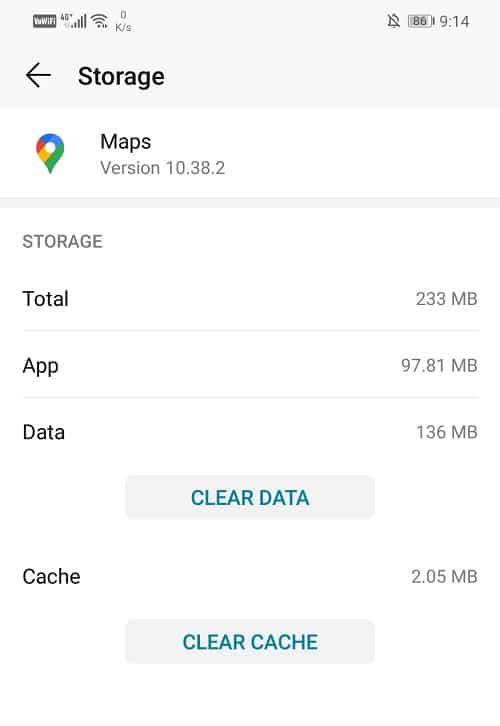
6. Once you perform this operation, see if you’re able to fix Google Maps not talking on Android issue.
Also Read: Fix Android Phone Not Recognized On Windows 10
Method 6: Pair Bluetooth Properly
Oftentimes, the problem with talk navigation is related to the Bluetooth audio device. Make sure that your earphones are connected properly. The problem can arise if you have not enabled pairing with the Bluetooth device. Make sure that the Bluetooth device that you are using is paired properly and that the volume control on the device is set to a proper audible level.
If the proper connection is not established between your device and Bluetooth, then Google Maps’ voice guidance will not work. The fix for this issue is to disconnect your device re-connect it again. This will work most of the time when you are connected with Bluetooth. Please turn OFF your connection and use your phone’s speaker for a while and try to reconnect it again. This works for both Android and iOS.
Method 7: Disable Play over Bluetooth
The error “Google Maps not talking in Android” can show up due to Bluetooth-enabled voiceover. If you are not using a Bluetooth device, then you should disable the talk navigation through the Bluetooth feature. Failing to do so will continue to create errors in voice navigation.
1. Open the Google Maps app.
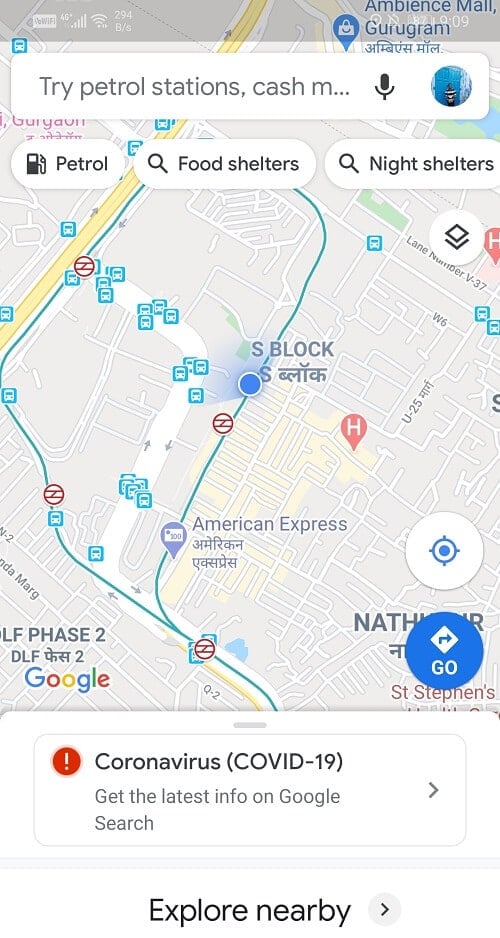
2. Now tap on the account icon on the top-right hand side of the screen.
3. Tap on the Settings option.
![]()
4. Go to the Navigation Settings section.
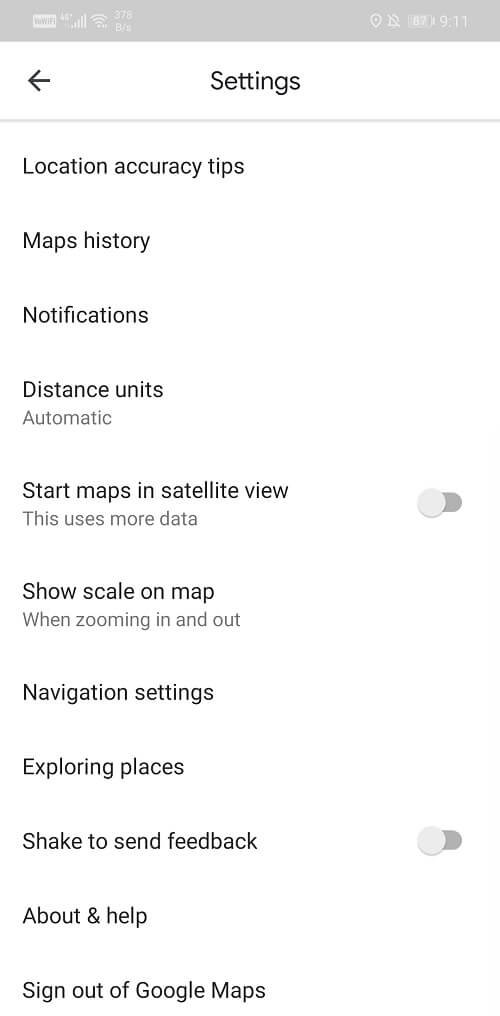
5. Now simply toggle off the option for “Play voice over Bluetooth”.
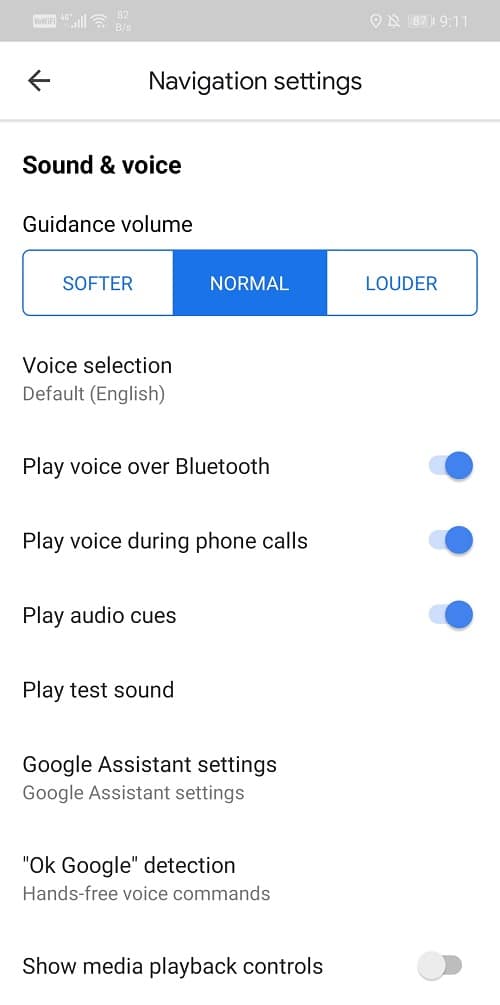
Method 8: Update the Google Maps App
If you have tried the above steps and continue to face the error “Google Maps not talking on Android”, then you should look for updates in the play store. If the app has some bugs, then the developers will fix those bugs and send updates to your app store for a better version. This way, you can automatically resolve the problem without any other workarounds.
1. Open Playstore.
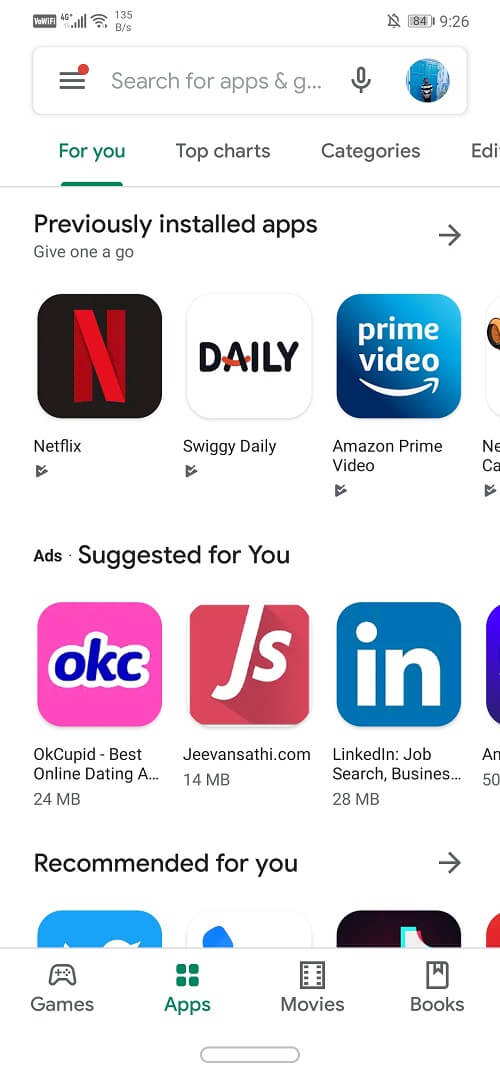
2. Tap on the three vertical lines on the top left-hand side.
3. Now tap on “My Apps and Games”.
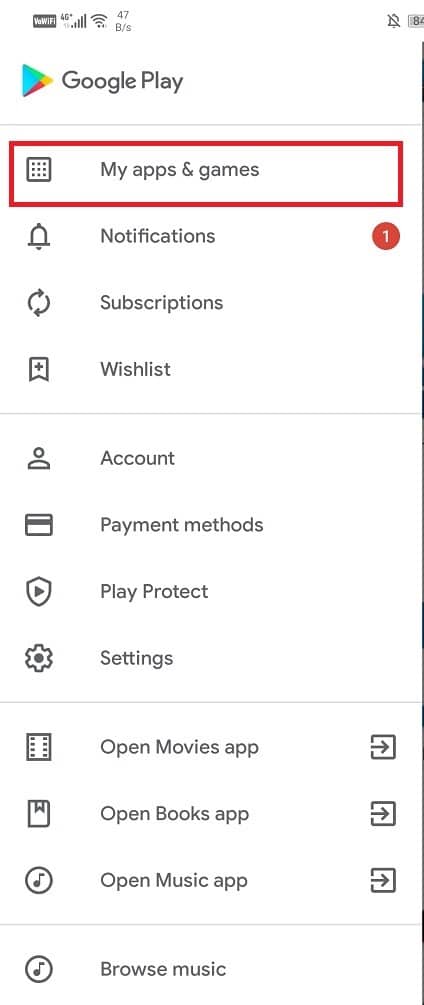
4. Go to the Installed tab and search for Maps and tap on the Update button.
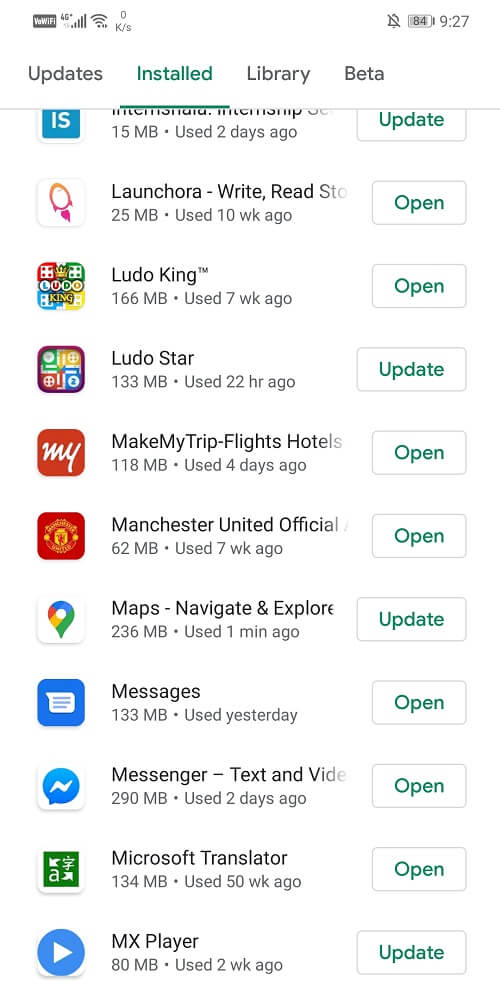
5. Once the app gets updated, try using it once again and see if the issue has been resolved.
Method 9: Perform a System Update
If you still face a voice guidance issue after updating the Google Maps application, there are chances that performing a system update might fix this issue. In some cases, it may not support some features of Google Maps. You can overcome this by updating your OS version to the current version.
For Android, follow these steps:
1. Go to your device Settings.
2. Go to System and select Advanced settings.
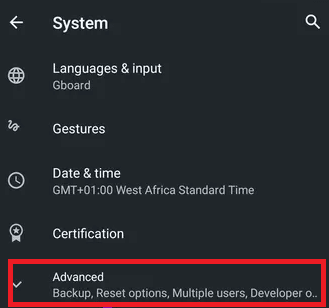
3. Click on System update.
4. Wait for your device to be updated and relaunch Google Maps on your Android.
For iPhone, follow these steps:
1. Go to your device Settings.
2. Click on General and navigate to Software Update.
3. Wait for updation and relaunch it on your iOS.
If your iPhone is running in the current version, you will be notified with a prompt. Else, check for updates and need to download and install the required updates.
Method 10: Reinstall the Google Maps application
If you have tried all the methods mentioned above and did not know why your voice guidance is not working, try uninstalling your Google Maps and re-install it again. In this case, all the data associated with the application will be deleted and reconfigured. Hence, there are many possibilities that your Google Map will function effectively.
Recommended: 3 Ways to Check Screen Time on Android
These were the ten effective ways to fix the “Google Maps not talking” issue. At least one of these methods will help you to resolve the issue for sure. If you have any questions regarding unmuting the voice guidance on Google Maps, please let us know in the comment section.