Fix Mozilla Firefox Couldn’t Load XPCOM Error on Windows 10
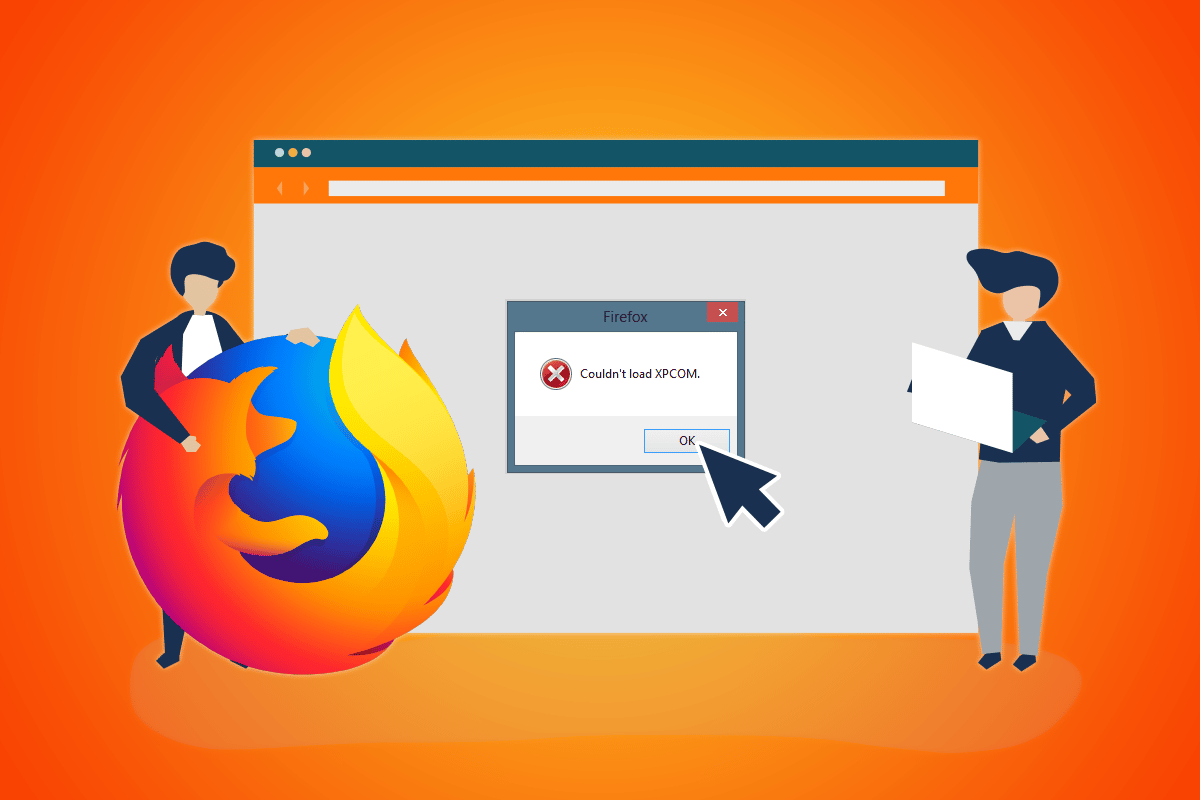
Mozilla Firefox is a trusted Web Browser and is compatible with most devices. However, the Couldn’t load XPCOM error message pops up now and then. The XPCOM is a cross-platform component model from the Mozilla Firefox, so the Cannot load XPCOM error disrupts the browsing. You may click on the OK button to close the error message, but you may not be able to use the Firefox app. The article addresses the error and the methods to resolve the XPCOM Firefox error are explained here.
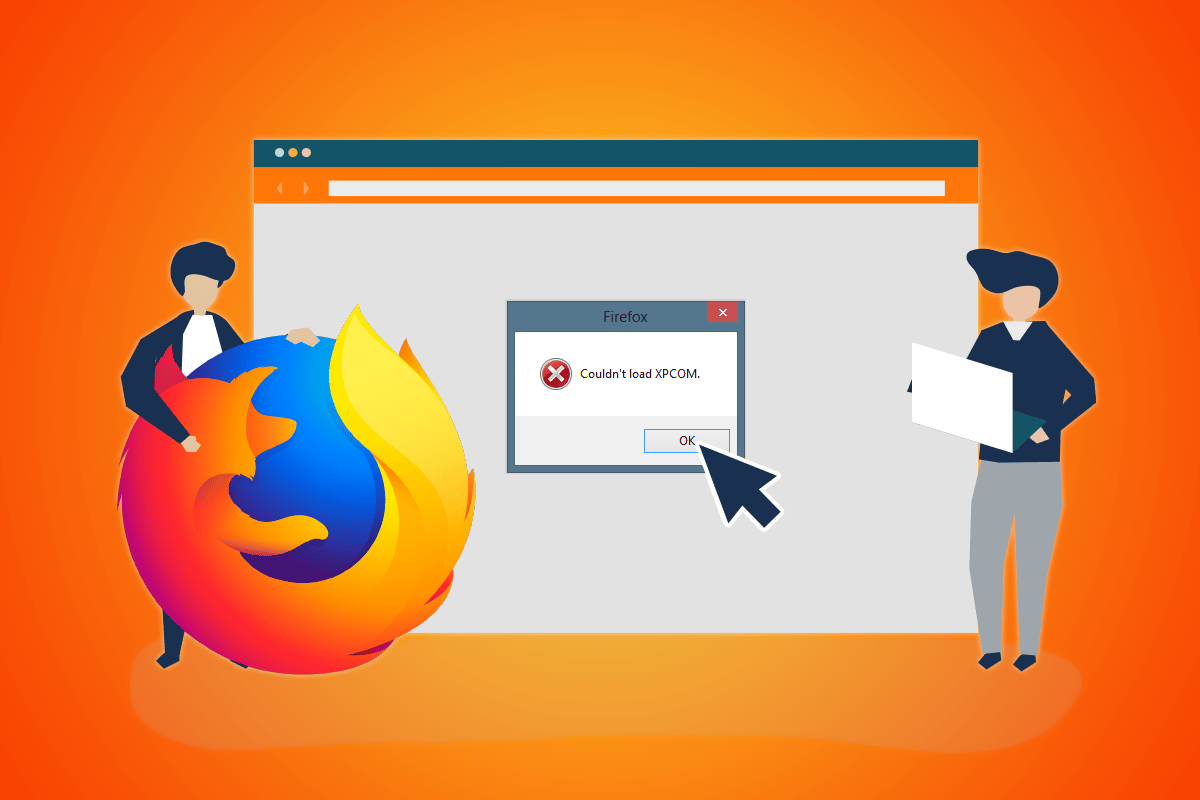
How to Fix Mozilla Firefox Couldn’t Load XPCOM Error on Windows 10
The list of causes for which the XPCOM error occurs on Firefox is given in this section.
- Outdated Firefox- The outdated version of the Firefox app may cause this error.
- Corrupt Firefox User Profile- The User Profile on the Firefox Web Browser may be corrupt or may have malware sources.
- Third-party Extensions on Firefox- The issue with the XPCOM may arise if there are third-party extensions installed on the Firefox app.
- Corrupt System Files- The System files installed locally on your PC may have been corrupt or the PC may be infected with a virus.
Method 1: Basic Troubleshooting Methods
The first approach to solve the Couldn’t load XPCOM error is to try the basic troubleshooting methods listed in this section.
1. Restart PC
There might be some glitches on your PC that prevent you from using the Firefox browser; you can restart your PC to fix the error. Press the Windows key, click on the Power button at the bottom-left corner, and click on the Restart option to restart your PC.
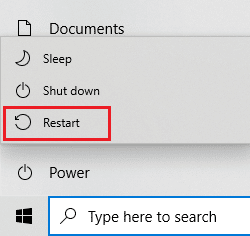
2. Check Internet Connection
An unstable Internet connection may hinder you from using the Firefox browser. You can check the speed of the connection using the Speed test and assess its quality.
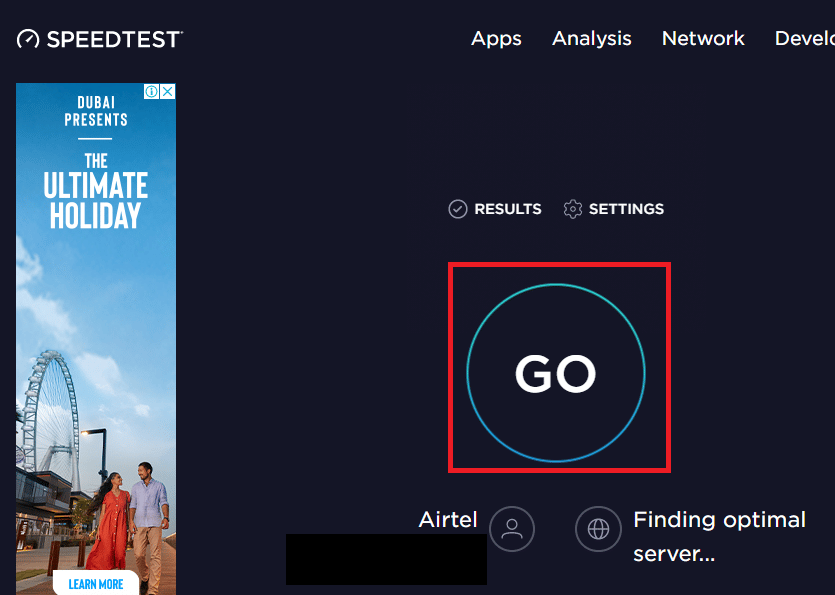
- If the speed is low, try using any other Wi-Fi network for browsing on Firefox.
- Consider changing the data plan of the Internet Connection to a better plan.
3. Switch to Another Web Browser
If the XPCOM error with the Firefox Web Browser is still not resolved, you can try switching to another Web Browser like Google Chrome. Follow the steps below to switch to a different browser:
1. Launch Settings by pressing Windows + I keys together.
2. Click on Apps setting.
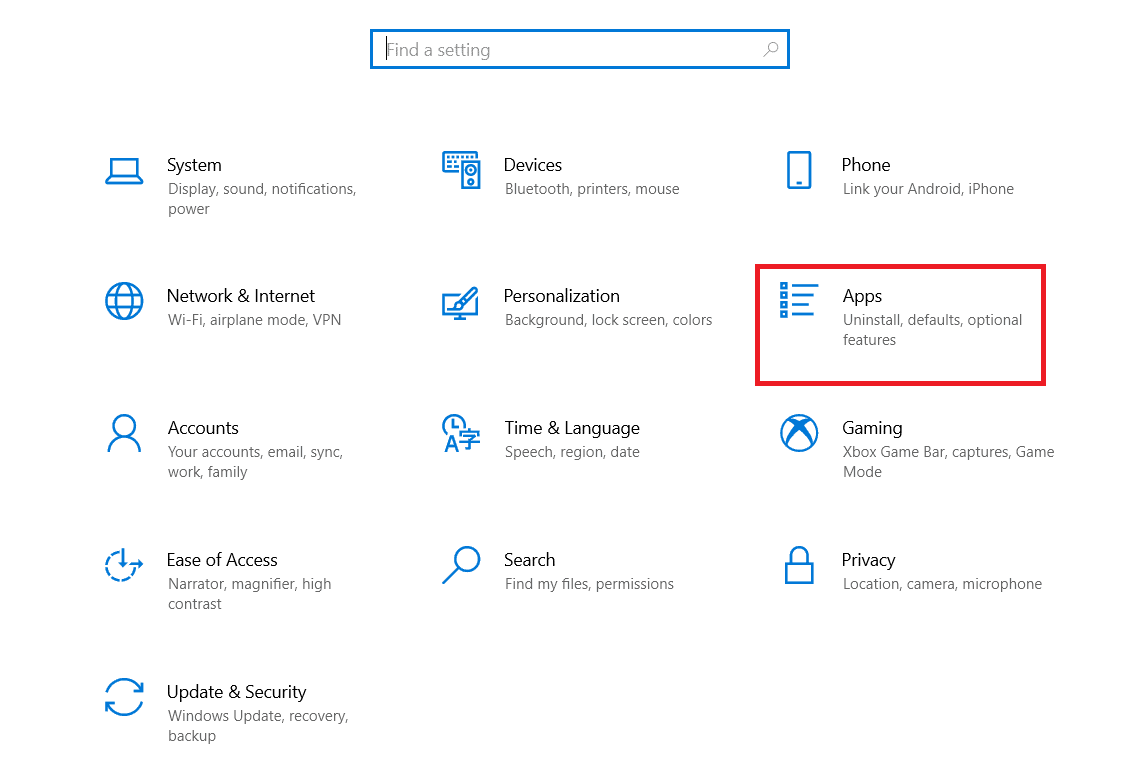
3. Click on Default apps on the left pane.
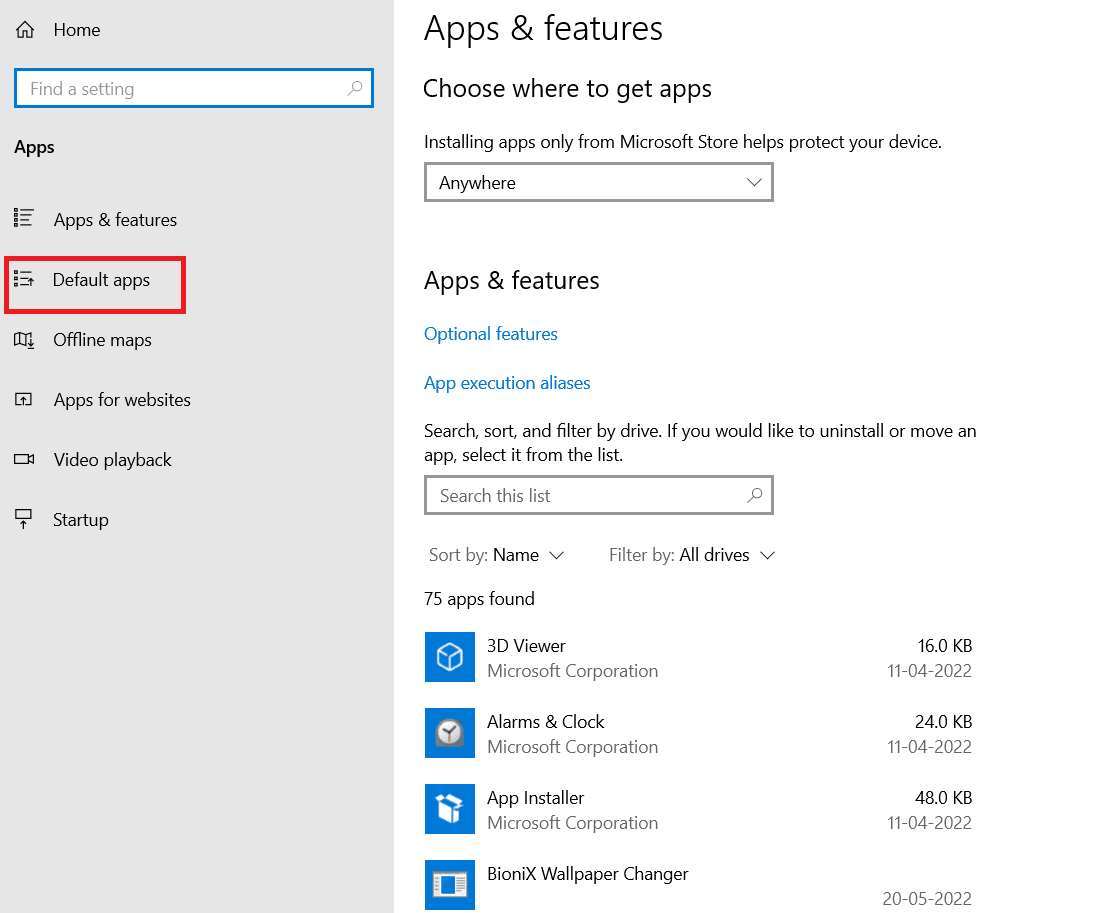
4. Scroll down and click on the current Web browser.
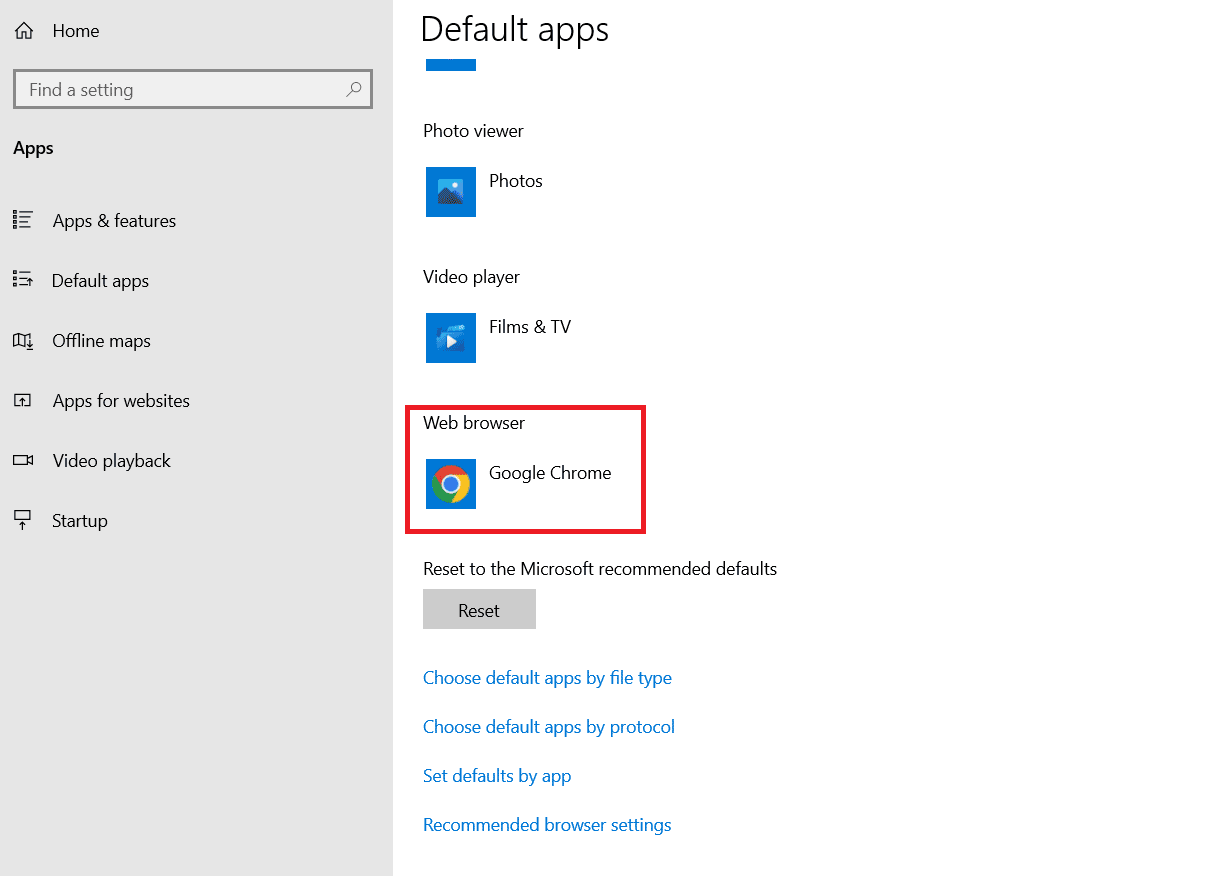
5. Choose from the option as per your preference.
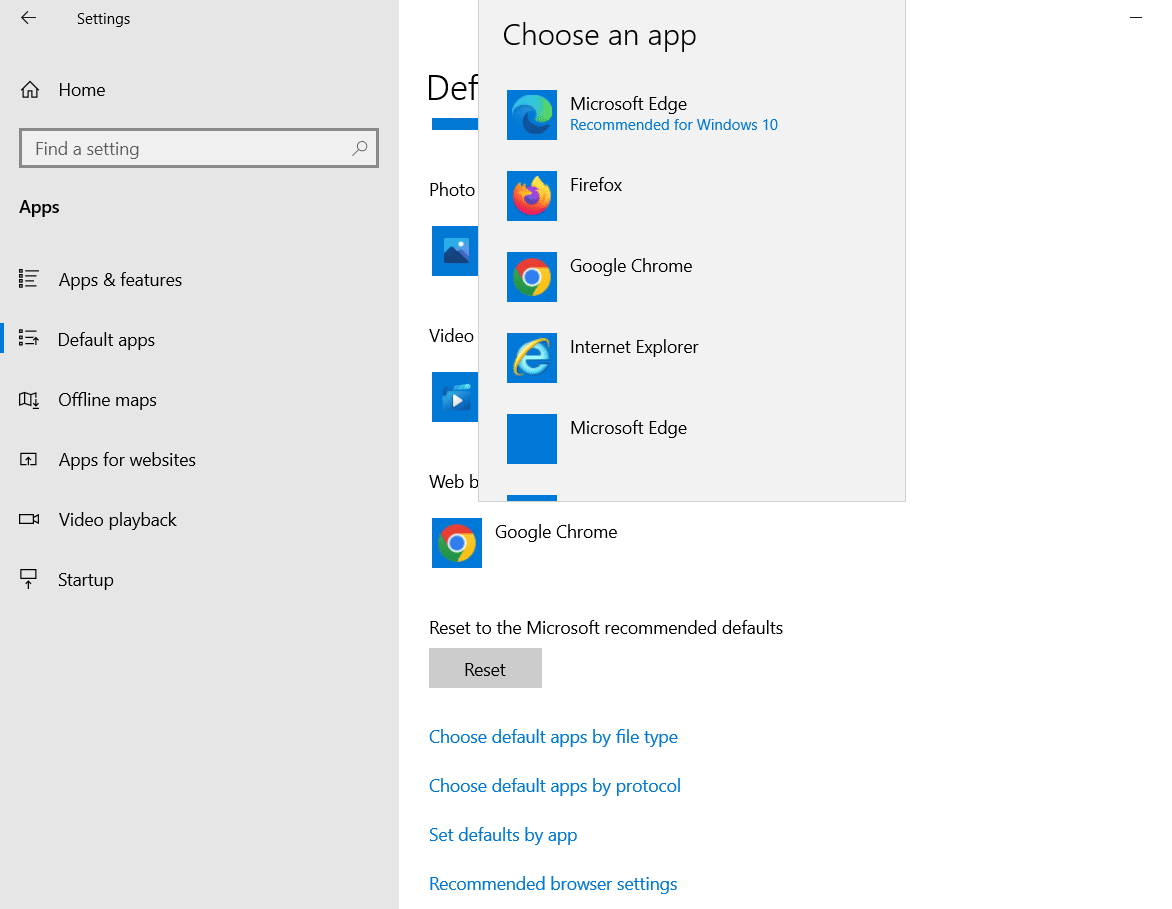
Also Read: How to Fix Firefox Not Loading Pages
4. Delete Temporary Files
The numerous temporary files saved locally on your PC may have disrupted the browsing activity on Firefox. You can read the method to delete the temp files on your PC using the link given here.
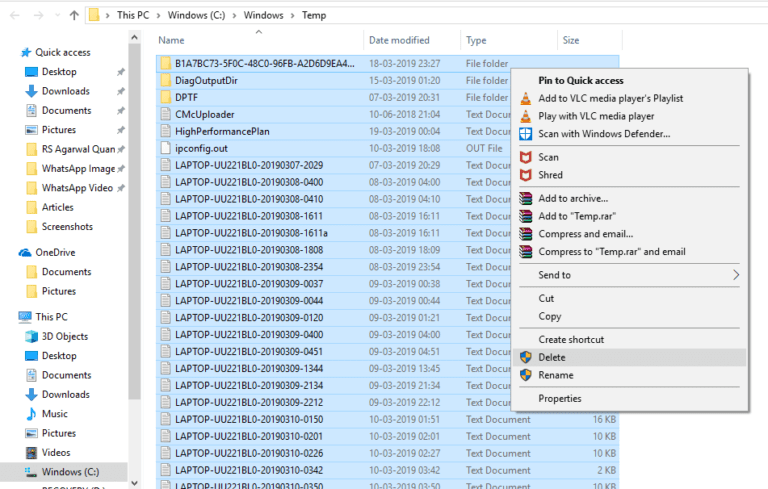
5. Repair Corrupt Files
The files on your PC may be corrupt and have some issues which may cause the Couldn’t load XPCOM error. Read the article to repair system files on Windows 10 for corrupt files using the link provided here.
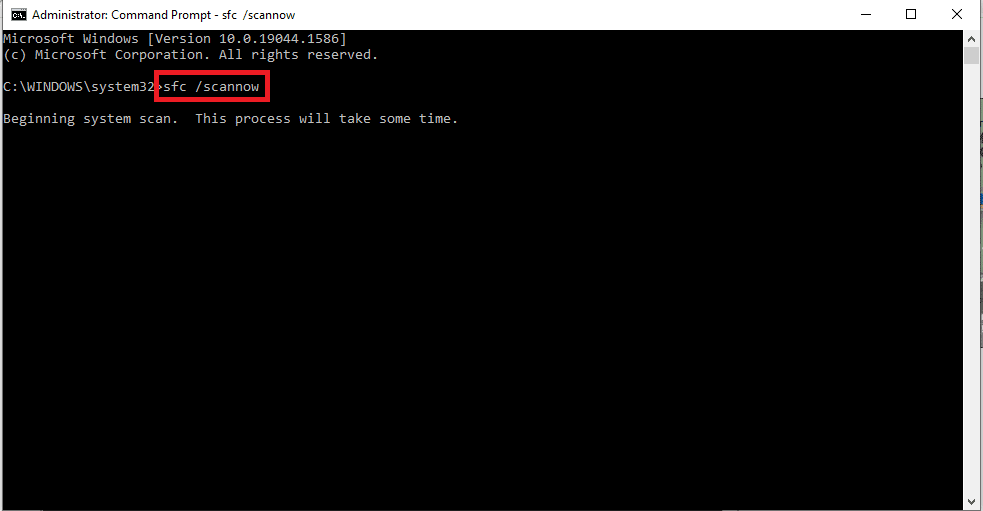
6. Update Windows
In most instances, using an outdated OS may cause issues on the PC; you need to update the Windows on your PC to the latest version to fix this error. Read the article on how to update Windows on your PC using the link given here.
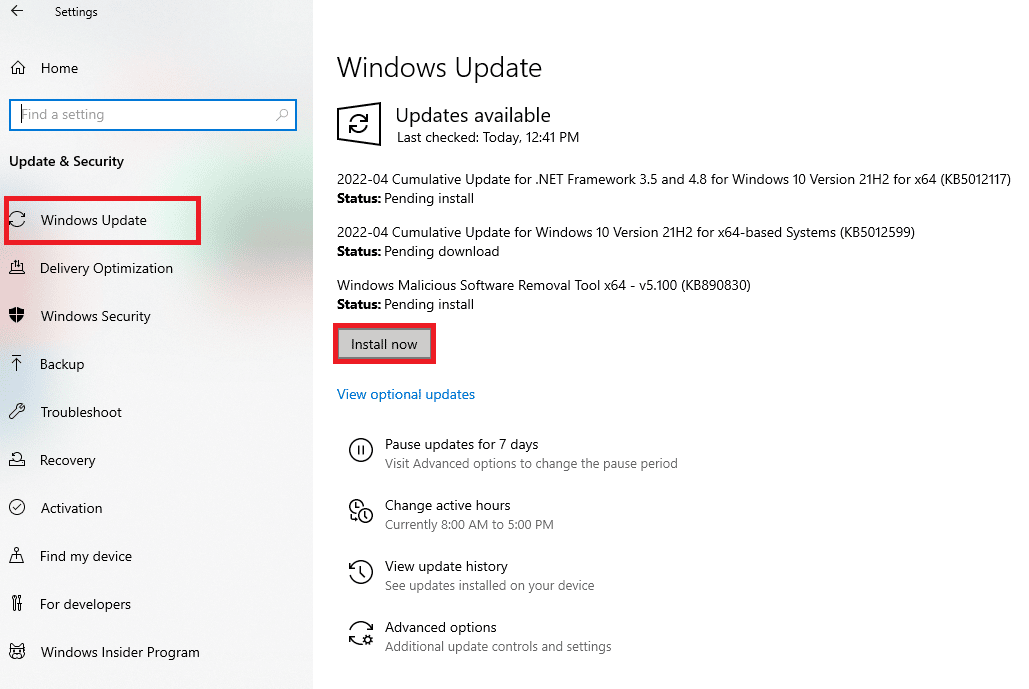
7. Run Windows Update Troubleshooter
The issues with the Firefox browser can be cleared by using the Windows Troubleshooter on your PC. Read the method to run the Windows Troubleshooter using the link here and fix the error.

8. Disable Antivirus Temporarily (If Applicable)
The third-party security services on your PC may disrupt you from using the Firefox app; you can disable the anti-virus program to fix this error. Implement the steps given in the link here to disable the Anti-virus software on your PC.
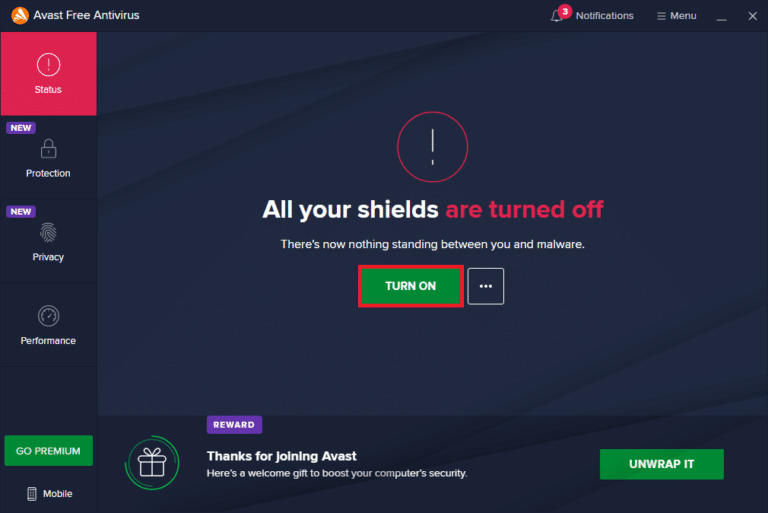
9. Perform System Restore
If the Firefox app performed better on the previous version of the Windows PC, you can try performing a System Restore on your PC to fix the error. The link which is given here will provide you with the method to perform a System Restore on your PC.
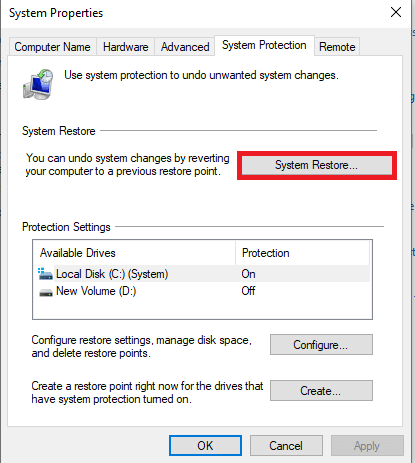
Also Read: Fix Your Connection is not Secure Error on Firefox
Method 2: Run Firefox as Administrator
The Couldn’t load XPCOM error might appear if the Firefox is not granted the administrative permissions on your PC. You have to run the Firefox app as an Administrator on your Pc to fix the error.
1. Press the Windows key, type firefox and click on the Run as administrator option.
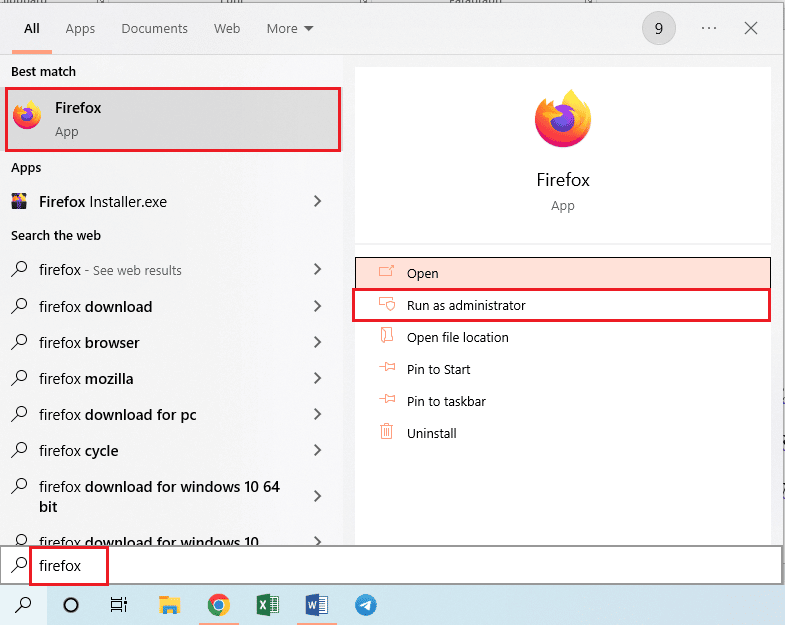
Method 3: Update Firefox Browser
Using an outdated version of the Firefox Web Browser can be a reason for this error. Follow the steps below to update the Firefox app on your PC.
1. Hit the Windows key, type Firefox and click on Open.
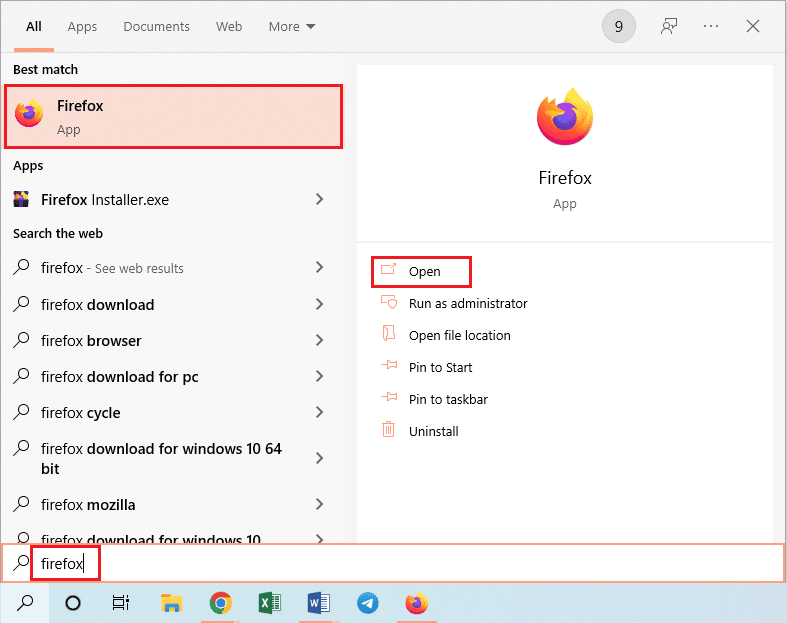
2. Click on the Open Application Menu button (indicated by the three horizontal lines) at the top-right corner of the home page and click on the Settings option on the list displayed.
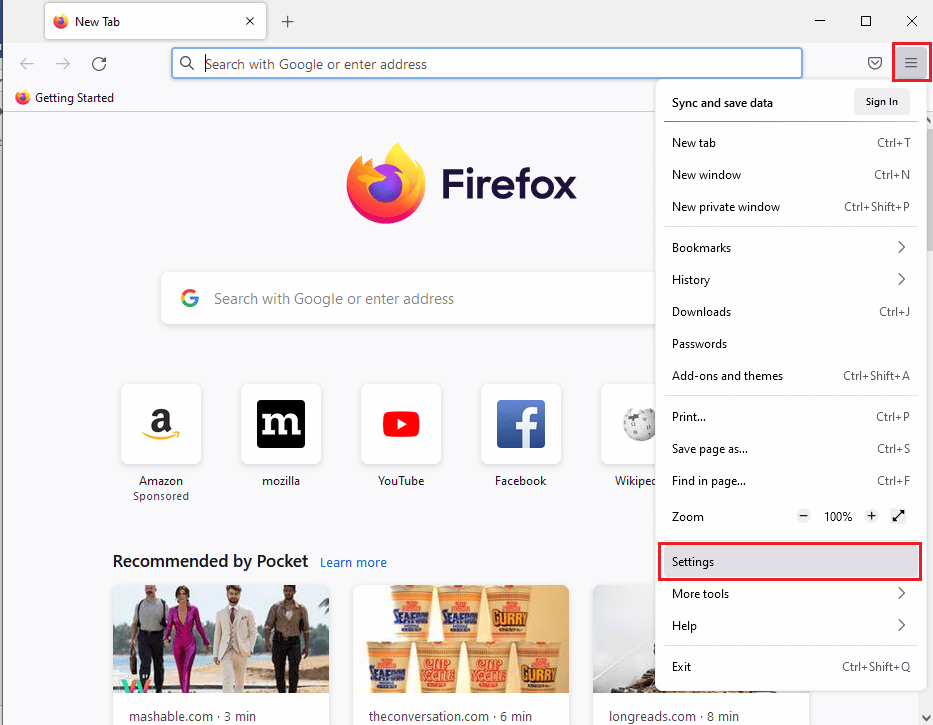
3. In the General tab, click on the Check for updates button in the Firefox Updates section.
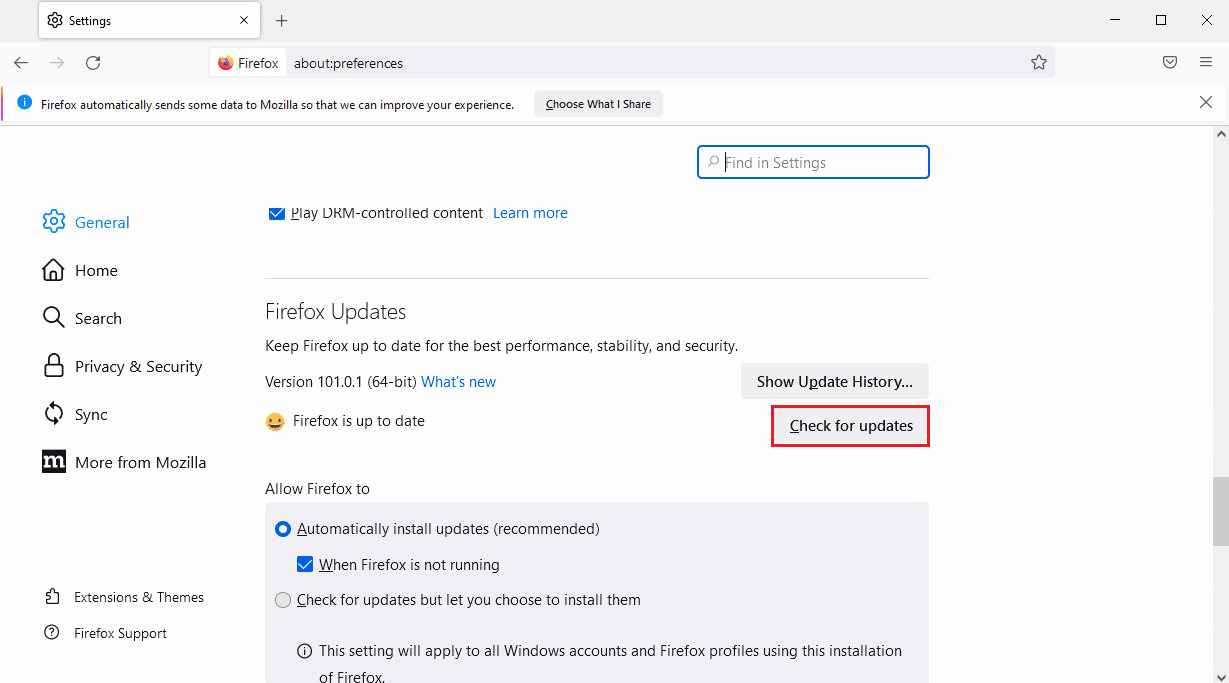
4. You will see the Firefox is up to date message on the Firefox Updates section.
Note: If there is an update for the Firefox browser, you will be prompted accordingly.
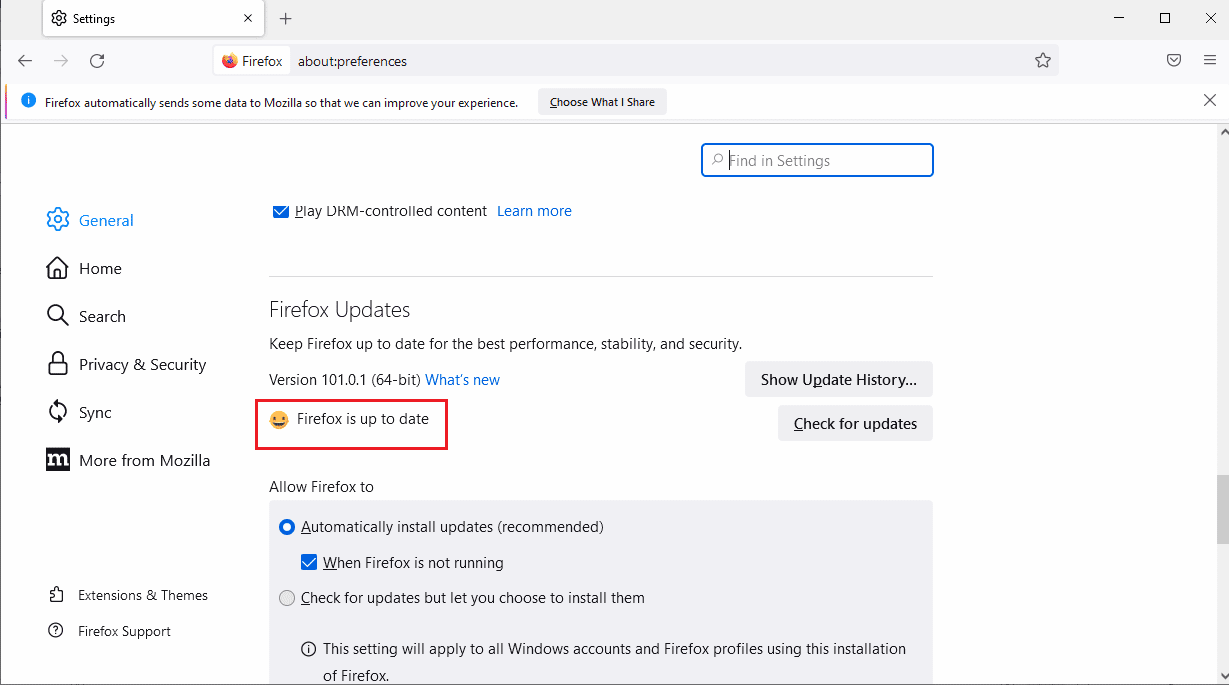
Method 4: Refresh Firefox Browser
To fix the Couldn’t load XPCOM error on the Firefox app, you can refresh Firefox entirely.
1. Launch the Firefox app from the Windows Search bar.

2. Next, click on the Open Application Menu button and click on the Help option on the list displayed.
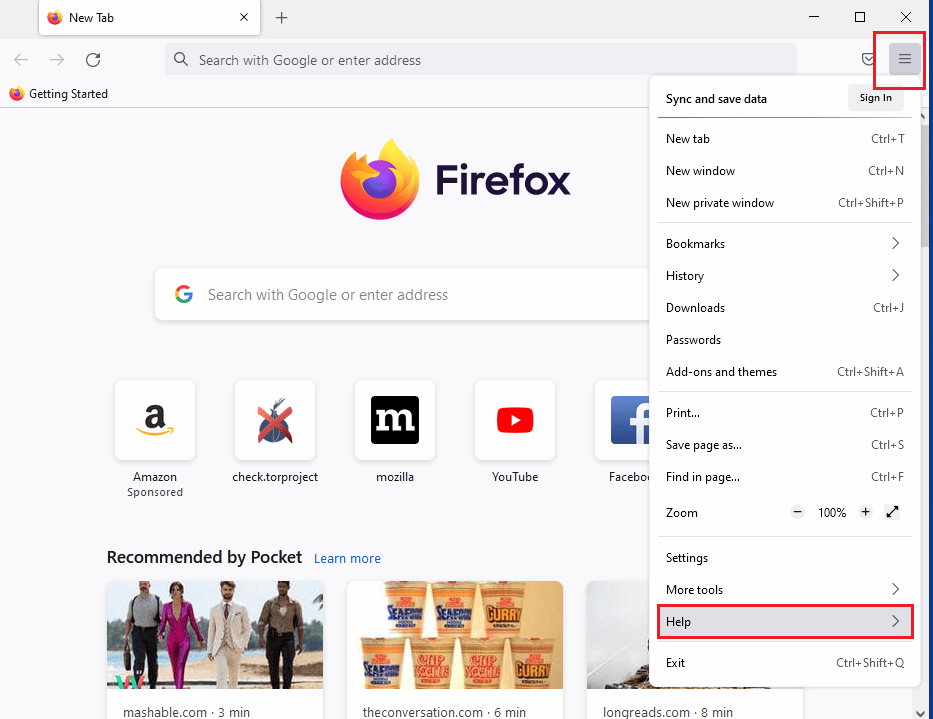
3. Click on the Troubleshoot Mode… in the Firefox help window.
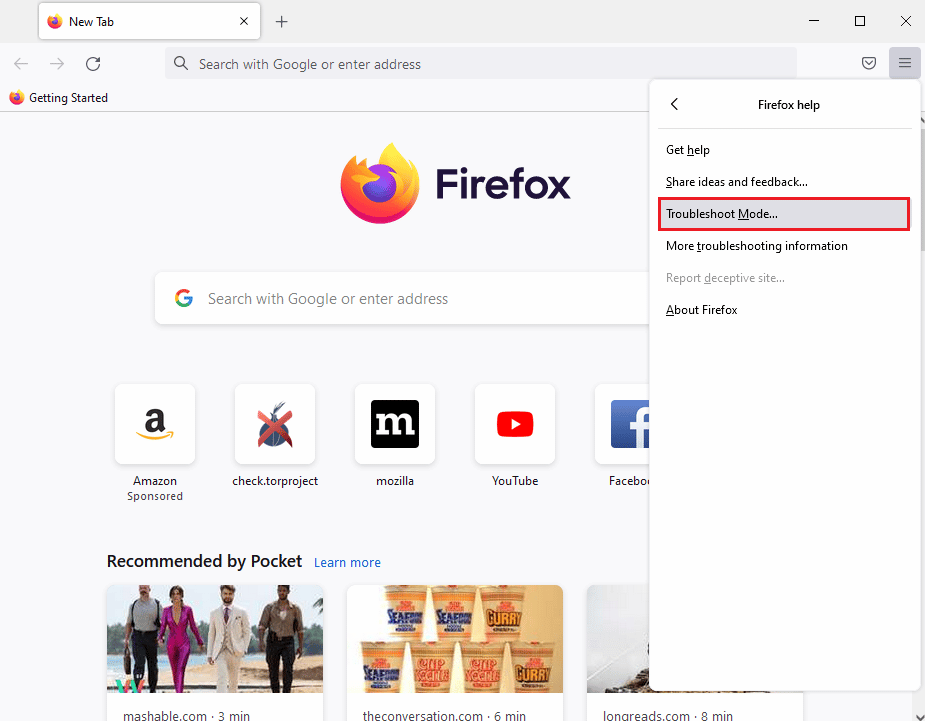
4. Now, click on the Restart button on the Restart Firefox in Troubleshoot Mode pop-up window.
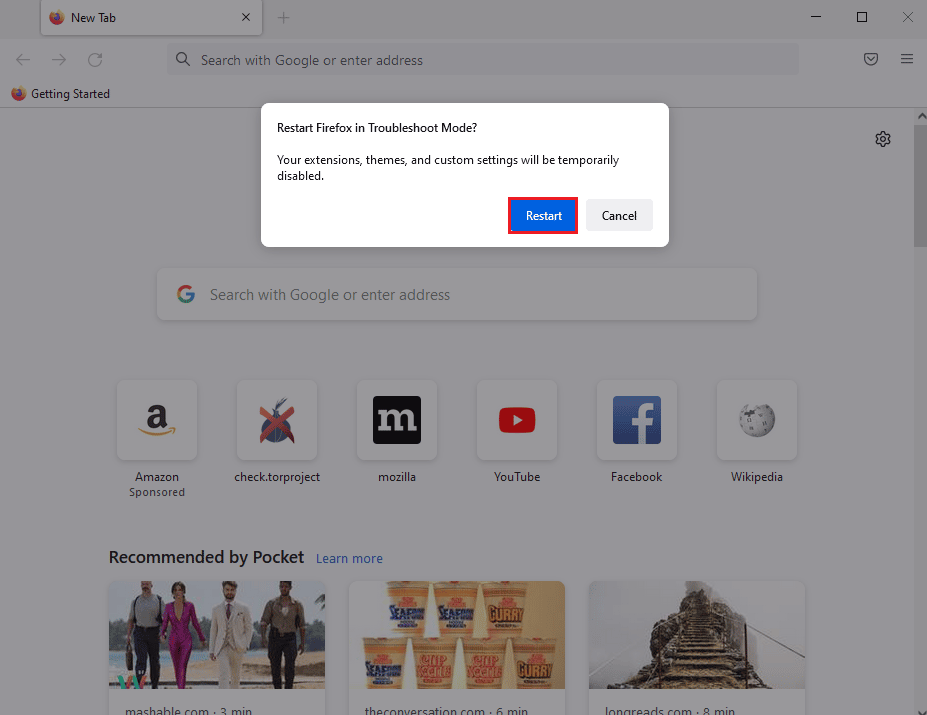
5. Click on the Refresh Firefox button on the Open Firefox in Troubleshoot Mode confirmation window.
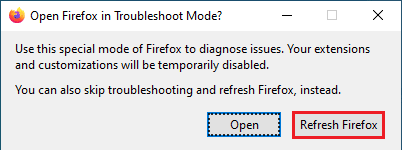
6. Then, click on the Refresh Firefox button on the Refresh Firefox to its default settings window.
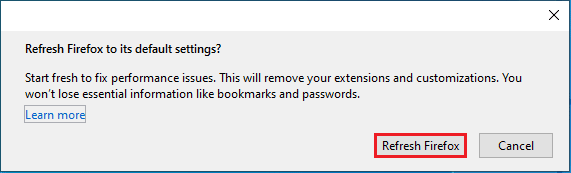
7. Finally, click on the Finish button on the Import Complete window to Refresh Firefox completely.
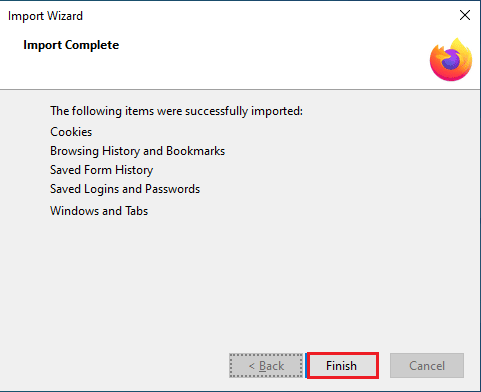
Also Read: Fix Server Not Found Error in Firefox
Method 5: Disable Firefox Extensions
The extensions on the Firefox Web Browser can be a reason for the Couldn’t load XPCOM error. You can disable the extensions on the browser to fix the error.
1. Open the Mozilla Firefox app from the Windows Search bar.
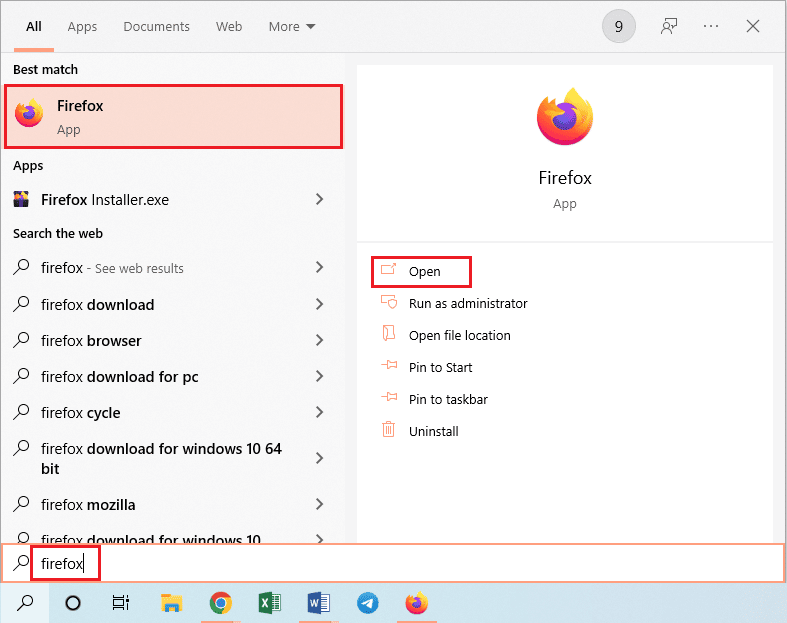
2. Click on the Open Application Menu button and click on the Help option on the list displayed.
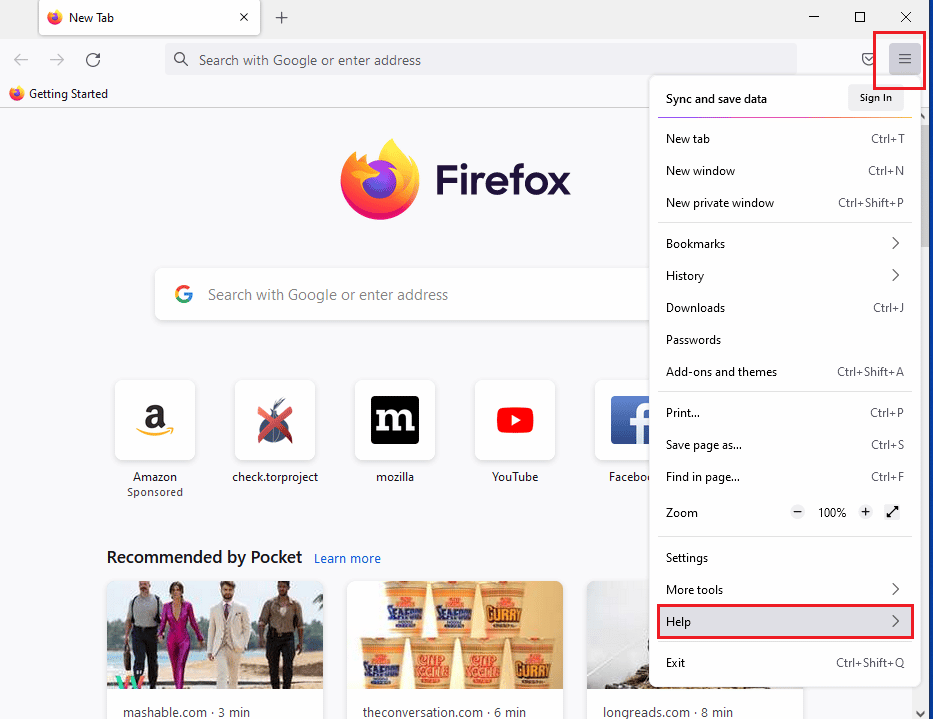
3. Now, click on the Troubleshoot Mode… in the Firefox help window.
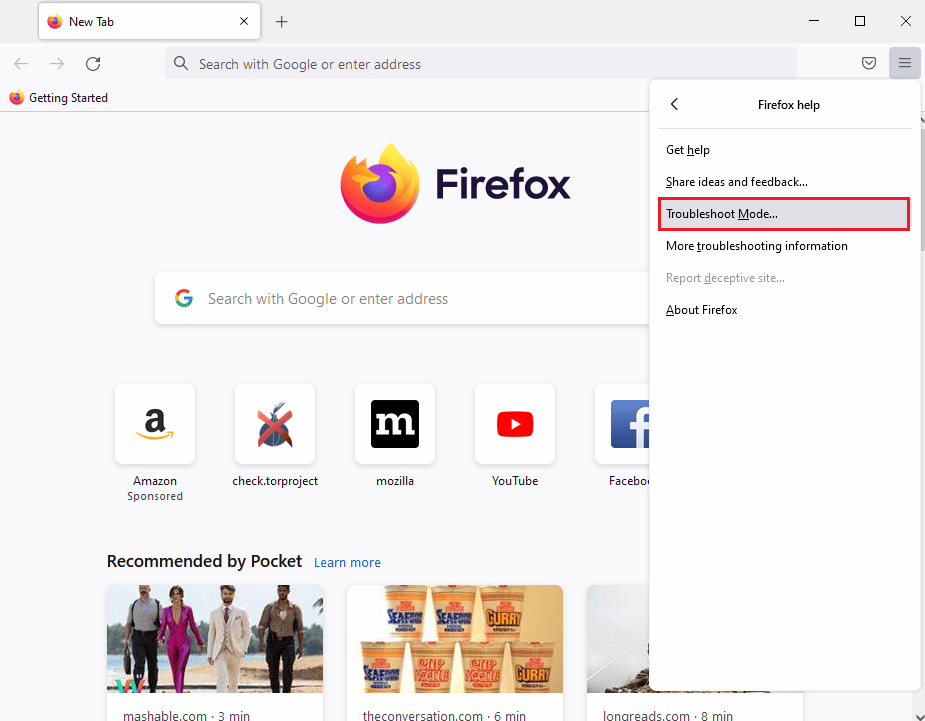
4. Click on the Open button on the Restart Firefox in Troubleshoot Mode pop-up window.
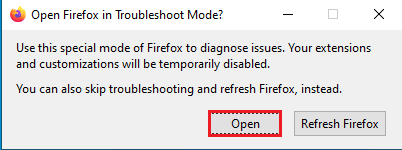
5. Next, click on the Open Application Menu button and click on the Add-ons and themes option on the list.
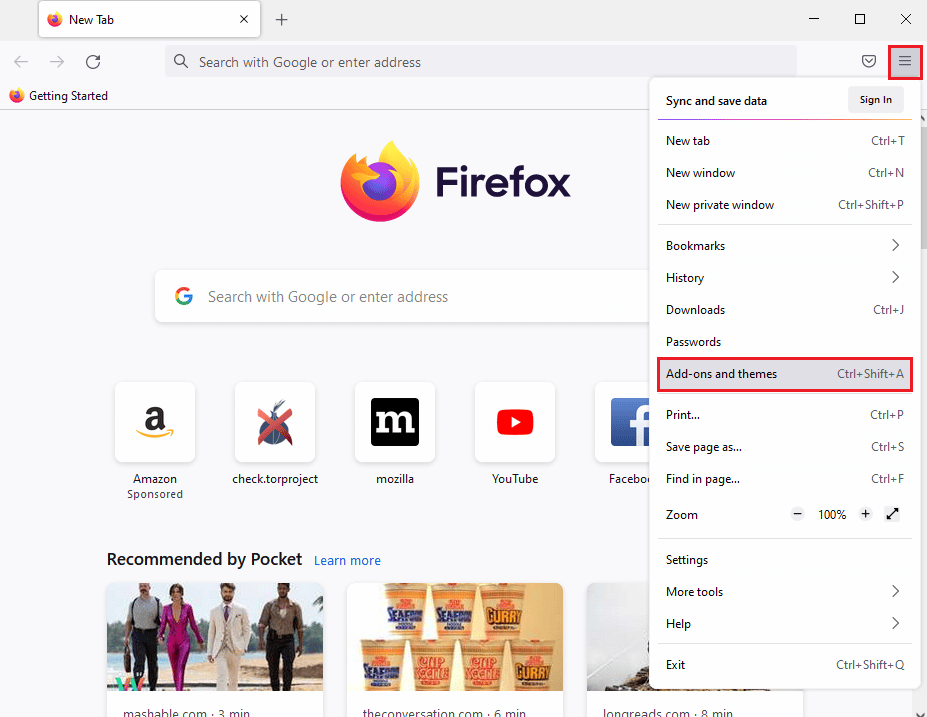
6. Click on the Extensions tab on the left pane of the next window and toggle off the add-ons on the window.
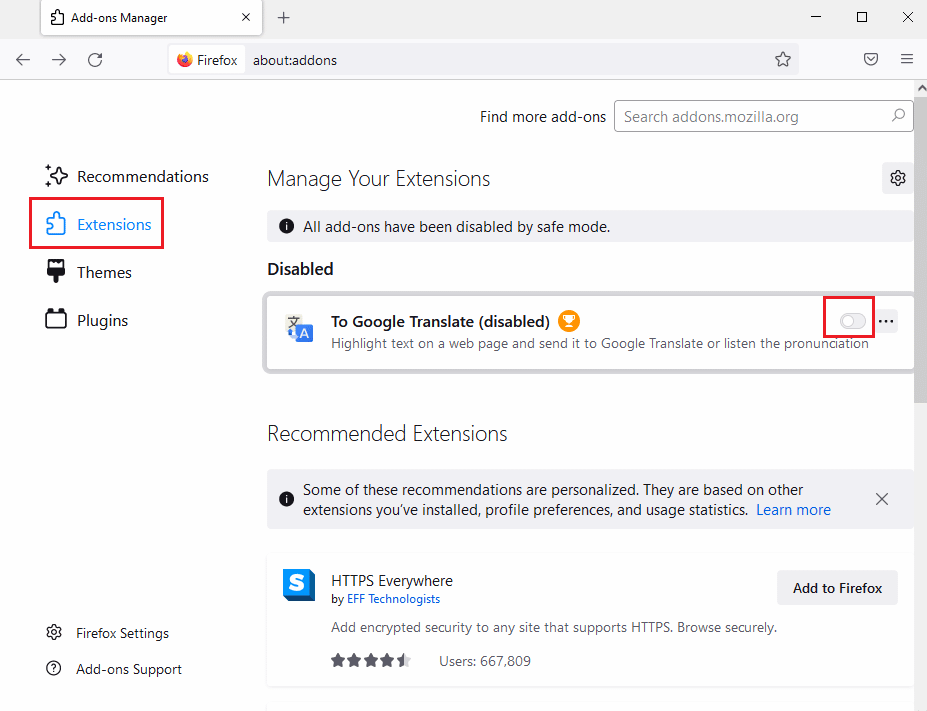
7. Then, click on the three horizontal dots button on the add-on and click on the Remove button on the list.
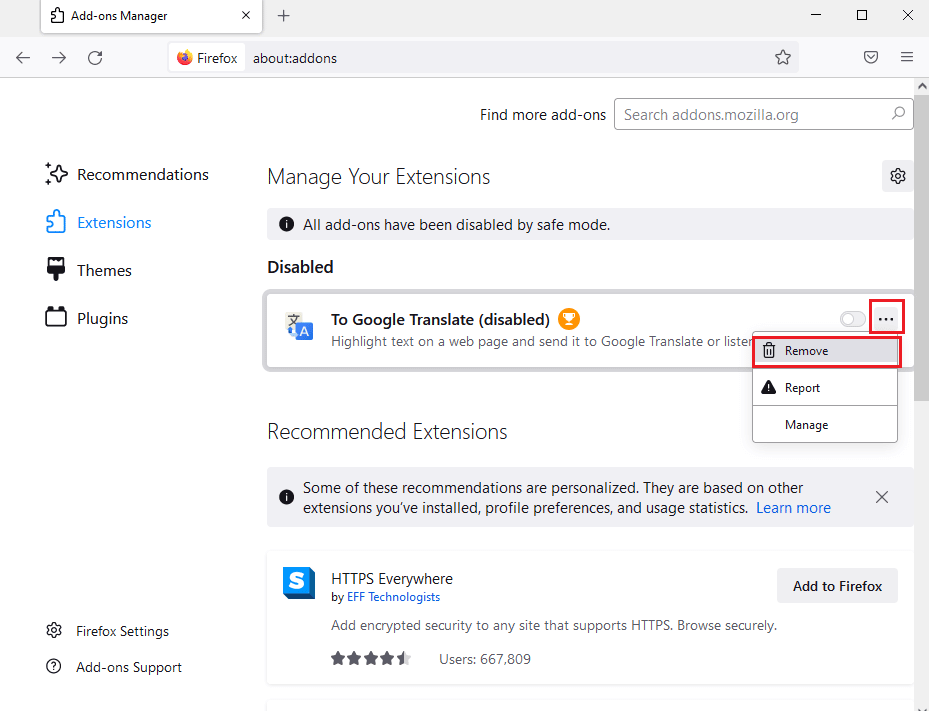
8. Click on the Remove button on the confirmation pop-up message window.
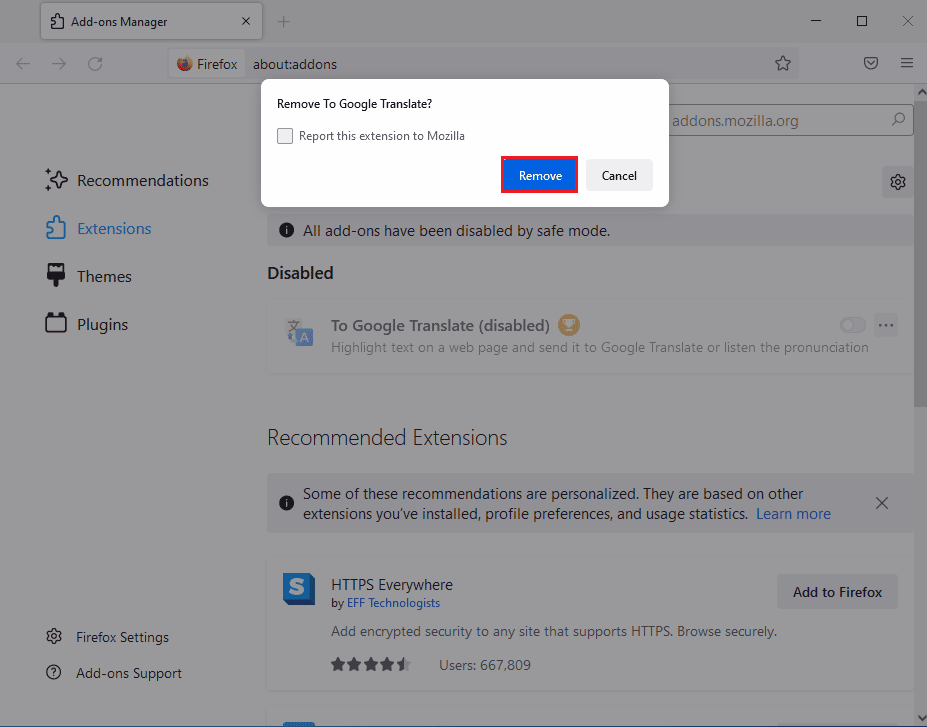
Method 6: Create New Firefox Profile
The current User Profile on the Firefox web browser may be corrupt; you can create a new User Profile to fix the Couldn’t load XPCOM error.
Step I: Import Saved Bookmarks
As a first step, you need to import the Bookmarks you have saved on the current User Profile to avoid any loss of data.
1. Open the Mozilla Firefox app.
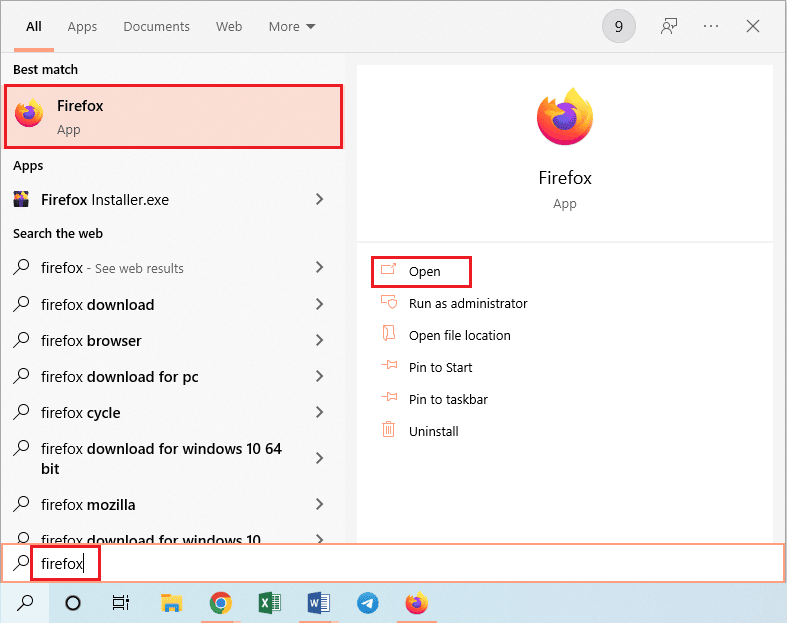
2. Click on the Open Application Menu button and click on the Bookmarks option in the list displayed.
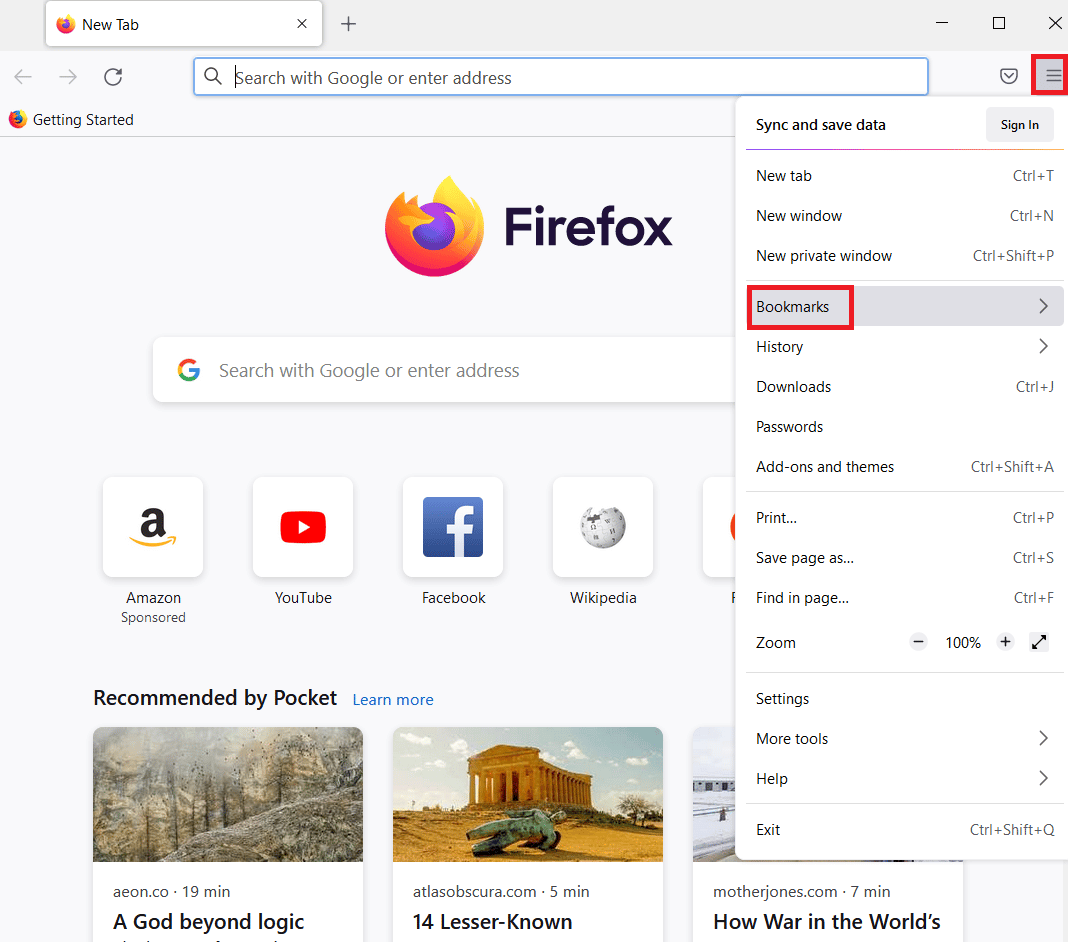
3. In the Bookmarks menu, click on the Manage bookmarks option at the bottom of the list.
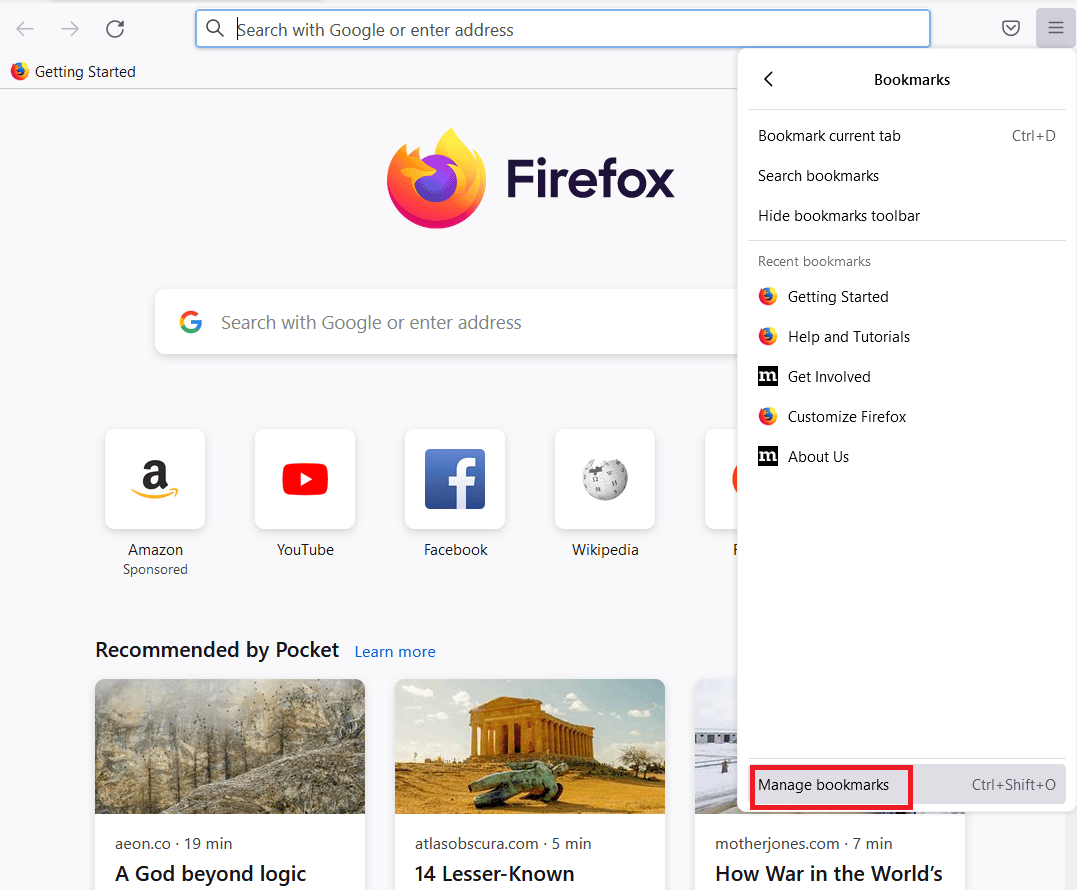
4. In the Library screen, click on the Import and Backup button at the menu bar and click on the Export Bookmarks to HTML… option in the drop-down menu displayed.
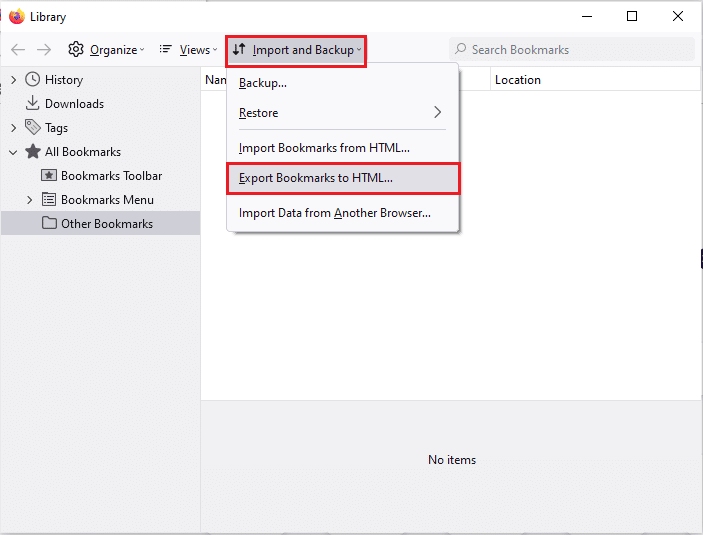
5. In the Export Bookmarks File window, browse and select a location, and click on the Save button to save the bookmarks file.
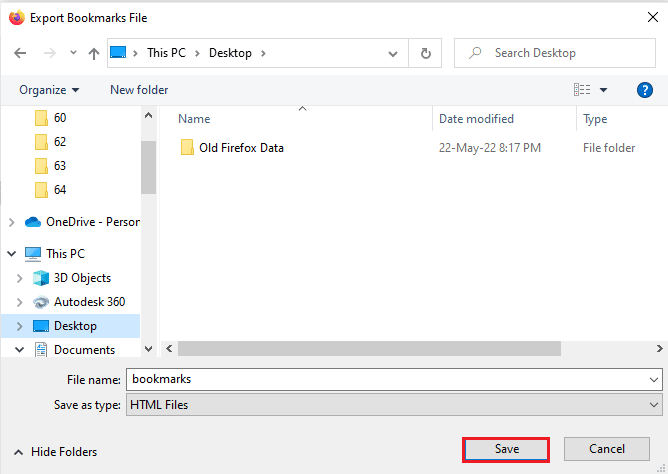
Step II: Create New User Profile
This section will introduce the method to create a new User Profile on the Firefox app to fix the Couldn’t load XPCOM error.
1. Launch the Firefox browser app.
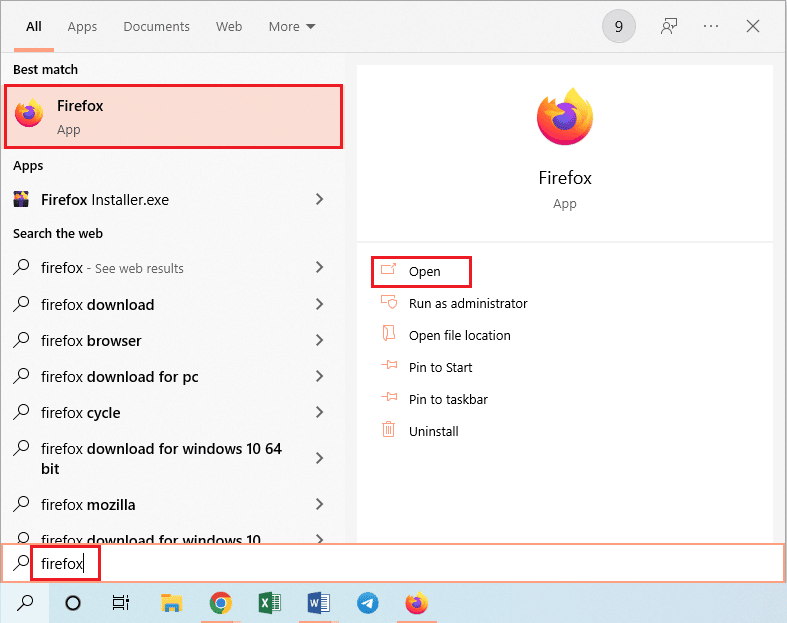
2. Type about:profiles in the URL address bar at the top and press the Enter key to open the About Profiles window.
3. Click on the Create a New Profile button on the window.
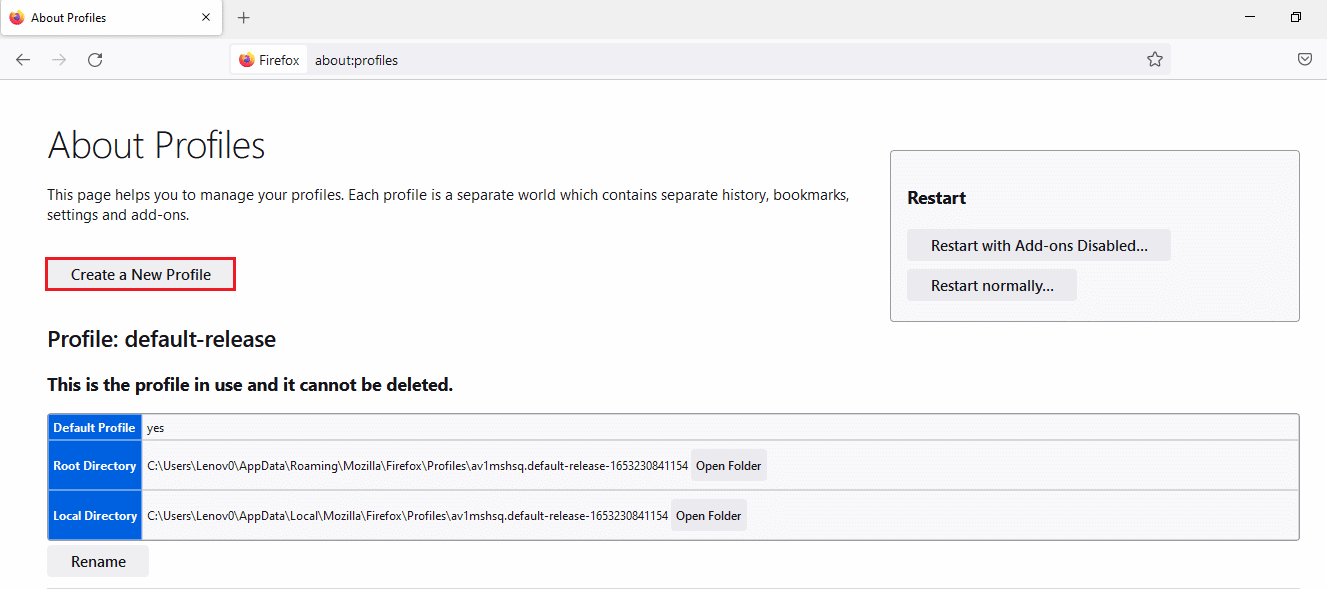
4. Next, click on the Next button on the Welcome to the Create Profile Wizard.
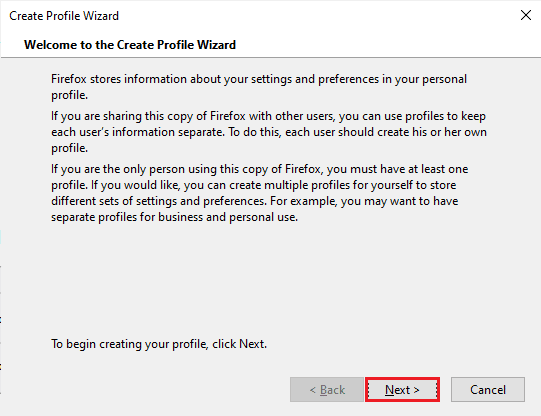
5. Type a name for the Profile in the Enter new profile name field and click on the Finish button in the window to create the Profile.
Note: Click on the Choose Folder… button to change the location for storing the User Profile name instead of the default location.
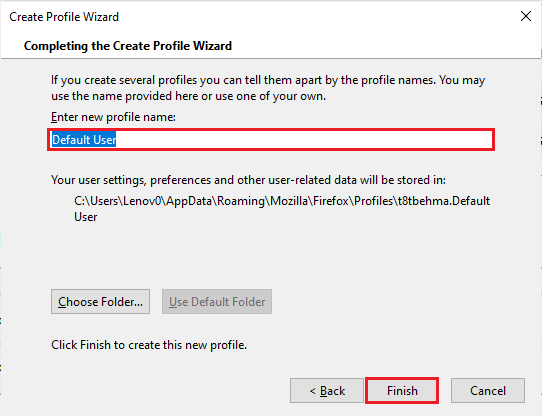
Also Read: Fix Firefox is Already Running
Method 7: Reinstall Firefox
The Firefox app installed on your PC might be corrupt or not properly installed. You can reinstall Firefox on your PC to fix the Couldn’t load XPCOM error.
Step I: Uninstall Firefox
The first step is to uninstall the existing version of the Firefox web browser on your PC using the Control Panel.
1. Press the Windows key, type control panel and click on Open.
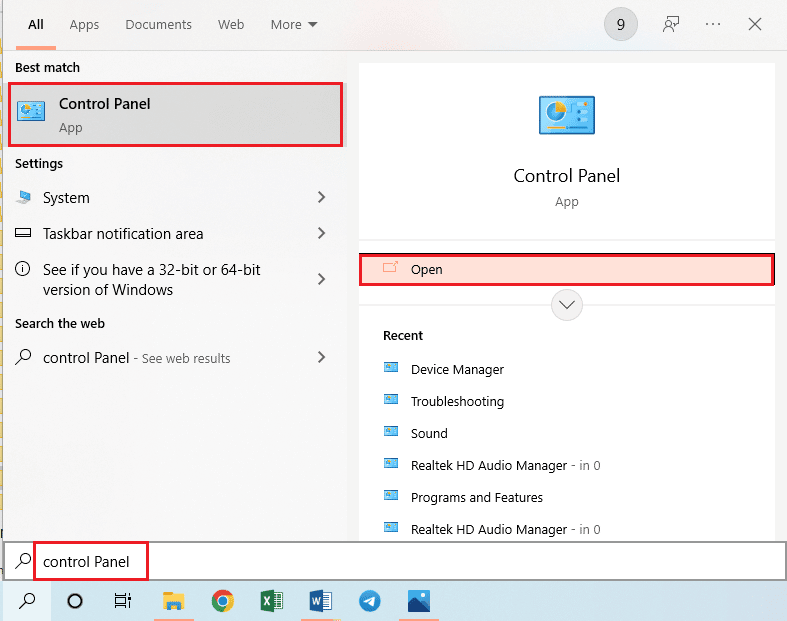
2. Click on the option Category in the View by drop-down menu and click on the Uninstall a program option in the Programs heading.
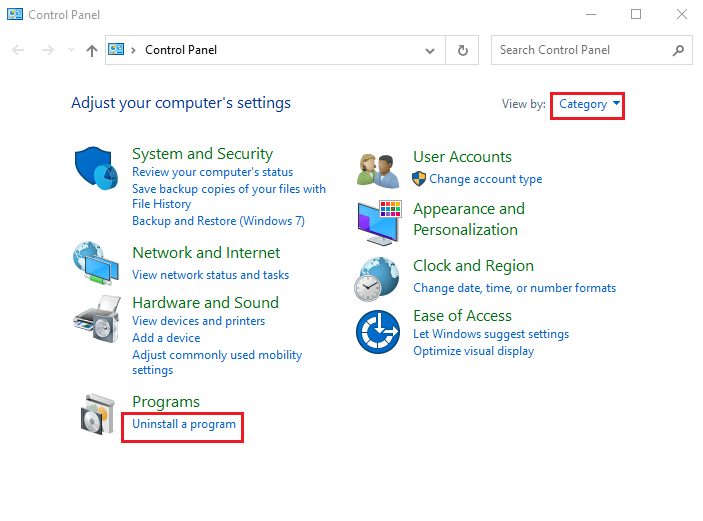
3. Select the Mozilla Firefox (x64 en-US) in the list, click on the Uninstall button at the top of the bar and click on the Yes button on the UAC window.
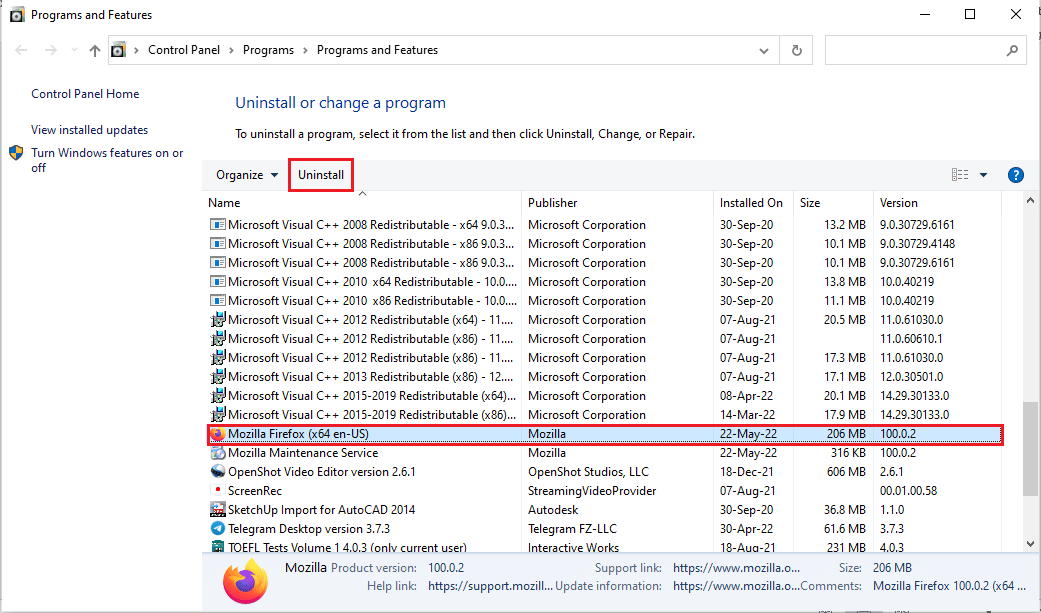
4. Then, click on the Next button in the Mozilla Firefox Uninstall wizard.
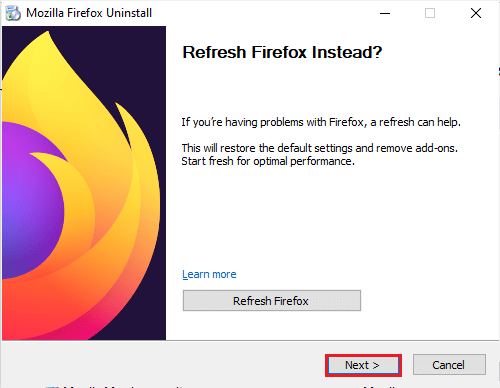
5. Next, click on the Uninstall button in the next window.
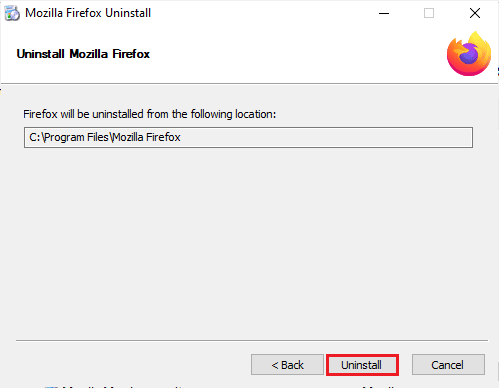
6. Click on the Finish button on the last window to completely uninstall the Firefox app.
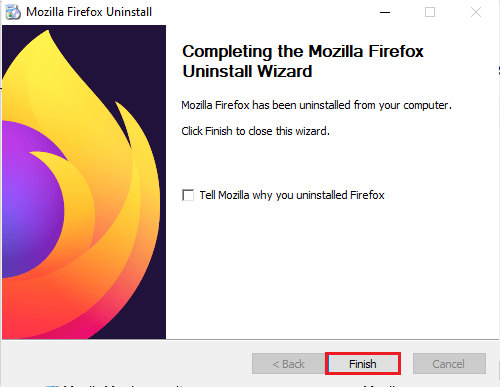
7. Press the Windows+ E keys together to open the File Explorer and navigate to the This PC > Local Disk (C:) > Program Files > Mozilla Firefox folder.
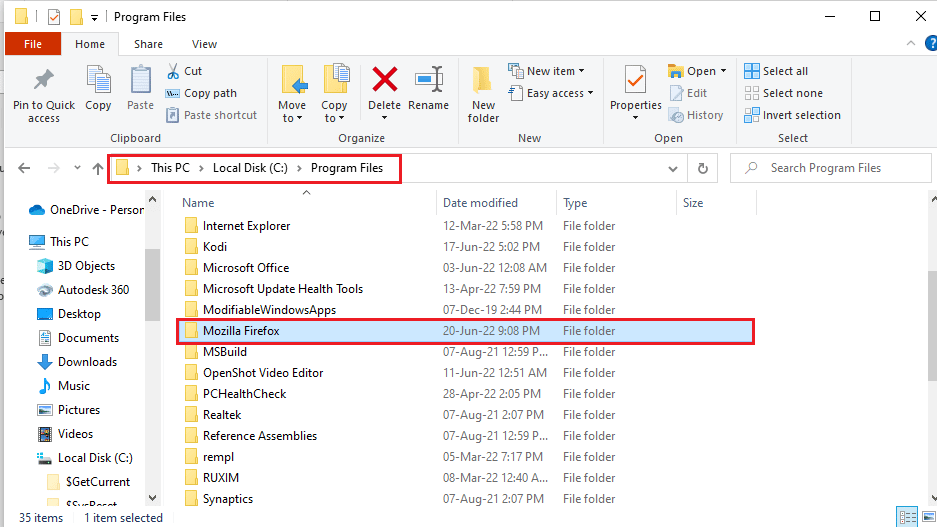
8. Right-click on the Mozilla Firefox folder and click on the Delete option on the list to delete the files.
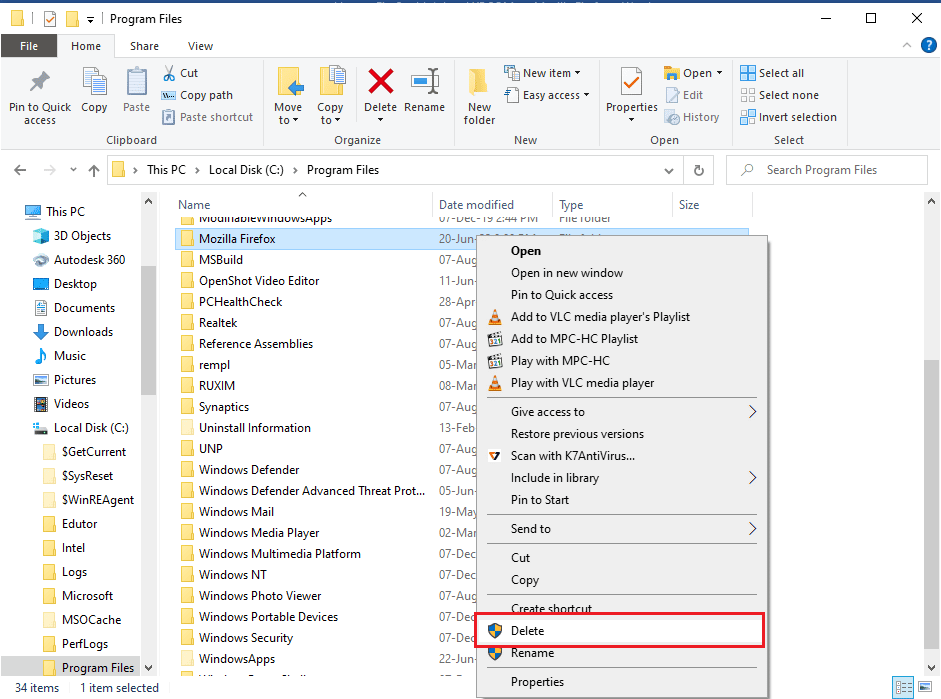
Step II: Reinstall Firefox
The next step to fix the Couldn’t load XPCOM error is to reinstall the Firefox Web Browser on your PC.
1. Hit the Windows key, type google chrome and click on Open.
Note: You can use any web browser to download the Firefox browser on your PC.
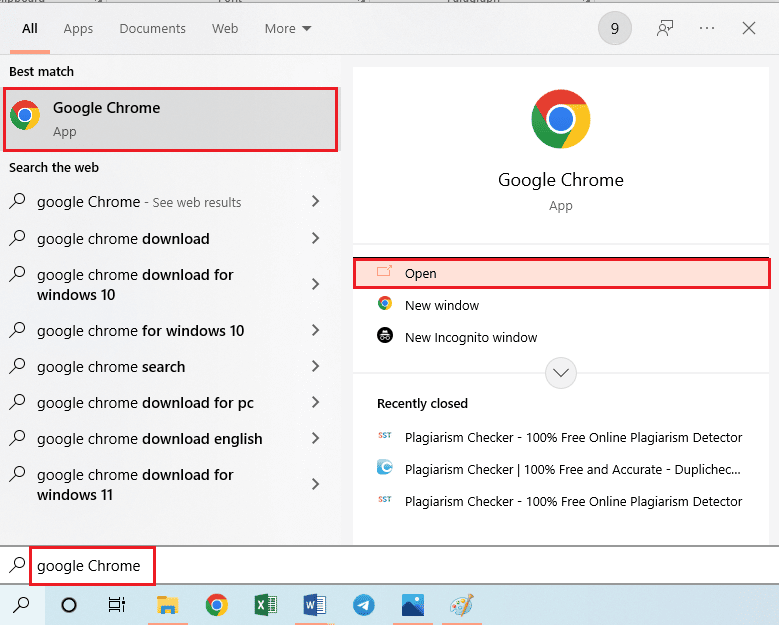
2. Open the official website of the Mozilla Firefox browser on Google Chrome and click on the Download Firefox button on the window.
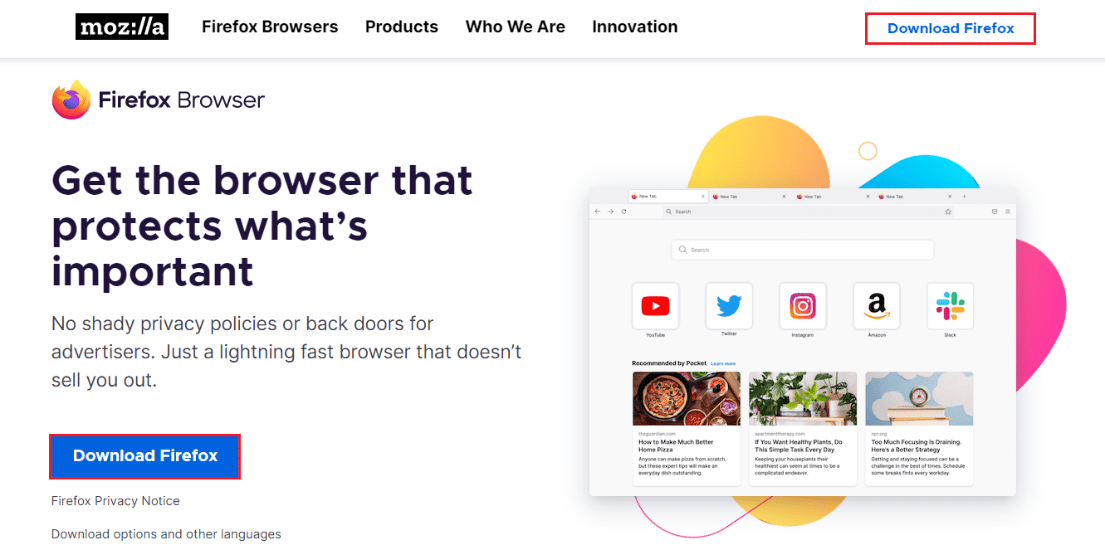
3. Double-click on the downloaded executable file Firefox Installer.exe to run the installation file.
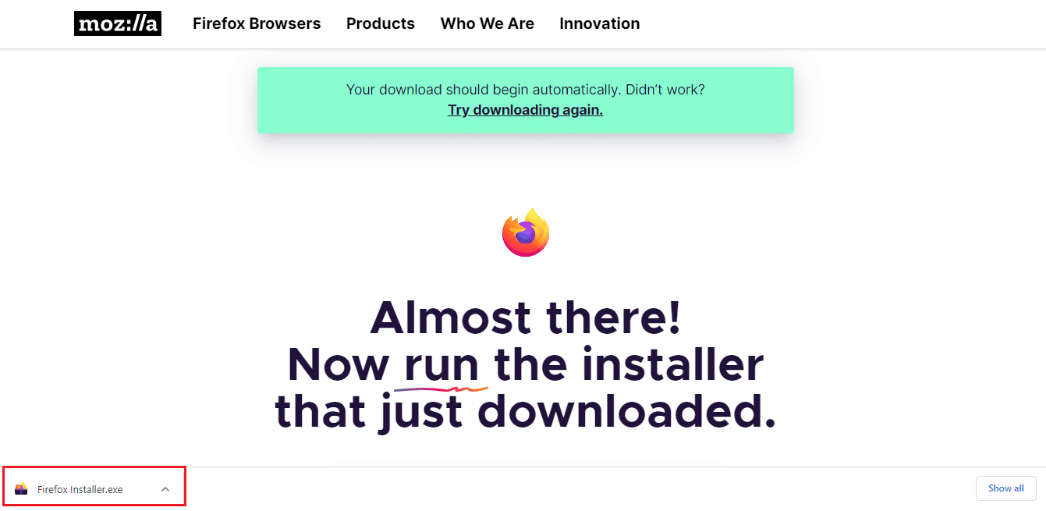
4. Wait for the installation process to complete.
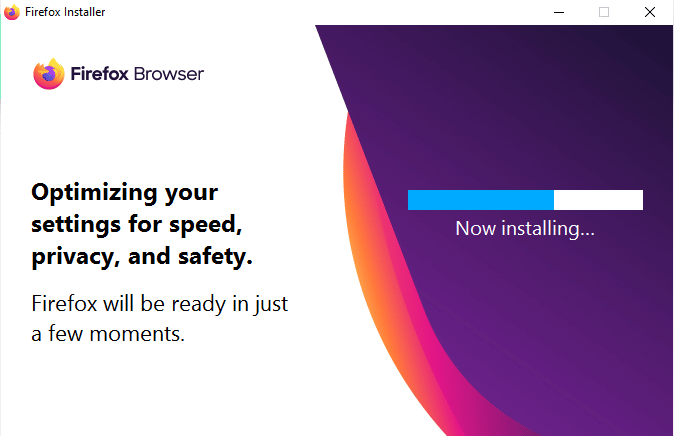
5. Launch the Firefox Web Browser app on your PC.
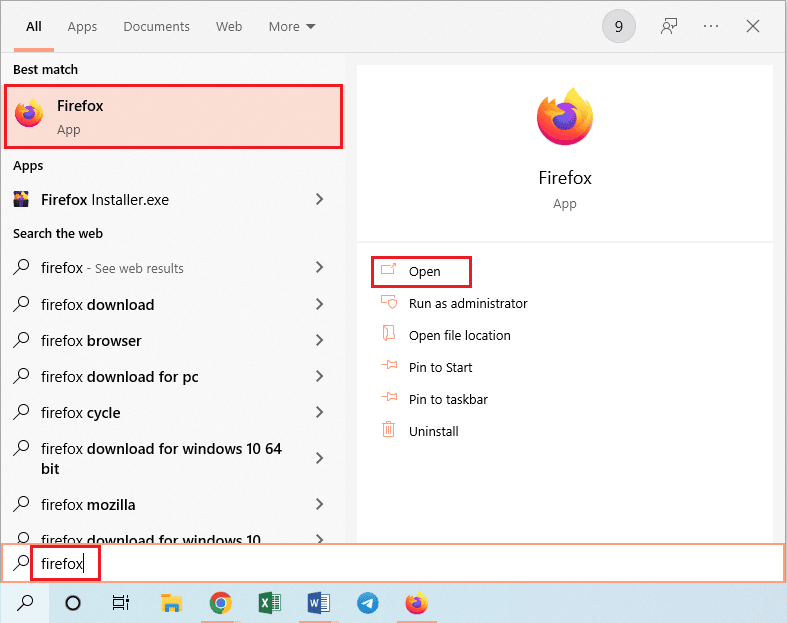
Also Read: Fix No Sound in Firefox on Windows 10
Method 8: Modify Tor Web Browser Settings
If you are using the Tor Web browser, in addition to Firefox, the issues on the Tor browser may cause the Couldn’t load XPCOM error. To fix this error, you can try checking for the issues on the Tor browser using Firefox to fix the error.
1. Open the Firefox app.
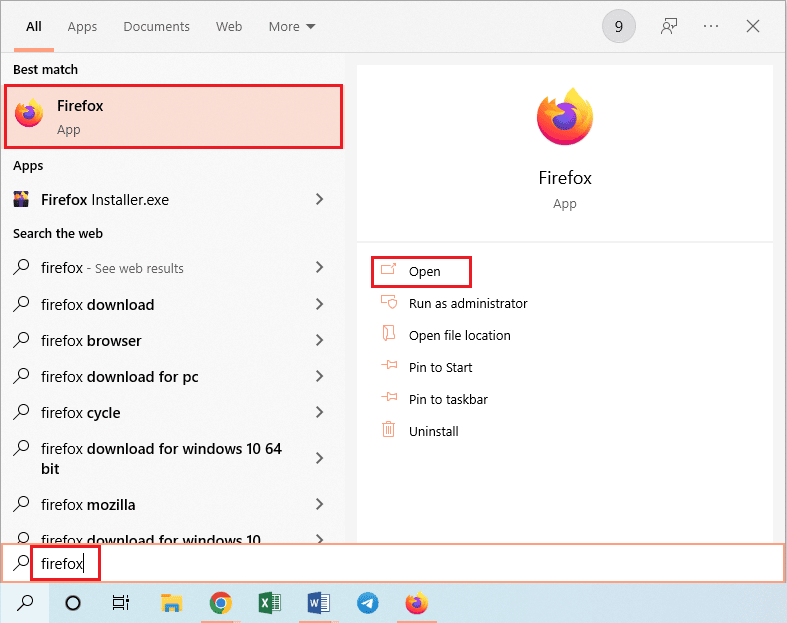
2. Click on the Open Application Menu button and click on the Settings option on the list displayed.
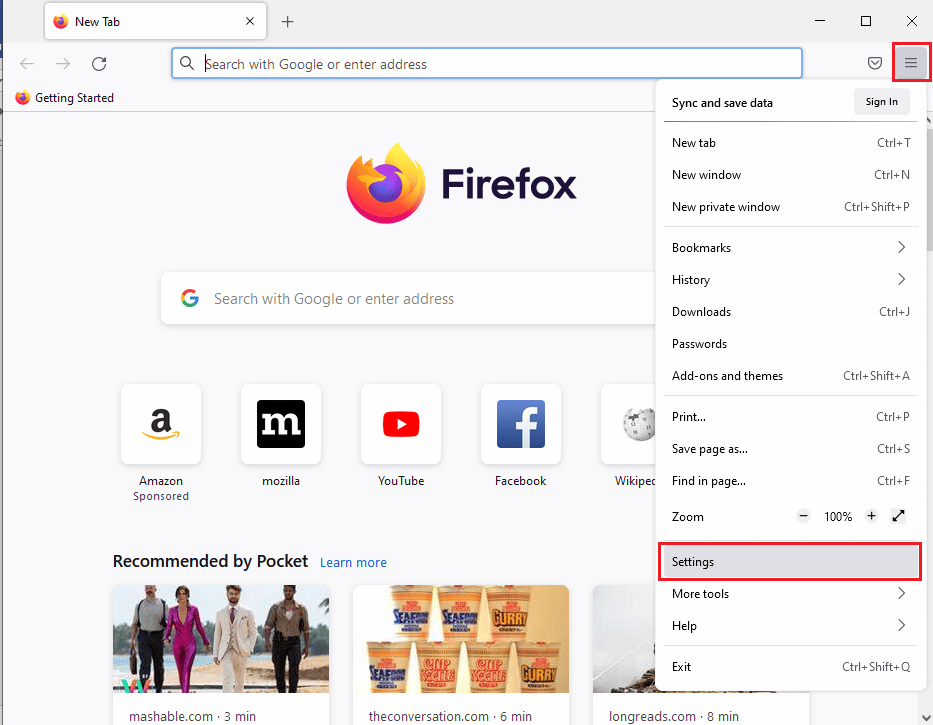
3. In the General tab, click on the Settings… button in the Network Settings section.
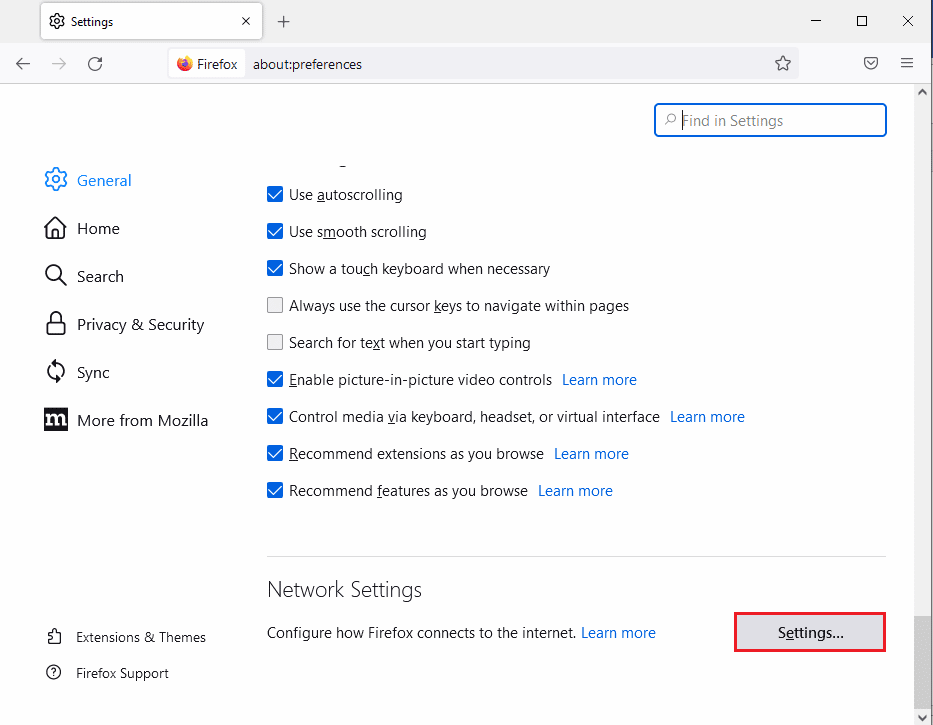
4. Select the Manual proxy configuration option on the Connection Settings window.
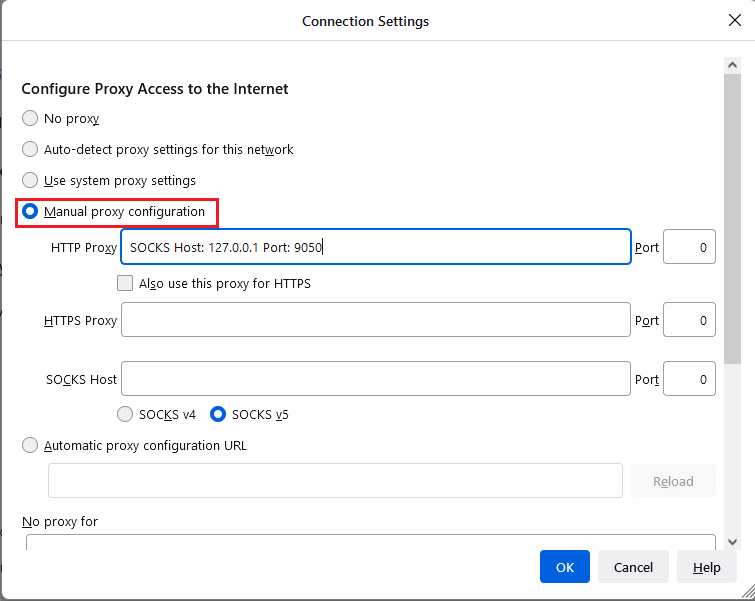
5. Type SOCKS Host: 127.0.0.1 Port: 9050 in the HTTP Proxy field, type 8080 in the Port field, and click on the OK button.
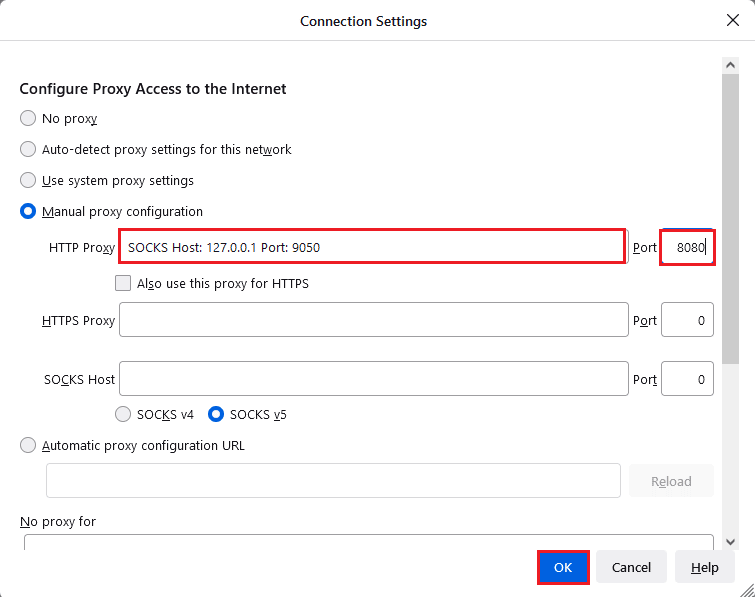
6. Then, type About:config on the search bar of the Firefox browser and click on the Accept the Risk and Continue button.
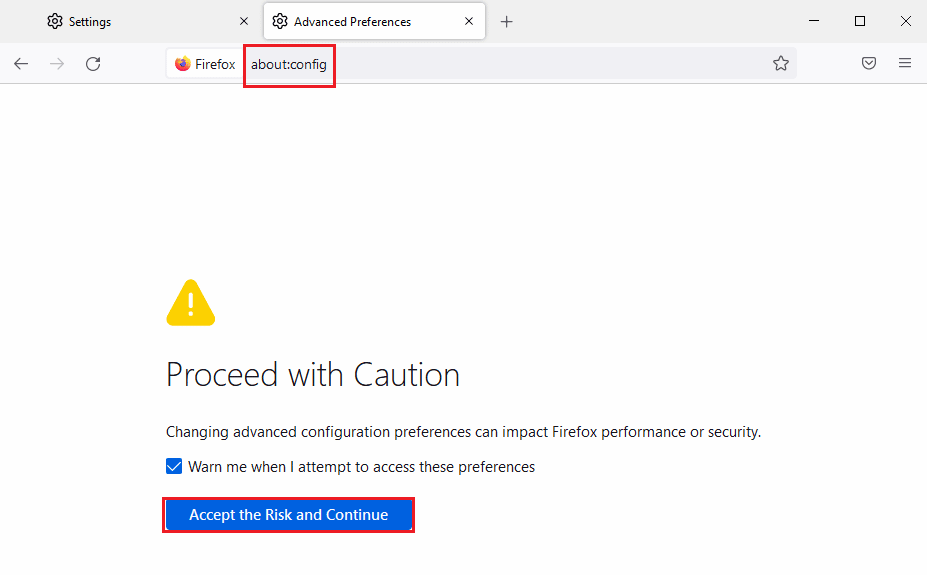
7. Finally, type network.proxy.socks_remote_dns in the search bar and click on the toggle button to set the type of the entry to be true.
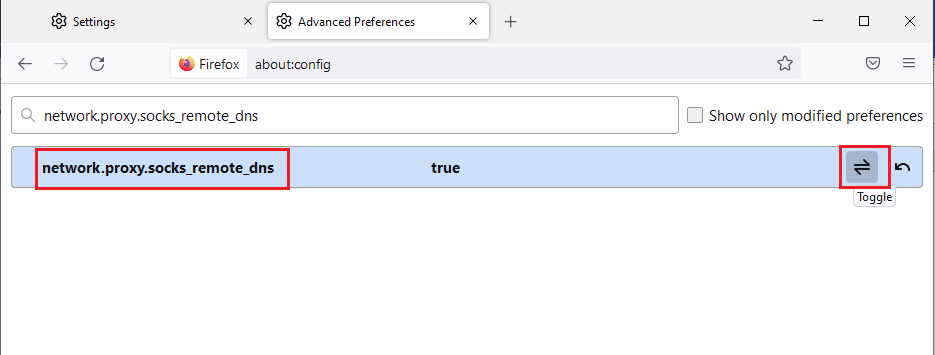
8. Now, type https://check.torptoject.org/ in the search bar on the Firefox browser and press the Enter key to check the issues with the Tor Browser.
Recommended:
The article discusses the methods to fix couldn’t load XPCOM Firefox error on Windows 10 PC. Try implementing the methods discussed in the article to fix the error and please leave your suggestions on the same in the comments section. If you have any queries on the Cannot load XPCOM error, post them in the comments.