How To Check Apple Warranty Status (2023)

Read this article to learn how to check Apple warranty status and keep track of Apple service and support coverage for all your Apple devices.
Apple provides a warranty for all its new and refurbished products. Whenever you buy a new Apple product, be it an iPhone, iPad, or MacBook, it comes with a Limited Warranty of one year from the date of purchase. This means that Apple will take care of any defects or faults that plague your product in the first year of its use. You can upgrade to a 3-year AppleCare+ Warranty for an extra charge. Apple also offers several Extended Warranty packages which cover your product issues an additional year. Sadly, these are pretty expensive. For example, the extended warranty for a new MacBook Air starts at $249 (Rs.18,500), while an extended warranty package for an iPhone costs nearly $200 (Rs.14,800). You can choose to opt for the said warranty considering the fact that fixing any problems with your Apple product could potentially cost a lot more. For instance, a new screen for a MacBook Air will set you back by appx. Rs.50,000.
Click here to learn more about Apple Care packs along with Apple service and support coverage terms and conditions.

How to Check Apple Warranty Status
Keeping track of your warranty, its type, and the time period left before it expires, can be quite a headache. Even more so, if you own multiple Apple products. Through this guide, we will tell you three methods to check for the same, with ease.
Method 1: Via Apple My Support Website
Apple has a dedicated website from where you can access information about all of your Apple devices. You can use this site to check Apple warranty status as follows:
1. On your web browser, visit https://support.apple.com/en-us/my-support
2. Click on Sign in to My Support, as shown.
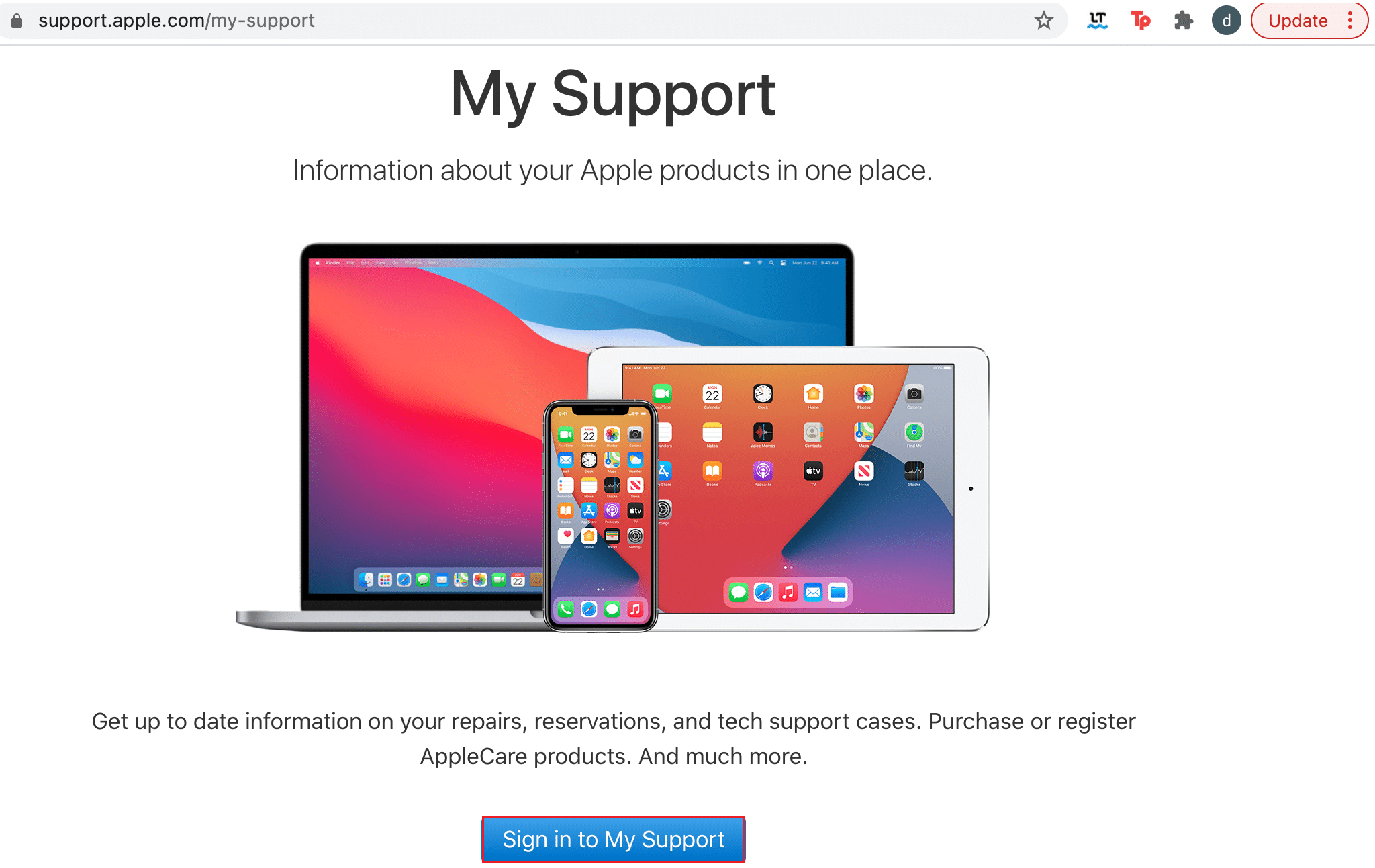
3. Login with your Apple ID and Password.
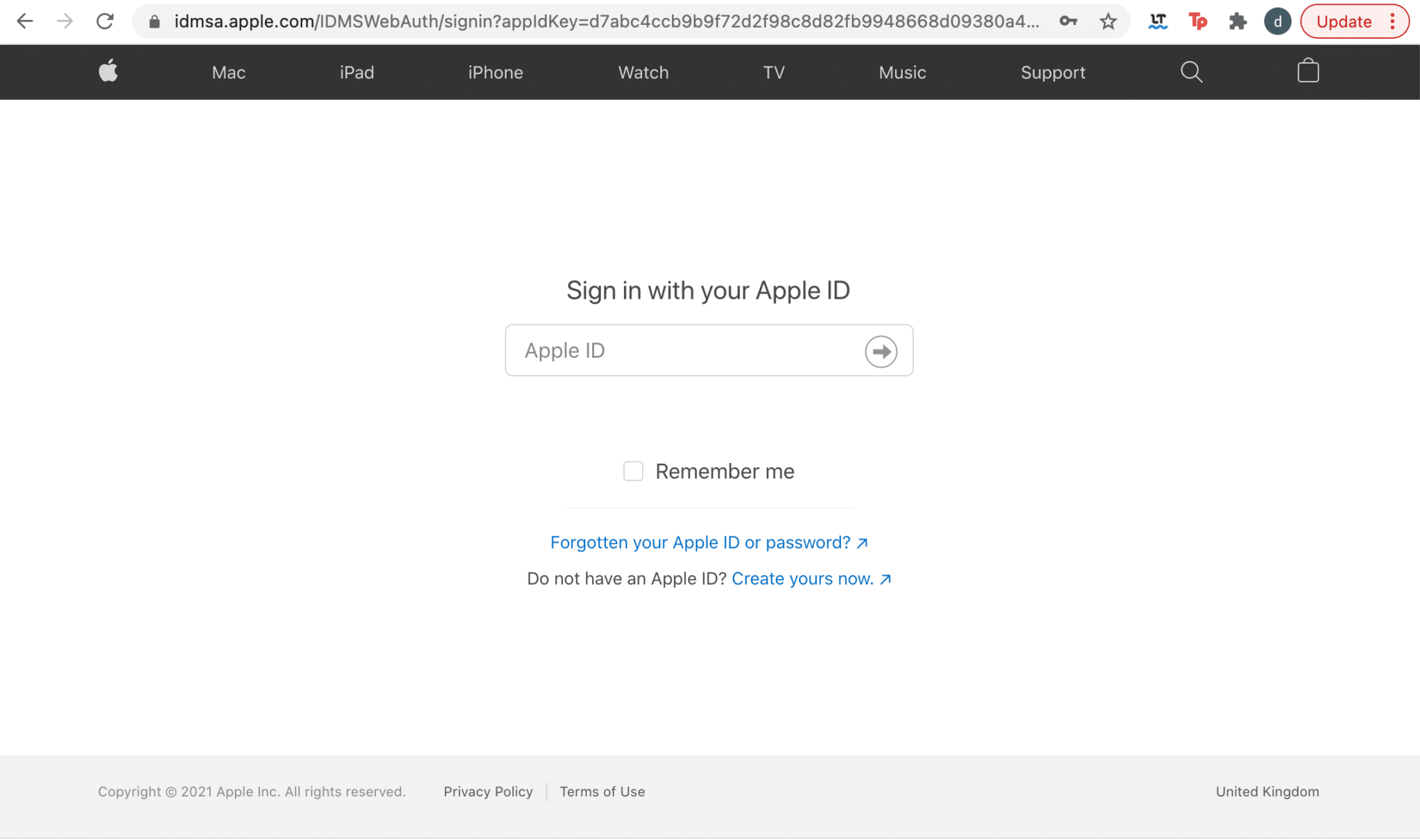
4. You will be presented with a list of Apple devices registered under the Apple ID with which you logged in.
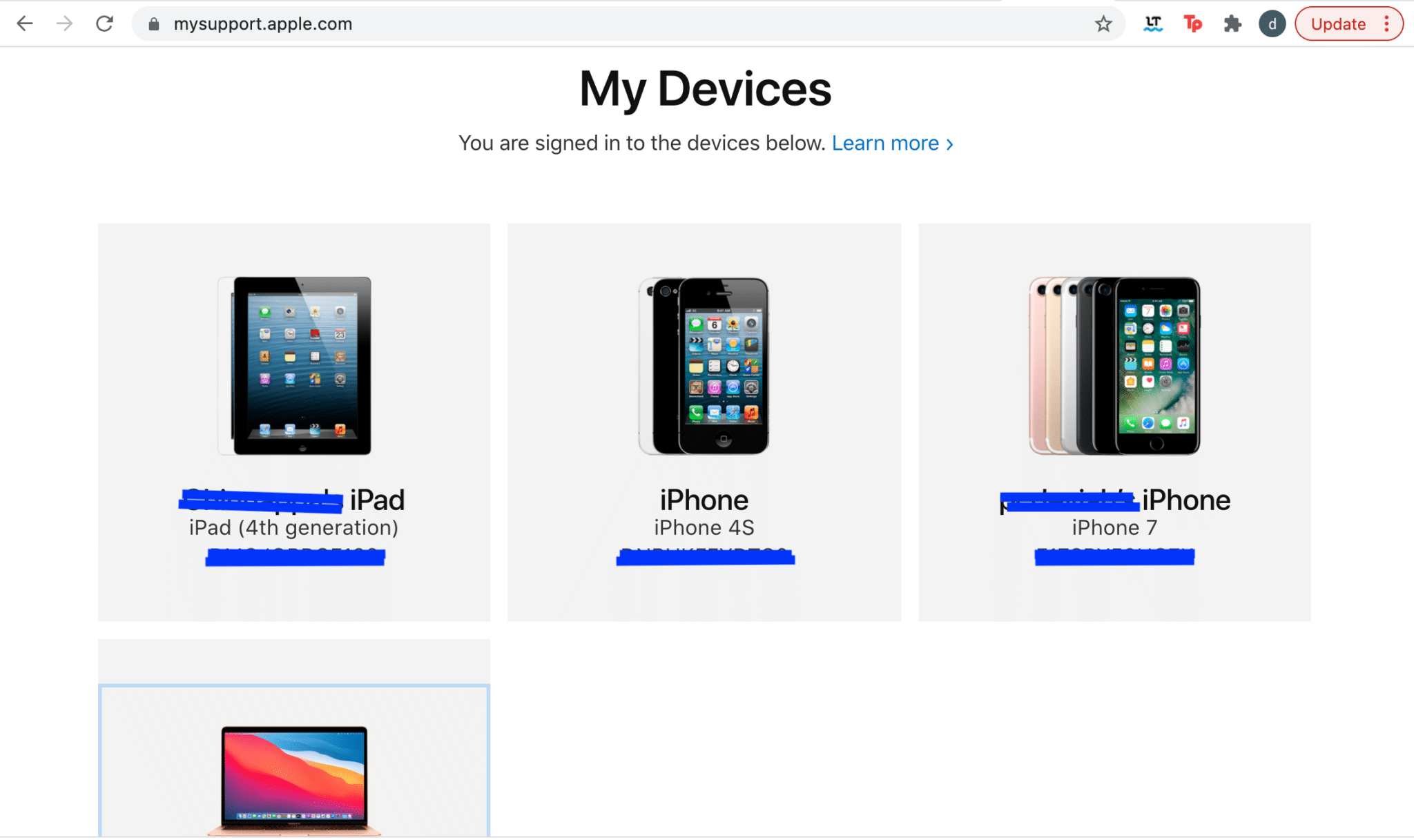
5. Click on the Apple Device for which you want to check Apple warranty status.
6A. If you see Active accompanied by a green tick mark, you are covered under the Apple warranty.
6B. If not, you will see Expired accompanied by a yellow exclamation mark instead.
7. Here, check if you are Eligible for AppleCare, and proceed to purchase the same if you wish to.
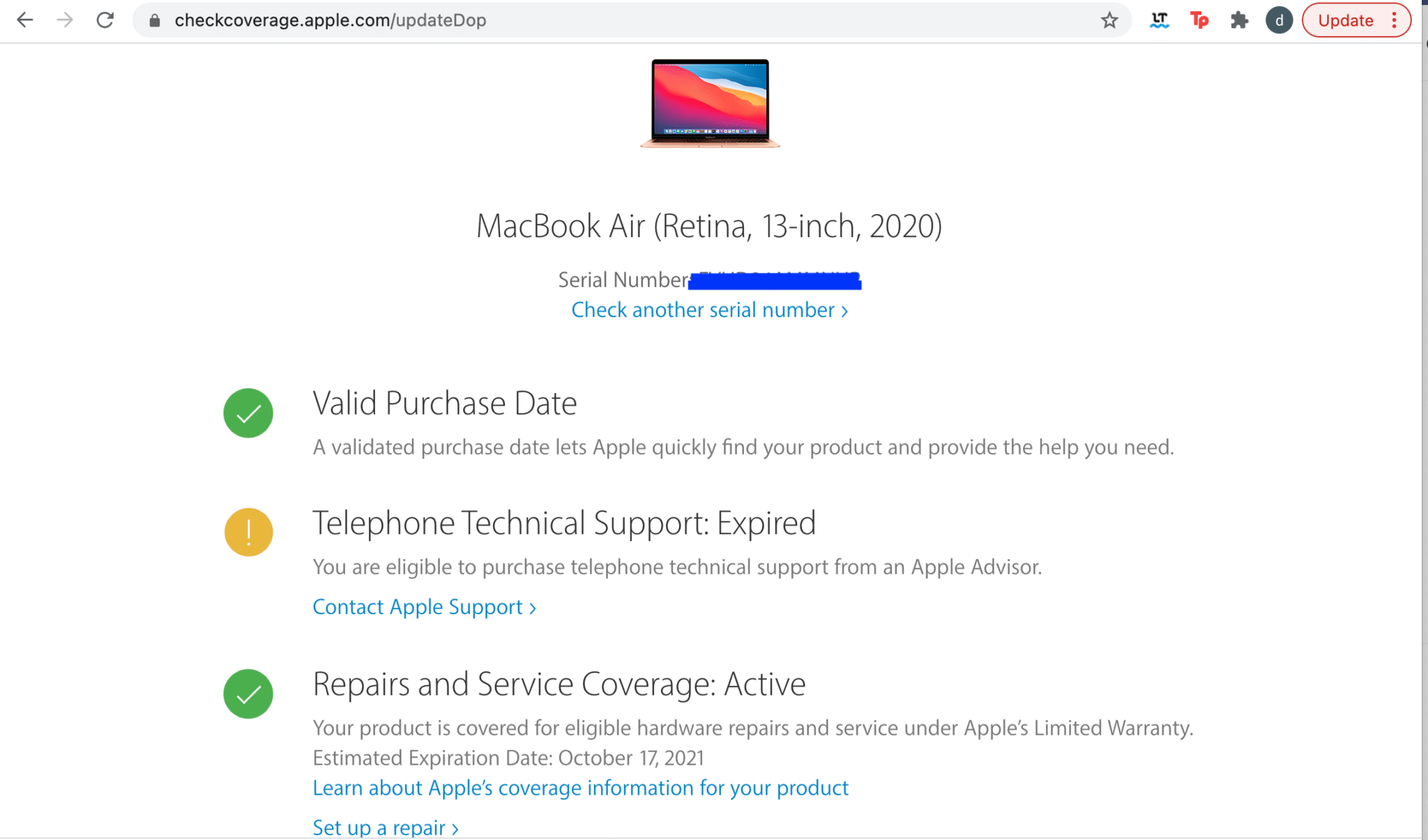
This is the quickest way to check Apple Warranty status as well as Apple service and support coverage for all your devices.
Also Read: Apple ID Two Factor Authentication
Method 2: Via Check Coverage Website
As mentioned earlier, Apple offers a Limited Warranty of one year with all its products, along with 90 days of complimentary Technical Support. You can check Apple warranty status for your devices and Apple support coverage by visiting its check coverage website as explained below:
1. Open the given link on any web browser https://checkcoverage.apple.com/
2. Enter the Serial number of the Apple device for which you wish to check Apple warranty status.
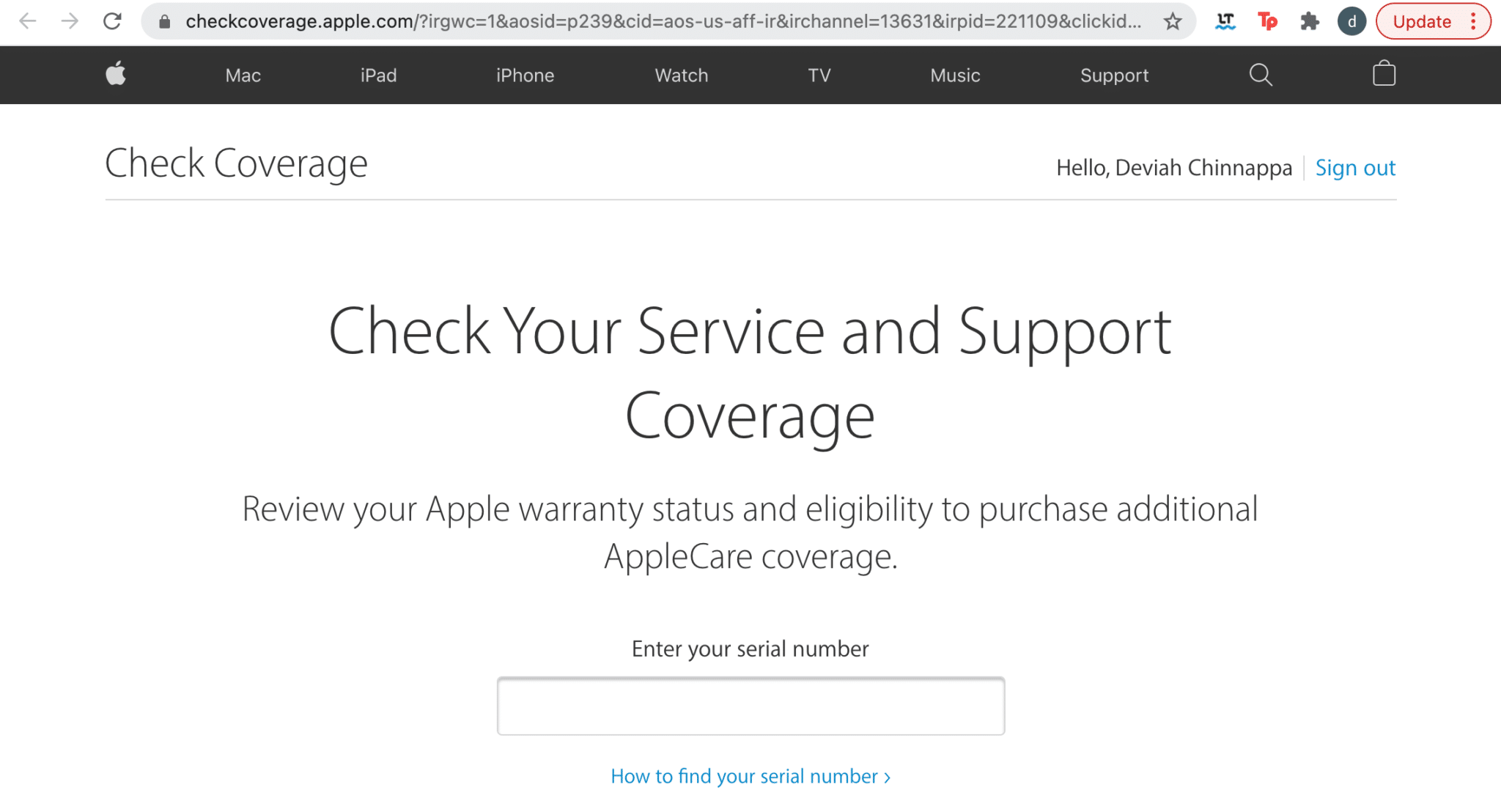
3. You will, once again, see a number of coverages and supports, indicating whether they are Active or Expired, as depicted below.
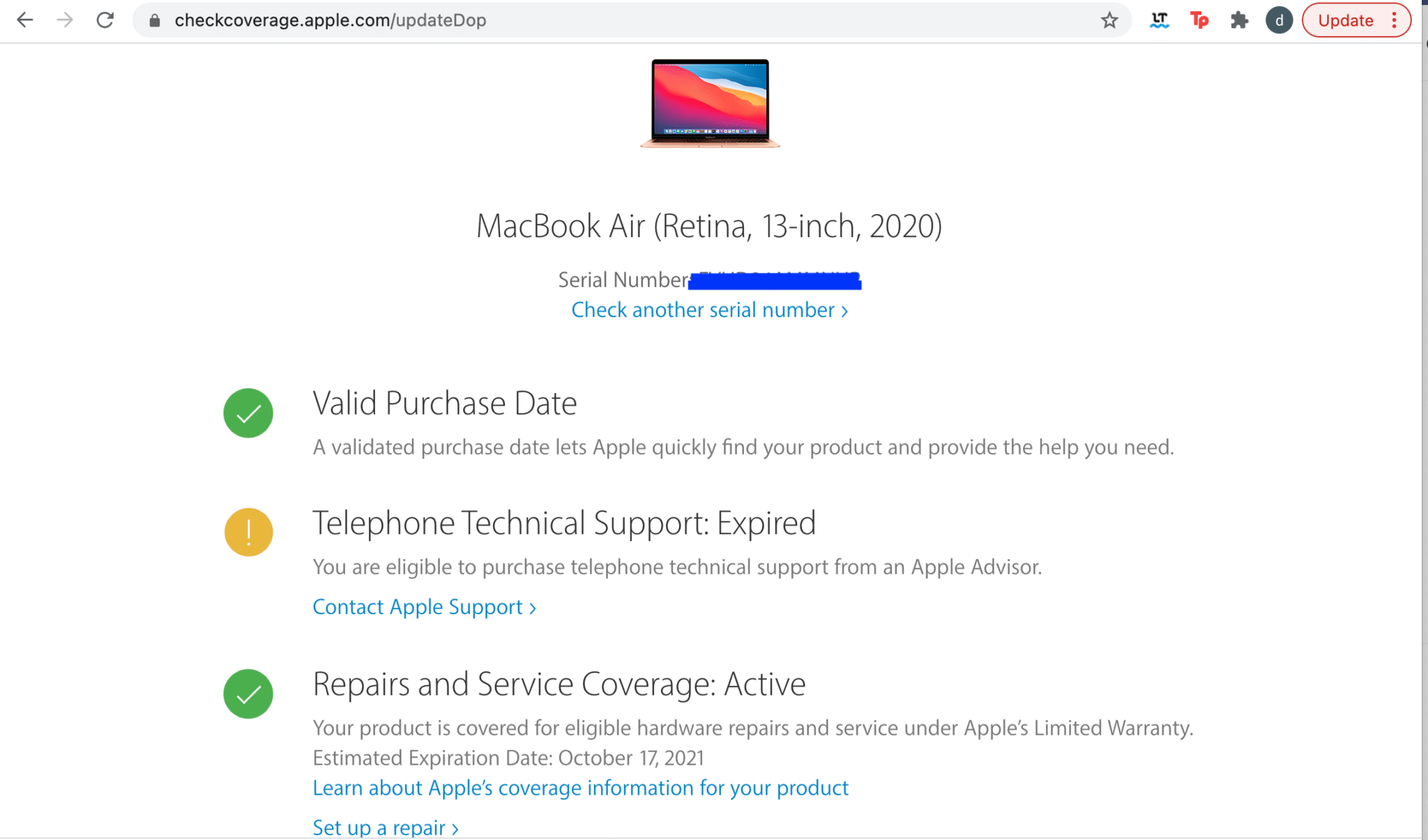
This is a good way to check Apple Warranty status when you have Device Serial Number but cannot remember your Apple ID and Password.
Also Read: How to Reset Apple ID Security Questions
Method 3: Via My Support App
My Support App by Apple facilitates its users to check Apple warranty status on their iPhones. It is a great alternative to check Apple service and support coverage, especially if you are using multiple Apple devices. Instead of having to constantly go through serial numbers or logging in with your Apple ID every time, My Support App provides the required info with just a couple of quick taps on your iPhone or iPad.
Since the application is only available on the App Store for iPhone and iPad; it can neither be downloaded on your Mac nor be used to check Apple service and support coverage for macOS devices.
1. Download My Support from the App Store.
2. Once downloaded, tap on your name and avatar.
3. From here, tap on Coverage.
4. List of all the Apple devices using the same Apple ID will be displayed on the screen, along with their warranty and coverage status.
5. If a device is not in the warranty period, you will see Out of Warranty displayed next to the device.
6. Tap on the device to view Coverage Validity & Available Apple service & support coverage options.

Also Read: How to Contact Apple Live Chat Team
Additional Info: Apple Serial Number Lookup
Option 1: From Device Info
1. To know the serial number of your Mac,
- Click the Apple icon.
- Select About This Mac, as depicted below.
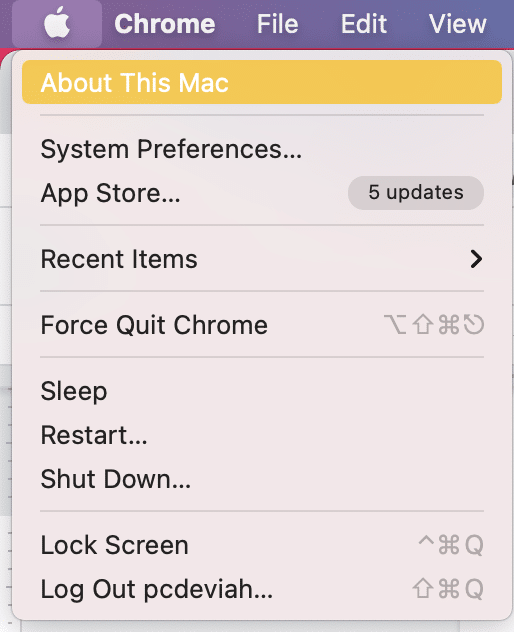
2. To find out the serial number of your iPhone,
- Open Settings app.
- Go to General > About.
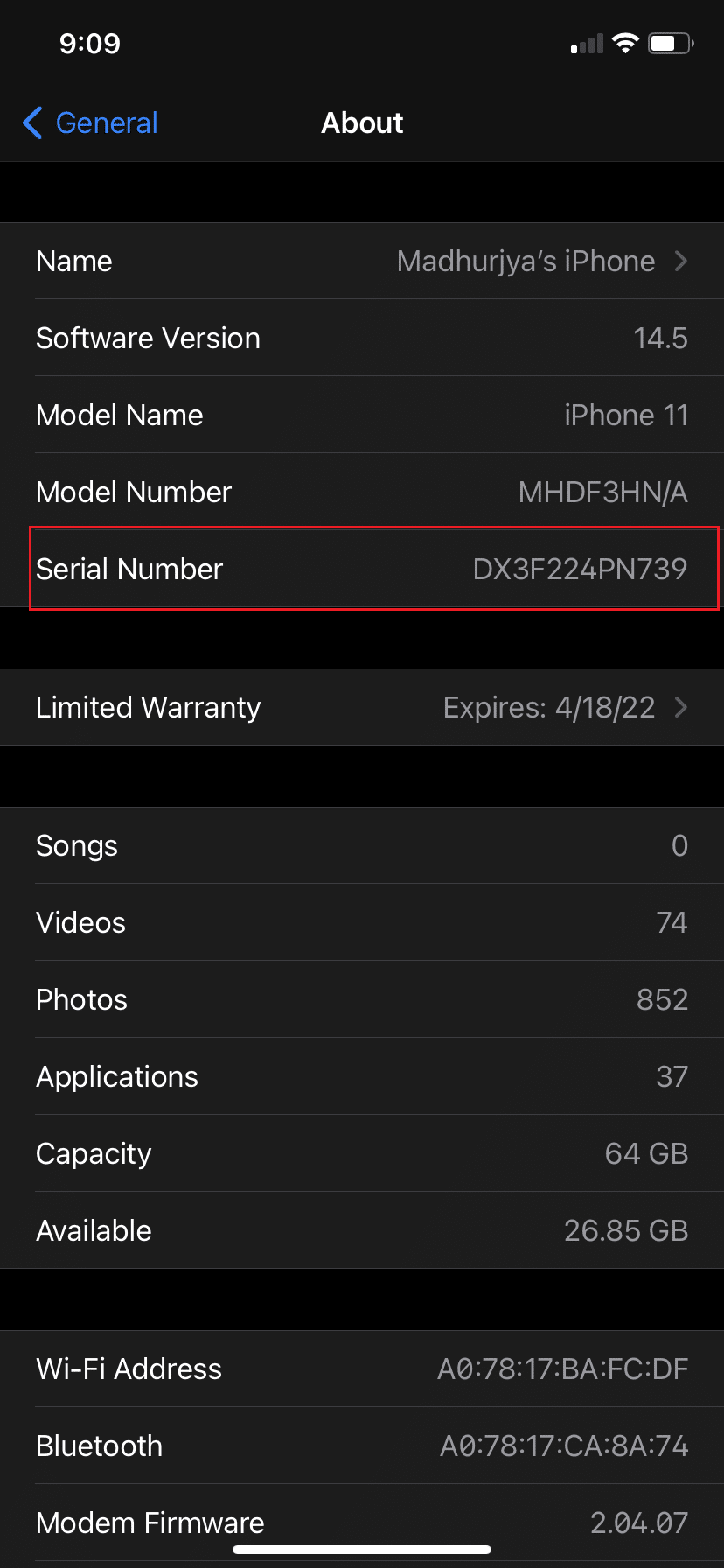
Also Read: How Do I Delete Expired Apple Subscriptions
Option 2: Visit Apple ID Webpage
In order to know the serial number of any of your Apple devices,
- Simply, visit appleid.apple.com.
- Log in using your Apple ID and password.
- Select the desired device under the Devices section to check its serial number.
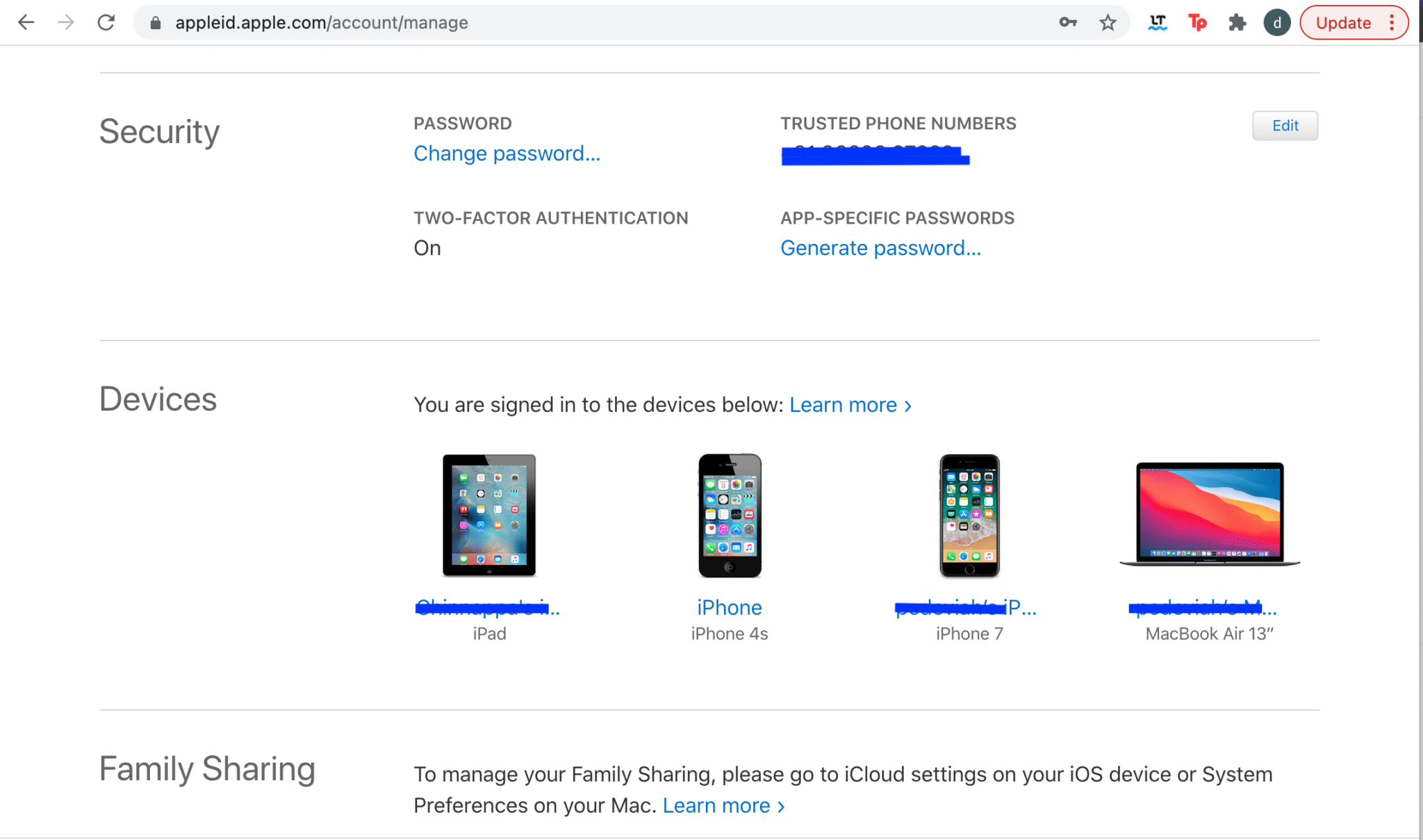
Option 3: Offline Ways
Alternately, you can find device serial number on:
- The receipt or invoice of the purchase.
- The original packaging box.
- The device itself.
Note: MacBooks have their serial number displayed on the underside of the machine, while iPhone serial numbers are on the back.
Recommended:
We hope this article was helpful and you were able to check Apple warranty status and how to stay updated about your Apple service and support coverage. If you have any queries or suggestions, drop them in the comment section below.