What is a Service Pack? [Explained]
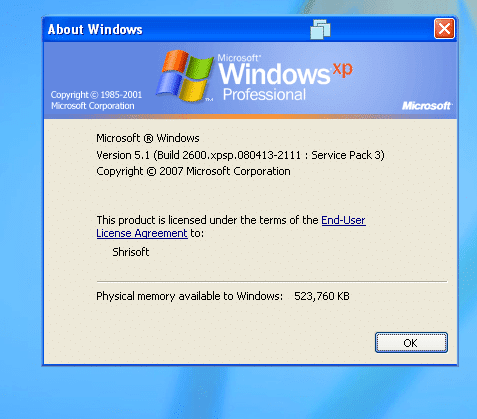
What is a Service Pack? Any software package that contains a set of updates for either an operating system or an application, is called a service pack. Small, individual updates are referred to as patches or software updates. If the company has developed many updates, it clubs these updates together and releases them as a single service pack. A service pack, also known as SP, aims to enhance the user’s productivity. It eliminates the issues the users faced in the previous versions. Thus, a service pack contains new features or modified components of old features and security loops to fix the errors and bugs.
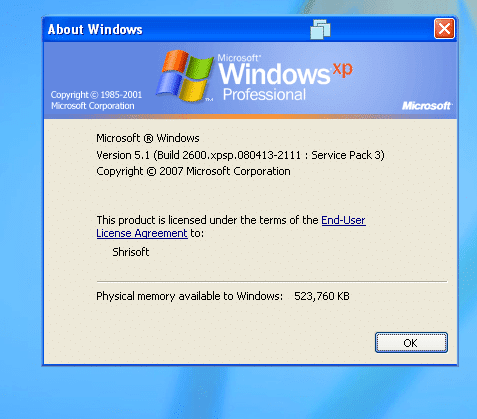
Need for a service pack
Why do companies regularly release service packs? What is the need? Consider an operating system such as Windows. It contains hundreds of files, processes, and components. All of these are regularly used by all users. The functionalities and processes of any OS are vulnerable to bugs. With use, users may start encountering various errors or a drop in system performance.
Therefore, to ensure that the users of the software have a smooth experience, updates are required. Service packs do the job of software maintenance. They eliminate old errors and introduce new functionalities. Service packs can be of 2 kinds – cumulative or incremental. A cumulative service pack is a continuation of the previous ones while an incremental service pack contains a set of fresh updates.
Service packs – in detail
Service packs are available for free from the developer’s official website. If you want to be notified, you can install a software update program on your computer. This program will prompt you to download the new service pack when it is released. Enabling the auto-update feature within an OS also helps. Your system will automatically install a new service pack. In case of the absence of a good internet connection, service pack CDs are usually available at nominal costs.
While some users say that it is good to download and install service packs as they are made available, some others argue that new service packs may contain certain bugs or incompatibilities. Therefore, some people wait for a couple of weeks before installing a service pack.
Service packs contain fixes and new features. Thus, do not be surprised if you see that the new version of an OS looks much different than the older one. The most common way to name a service pack is to refer to it by its number. The first service pack for an OS is called SP1, which is followed by SP2 and so on… Windows users would be quite familiar with this. SP2 was a popular service pack that Microsoft released for Windows XP. Along with the usual bug fixes and security updates, SP2 brought new features. Some of the new features introduced were – better interface for Internet Explorer, new security tools, and new DirectX technologies. SP2 is considered as a comprehensive service pack because even certain newer Windows programs need this to run.
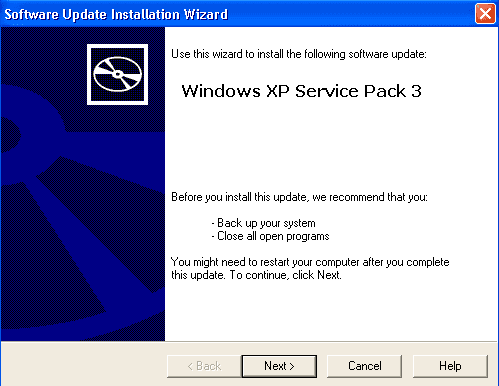
Since maintenance of software is a never-ending job (until the software becomes obsolete), service packs are released once every year or 2 years.
The benefit of a service pack is that, although it contains several updates, these need not be manually installed one by one. After you download a service pack, in a single click, all the bug fixes and additional features/functionalities can be installed. The maximum a user has to do is to click through a few prompts that follow.
Service packs are a common feature of Microsoft products. But the same may not be true for other companies. Take MacOS X for example. Incremental updates to the OS are applied using the Software Update program.
Which service pack are you using?
As a user, you would be curious to know which service pack of the OS is installed on your device. The steps to check this is simple. You can visit the Control Panel to know about the service pack on your system.
If you want to know about the service pack of a particular software program, check the Help or About menu in the program. You can also visit the developer’s official website. The Changelog of Release notes section will contain information regarding the recent service pack.
When you check what service pack is currently running on your device, it is a good idea to check whether it is the latest one. If not, download and install the latest service pack. For new versions of Windows (Windows 8,10), service packs do not exist anymore. These are simply known as Windows Updates (we shall be discussing this in the later sections).
Errors caused by a service pack
A single patch itself has chances of causing errors. So, consider a service pack which is a collection of several updates. There is a good chance of a service pack causing an error. One of the reasons could be the time taken to download and install. Due to more content, service packs generally take a long time to download and install. Thus, creating more opportunities for errors to occur. Due to the presence of many updates within the same package, a service pack may also interfere with certain applications or drivers present on the system.
There are no blanket troubleshooting steps for errors caused by various service packs. Your first step should be to contact the respective support team. You may also try to uninstall and install the software again. Many websites provide troubleshooting guides for Windows updates. The user needs to first ascertain that a particular issue has been caused by the Windows Update. They can then proceed with the troubleshooting process.
If your system freezes during a Windows Update Installation, here are a few techniques to follow:
- Ctrl+Alt+Del – Press the Ctrl+Alt+Del and check if the system displays the login screen. Sometimes, the system will allow you to log in normally and continue installing the updates
- Restart – You can restart your system either by using the reset button or powering it off using the power button. Windows will start working normally and continue installing the updates
- Safe mode – If a particular program is interfering with the installation of updates, the problem can be resolved by starting the system in safe mode. In this mode, only the minimum required drivers are loaded so that the installation can take place. Then, restart the system.
- System restores – This is used to clean the system from incomplete updates. Open the system in safe mode. Choose the restore point as the one just before the update was installed. If all goes well, your system returns to the state before the update was applied.
Apart from these, check if your RAM has enough space. The memory could also be a reason for patches to freeze. Keep your BIOS up to date.
Moving forward – from SPs to Builds
Yes, Microsoft used to release service packs for its OS. They have now moved to a different way of releasing updates. The Service Pack 1 for Windows 7 was the last service pack that Microsoft released (in 2011). They seem to have done away with service packs.
We saw how service packs delivered bug fixes, enhanced security, and brought new features as well. This was particularly helpful because, users could now install multiple updates at once, with a few clicks. Windows XP had three service packs; Windows Vista has two. Microsoft released only one service pack for Windows 7.
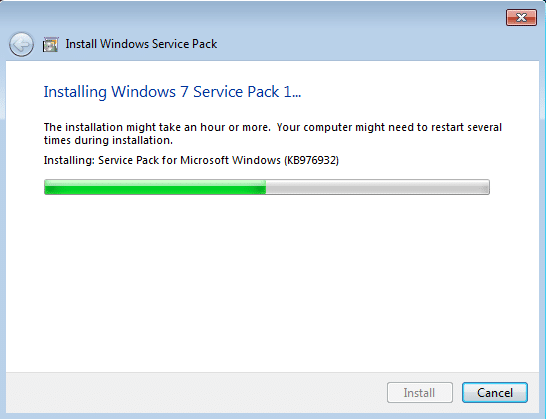
Then, the service packs were stopped. For Windows 8, there were no service packs. Users could directly upgrade to Windows 8.1, which was a whole new version of the OS.
So what has changed?
Windows Updates have not started working any differently than before. A Windows Update still installs a set of patches on your device. You can browse the list and even uninstall certain patches that you do not want. However, with Windows 10, Microsoft has started releasing ‘Builds’ rather than the traditional service packs.
What does a Build do?
Builds do not just contain patches or updates; they can be thought of as an entirely new version of the OS. This is what was implemented in Windows 8. There were not just big fixes or tweaked features; users could upgrade to a new version of the OS – Windows 8.1
Windows 10 can automatically download and install a new build for your system. Your system is them rebooted and upgraded to the new build. Today, instead of service pack numbers, Windows 10 users can check the build number on their device. To check for the build number on your device, press the Windows key, enter ‘Winver’ in the Start Menu. Press the Enter key.
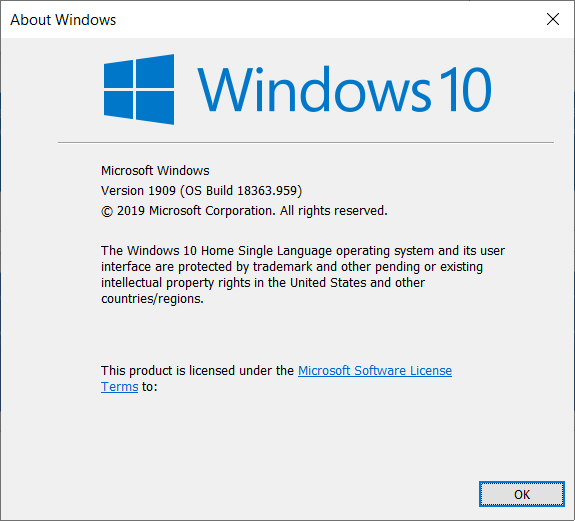
How are the versions in builds numbered? The first build in Windows 10 was numbered Build 10240. With the famous November Update, a new numbering scheme has been followed. The November Update has the version number 1511 – this means it was released in November (11) of 2015. The build number is 10586.
A build is different from a service pack in the sense that you cannot uninstall a build. The user, however, has the option of reverting to a previous build. To go back, go to Settings > Update and Security > Recovery. This option is active only for a month after a build is installed. After this period, you cannot downgrade. This is because the process involved in reverting is very similar to going back from Windows 10 to a previous version (Windows 7/8.1). After installing a new build, you can see that the disk cleanup wizard has files used by ‘previous Windows installations.’ Windows delete these files after 30 days, which makes it impossible to downgrade to a previous build. If you still want to revert, the only way is to reinstall the original version of Windows 10.
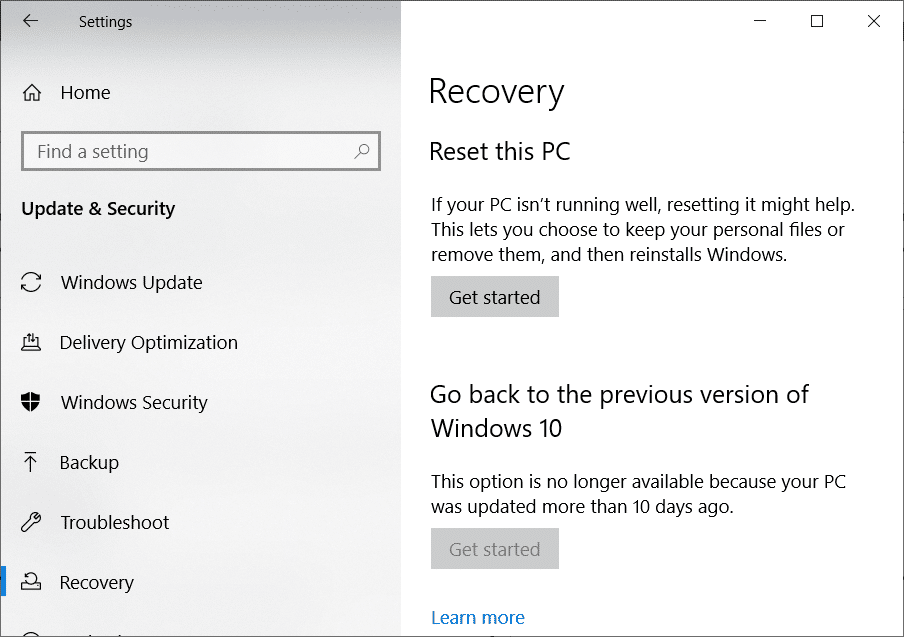
Summary
- A service pack is a software that contains several updates for an operating system or an application
- Service packs contain fixes for errors and bugs along with additional features and functionalities
- They are helpful because the user can install a set of updates at a time, with a few clicks. Installing patches one by one would be far more difficult
- Microsoft used to release service packs for the previous versions of Windows. The latest versions, however, have builds, which are more like a new version of the OS