Fix Windows has stopped this device because it has reported problems (Code 43)
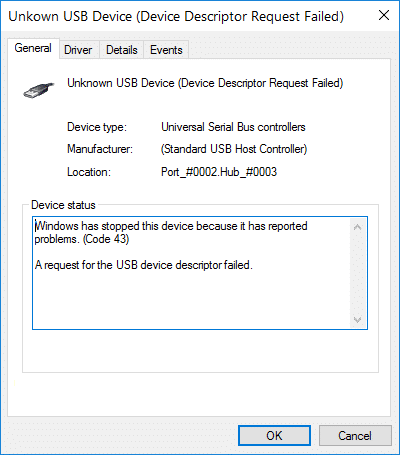
If you’re facing issues with your USB device or getting an error message like this “USB Device not Recognized”, you need to troubleshoot this issue to fix the underlying cause. The first step would be to open Device Manager, expand Universal Serial Bus controllers, then right-click on your device for which you’re facing the above error (or the device will have a yellow exclamation mark) and select Properties.
In the properties window under Device status, you will see the error message “Windows has stopped this device because it has reported problems (Code 43)”. This is the underlying cause which you need to fix for the USB device to work again. The error code 43 means that the device manager has stopped the USB device the device has reported some problem to the Windows.
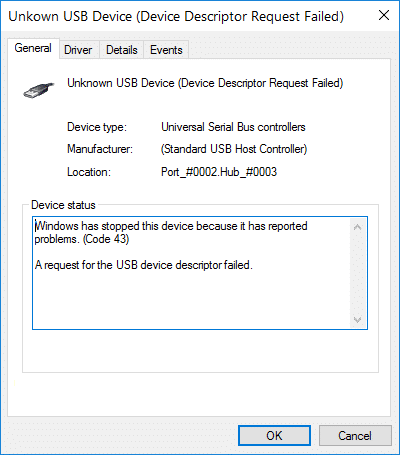
The main cause for this error message is driver issues because one of the USB drivers controlling the USB device has notified Windows that the device failed in some manner and therefore, Windows needs to stop it. So without wasting any time let’s see How to Fix Windows has stopped this device because it has reported problems (Code 43) with the help of the below-listed troubleshooting guide.
Fix Windows has stopped this device because it has reported problems (Code 43)
Note: Make sure to create a restore point just in case something goes wrong.
Before continuing, you should try some simple fixes such as Restart your PC, unplug & plug-in the device, use another USB port, unplug all the other USB devices, restart your PC and try the device which was causing the issue. One more thing, check if your USB device work in another computer, if it doesn’t then this means that the USB device is damaged and there is nothing you could do, except replacing the device with a new one.
Method 1: Uninstall USB Drivers
1. Press Windows Key + R then type devmgmt.msc and click OK to open Device Manager.

2. In device Manager, expand Universal Serial Bus controllers.
3.Plug in your USB device, which shows you the error message “Windows has stopped this device because it has reported problems (Code 43)“.
4. You will see an Unknown USB device with a yellow exclamation mark under Universal Serial Bus controllers.
5. Now right-click on it and click Uninstall.

6. Restart your PC, and the default drivers will be automatically installed by Windows.
7. Again if the issue persists repeat the above steps for each device under Universal Serial Bus controllers.
Method 2: Update USB Drivers
1. Press Windows Key + R then type devmgmt.msc and hit Enter to open Device Manager.

2. Click on Action > Scan for hardware changes.

3. Right-click on the Problematic USB (should be marked with Yellow exclamation) then right-click and click “Update Driver“.

4. Let it searches for drivers automatically from the internet.
5. Restart your PC and see if the issue is resolved or not.
6. If you are still facing USB device not recognized by Windows, then do the above step for all the items present in Universal Bus Controllers.
7. From the Device Manager, right-click on the USB Root Hub then click Properties and switch to the Power Management tab then uncheck “Allow the computer to turn off this device to save power.”
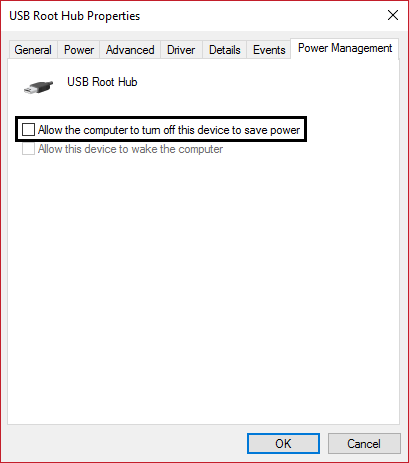
Method 3: Disable USB Selective Suspend Settings
1. Press Windows Key + R then type powercfg.cpl and hit enter to open Power Options.
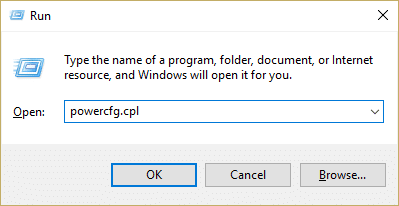
2. Next, click on Change plan settings on your currently selected power plan.
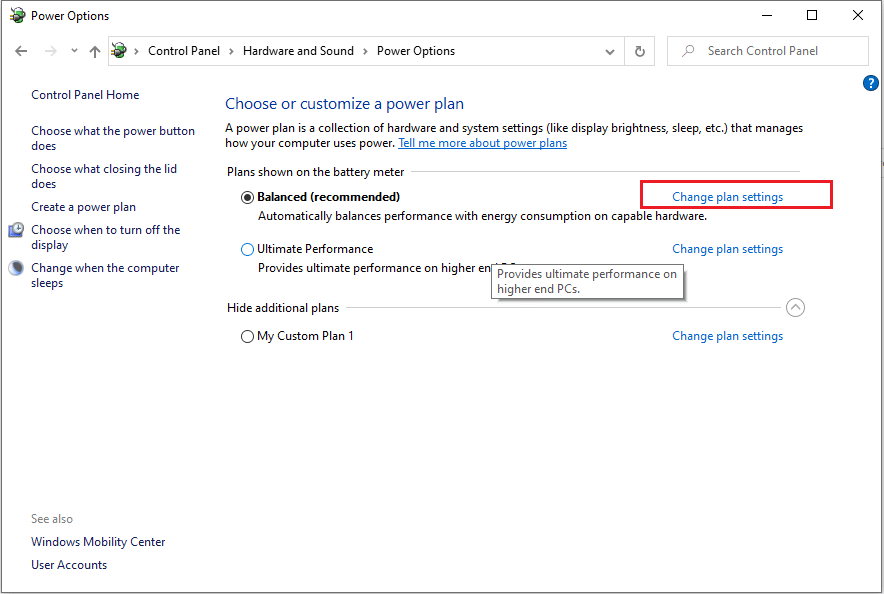
3. Now click Change advanced power settings.
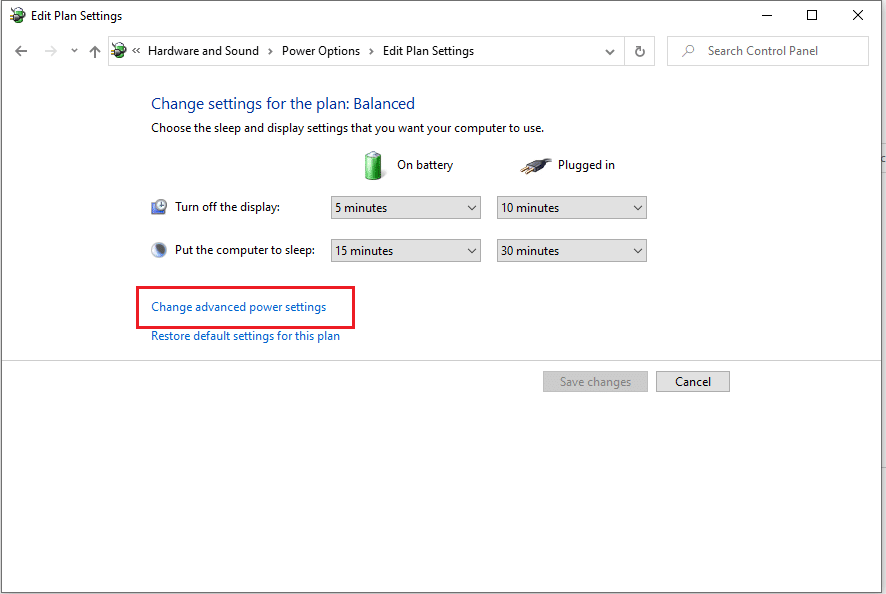
4. Navigate to USB settings and expand it, then expand USB selective suspend settings.
5. Disable both On battery and Plugged in settings.
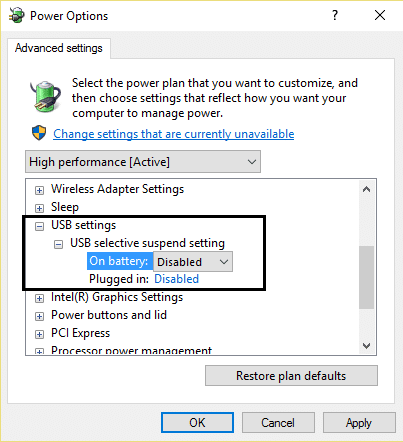
6. Click Apply, followed by OK then Restart your PC.
Method 4: Disable Fast Startup
1. Press Windows Key + R then type powercfg.cpl and hit enter to open Power Options.
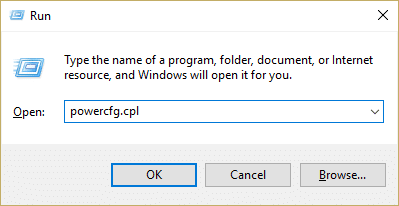
2. Click on Choose what the power buttons do from the left-hand menu.

3. Next, click on Change settings that are currently unavailable.

4. Uncheck “Turn on fast startup” under Shutdown settings.
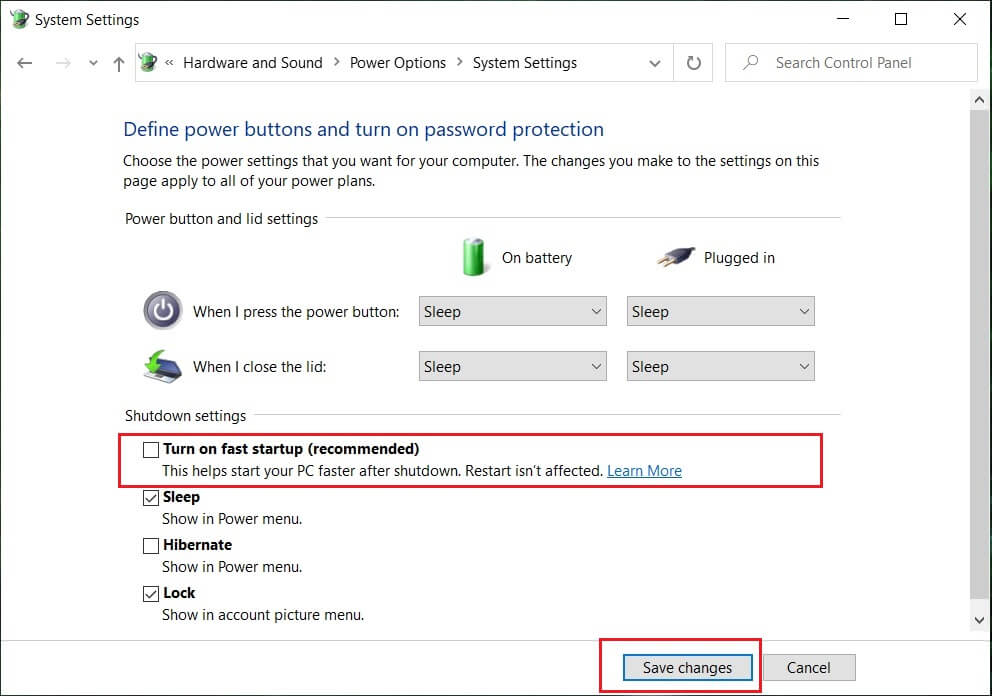
5. Now click Save changes and Restart your PC.
Method 5: Run Microsoft Windows USB Troubleshooter
Microsoft has released a Fix It solution to troubleshoot USB related issues on Windows 10. The Windows USB Troubleshooter fixes the following issues:
- Your USB class filter was not recognized.
- Your USB device is not recognized.
- The USB printer device is not printing.
- The USB storage device cannot be ejected.
- Windows Update is configured never to update drivers.
1. Open your web browser and navigate to this URL.
2. When the page has finished loading, scroll down and click Download.

3. Once the file is downloaded, double-click the file to open the Windows USB troubleshooter.
4. Click Next and let Windows USB Troubleshooter run.

5. If you have any attached devices, then USB Troubleshooter will ask for confirmation to eject them.
6. Check the USB device connected to your PC and click Next.
7. If the problem is found, click on Apply this fix.
8. Restart your PC to save changes.
Recommended:
That’s it you have successfully Fix Windows has stopped this device because it has reported problems (Code 43) but if you still have any queries regarding this post then feel free to ask them in the comment’s section.