How to Enable Home Button in Google Chrome
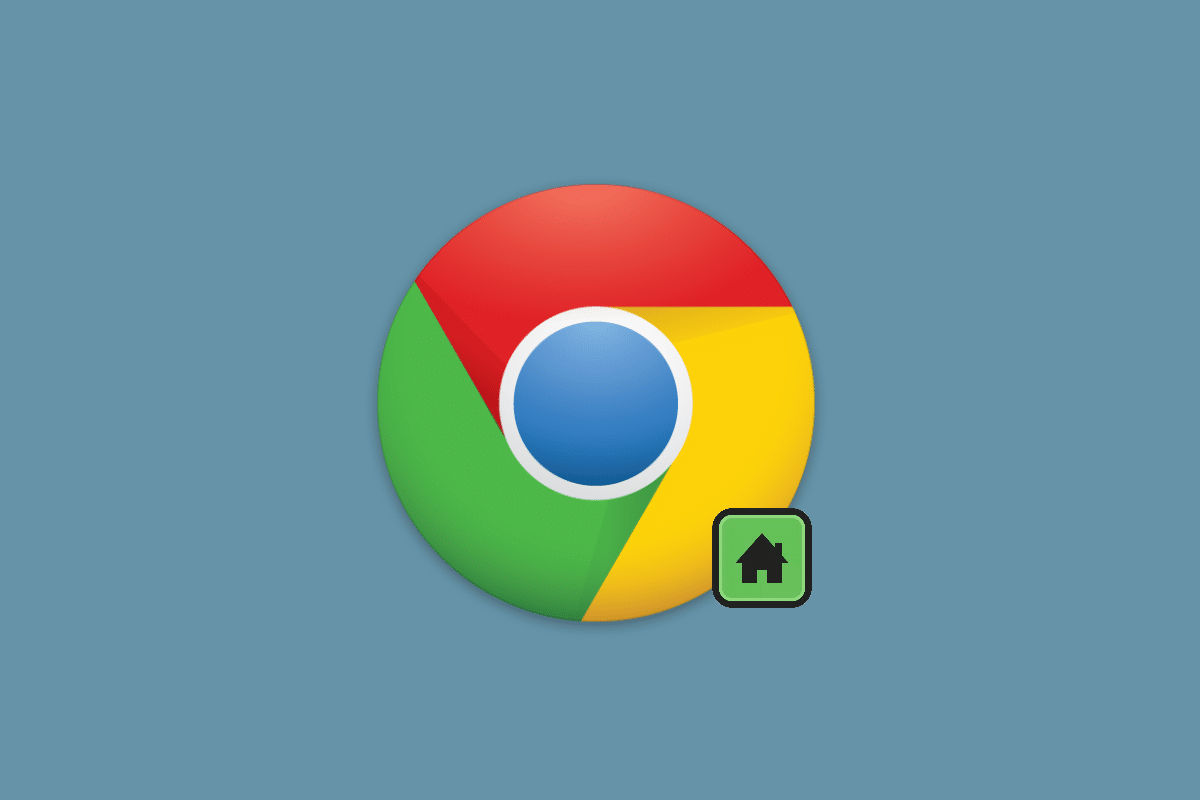
Google Chrome is the default browser for most users because it provides the best browsing experience with a smooth user interface. Earlier the Chrome browser offered a Home button in the address bar of the browser. This Home button allows users to navigate to the home screen or preferred website at a click. Moreover, you can also customize the Home button by adding a specific website. So whenever you click on the Home button, you can return to your preferred website. The Home button feature can come in handy if you use one specific website and you don’t wish to type the website address every time you want to navigate to the website.
However, Google has removed the Home button from the address bar. But, the Home button feature is not lost, and you can manually bring it back to your Chrome address bar. To help you out, we have a small guide on how to enable the Home button in Google Chrome that you can follow.
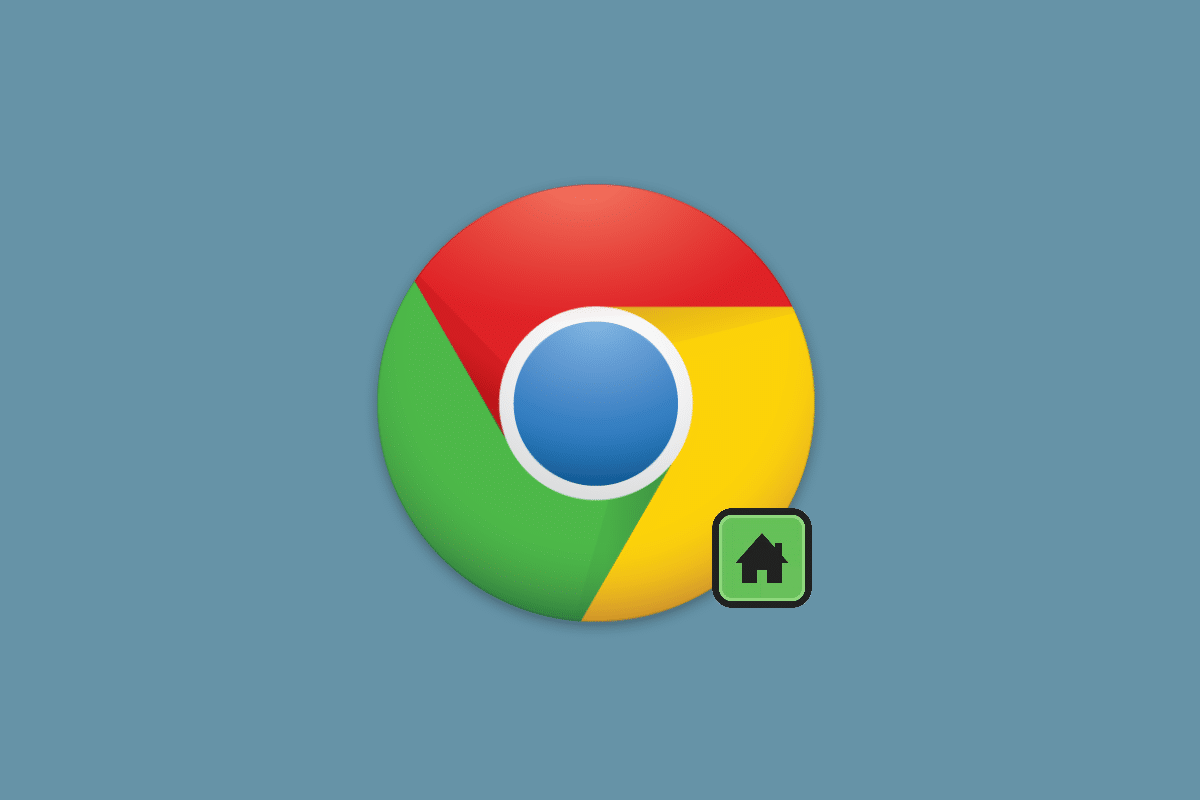
How to Show or Hide the Home Button in Google Chrome
If you don’t know how to add a Home button to Chrome, we are listing down the steps you can follow to show or hide the Home button from your Chrome browser. The procedure is pretty much the same for Android, IOS, or the desktop version.
1. Open your Chrome browser.
2. Click on the three vertical dots from the top-right corner of the screen. In the case of IOS devices, you will find the three dots at the bottom of the screen.
3. Now, click on settings. Alternatively, you can also type Chrome://settings in the address bar of your chrome browser to directly navigate to the Settings.
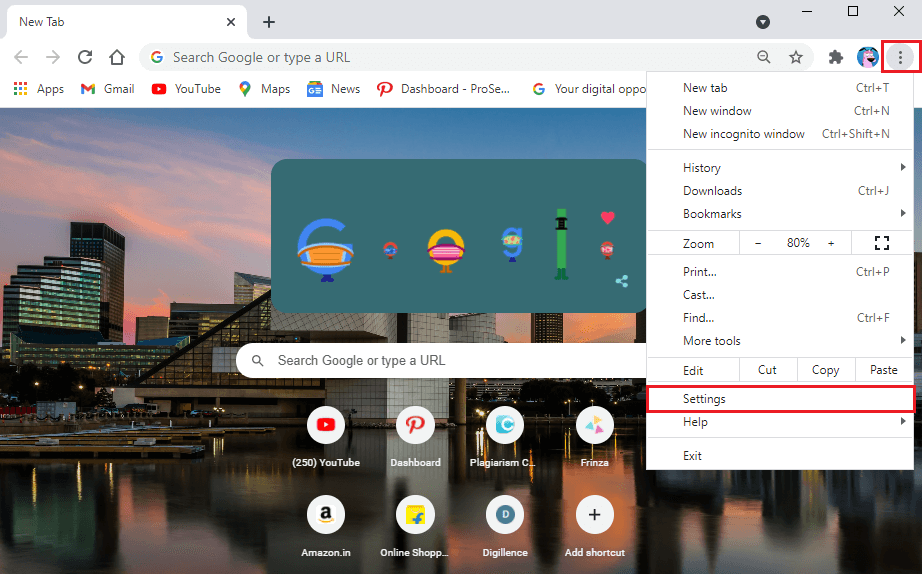
4. Click on the Appearance tab from the panel on the left.
5. Under appearance, turn on the toggle next to the Show Home button option.
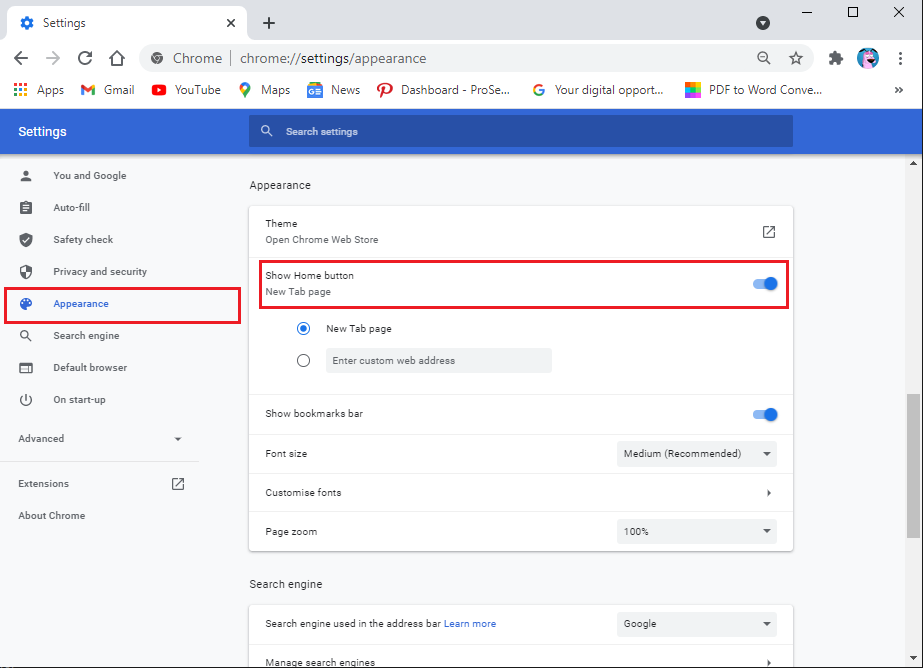
6. Now, you can easily select the Home button to return to a new tab, or you can enter the custom web address.
7. To return to a specific web address, you have to enter the website address in the box that says enter custom web address.
That’s it; Google will display a small Home button icon on the left of the address bar. When you click on the Home button, you will get redirected to your home page or the custom website set by you.
However, if you wish to disable or remove the Home button from your browser, you can again head back to your Chrome Settings by following the same steps from step 1 to step 4. Finally, you can turn off the toggle next to the ‘Show Home button‘ option to remove the Home button icon from your browser.
Also Read: How To Move Chrome Address Bar To Bottom Of Your Screen
Frequently Asked Questions (FAQs)
Q1. How do I turn on the Home button in Chrome?
By default, Google removes the Home button from your Chrome browser. To enable the Home button, open your Chrome browser and click on the three vertical dots in the top-right corner of the screen to navigate settings. In settings, go to the Appearance section from the left and turn on the toggle next to the ‘Show Home button.’
Q2. What is the Home button on Google Chrome?
The Home button is a small home icon in the address field of your browser. The Home button allows you to navigate the home screen or the custom website whenever you click on it. You can easily enable the Home button in Google Chrome to navigate to the home screen or your preferred website at a click.
Recommended:
We hope that this guide was helpful and you were able to enable the Home button in Google Chrome. If you still have any queries regarding this article, then feel free to ask them in the comments section.