How to Download Microsoft Office Picture Manager
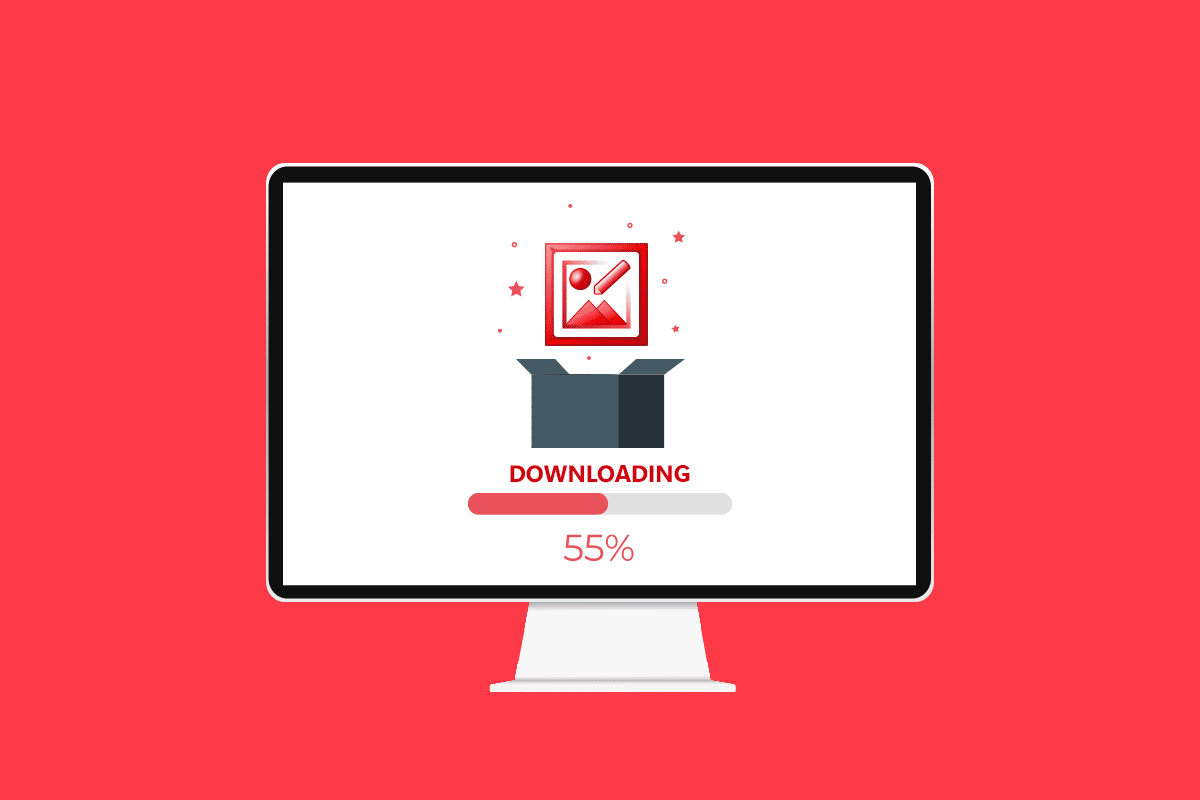
We always get this great feeling of Nostalgia when using the vintage products we once used to admire. One such app in the tech world for the latest PC is Microsoft Picture Manager Windows 10, which several PC users once used to edit and share pictures. You can also modify your pictures in your way using this software. But if you are new to this software and want to know how to download Microsoft Office Picture Manager, read this article till the end. You can also perform the steps mentioned in this article to learn how to install Microsoft Office Picture Manager 2013 free download for Windows 7. So, let’s get started!
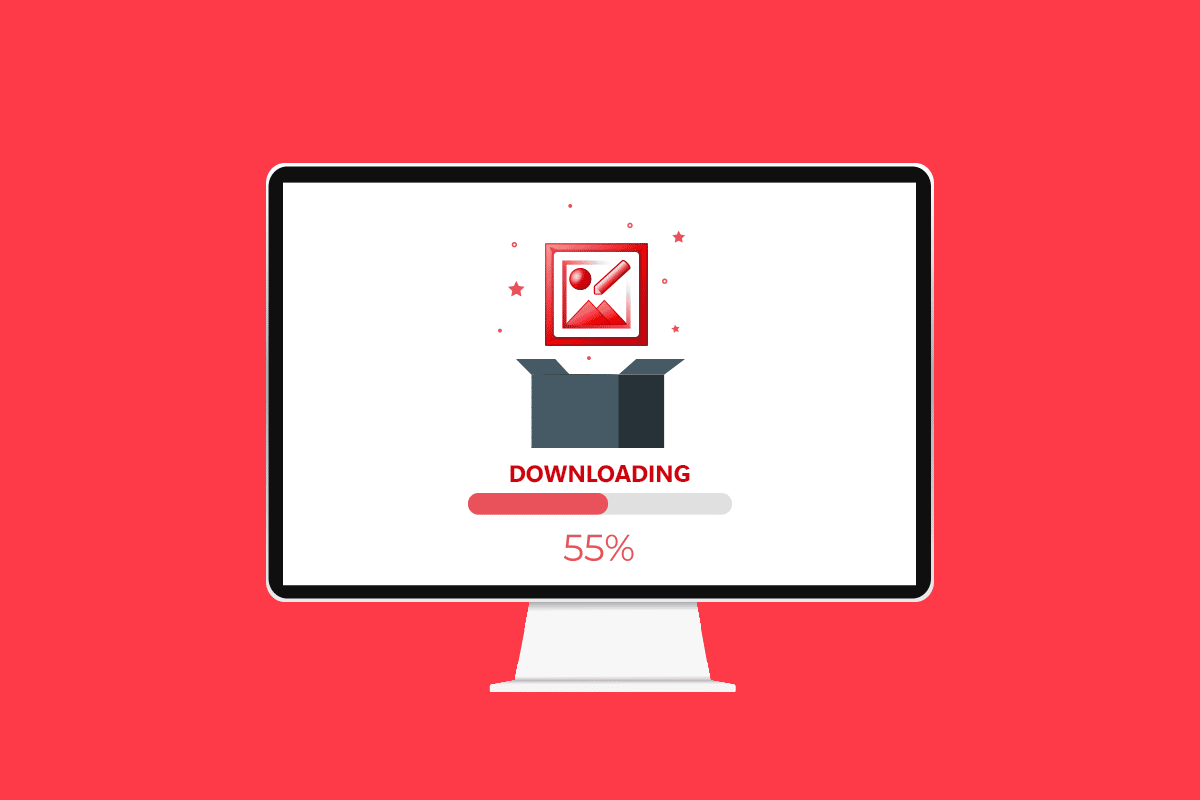
How to Download Microsoft Office Picture Manager on Windows 10
Before knowing the method to download Microsoft Office Picture Manager, it is important to know about the app. Firstly, let us learn what this application is and its features and advantages useful for the users.
What is Microsoft Office Picture Manager?
As the name suggests, this picture manager app will help you manage the pictures stored on your PC, and you can also use the app as a Graphics Editor. It comes as a part of the Microsoft Office suite from the 2003 version. However, the app wasn’t available from the 2013 version, but you can install it manually on your PC. The app goes by the name SharePoint Designer 2010, and you can install the app from the Microsoft Store. The Photos app, which comes in the further versions of Microsoft Office and Windows, is a successor to the Microsoft Office Picture Manager.
Also Read: What are Google Meet Codes?
Features of the Microsoft Office Picture Manager
The features of the Microsoft Office Picture Manager app are:
- Manage the photos in the Pictures folder: You can use the app to manage and organize the picture files or the photos in the Pictures folder on your PC. Additionally, the quick picture search feature on the app will let you search and navigate to a particular picture in the folder easily.
- Edit the photos: You can use the app to edit the photos using this app, like for adding a streak to the picture. The auto-correction tools in the app will help you clear the issues and give you a better interface to edit the picture. Moreover, you can easily undo the changes in the picture after editing.
- Modify the settings of the picture: You can alter the contrast, sharpness, and size of the images using the app.
- Modify the name and other basic details of the photos: You can rename the photo, save it to a different location, or convert it to a different format using this app.
- Share the picture: The additional feature of this app is that it allows you to share the pictures to your contacts through the SharePoint image library to various sharing platforms like Email.
- Filters available in the app: The filters available for editing the pictures are basic but needed, like noise reduction and red-eye removal.
- Create a centralized image library: The app can be used by large businesses to create a centralized image library, including the content that can be accessed via HTTP/ FTP protocols, hyperlinking, or other linking techniques.
Advantages of the Microsoft Office Picture Manager
The advantages of using the app Microsoft Office Picture Manager are listed below as:
- Free Software: The app is free to download, and you do not need to create an account or pay for the app.
- Compatibility: The app is compatible with all versions of the Windows PC that meets the system requirements for the Microsoft Office suite. There is no risk in using the app as it is a part of the official Microsoft Office suite.
- Photo management utility: The app is an all-in-one app, and you can perform various functions using the app like manage, edit, share, etc.
- Swift viewing of pictures: You can use the Office Picture Manager to view the picture files swiftly and use the streamlined tools to edit the pictures either in batches or individually.
- Use pictures from other Microsoft apps: The app allows you to incorporate the pictures from other apps of the Microsoft Office suite and gives you the option for easy discovery and browsing.
- Supports various formats of the picture: One of the prominent advantages of using the app is that it supports pictures in various formats, which include BMP, jpg, pdf, png, tiff, and other similar formats. It also supports the files of gif format and allows you to watch the first non-animated frame as a picture.
Also Read: 28 Best Free Photo Editing Software for PC
How to Install Microsoft Office Picture Manager on Windows 10
The section will provide the steps demonstrating how to download Microsoft Office Picture Manager app on your PC.
1. Hit the Windows key, type Google Chrome, and click on Open.
Note: You can open any default web browser on your PC. Google Chrome is chosen here for illustration purposes.
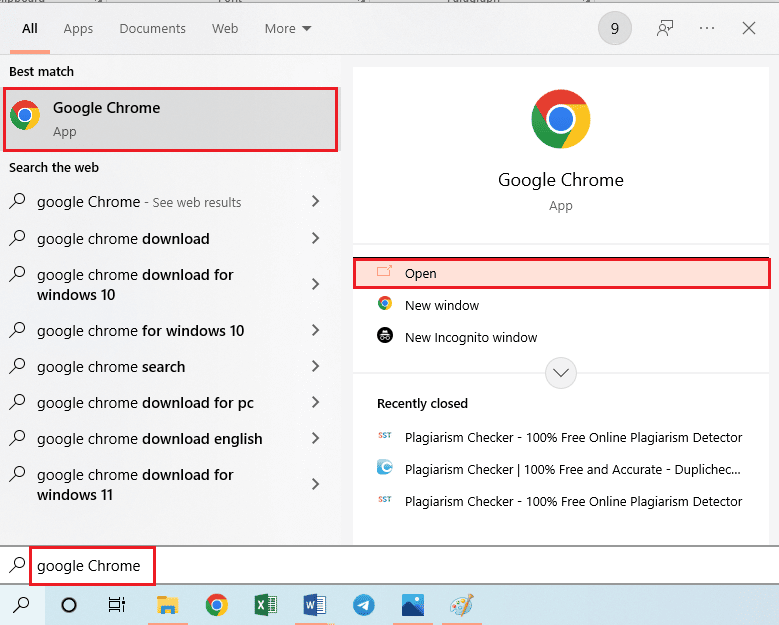
2. Visit the Microsoft SharePoint Designer 2010 official page. Select the language as English from the drop-down menu in the Select Language field, and click on the Download option.
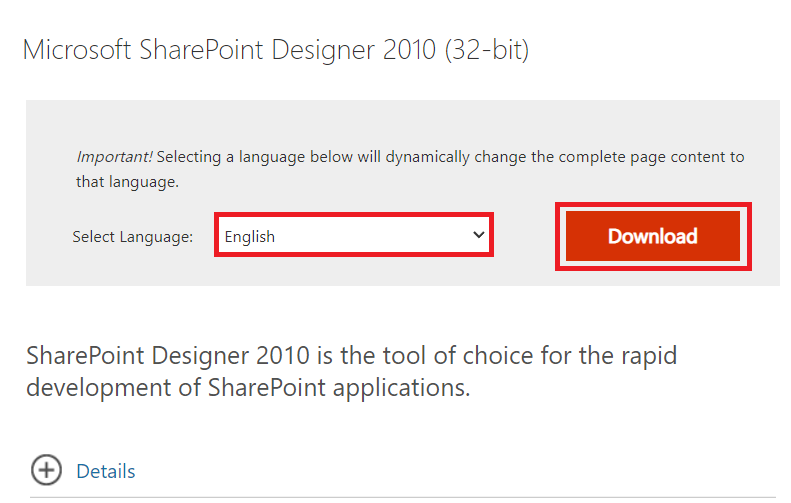
3. Double-click on the downloaded SharePointDesigner.exe file to run the executable file on your PC.
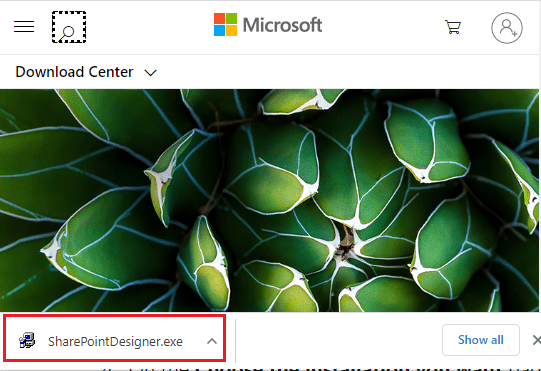
4. Click on the Yes option from the User Account Control prompt window.
5. Wait for the files to be extracted to your PC. Now, select the I accept the terms of this agreement and click on the Continue option.
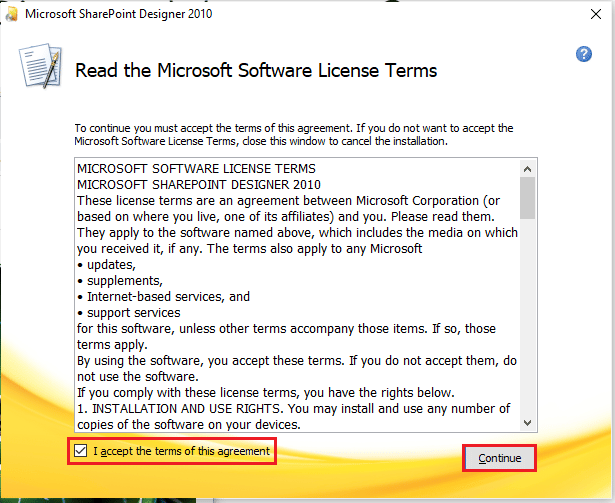
6. In the Choose the installation you want window, click on the Customize option to modify the settings.
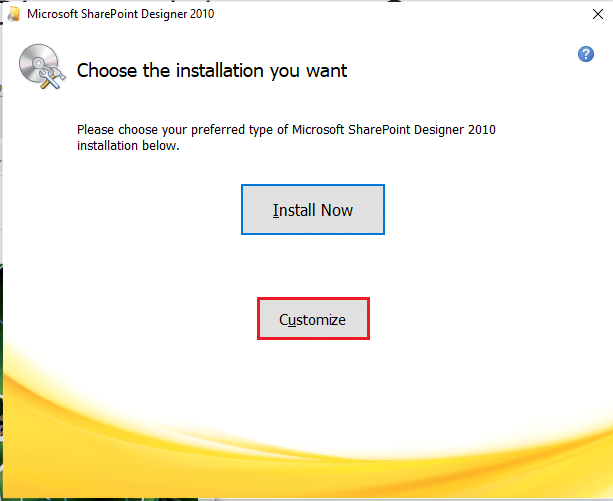
7. On the next window, navigate to the Installation Options tab, expand the Office Tools option, and select the option Run all from my Computer from the menu.
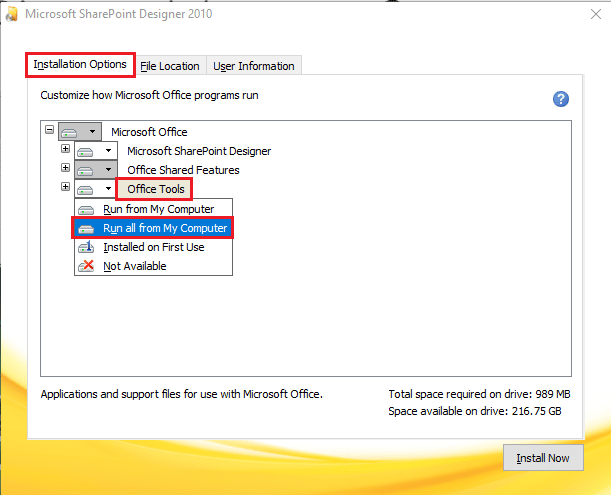
8. Click on the Install Now option to download Microsoft Office Picture Manager.
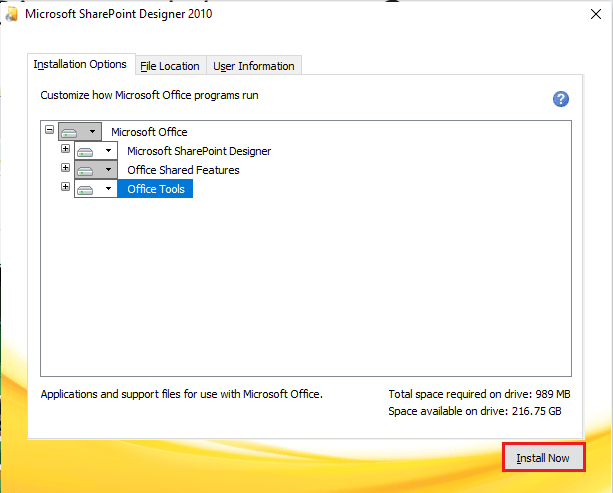
9. Wait for the Installation Progress window to complete.
10. Click on the Close option from the Complete your Office experience window to finish the installation process.
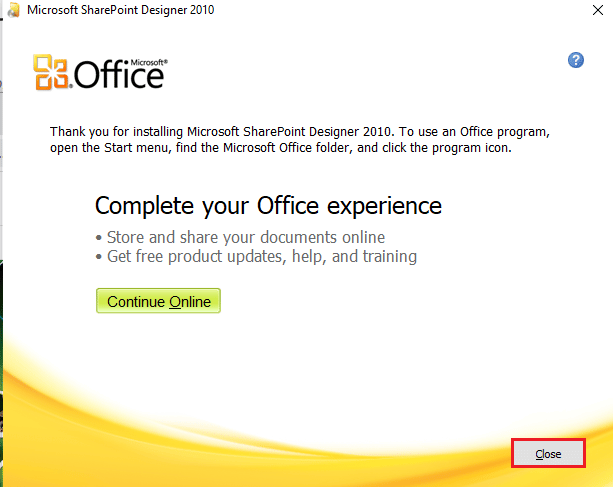
Also Read: How to Set Background Picture for Microsoft Word
How to Use Microsoft Office Picture Manager on Windows 10
If you have downloaded the Microsoft Picture Manager Windows 10 app, follow the steps below to learn how to view and modify the pictures on your PC with this app.
1. Press the Windows key, type Microsoft Office Picture Manager, and click on Open.
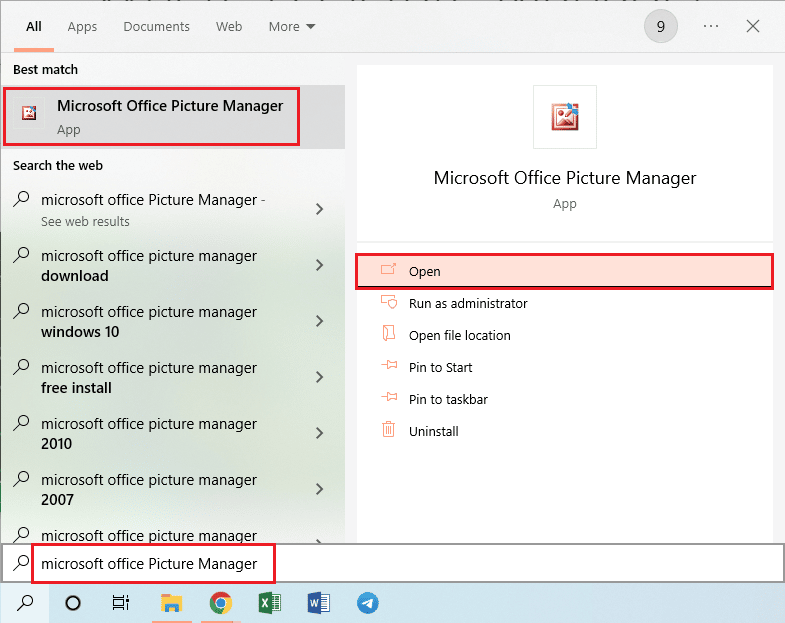
2. In the Welcome to Microsoft Office 2010 window, select the Use Recommended Settings option and click on the OK option to continue.
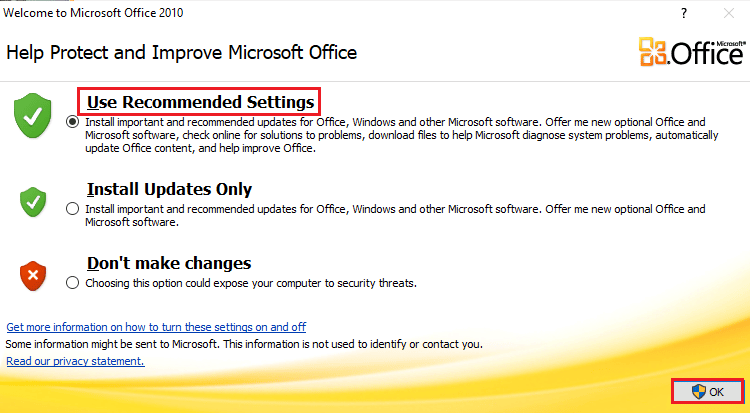
3. Now, you can view and edit the pictures from the Pictures folder on your PC.
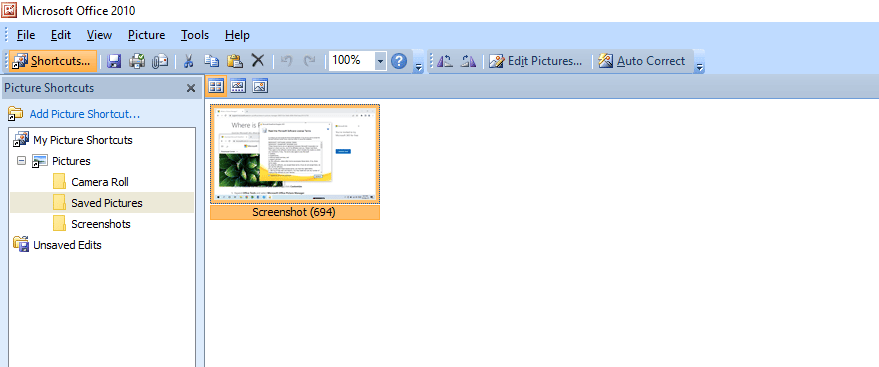
Recommended:
We hope you have understood the steps to download Microsoft Office Picture Manager on Windows 10 and were able to perform it successfully. Drop your queries about this article and topic suggestions for future articles in the comments box below.