3 Ways to Check for Updates on your Android Phone
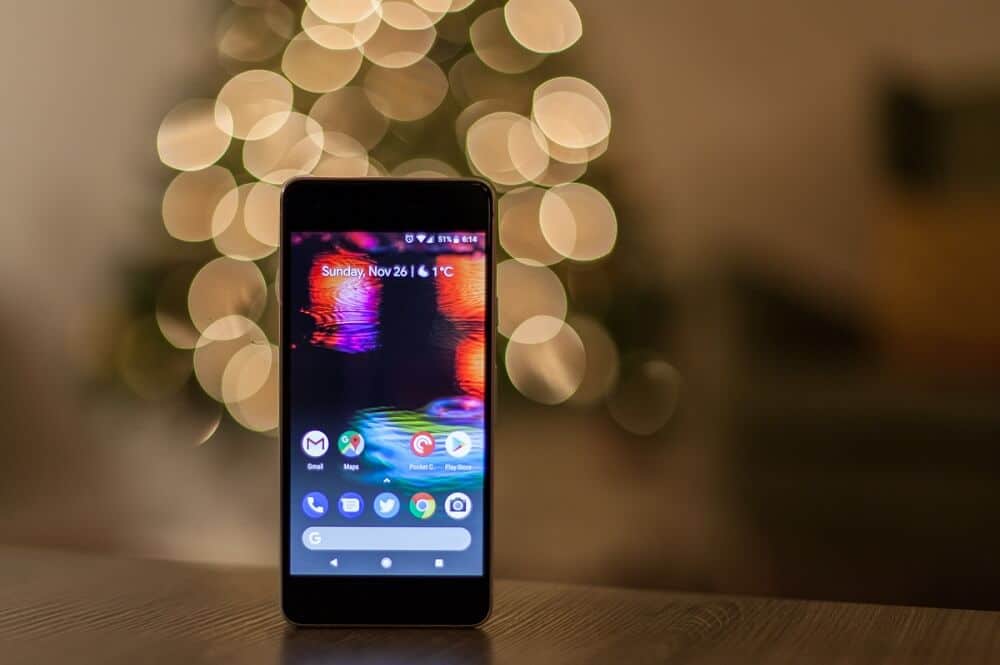
Technology is evolving very rapidly and every day you see new updates are being pushed to smartphones, tablets, Windows, etc. While some updates are very useful and they enhance the user experience while other updates simply break the OS. Once users install these problematic updates their device starts acting weird and immediately they want to go back to the previous version of their OS. But sadly, once you install these updates there is no going back. While this problem exists, but updates are important for the security of your device and the manufacturer’s quickly release patches to fix any issues with these updates. So no matter how much you avoid updates, at some in time, it becomes mandatory to update the device.
In this guide, we will talk particularly about Android updates. Nowadays, updates for Android are pushed frequently and each new update help improves the UI or security of the Android devices. Generally, the users receive notification about new updates on their smartphones in the notification drop-down area, provided the mobile data or Wi-Fi is ON. While these notifications are helpful but in most cases, users tend to forget to check the updates or the notification simply disappear under other notifications.
These updates are typically rolled out in waves by the device makers and as these updates are rolled out in a large number, it makes sense that the updates might not be available to everyone at once and can take some time to reach each & every user. Also, the updates might not be compatible with an older device or may not be available for your particular device model.
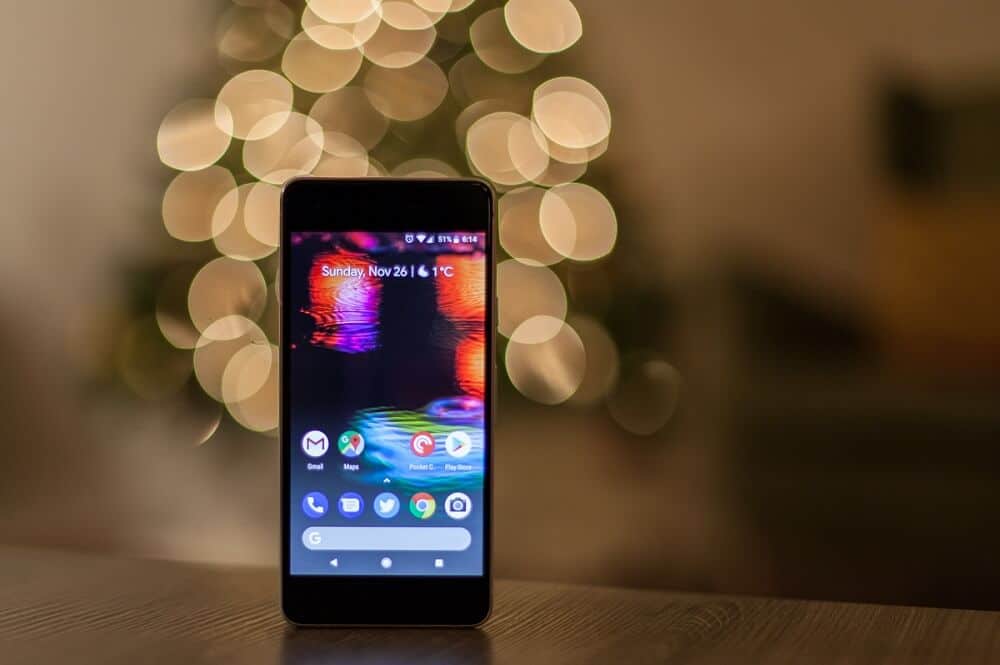
So, it is possible that the update notification may lag behind or it may not reach you at once. In this kind of situation, it is recommended to manually check for updates on your Android phone and do not wait for the update notification pop up. And in some cases, if the update notification doesn’t appear then it doesn’t mean that the update is not available for your device, you just need to manually check for the update and if any update is available then you can immediately install it on your device.
See Also:
Top 11 Best Disney Wallpaper Apps for Android
How Much Does it Cost to Fix a Cracked Phone Screen on Android
9 Ways to Fix Page Doesn’t Exist on Twitter
What is Background App Refresh on Android?
How to Search Snapchat by Phone Number
Now, the question arises on how to manually check for updates on your Android device? Well, don’t worry we will answer this exact question in this guide, in fact, we will discuss 3 different ways via which you can manually check for updates on your phone.
3 Ways To Check for Updates On Your Android Phone
Below are given different methods using which you can check for the updates manually if no update notification appears on your phone:
Note:Below methods are almost similar for all the Android devices but may slightly vary due to Android version differences.
Method 1: Check for Updates using Settings App
To use the Settings App to check if any update is available for your Android phone manually, follow the below steps:
1.Open the Settings app on your Android phone by clicking on its icon under the phone’s app list.
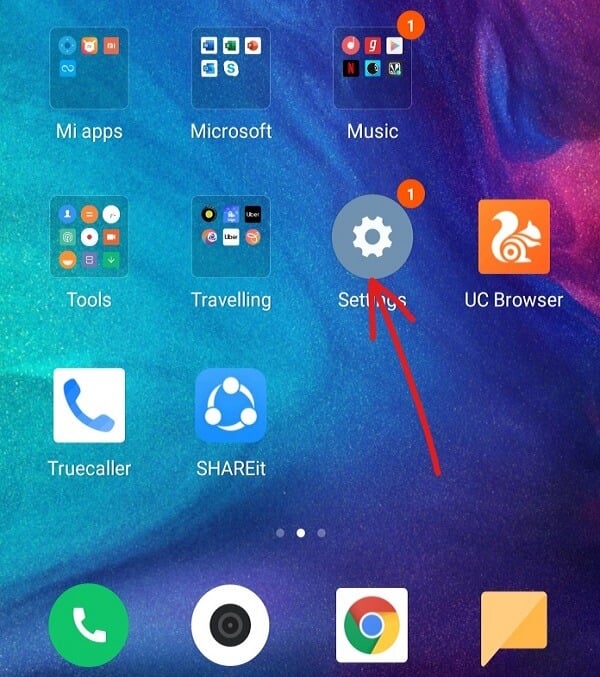
2.Under settings, click on About Phone or System option.
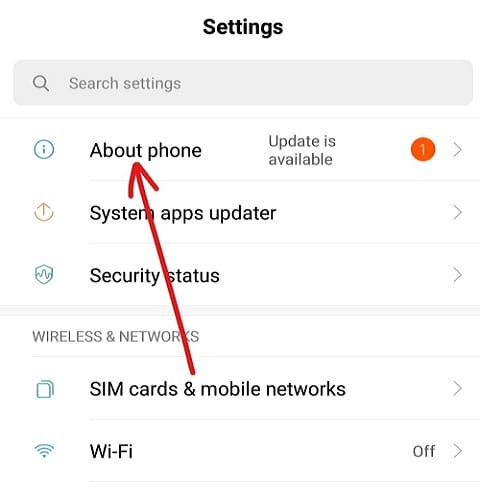
3.Next, click on the System update option under About phone or System.
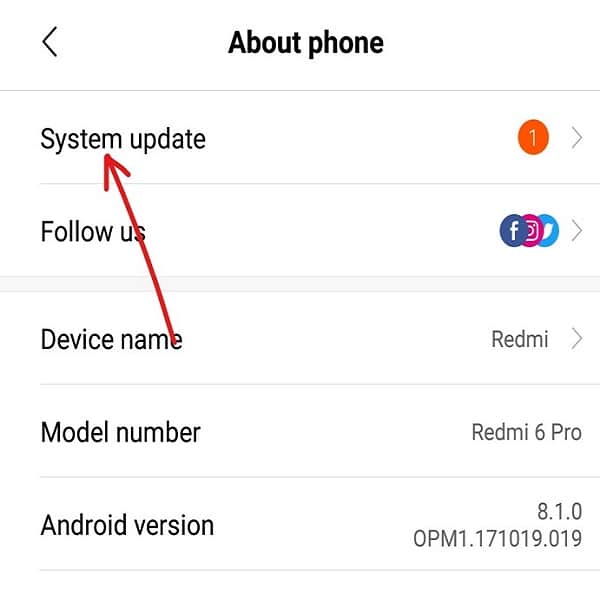
3.Your phone will start checking if any update is available for your phone.
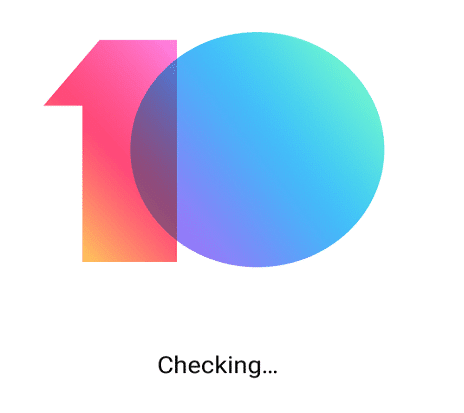
4.If any update is available, the Download update option will appear or something similar. But if your phone is up to date then, you will see a screen showing your phone is up-to-date.
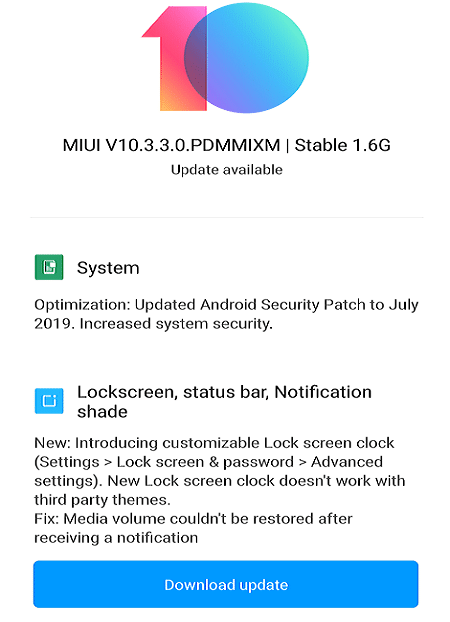
5.If the Download update button appears, click on it and your phone will start downloading the update.
6.Once the download is completed, install the update and restart your phone.
After completing the above steps, your phone will be updated to the latest version of Android OS.
Method 2: Using the Google Play Store to check for App updates
If you want to find if any update is available for the apps installed in your phone manually if you have not received any update notification then you can do so by following the below steps:
1.Open the Google Play Store by clicking on its icon under the phone’s app list.
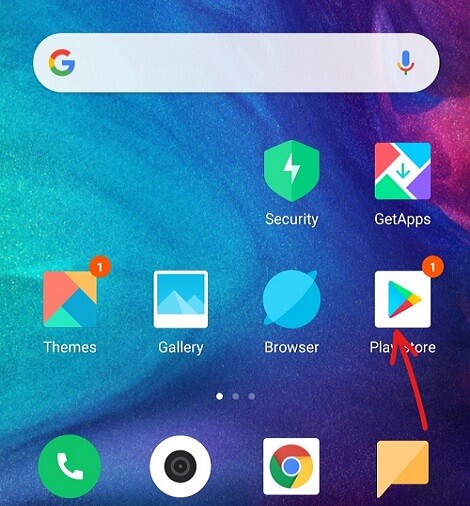
2.Click on the three-line icon that will be available at the top left corner.
![]()
3.Now click on the My apps & games option from the menu that opened up.
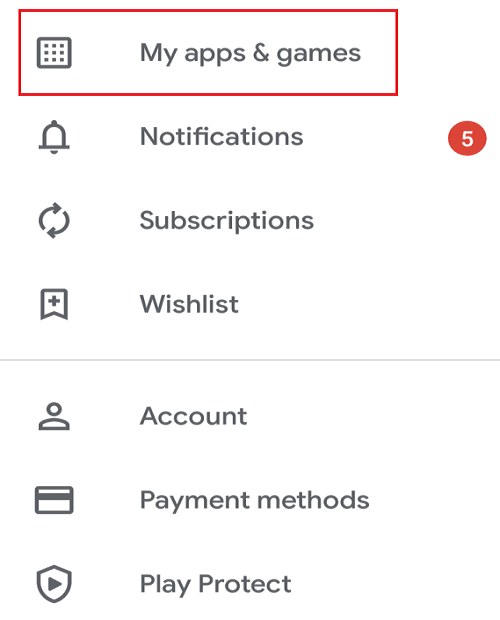
Note: Before proceeding makes sure you have good internet connectivity on your phone.
4.Under My apps & games, switch to the Updates tab available at the top menu.
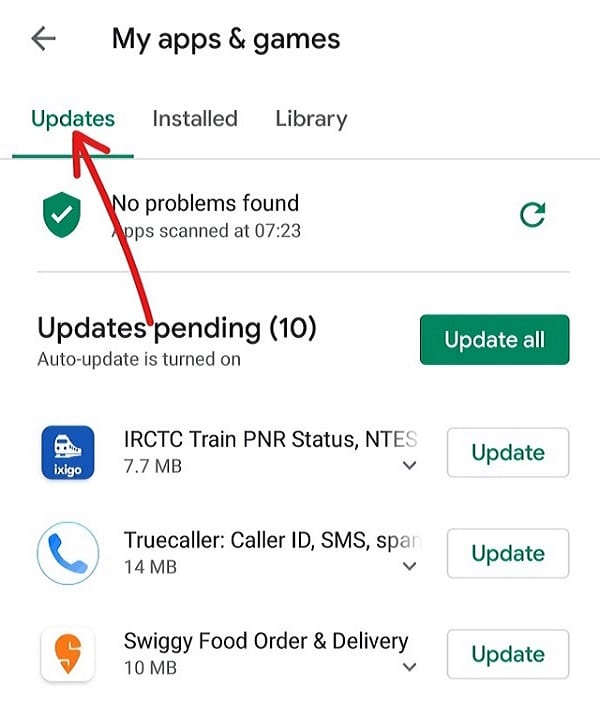
5.If any update is available you will see the Update All option on the right side. Clicking on Update All button will update all the apps for which update is available.
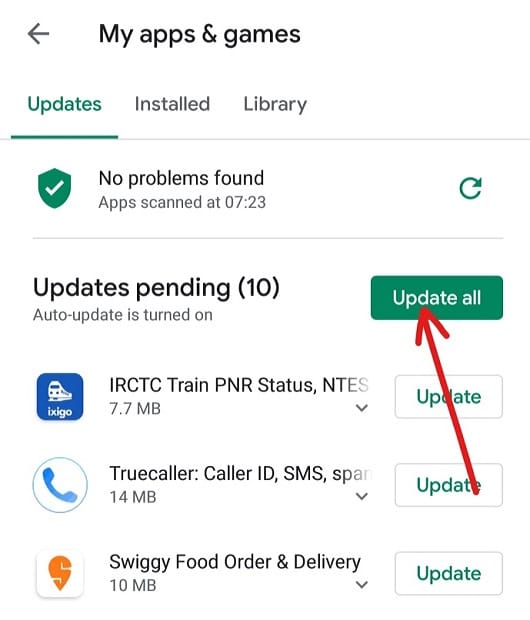
6.If you do not want to update all the apps and just specific apps then don’t click on Update All button instead you need to click on the Update button available next to the particular app that you want to update.
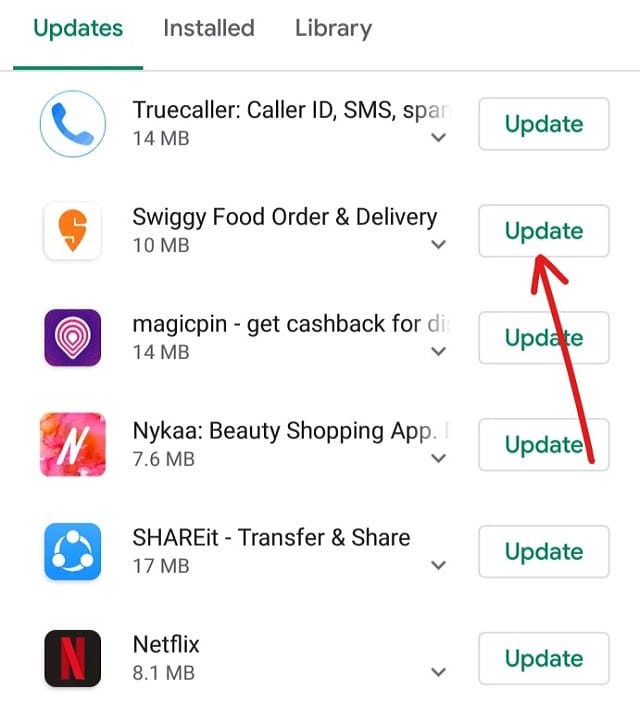
7.If you want to stop update at any point in time, click on the Stop button.
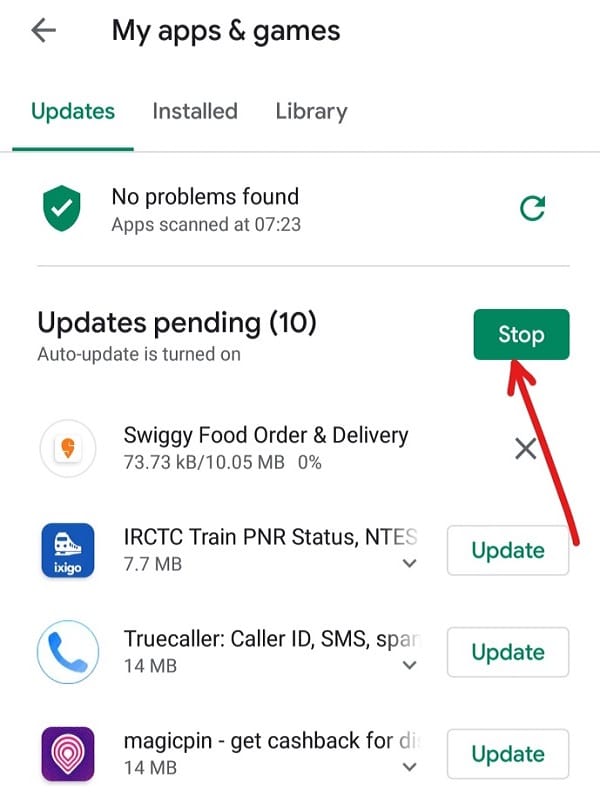
8.After the update is download & installed, restart your phone.
Once the above steps are completed and your phone will be restarted, all your selected apps will be updated.
Method 3: Using Smart Switch for Samsung Devices
If you have Samsung devices or phone, then you can check for updates of your phone by using smart switch website which runs on the web browser:
1.Open any web browser like Google Chrome, Mozilla Firefox, Internet Explorer, etc. on your computer.
2.Now navigate to the Samsung Smart switch website using this link.
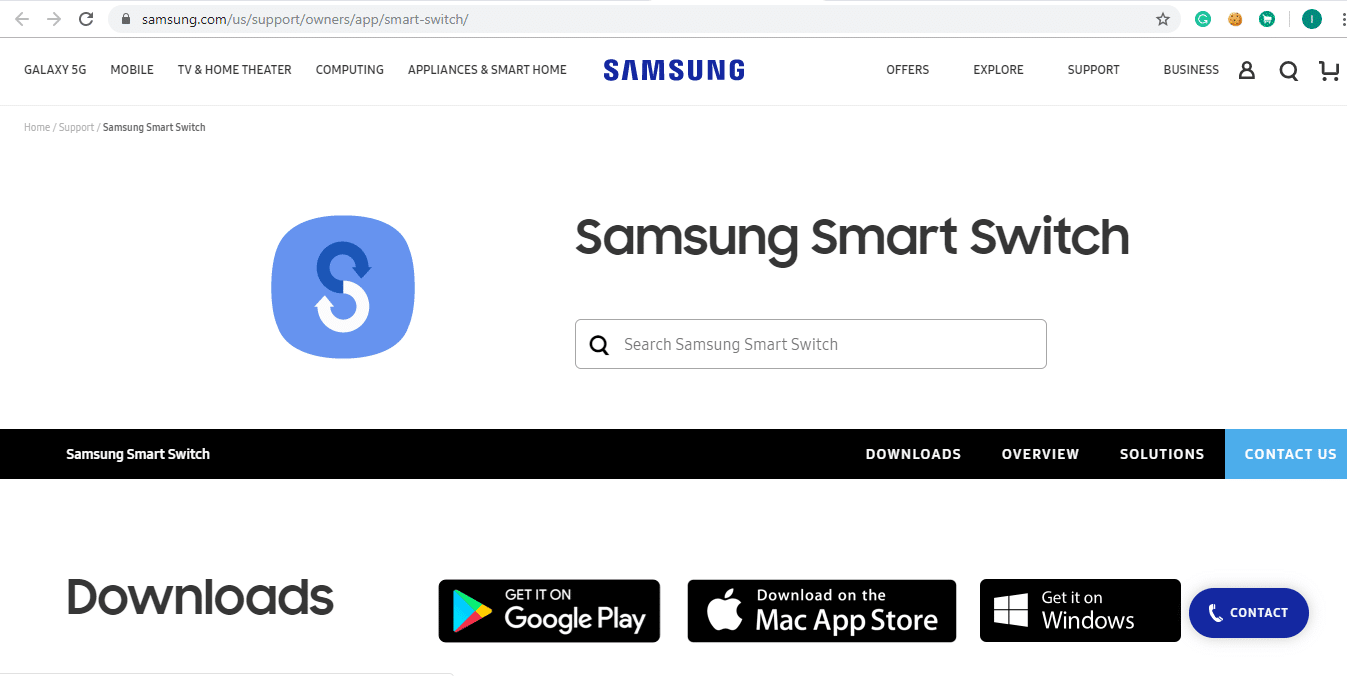
3.If you are using Mac then click on Download on the Mac App Store button or if you are using Windows OS then click on the Get it on Windows button available at the bottom of the page.

4.Your Smart switch for the selected operating system will start downloading.
5.Once the download is completed, run the downloaded installer by clicking on it.

6.Click on Yes when asked for confirmation to continue.
7.The Smart Switch installation will start. Please wait till the process is completed as it may take some time.
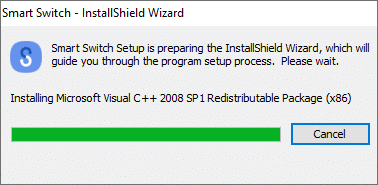
8.You will get a prompt to restart your computer. If you want to restart it now click on the Yes button otherwise click on the No button.
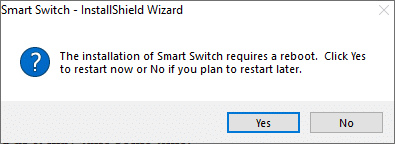
Note: In order to use the Smart Switch, you need to restart your computer.
9.Once the computer restarts, again look for Smart Switch using the search option and hit the enter button at the top result of your search. The Below dialog box will open up.
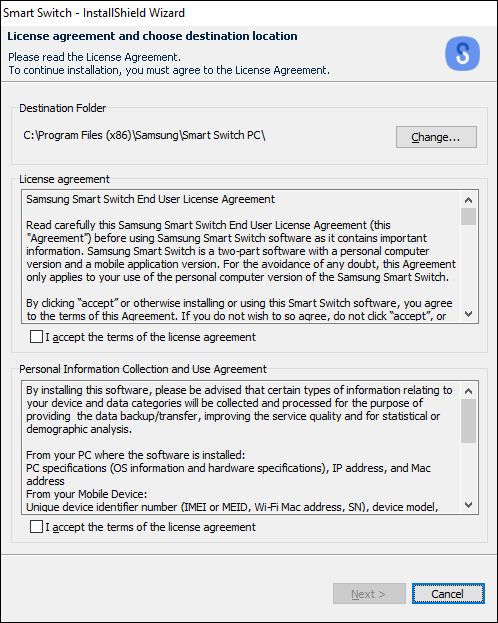
10.Check both the checkboxes next to “I accept the terms of the license agreement”.
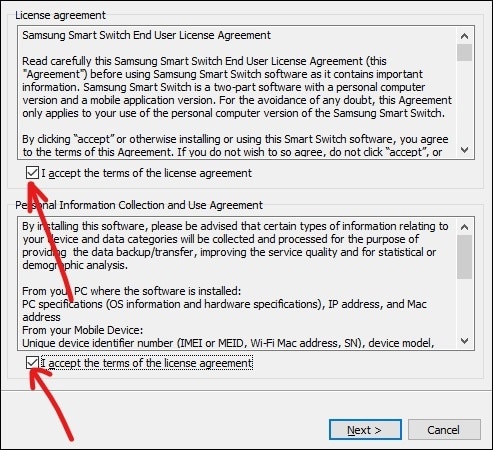
11.Once done, click on the Next button available at the bottom of the page.
12.The below dialog box will appear in Setup status.
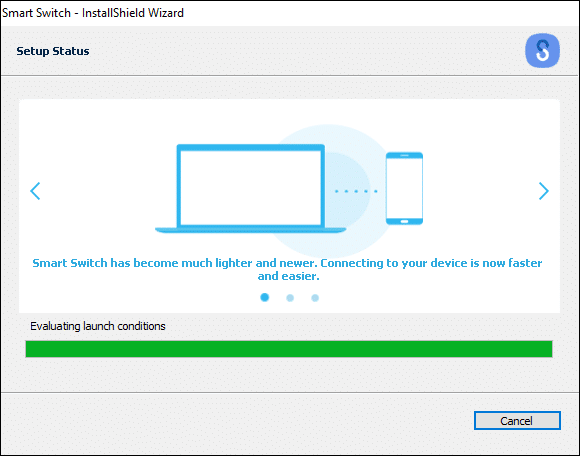
13.Once the process is completed, the Installing of device drivers will start. Wait till all the device drivers will install which may take a few minutes.
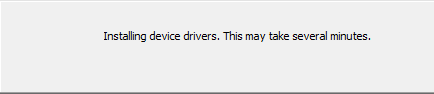
14.Once the installation process is completed, click on the Finish button.
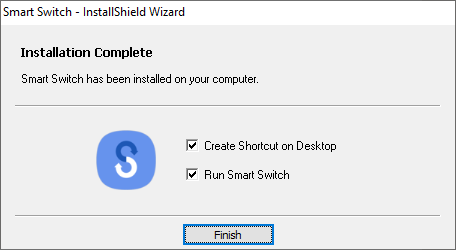
15.The Welcome to Smart Switch screen will appear.
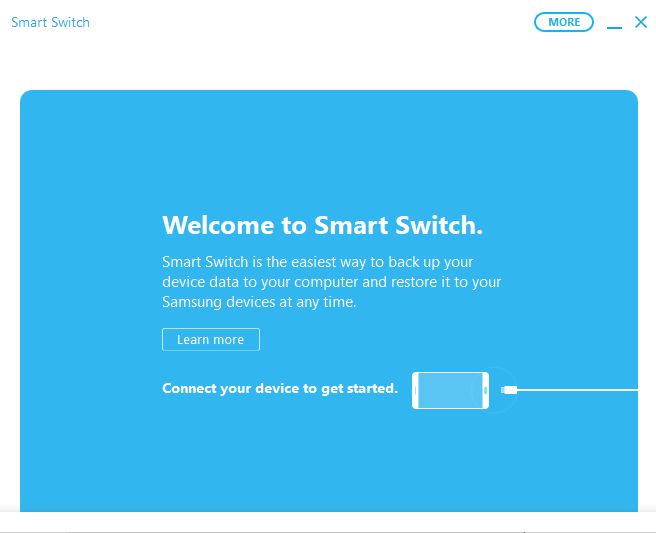
16.Connect your Samsung device to your computer on which you have just installed Smart Switch.
17.If any update is available for your device then click on the Update button available on the Smart switch screen under the connected device name.
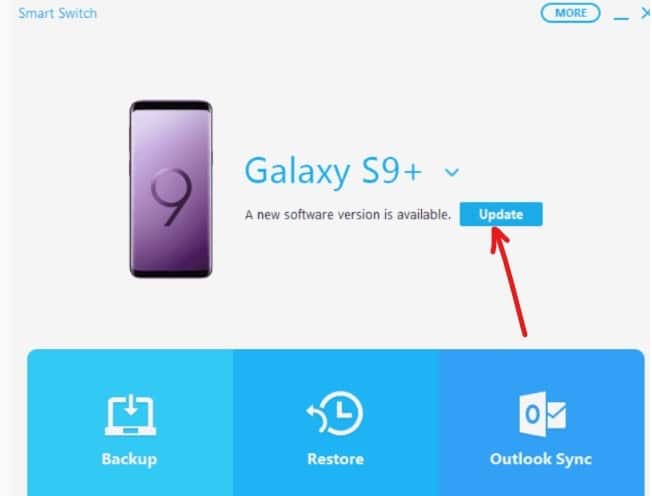
18.You will see the version details to which your device will be updated. Click on Continue to continue with the update.
19.Click on the OK button to start the update process.
Note:Do not press any button or do not disconnect your device until the process is not completed.
20.Once the update is completed, disconnect your device from the computer and restart it.
After completing the above steps, when your phone will restart, it will be updated to the latest version of the OS.
Recommended:
Hopefully, using the above methods you will be able to know about the updates and will be able to update your phone as well all the apps even when you have not received any notification related to the availability of an update.