How to Change Theme, Lock Screen & Wallpaper in Windows 10
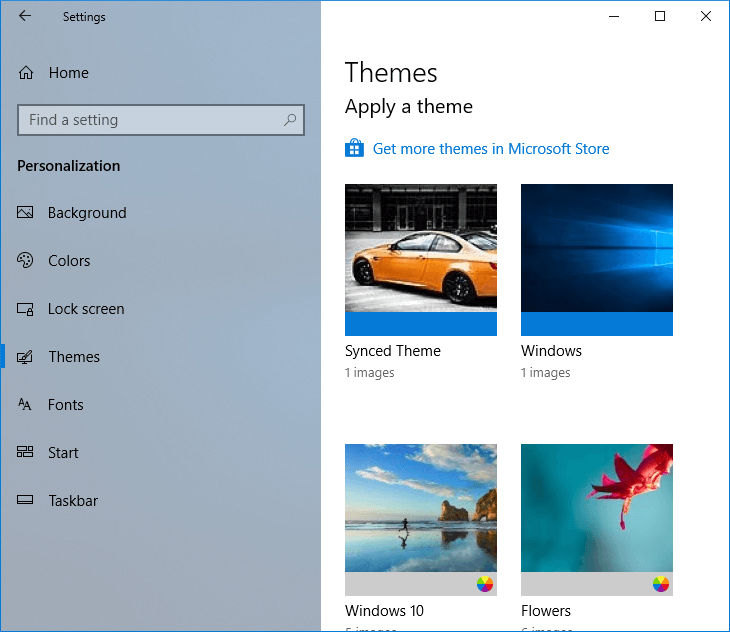
Don’t we all love to customize our stuff in our own personal flavor? Windows too believe in customizations and let you bring your own touch to it. It lets you change desktop and lock screen wallpapers and themes. You can choose from Microsoft’s large variety of custom images and themes or add stuff from somewhere else. In this article, you will read about how you can change theme, desktop and lock screen animated wallpapers on Windows 10.
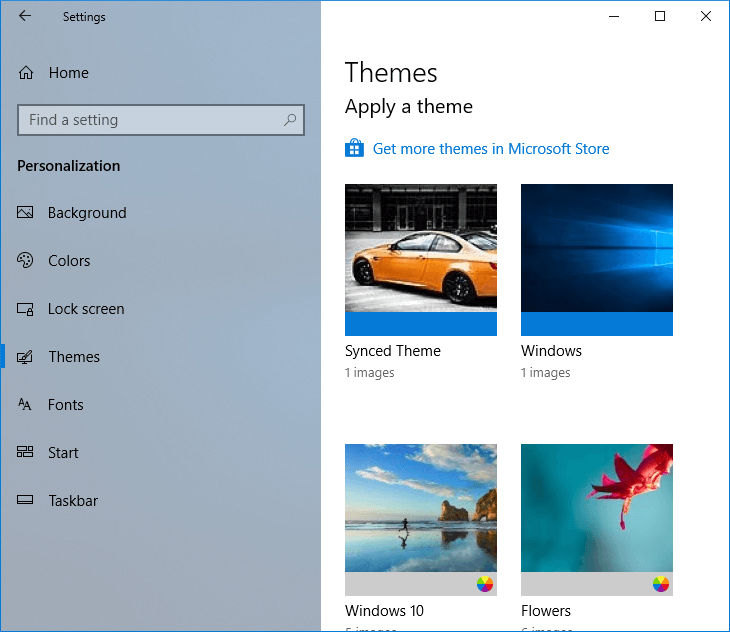
How to Change Windows 10 Theme, Lock Screen & Wallpaper
Make sure to create a restore point just in case something goes wrong.
How to Change Desktop Wallpaper in Windows 10
1.Click on the Windows icon on the lower left corner of the screen.
![]()
2.Click on the Settings icon and select Personalization.
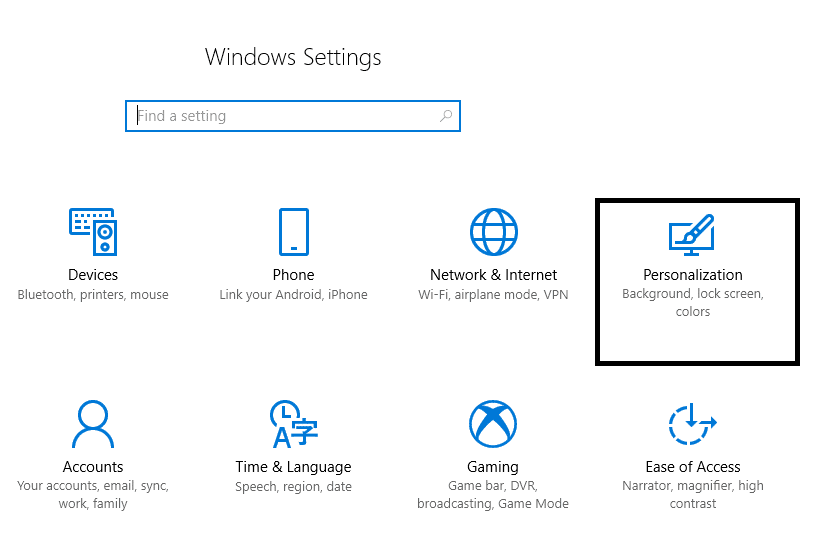
3.Alternatively, you can right-click on the desktop and select Personalize.
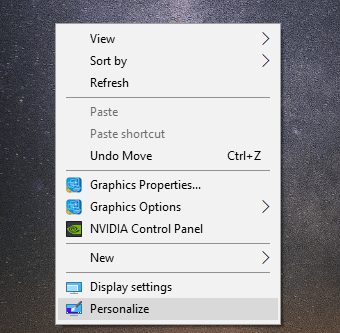
4.Now under Personalization, make sure to click on Background from the left window pane.
5.In the Background drop-down menu, you can choose between Picture, Solid color, and Slideshow. In the slideshow option, windows keep on changing background automatically at certain time intervals.
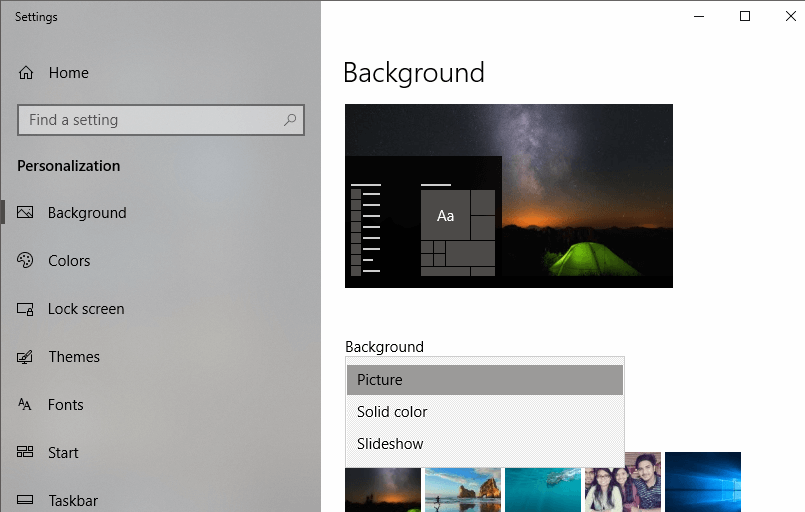
6.If you select Solid color, you will see the color pane from which you can select the color of your choice, or pick a custom color.
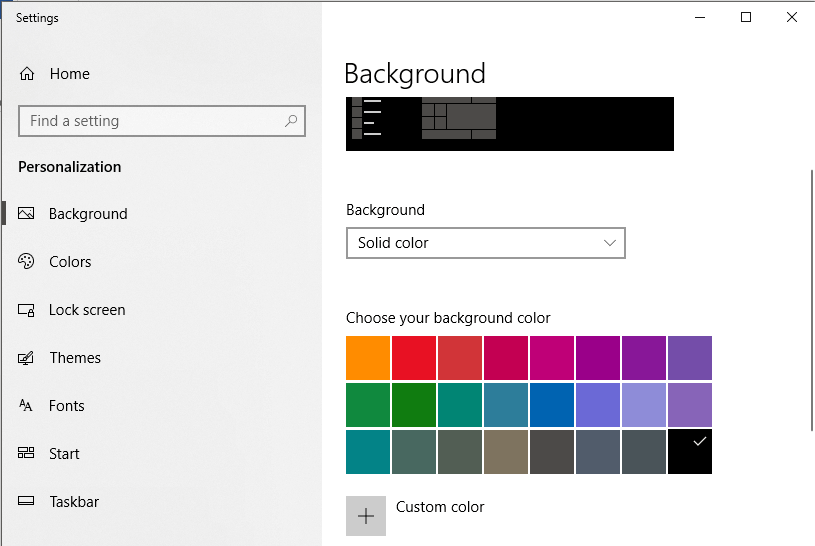
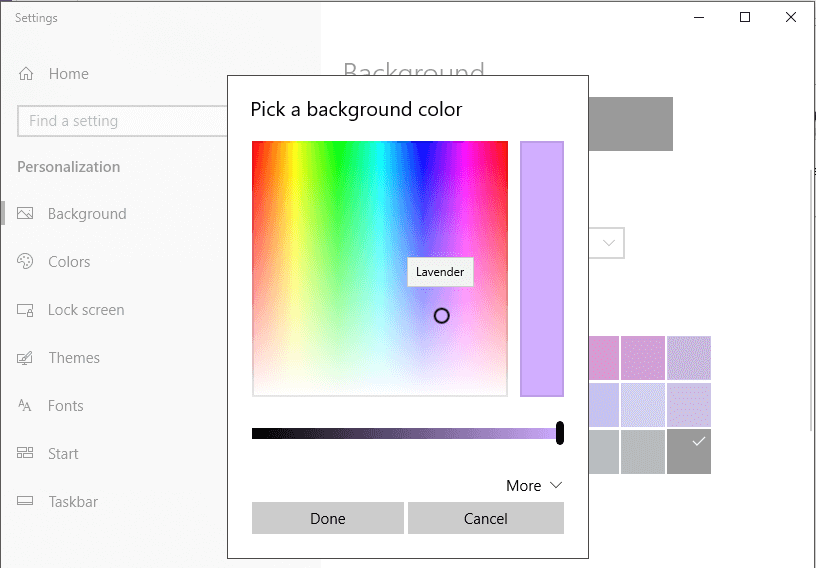
7.If you choose Picture, you can browse a picture from your files by clicking on Browse. You can also choose one of the built-in wallpapers available.
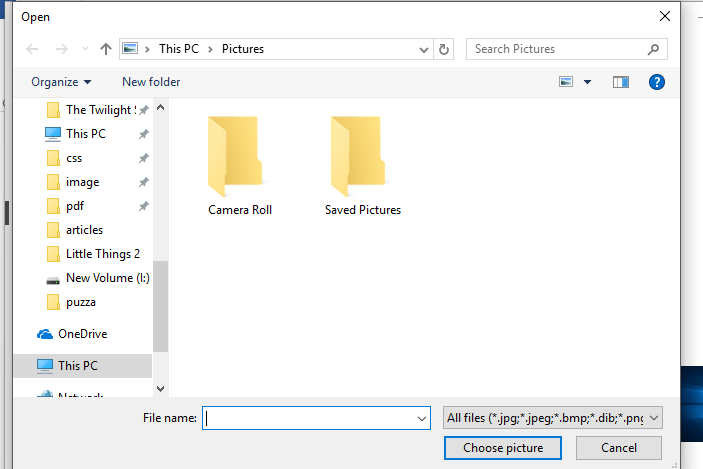
8.You can also choose a background fit of your choice from a variety of options to choose the layout of the picture.
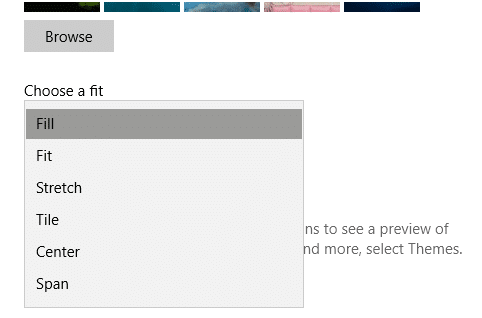
9.In the Slideshow option, you can choose an entire album of images and decide when to change the image among some other customizations.
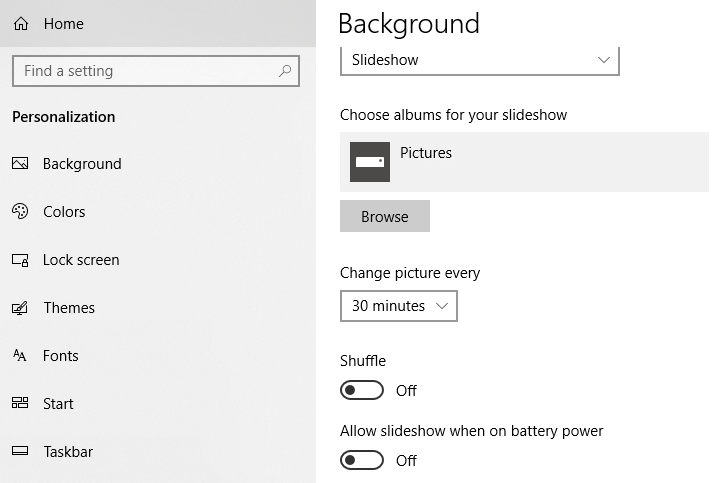
How to Change Lock Screen Wallpaper in Windows 10
1.Right-click on the desktop and select Personalize.
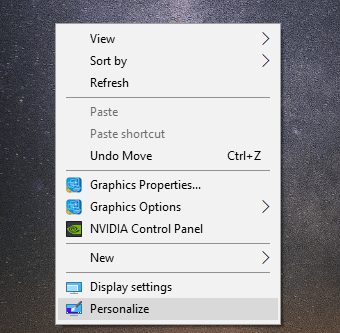
2.Click on Lock screen under Personalization window from the left window pane.
3.You can choose between Windows spotlight, Picture, and Slide show.
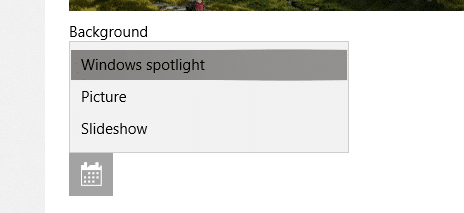
4.In Windows spotlight option, pictures from Microsoft’s collection appear which flip automatically.
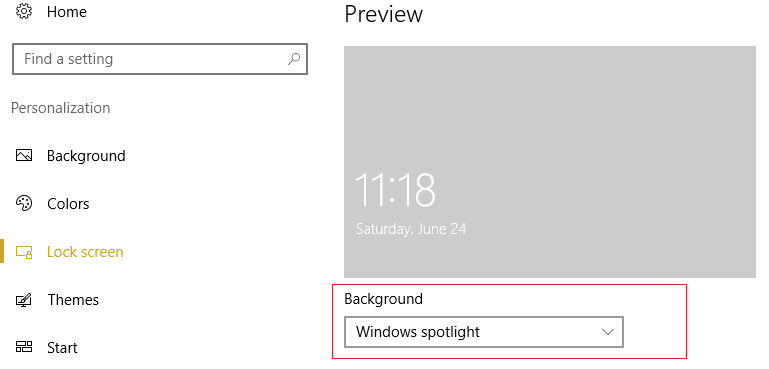
5.In the Picture option, you can browse a picture of your choice.
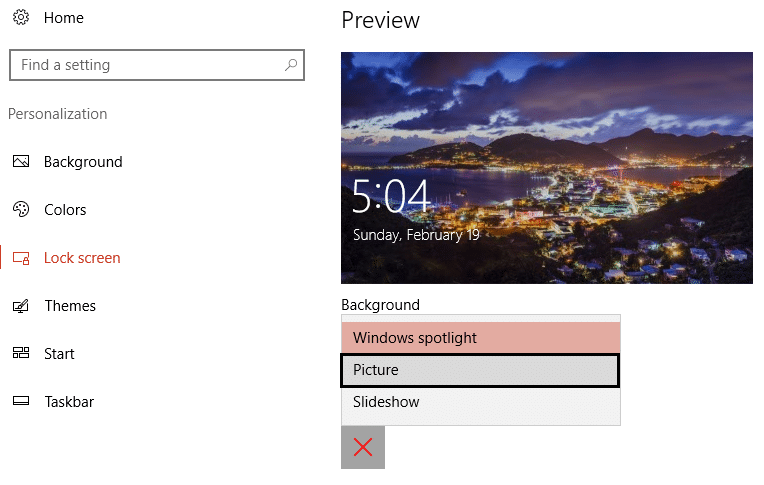
6.In the Slideshow, again, you can choose a picture album to have the periodically changing pictures from.
7.Note that this picture appears on both the lock screen and the sign-in screen.
8.If you do not want a picture on your sign-in screen, but a plain solid color, you can toggle off the ‘Show lock screen background picture on the sign-in screen’ after scrolling down the window. You can choose the color of your choice by clicking on Colors from the left pane.
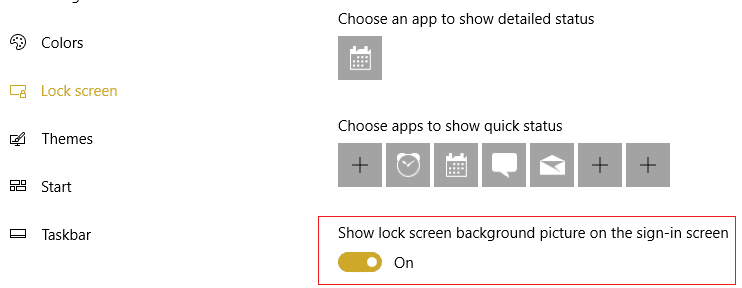
9.You can also choose the apps you want on your lock screen.
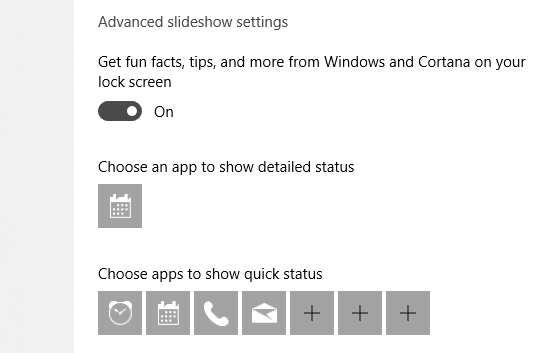
How to Change Theme in Windows 10
Custom Theme
1.Press Windows Key + I to open Settings then click on Personalization icon.
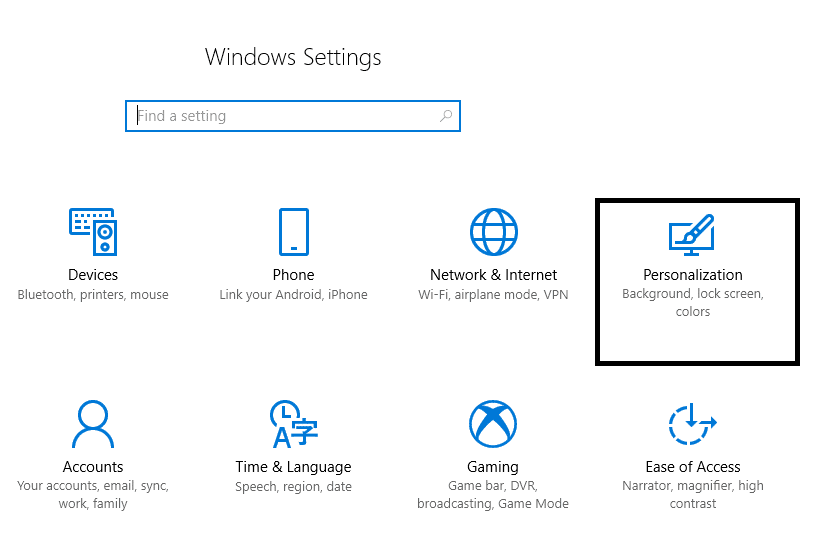
2.Now from the Personalization window click on Themes from the left window pane.
3.You can make your custom theme by selecting the background, color, sounds, and color of your choice.
- Pick a solid color, picture or slideshow for the background as we did above.
- Pick a color matching to your theme or select the ‘Automatically pick an accent color from by background’ to let Windows decide which color suits best with the selected background.
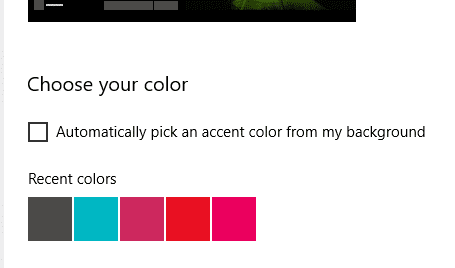
- You can pick different sounds for different actions like notifications, reminders, etc. under the Sounds option.
- Pick your favorite cursor from the list and customize its speed and visibility. Explore many other customizations it has to offer.
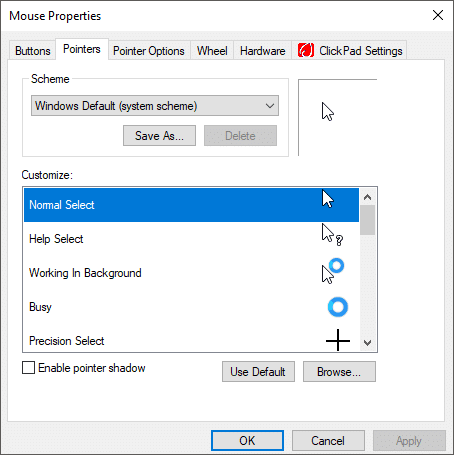
8.Click on ‘Save theme’ and type a name for it to save your selections.
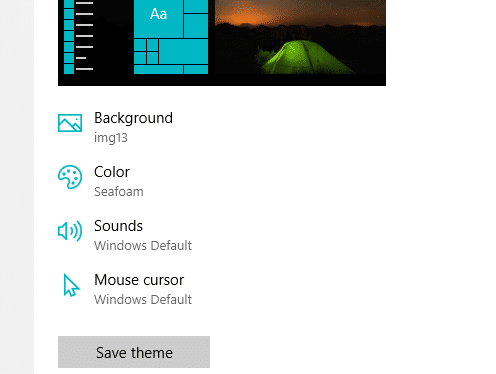
Microsoft Themes
1.Go to Personalizations and select Themes.
2.To select an existing theme, scroll down to ‘Apply a theme’ field.
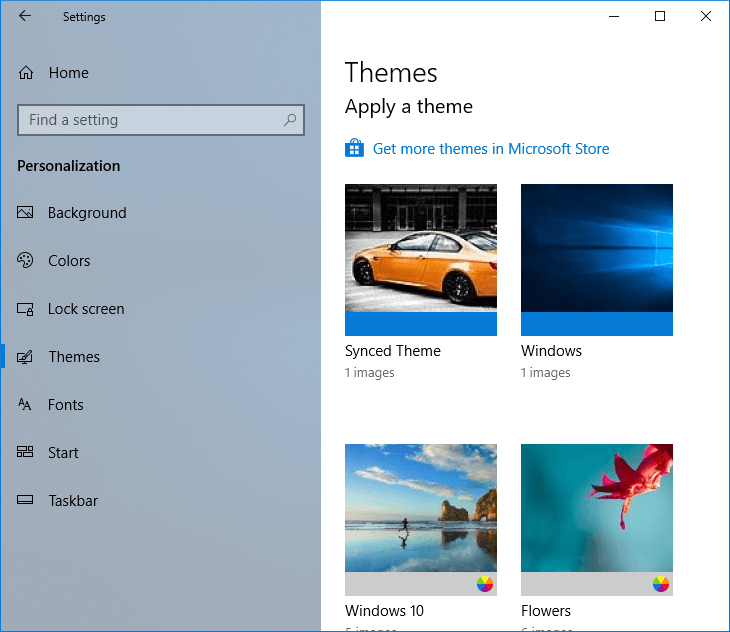
3.You can choose one of the given themes or click on ‘Get more themes in Microsoft Store’.
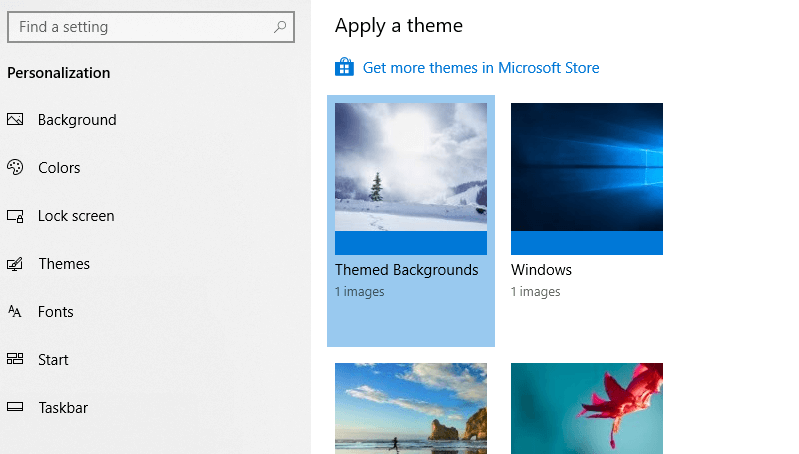
4.On clicking on ‘Get more themes in Microsoft Store’, you get a variety of themes selection from Microsoft Store.
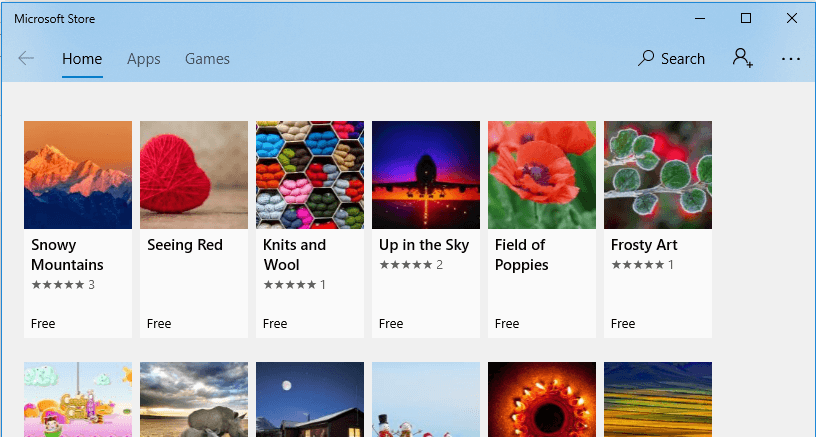
5.Click on a theme of your choice and click on Get to download it.
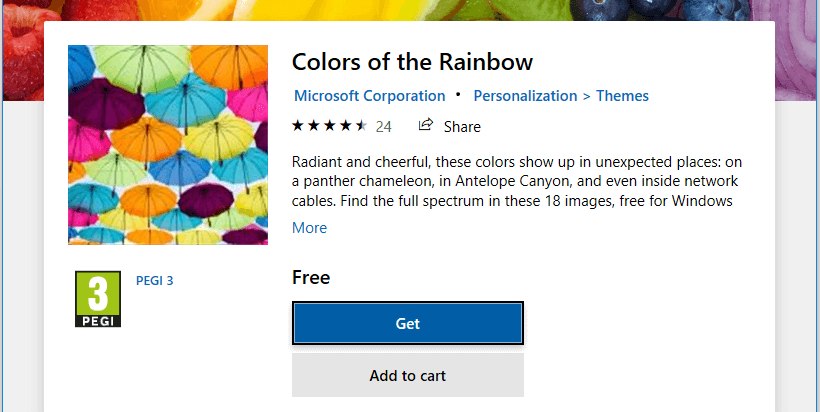
6.Click on the theme to apply it.
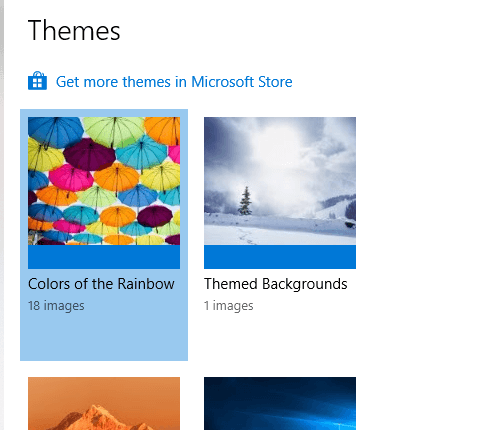
7.Note that you can make changes to an existing theme also. Just select the theme and then use the given customization options to make changes to it. Save your customization theme for future use.
Non-Microsoft Themes
- If you are still not satisfied with any theme, you can choose a theme from outside the Microsoft store.
- Do this by downloading UltraUXThemePatcher.
- Download a Windows 10 theme of your choice from websites like DeviantArt. There are many themes available on the internet.
- Copy-paste the downloaded files to ‘C:/Windows/Resources/Themes’.
- To apply this theme, open Control Panel by typing it in the search field on the taskbar.
- Click on ‘Change the theme’ under ‘Appearance and Personalization’ and select the theme.
These were the ways in which you can customize your computer and match it to your choices, moods, and lifestyle.
Recommended:
I hope this article was helpful and now you can easily Change Theme, Lock Screen & Wallpaper in Windows 10, but if you still have any questions regarding this guide then feel free to ask them in the comment’s section.