How to Stop Windows 10 From Asking Permission
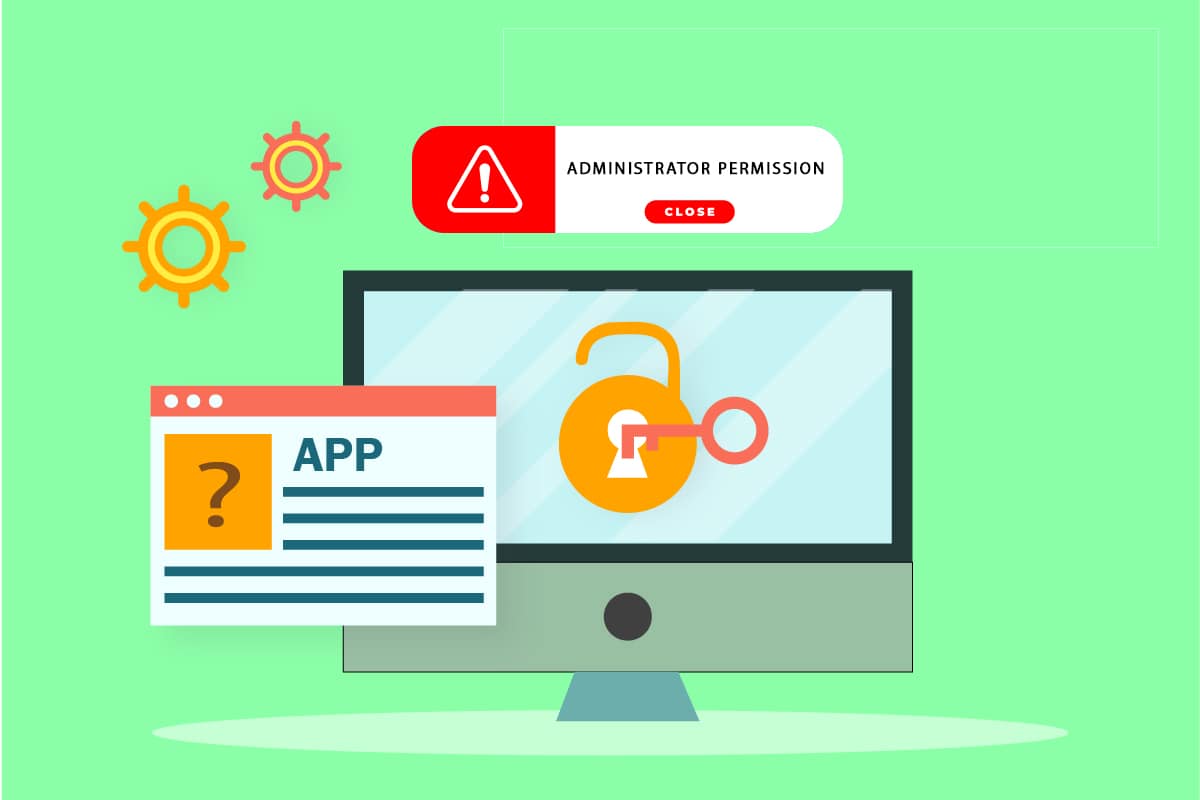
Windows sets the standard when it comes to System security. Any app or program that puts PC safety at risk is monitored closely by Windows. One way Windows 10 ensures this is by prompting you when third-party apps or apps made by unknown developers require Administrator Permission. Many third-party apps need administrator permission Windows 10 to function properly and if you open these apps often the permission request prompt can become frustrating. However, users can stop Windows 10 from asking permission of Administrator rights. If you want to learn how to disable administrator permission on Windows 7, you are at the right place. We bring to you a perfect guide that will teach you how to disable Windows administrator permission Windows 10 prompt.
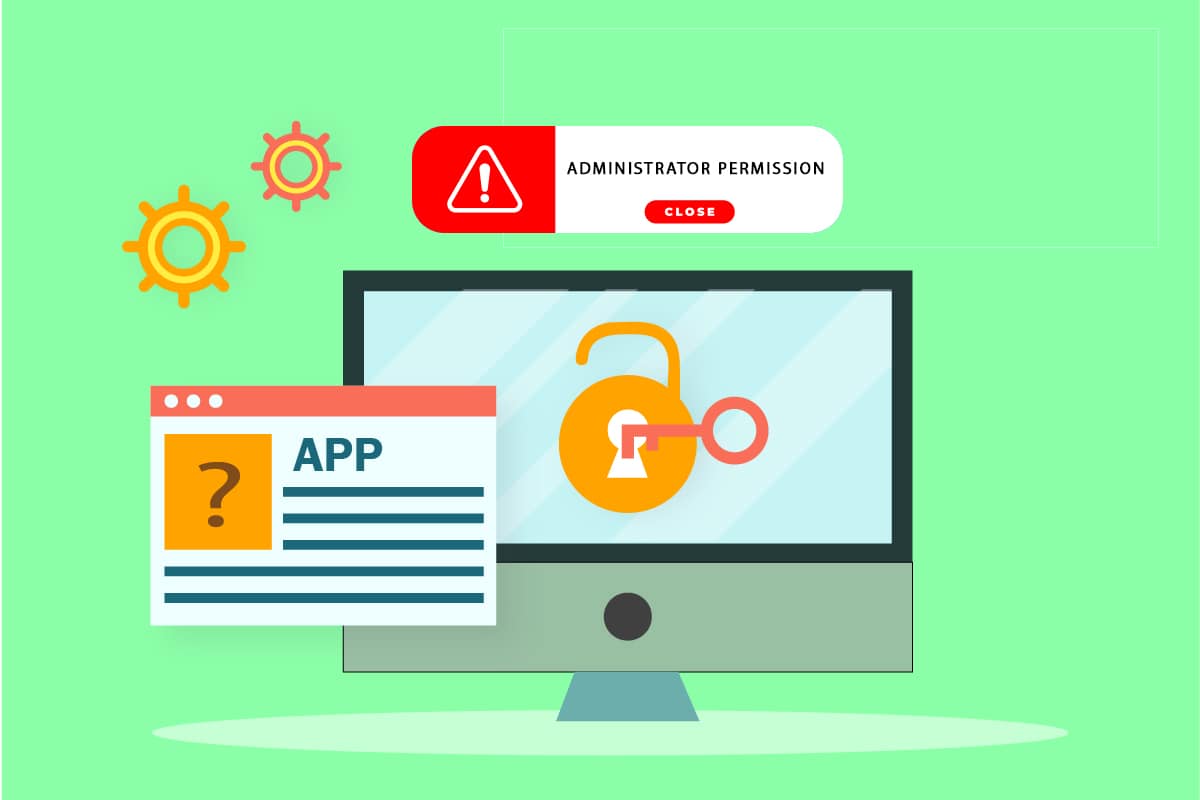
How to Stop Windows 10 From Asking Permission
Windows has in-built settings that can be modified and which will finally stop Windows 10 from asking permission when you run third-party apps. Below are the possible methods to do so.
Method 1: Through Control Panel
You can stop Windows 10 from asking permission by changing Windows SmartScreen settings in Control Panel. Follow the steps below to do the same.
1. Press the Windows key and type Control Panel, then click on Open.
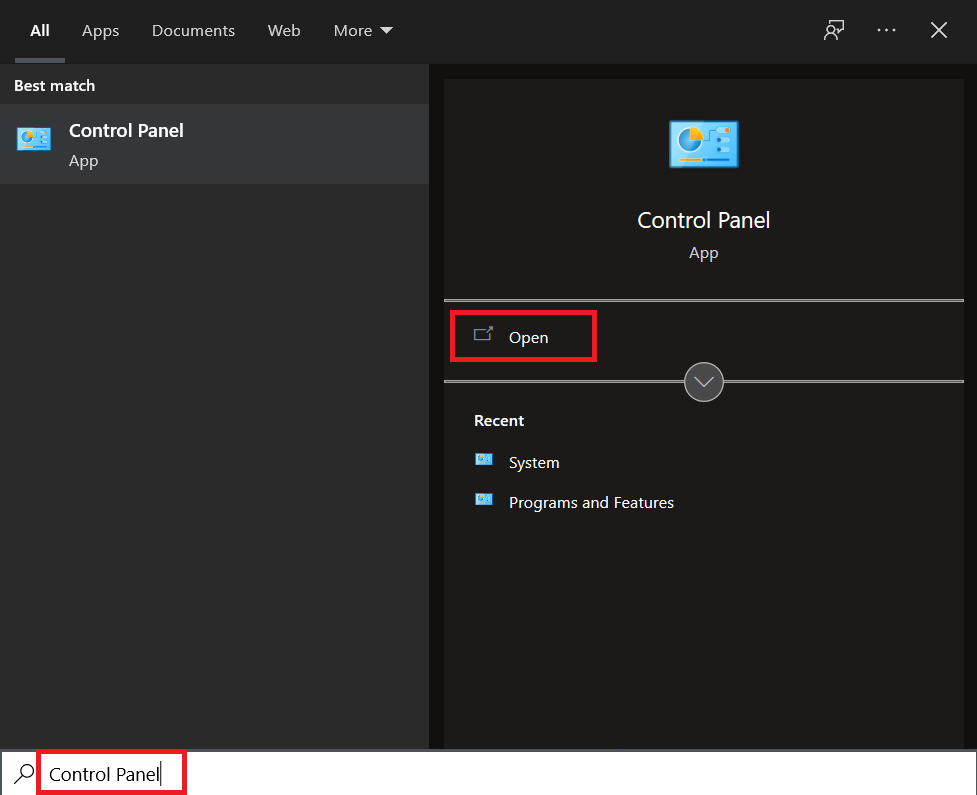
2. Set View by > Category, then click on System and Security.
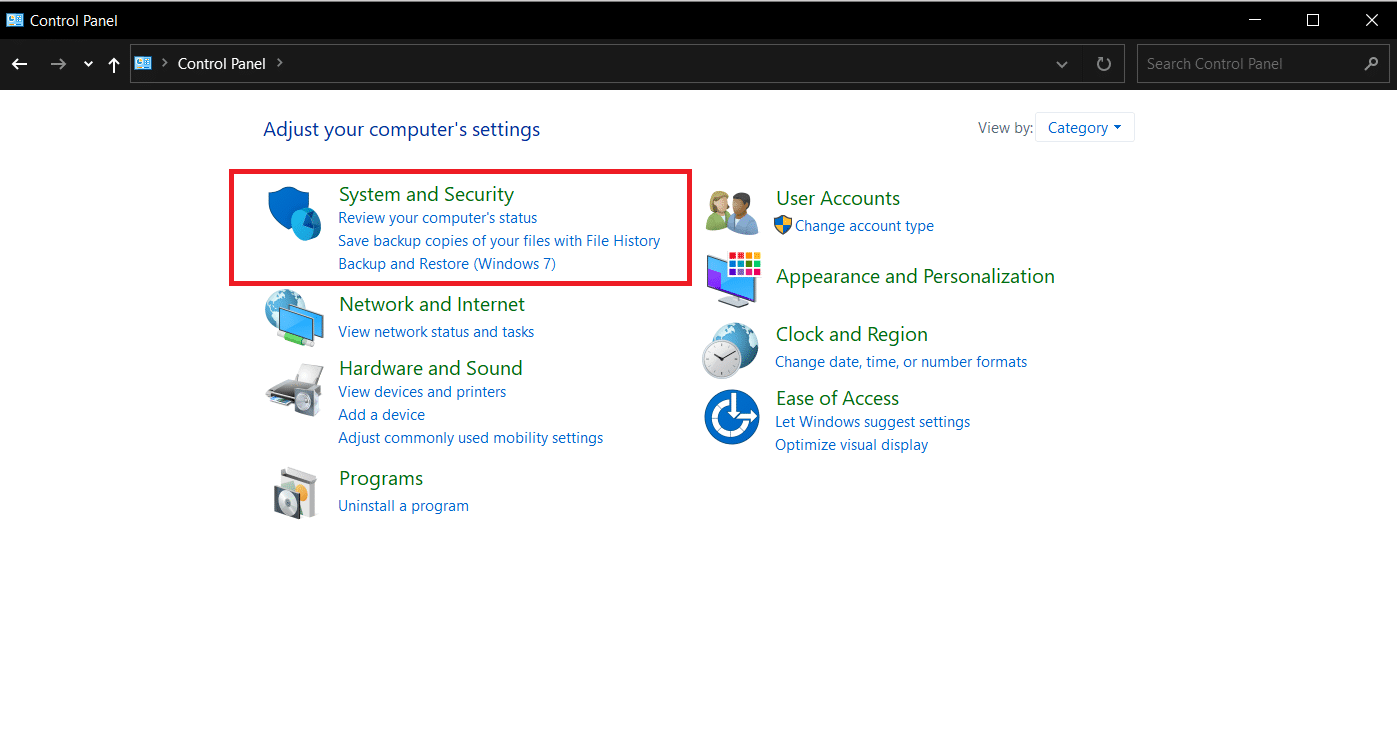
3. Go to Security and Maintenance.
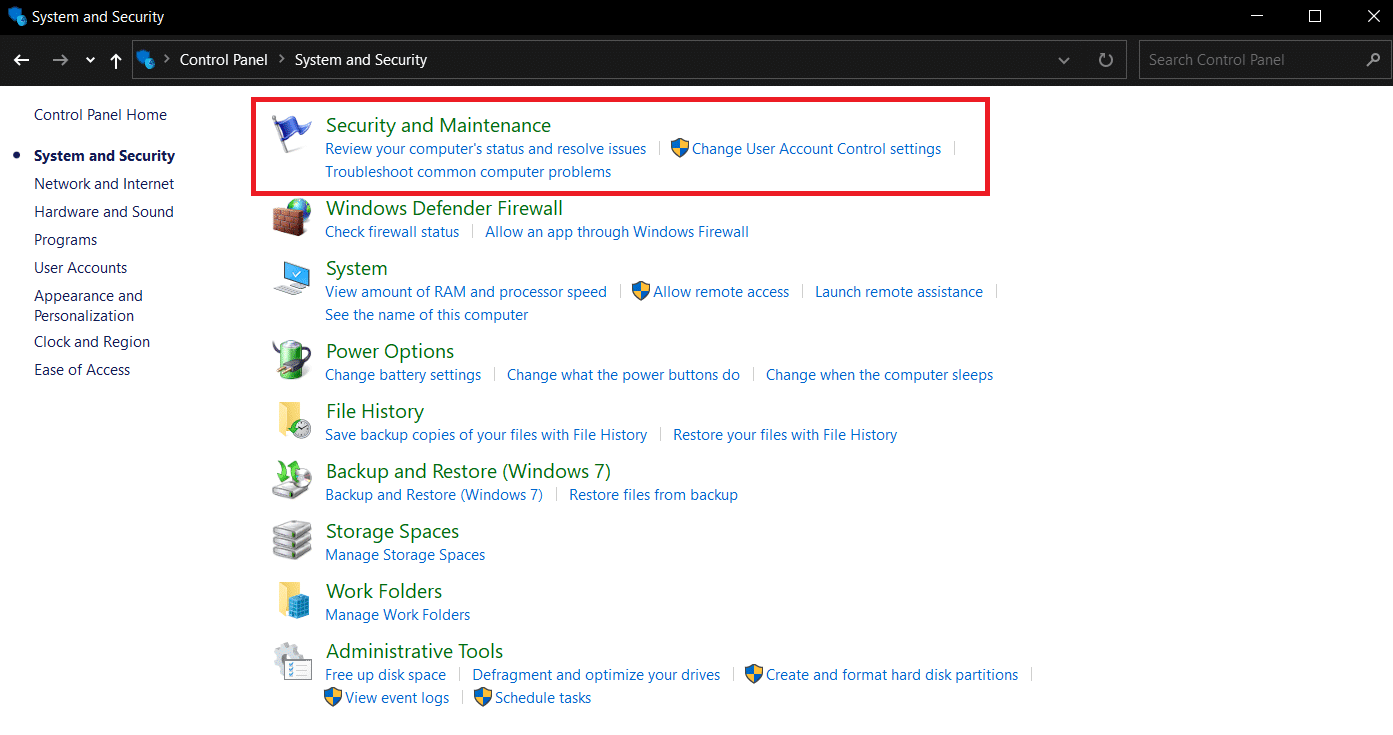
4. Expand the Security section by clicking on the down arrow icon next to it.
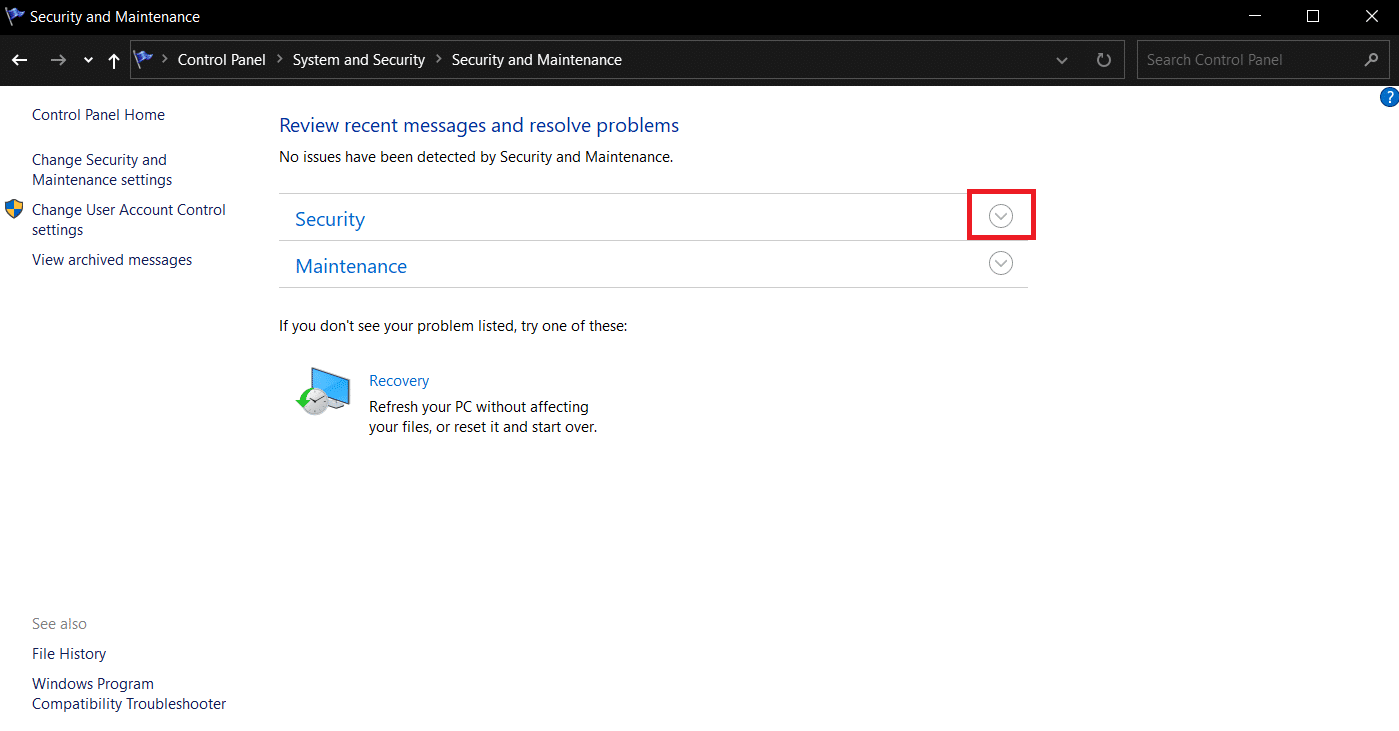
5. Locate and click on Change Settings option under User Account Control.
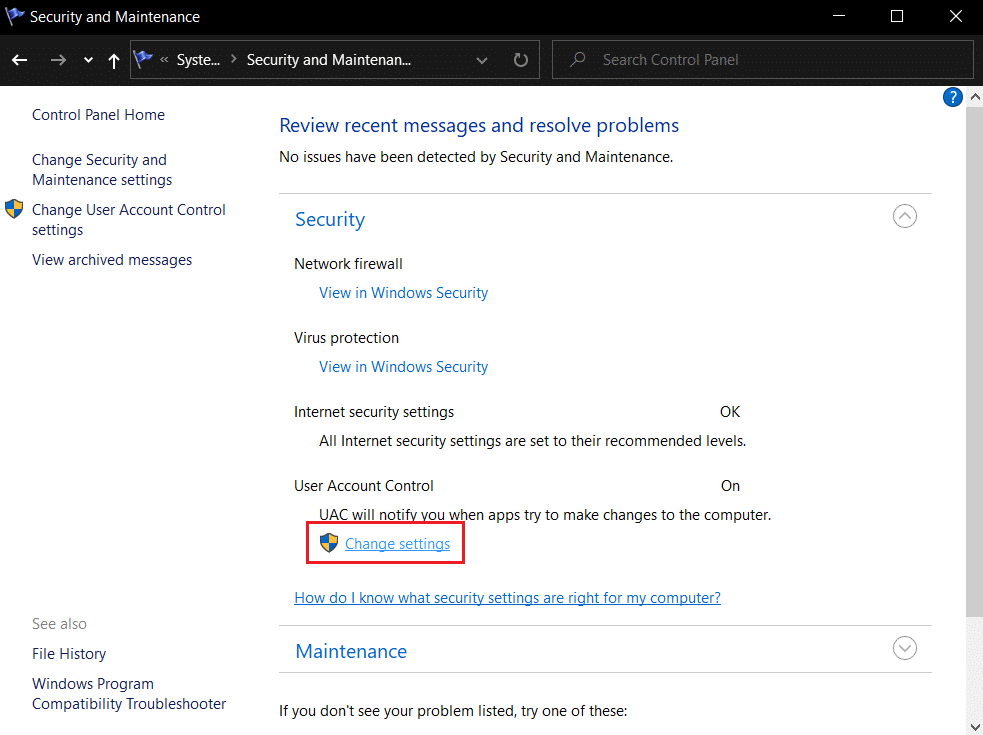
6. Move the slider to Never notify in User Account Control Settings.
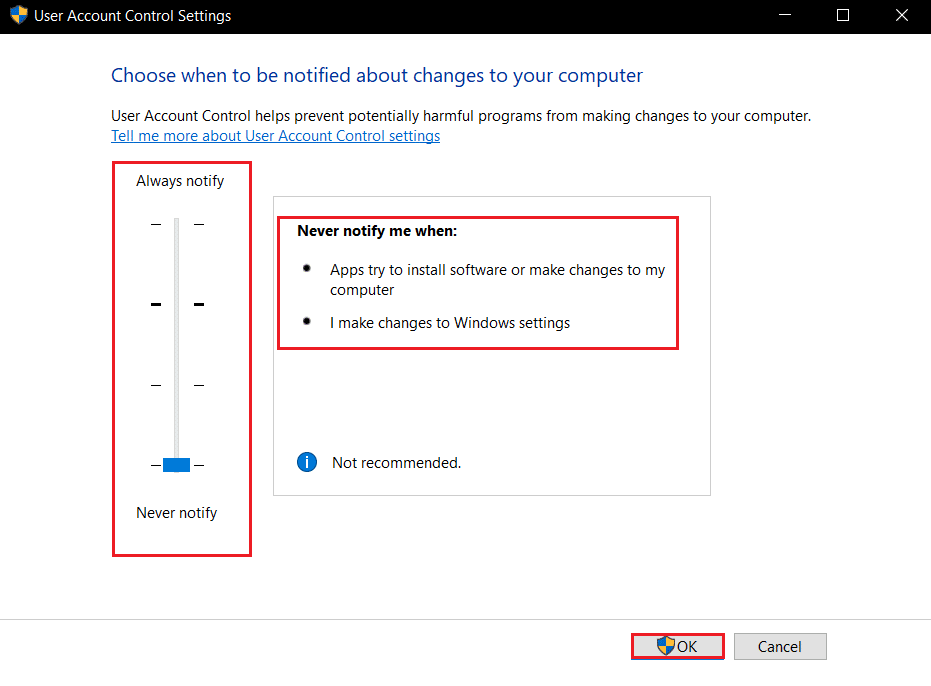
7. Click OK to save changes.
This method will stop Windows 10 from asking permission to run unknown apps.
Also Read: How to Enable User Account Control in Windows Systems
Method 2: Through Windows Defender
In case you don’t have the Windows SmartScreen option in Control Panel then you can disable it in Windows Defender settings. Follow the steps below.
1. Press the Windows key, type Windows Security, and click on Open.
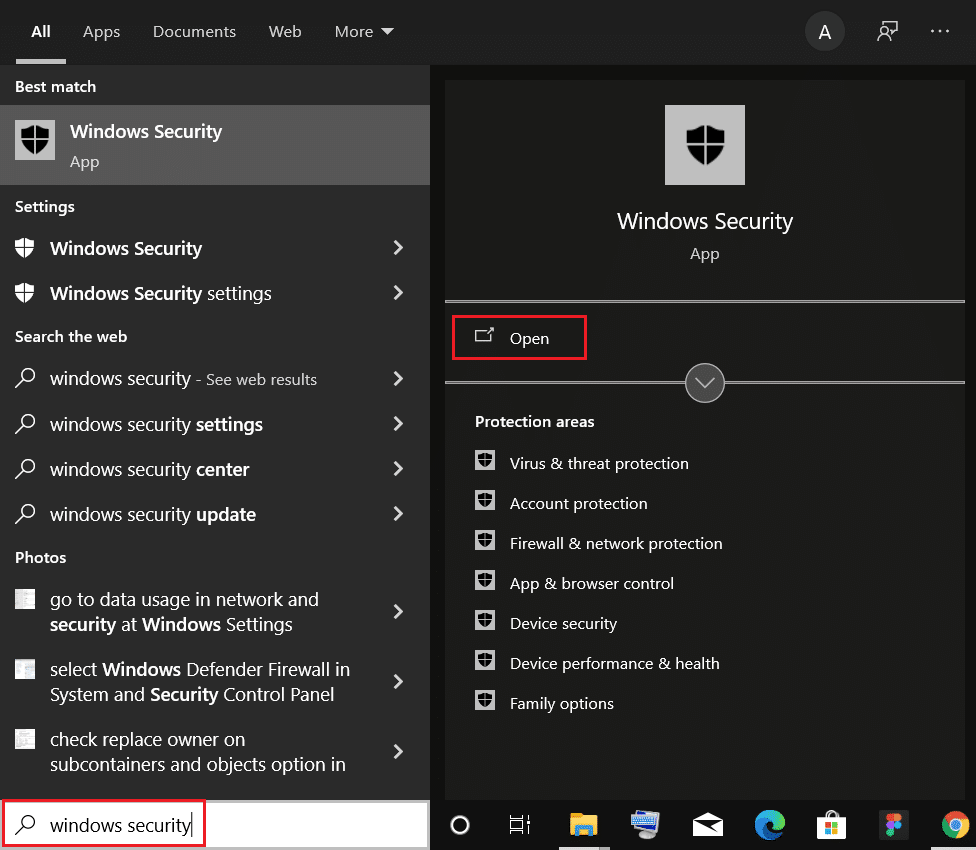
2. Click on App & browser control.
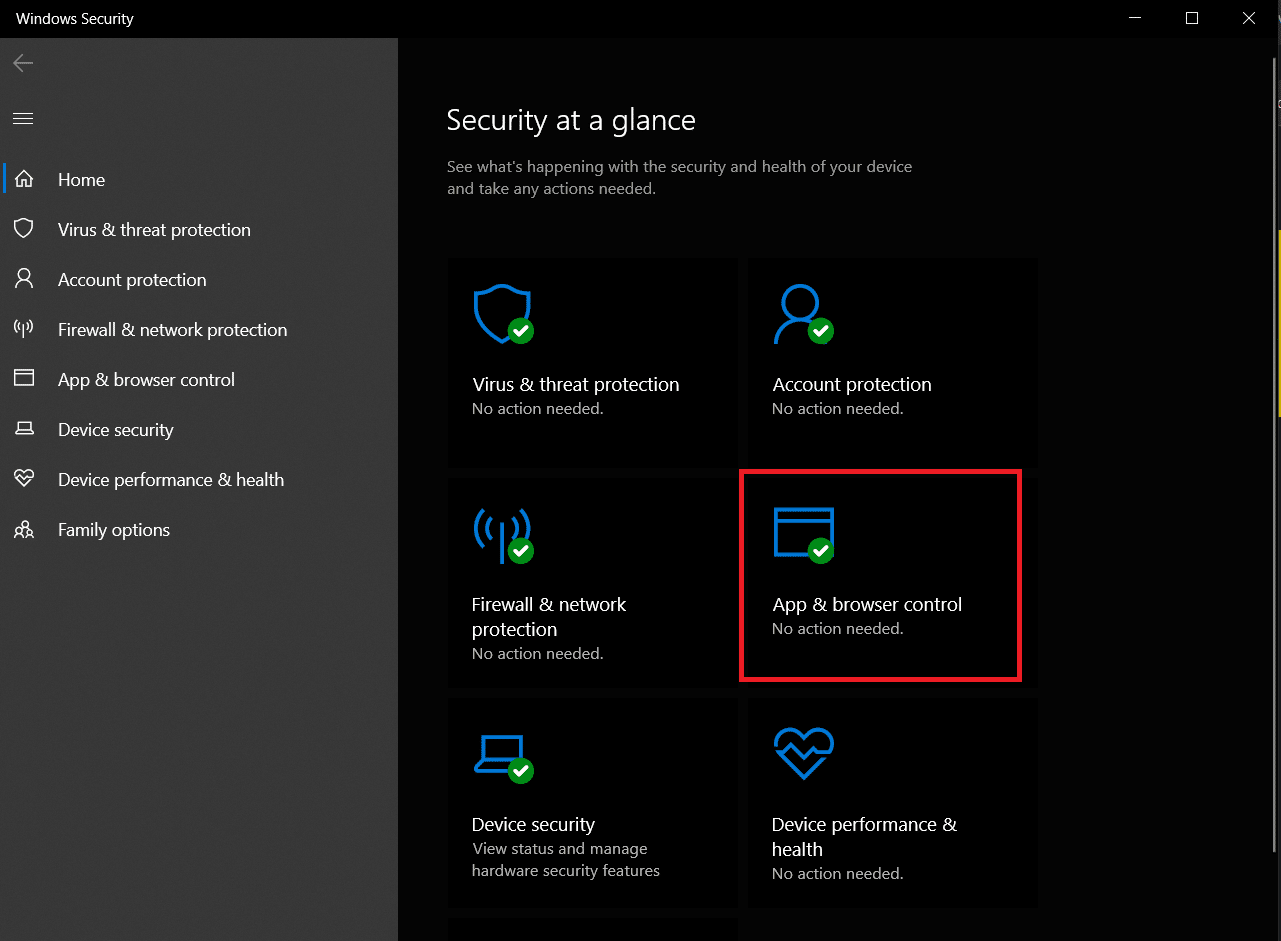
3. Under Reputation-based protection, click on Reputation-based protection settings option.
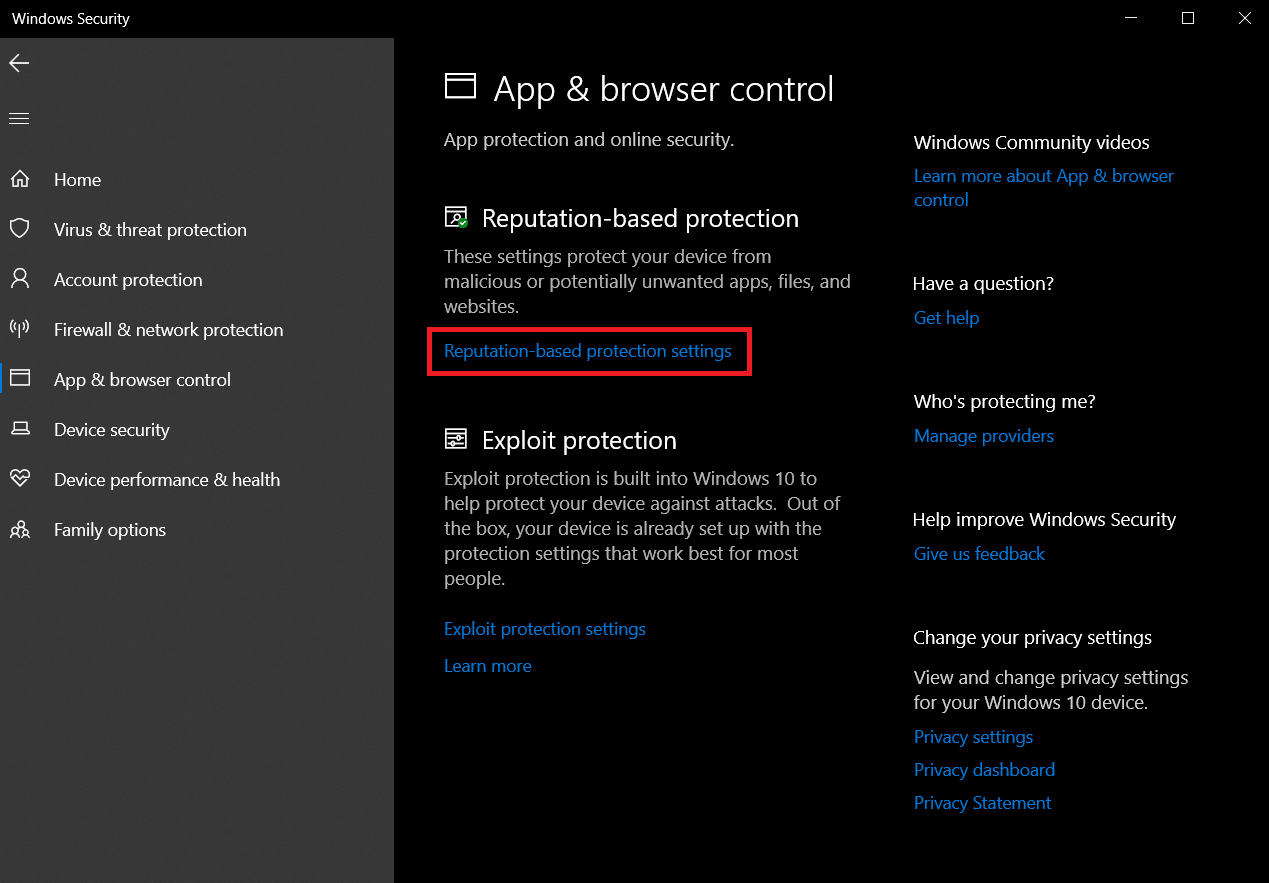
4. Toggle off the Check apps and files option and Potentially unwanted app blocking option.
Note: Disabling these options may make your PC vulnerable to viruses and other malicious attacks.
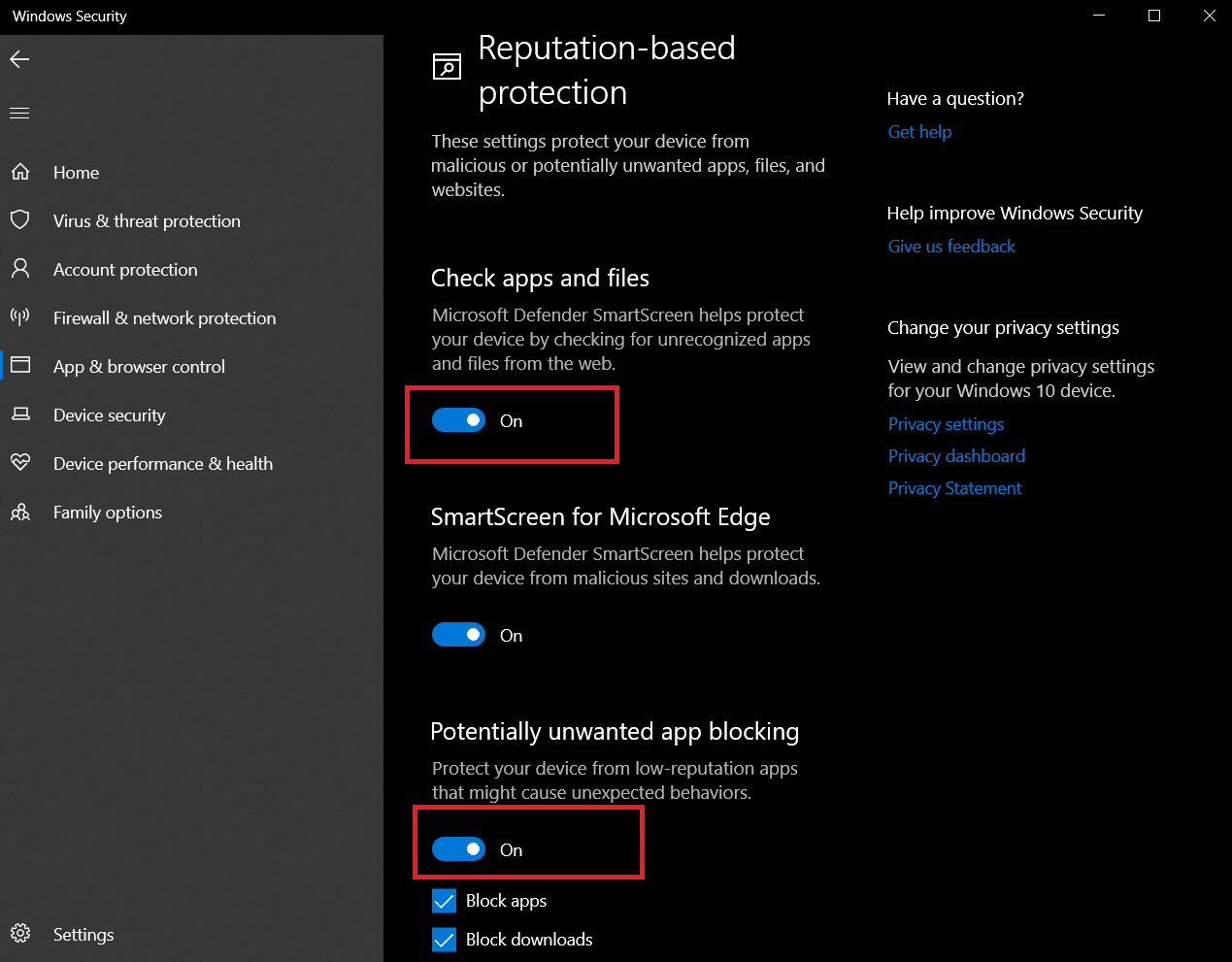
This will stop Windows 10 from asking permission and the next time you run third-party apps on Windows 10 PC you won’t see any prompts asking for admin access.
Frequently Asked Questions (FAQs)
Q1. How to get full Administrator rights on Windows 10?
Ans. To get full Administrator rights, open settings and go to Accounts > Family and other users. Add a new account under Other Users and set its account type as Administrator. Now you use this account and it will have full Administrator rights.
Q2. Why does Windows 10 keep asking for Administrator permission?
Ans. It happens when you don’t have the required permissions to access a file. In that case, you can take ownership of that file by right-clicking it and selecting Properties > Security. and the issue will be resolved.
Recommended:
We hope that this guide was helpful and you were able to stop Windows 10 from asking permission whenever you run third-party apps. We also learned which apps need administrator permission in Windows 10 to function and how to disable administrator permission in Windows 7 and fix Windows administrator permission Windows 10 issues. Let us know which method worked for you the best. If you have any queries or suggestions then feel free to drop them in the comments section.