How to Change Highlight Color in Adobe Acrobat Reader
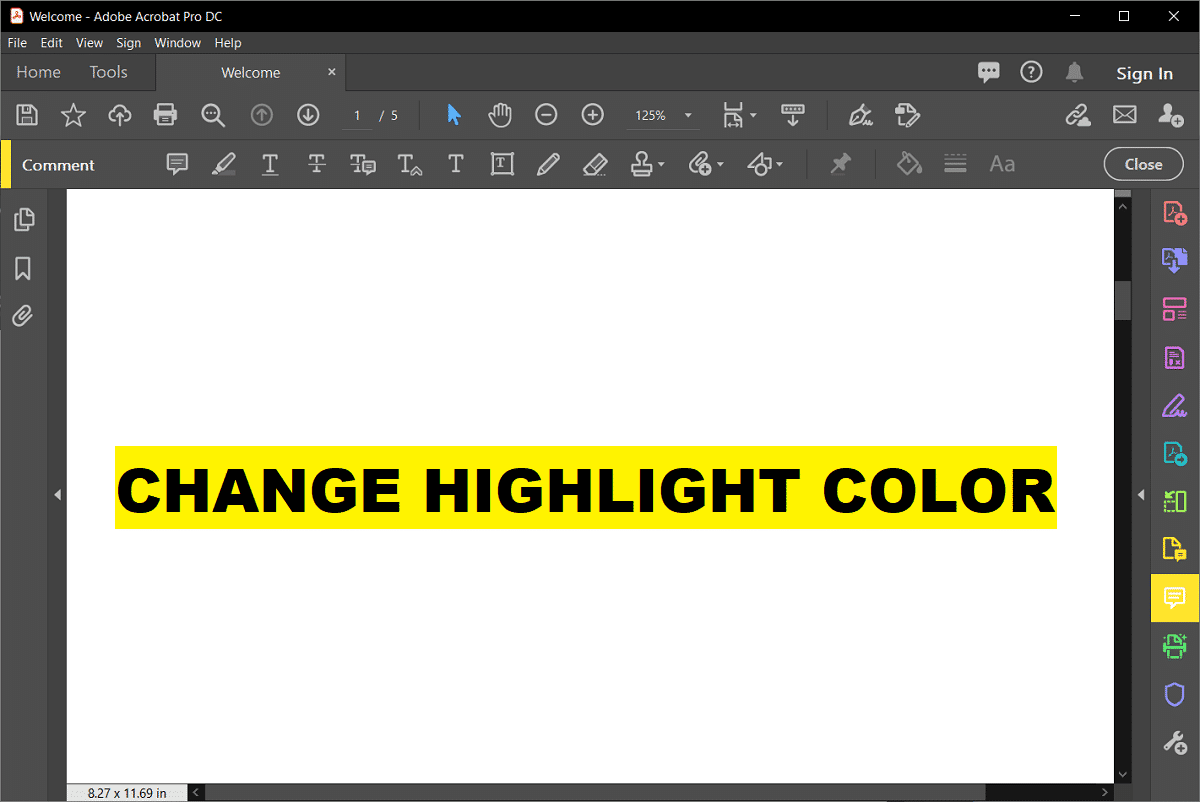
You may want to highlight different text on your document with different colors sometimes. Here is how to change the highlight color in Adobe Acrobat Reader.
Adobe acrobat reader is undoubtedly one of the leading applications to view, highlight, and access documents. Even though working on Adobe Acrobat Reader is relatively easy, there are still some features that are hard to get used to. It may be the annoying tools pane or in our case, changing the highlight color. The Adobe Acrobat reader’s highlighting tool is very convenient if you want to mark and highlight essential excerpts in a document. But, everyone has their preferences, and the default highlight color may not be likable to everyone. There are many ways to change the highlight color in adobe acrobat reader even though the feature seems almost impossible to find. Don’t worry; this article has got you covered! Here are some ways to change the highlight color in Adobe Acrobat Reader.
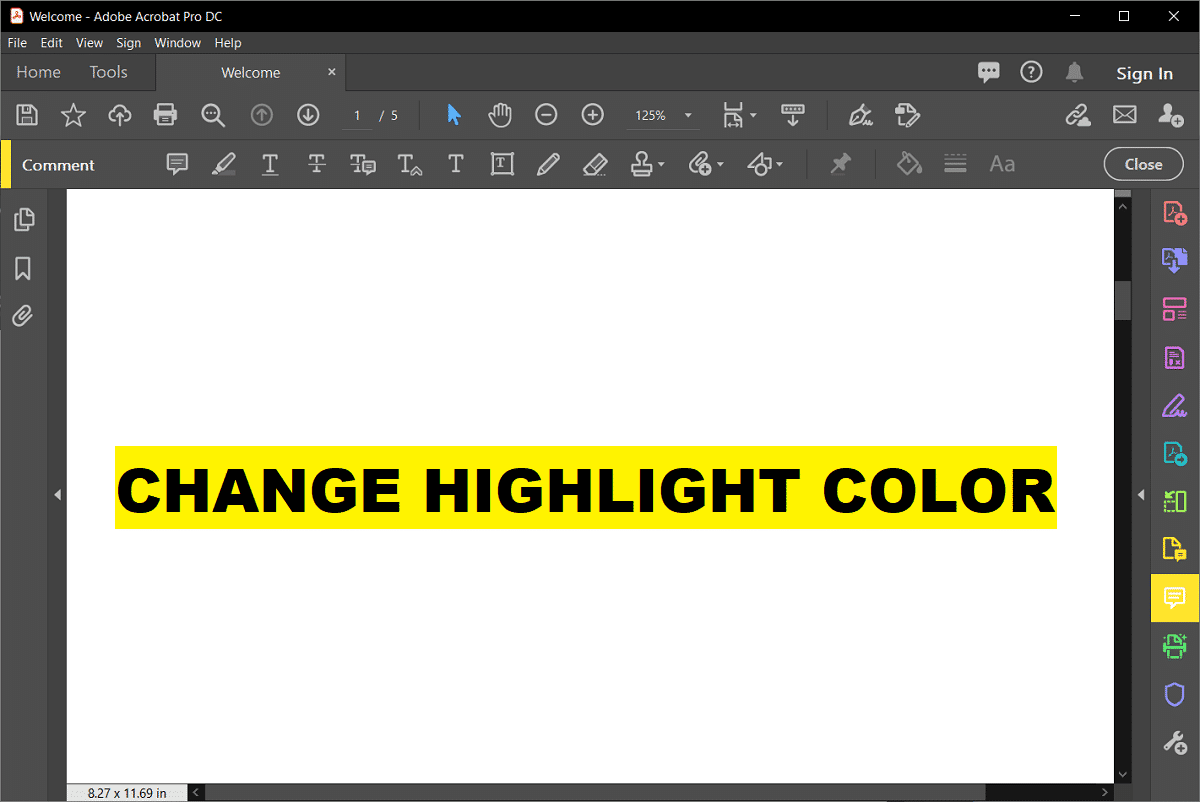
How to Change Highlight Color in Adobe Acrobat Reader
There are several methods that can be employed to change the color of highlight text in Adobe Acrobat. You can change the color both before and after you have done the highlighting.
Method 1: Change Highlight Color after the Text is Highlighted
1. If you have already highlighted some text in your document and wish to change the color, select texts by using the Ctrl key and drag your mouse up to the text you want to choose.
2. Right-click the selected text and choose the ‘Properties’ option from the menu.
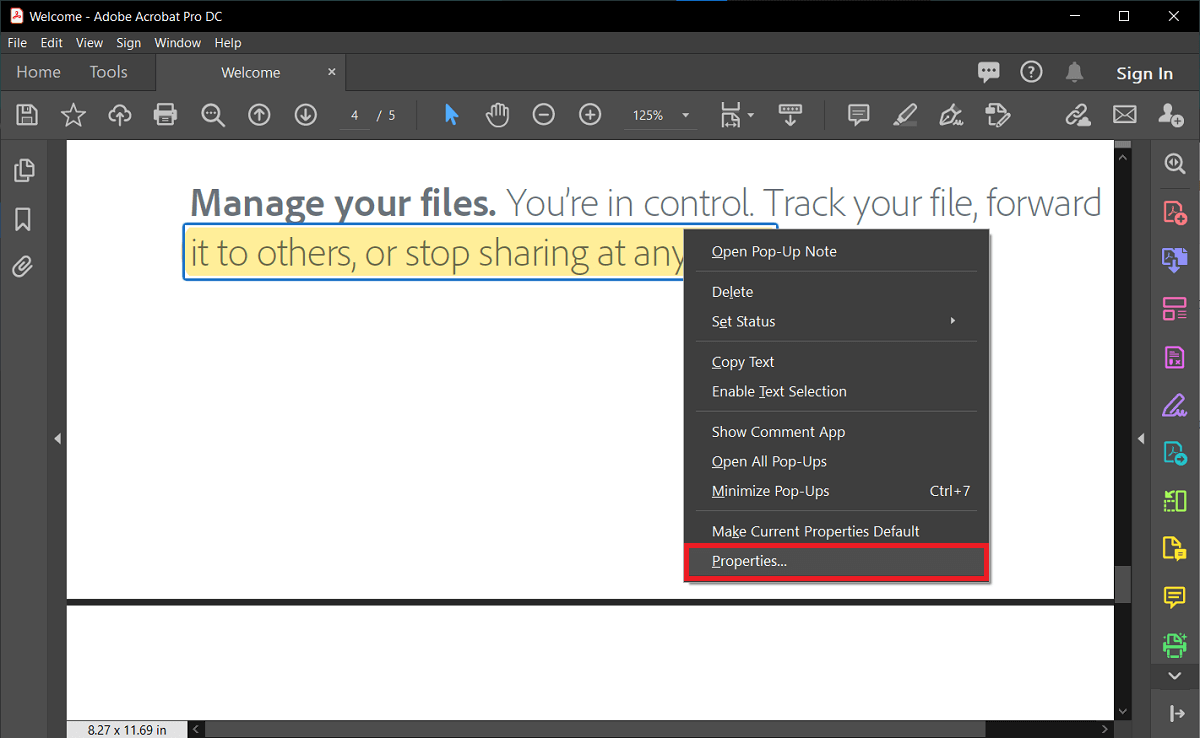
3. The ‘Highlight Properties’ dialog box will open. Go to the ‘Appearance’ tab and choose the color from the color picker. You can also change the opacity level of the highlight using the slider.
4. If you want to keep the settings for future use too, check the ‘Make Properties default’ option and then click OK.
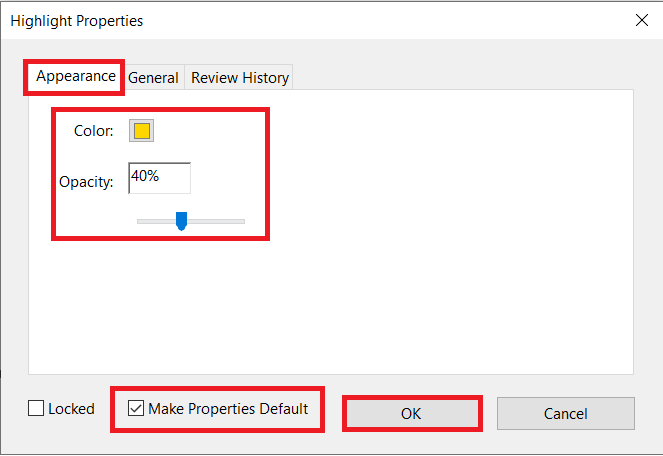
5. This will change the color of the highlighted text to the one of your choosing. If you choose the default option, too, you can use the same color next time.
Method 2: Change Highlight Color using Highlighter Tool in Properties Toolbar
Even though the above method is straightforward to use, it may not be optimum if you have to change the highlight color too often. In this case, you can simply make use of the highlighter toolbar that can be called by a simple shortcut.
1. For the ‘Highlighter Tool Properties’ toolbar, press Ctrl+ E on your keyboard. You can also click on the Highlighter icon and then use the shortcut keys if the toolbar doesn’t appear.
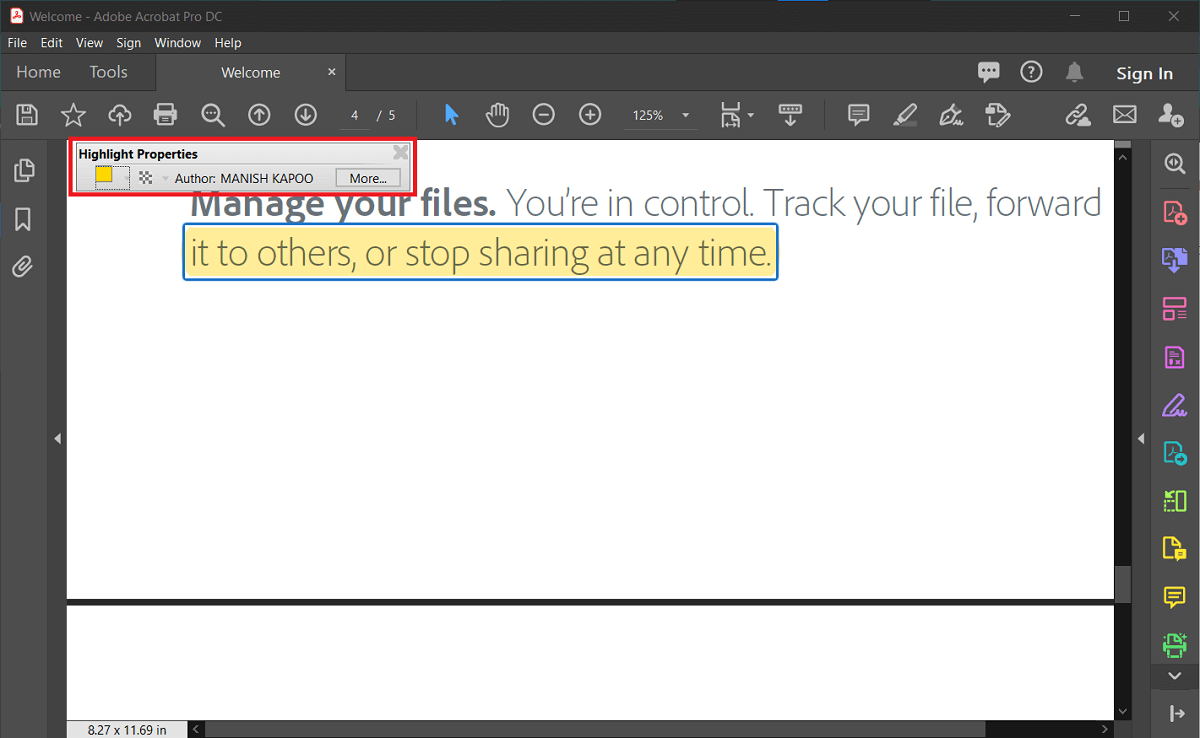
2. This toolbar has your color and opacity settings. You can move it around the screen at your convenience.
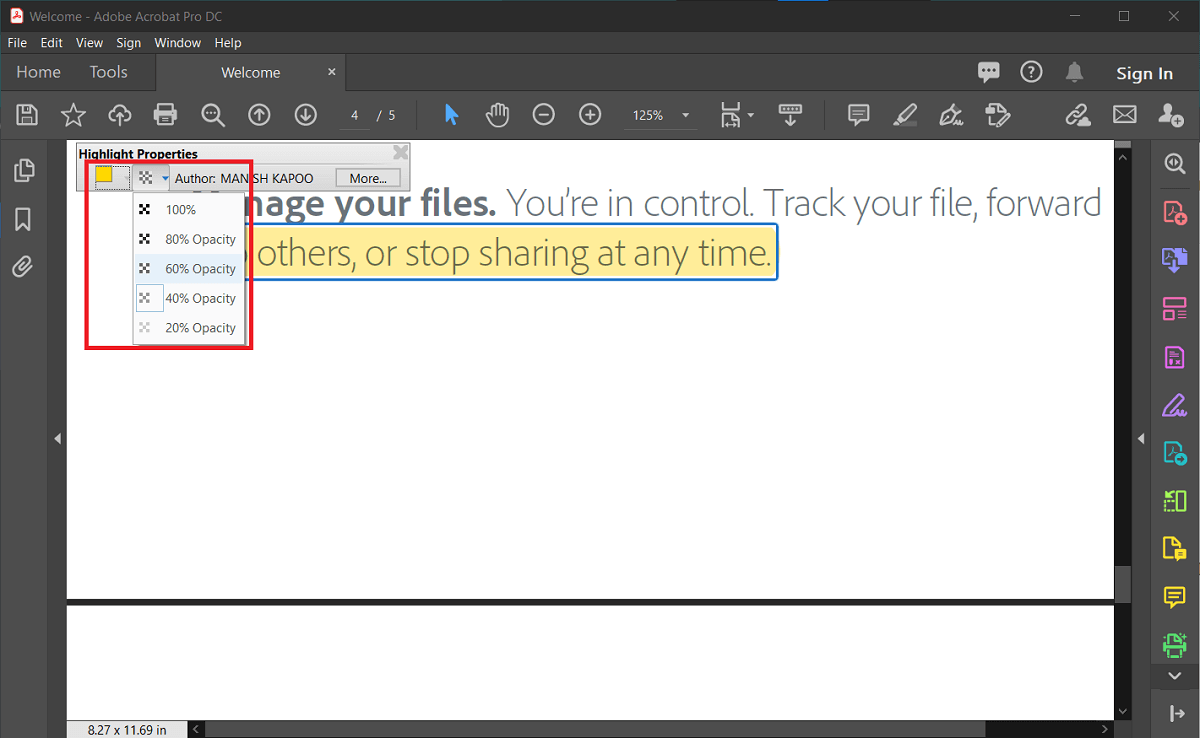
3. The opacity menu, in this case, doesn’t have a slider but few preset standard values and the color palette has all the primary colors.
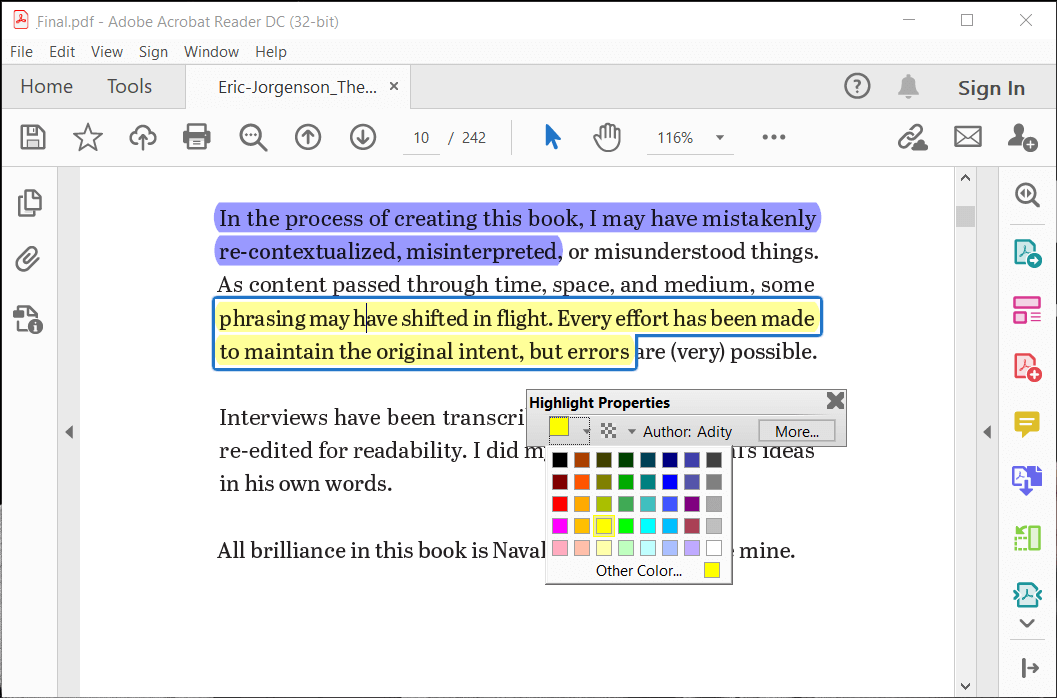
4. If you have to do a lot of highlighting, then you can just check the ‘Keep tool selected’ option.
5. The color that you choose will become the default color for your highlighting, and you can close and open the toolbar easily with a single shortcut.
Also Read: Fix Can’t Print PDF Files from Adobe Reader
You can also change the highlight color in Adobe Acrobat by changing to comment mode. However, this method may not be suited for everyone as a side pane, and an additional toolbar uses substantial space on your screen.
1. In the menu bar, click on the ‘View’ button.
2. Hover over the ‘Tools’ option in the drop-down menu and then on ‘Comment.’
3. Click on ‘Open.’
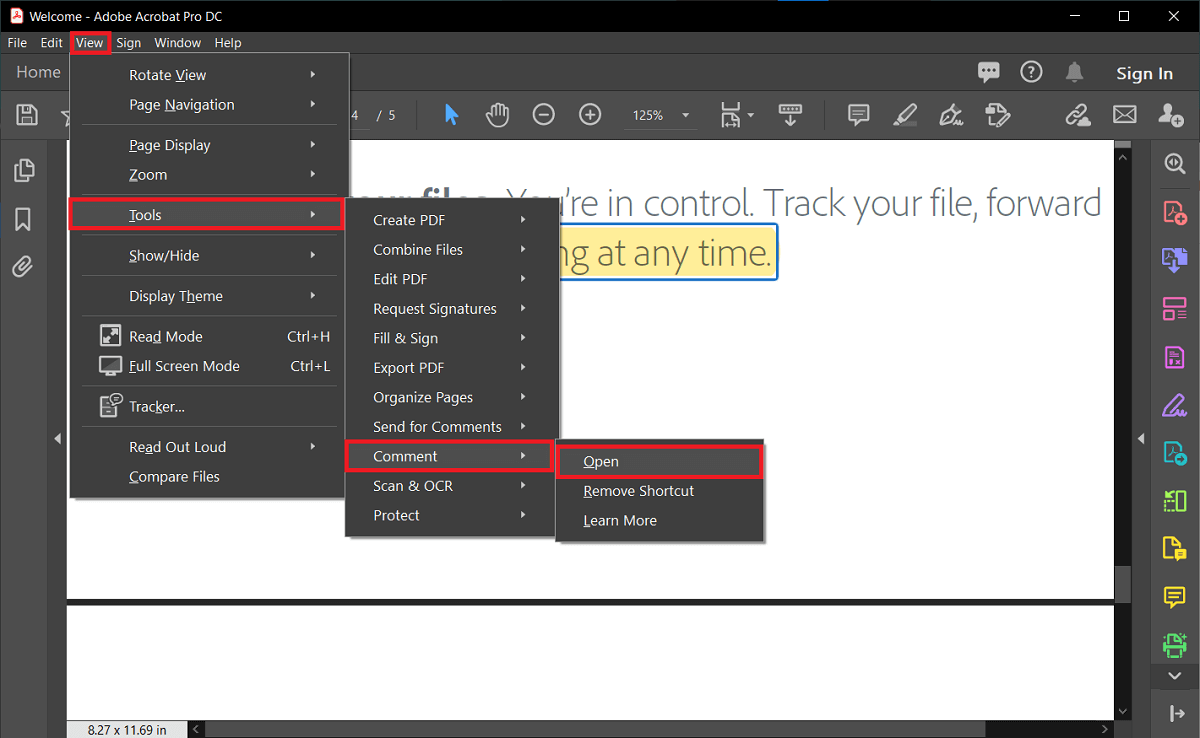
4. A new toolbar will appear on the screen. Now, choose the color of your liking using the ‘Color Picker’ option on the toolbar. The color selected will become the default highlighter color too.
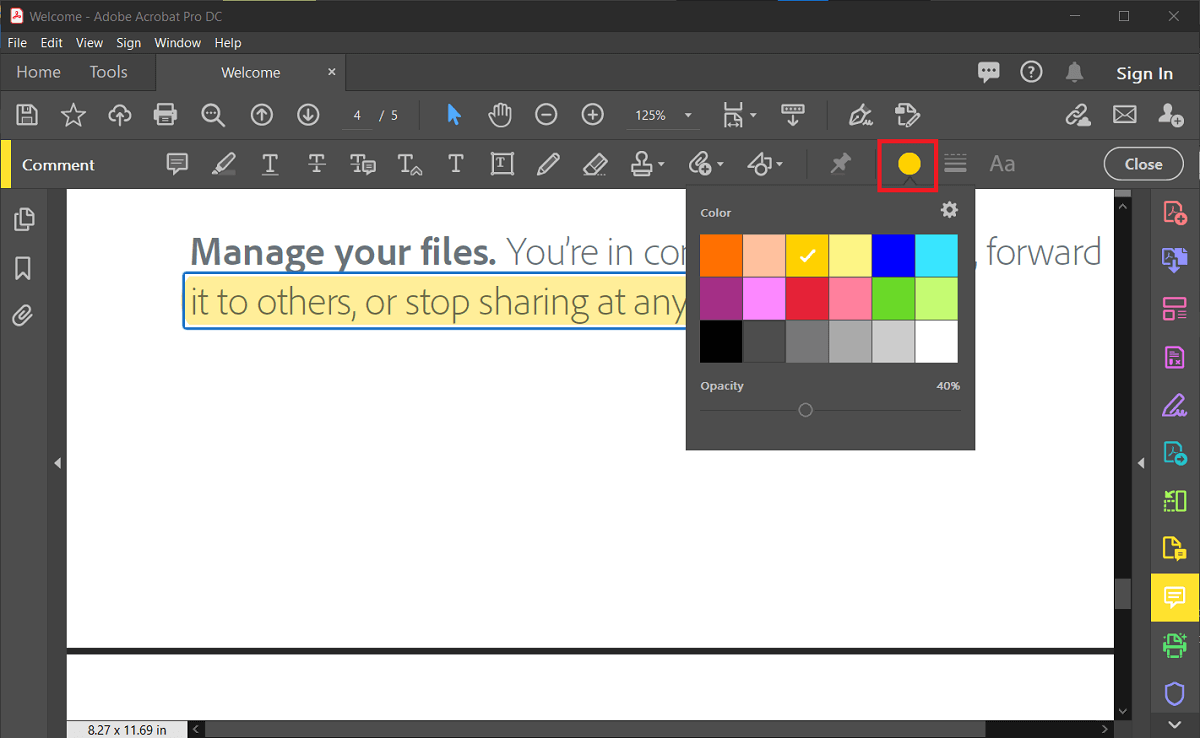
5. You can again keep the Highlighter Tool selected by clicking on the Pin-Shaped icon in the toolbar.
6. The opacity slider is also available to choose the level of opacity you want.
Method 4: Change the Highlight Color in Adobe Acrobat Reader on iOS Version
The iOS version of Adobe Acrobat reader is a bit tricky. To change the highlight color in Adobe Acrobat Reader in the iOS version, you just need to follow a few steps.
1. Click on any of your Pre-highlighted text or words. A floating menu will appear. Choose the ‘Color‘ option.
2. A color palette with all primary colors will appear. Choose the color of your liking. It will change the selected text’s color and become the default highlighter color the next time you use the tool.
3. The opacity level can also be changed by choosing the ‘opacity‘ setting from the floating menu. It will also remain the same unless you chose a different setting.
4. This method is rapid and easy to use but not suitable if you have to change the highlight color in Adobe Acrobat many times.
Recommended:
Adobe Acrobat Reader has many features for working on documents and PDFs, but its UI design can be frustrating sometimes. The highlighter tool is one of the primary and essential features that is used more than any other feature. Knowing how to change the highlight color in Adobe Acrobat Reader is essential to mark and differentiate different excerpts in the document and PDFs. All the above methods are straightforward and quick to use once you get used to them. Choose your favorite, follow the steps carefully, and you shouldn’t have a problem.