Fix The Parameter Is Incorrect on Windows 10
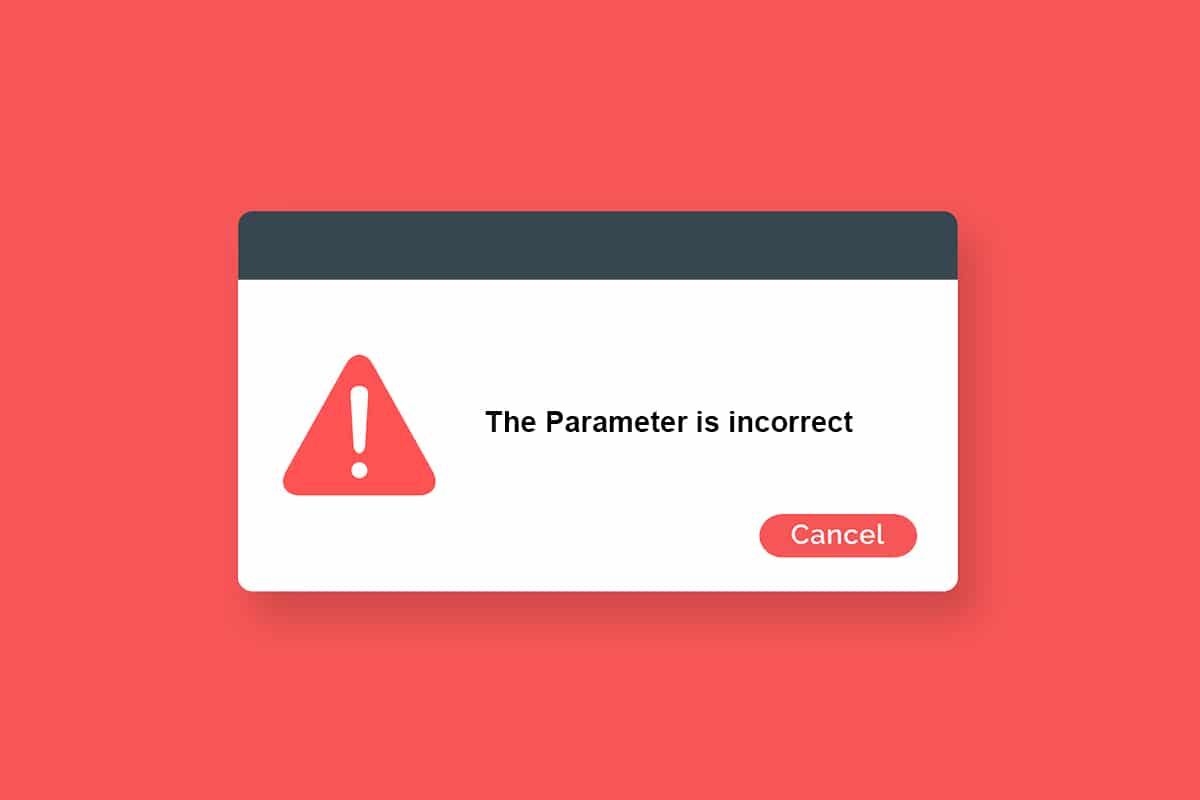
When you try to transfer or access any data from the external hard drive connected to your computer, you may face the drive is not accessible. The parameter is incorrect error. This happens when there are unexpected attacks on your external hard drive, USB device, SD card, and other devices. If there are any problems in your external USB ports or any physical damage to the hard drive, you will face the error. It also happens for other reasons, depending on the situation when you encounter it. Nevertheless, there are a lot of troubleshooting methods that will help you fix The Parameter is incorrect Windows 10 error. So, what are you waiting for? Continue reading the article.
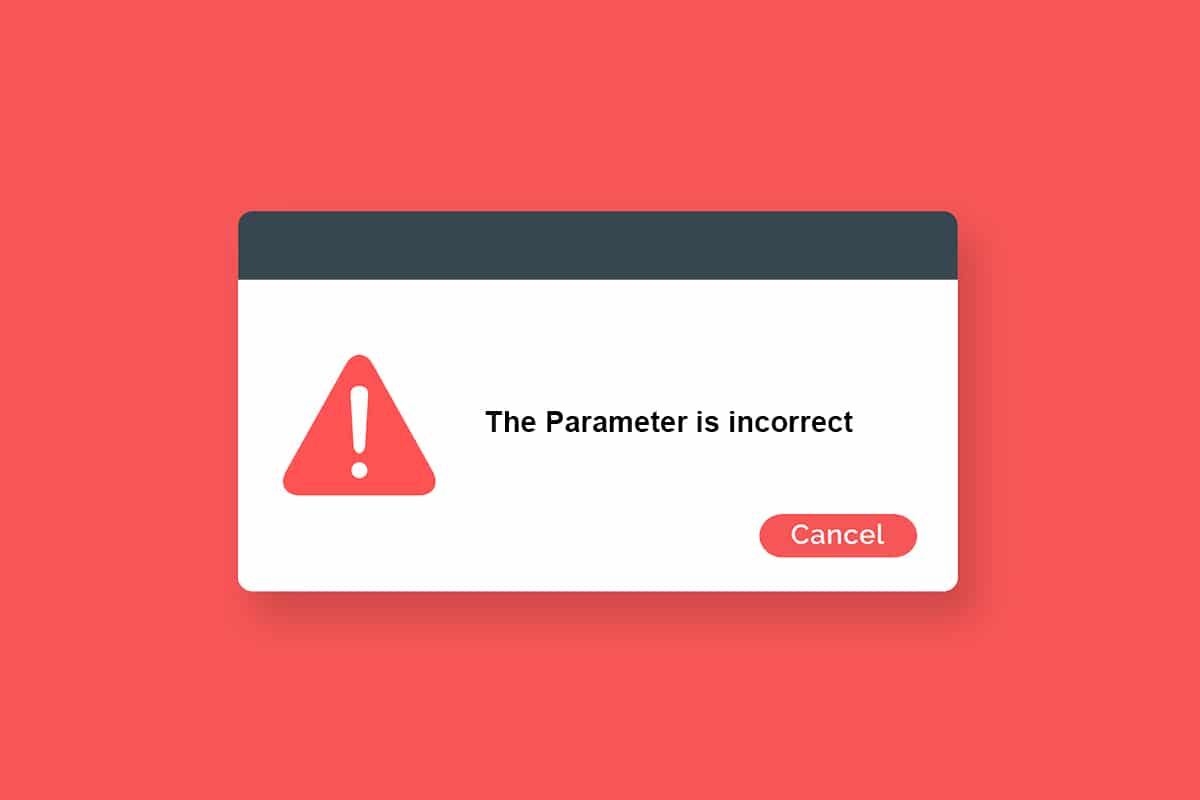
How to Fix The Parameter Is Incorrect on Windows 10
Here are some possible reasons that make your drive inaccessible. The error may occur in different circumstances. Yet, here are some crispy reasons that trigger the problem in Windows 10.
- Unsafe removal of hard drive without ejecting.
- Problems in USB port.
- A cluster of your storage space might be damaged or corrupt.
- Corrupt system files and incorrect configuration files.
- PC infected with malware or a virus.
- Sudden power failure.
- Outdated or incompatible USB drivers.
- Disk write errors.
- Outdated Windows Operating System.
Precautionary Steps
Once you have completed all the troubleshooting methods discussed in this guide, you will not face the error again. Most possibly, you will attain a fix for the problem within Methods 1–3 itself given below. Anyways, this does not assure that your PC will not face the error again. There is a need to safeguard your PC from the error to repeat on your computer.
Make sure you follow the below instructions to detect any earlier symptoms of hard drive problems so that you might not lose any data in the disks.
- Back up data in drive in a routine manner.
- Perform an antivirus scan periodically.
- Safely eject external devices before unplugging them directly from your computer.
- Make sure you use a compatible and updated version of USB drivers on your PC.
- Pay constant attention to the error prompts reported by Windows.
- Ensure your external devices are not physically damaged and are free of bad sectors.
It is really frustrating when you cannot access your external disks at the most crucial times. Don’t panic! You are lucky enough to read this article. You will never face this error again once you have followed all of these methods listed here.
Method 1: Run Hardware and Devices Troubleshooter
Running the Hardware and Devices Troubleshooter is the simplest way to resolve the parameter is incorrect problem in Windows 10. This in-built tool will eliminate all the corrupt and damaged files on your computer. Here are a few simple steps to run the Hardware and Devices Troubleshooter.
1. Press Windows + R keys to launch the Run dialog box.
2. Type msdt.exe -id DeviceDiagnostic and press Enter key.
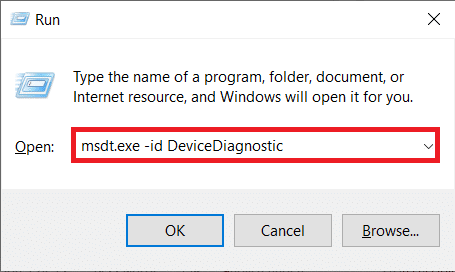
3. Now, click Next in the troubleshooter window.
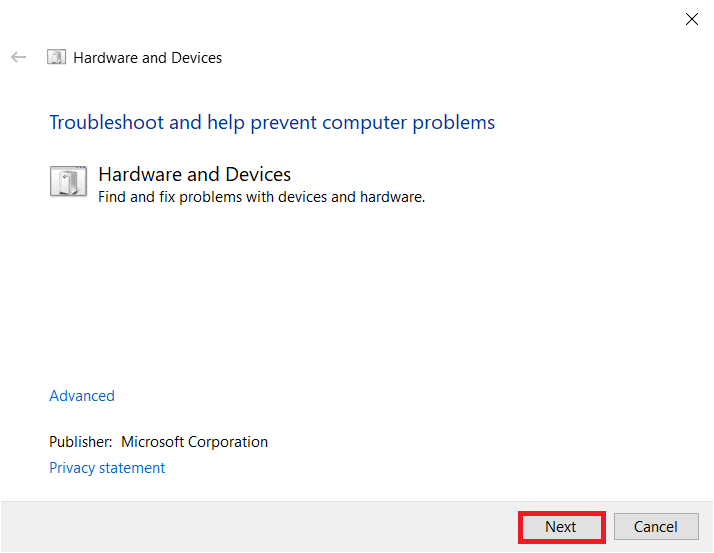
4. Follow the on-screen instructions to resolve the issue.
5. Click Close.
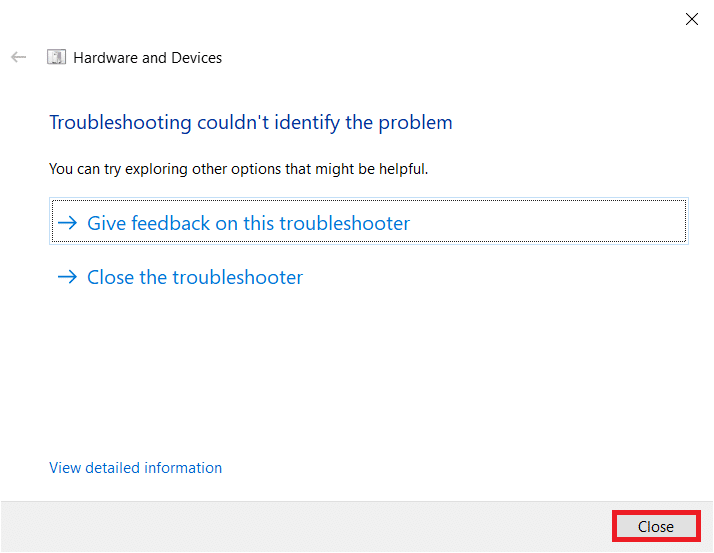
Method 2: Repair Corrupt Files
If there are any corrupt system files either on your PC or hard drive, you will be prompted by the parameter is incorrect in Windows 10. Anyways, your computer has a command prompt-based tool to fix, replace, delete, or resolve the corrupt system files.
- In Windows 10 PC, you are advised to first run the DISM (Deployment Image Servicing and Management) tool before executing SFC (System File Checker) commands.
- The DISM command lines will download the internal files from the server, and then the SFC command will replace the corrupt files with these new files.
This troubleshooting method is straightforward.
1. Hit the Windows key, type Command Prompt and click on Run as administrator.

2. Click on Yes in the User Account Control prompt.
3. Type sfc /scannow and press Enter key to run System File Checker scan.

Note: A system scan will be initiated and it will take a couple of minutes to finish. Meanwhile, you can continue performing other activities but be mindful of not accidentally closing the window.
After completing the scan, it will show either of these messages:
- Windows Resource Protection did not find any integrity violations.
- Windows Resource Protection could not perform the requested operation.
- Windows Resource Protection found corrupt files and successfully repaired them.
- Windows Resource Protection found corrupt files but was unable to fix some of them.
4. Once the scan is finished, restart your PC.
5. Again, launch Command Prompt as administrator and execute the given commands one after the other:
dism.exe /Online /cleanup-image /scanhealth dism.exe /Online /cleanup-image /restorehealth dism.exe /Online /cleanup-image /startcomponentcleanup
Note: You must have a working internet connection to execute DISM commands properly.

Also Read: How to Remove OneDrive from Windows 10 File Explorer
Method 3: Scan for Errors in Drive
Follow these steps to run check for Disk Errors to fix the parameter is incorrect in Windows 10 issue.
1. Hit the Windows + E keys together to launch File Explorer and go to This PC.
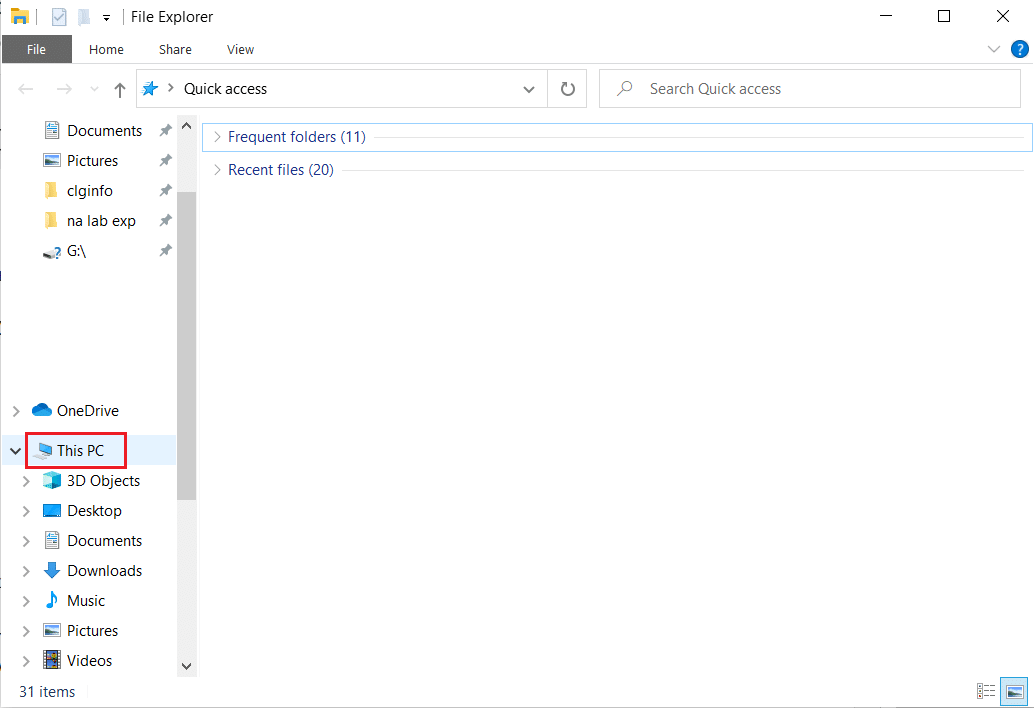
2. Then, right-click on the affected drive and select the Properties option.
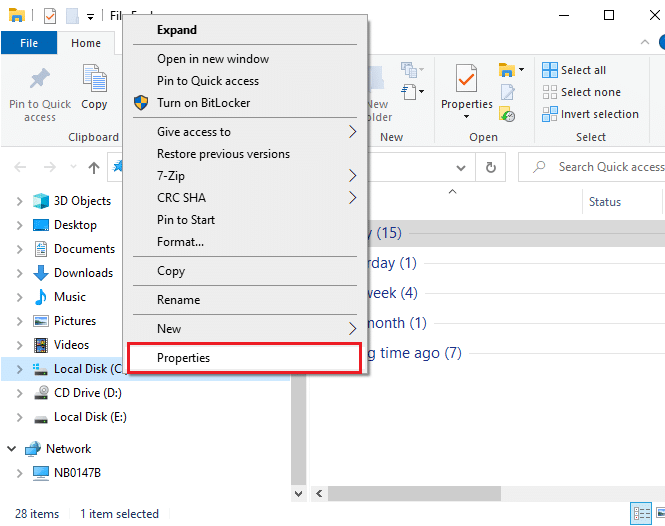
3. In the pop-up window, switch to the Tools tab and click on the Check button as highlighted.
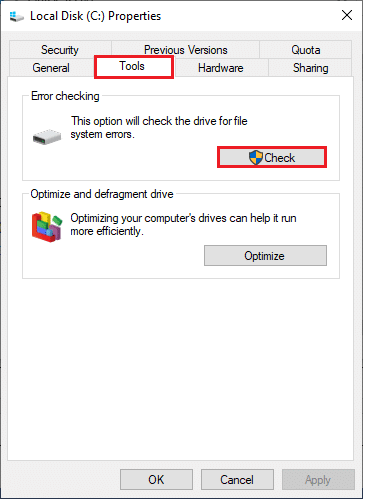
4. Now, click on Scan drive or Scan and repair drive in the next window to continue.
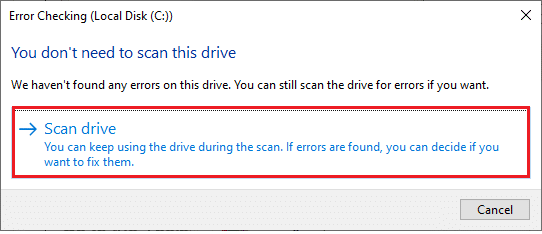
5. Wait for the Scanning process to be completed and sort out errors if any.
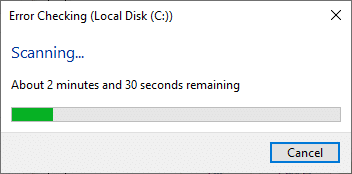
Method 4: Modify Decimal Symbol Settings
You may face drive is not accessible. The parameter is incorrect error when you have any syntax errors in date and time formats. Ensure you have correct decimal symbols in date-time settings. If the decimal value is not set to decimal (.), you will face the discussed error.
1. Hit the Windows key and type Control Panel in the search bar. Open the best results.
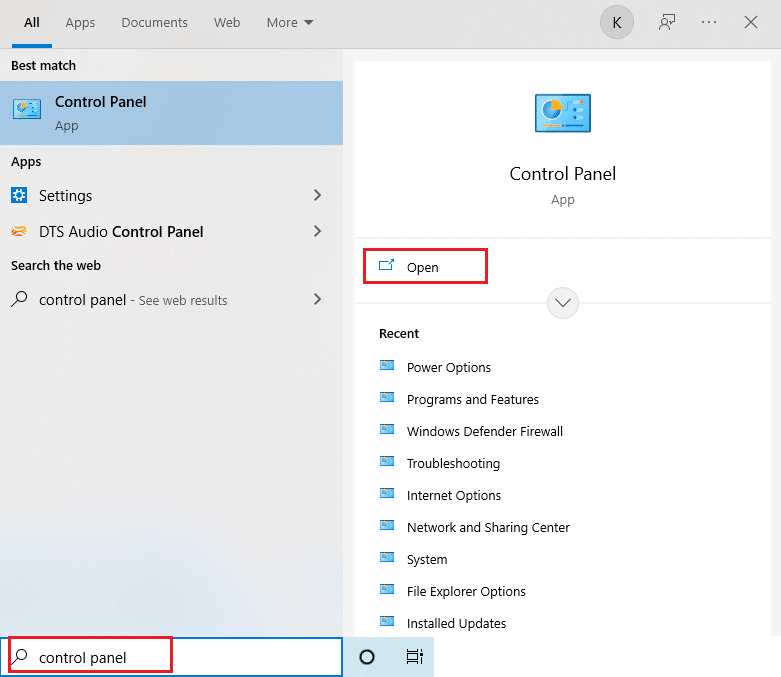
2. Set the View by: to Category and click on Change date, time, or number formats under Clock and Region as shown.
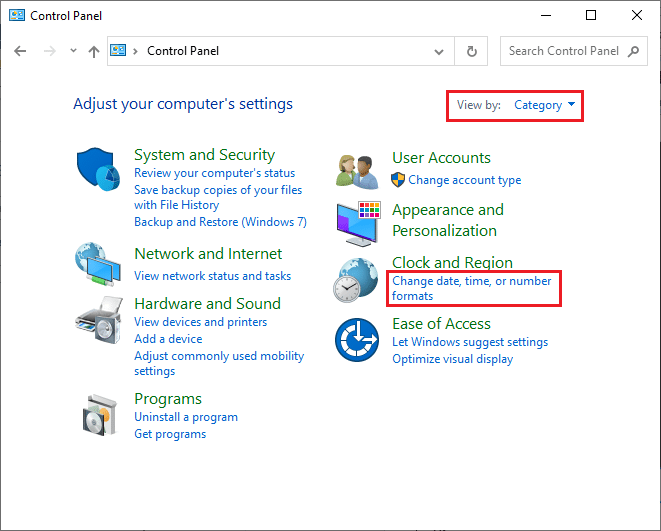
3. In the next window, click on Additional settings… as shown.
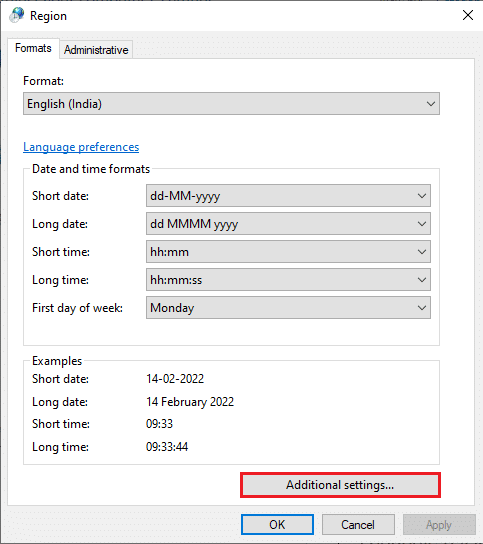
4. Navigate to the Decimal symbol field and ensure you have . from the available list.
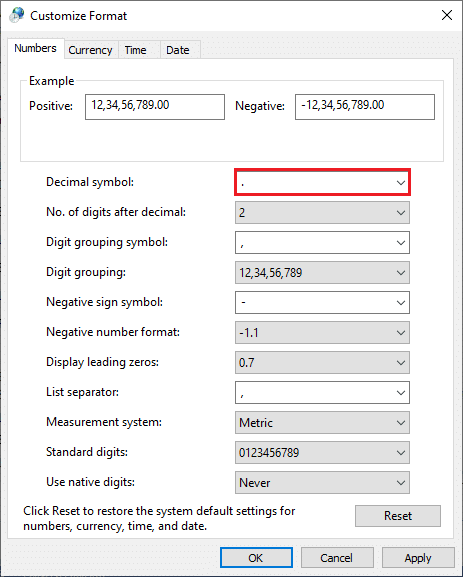
5. Click on Apply > OK to save the changes.
6. Again, click on OK to exit the window.
Also Read: How to Eject External Hard Drive on Windows 10
Method 5: Run Malware Scan
A small virus infection in your device or external hard drive can cause the error prompt. Even if scanning the PC with SFC and DISM commands does not give you a fix, you can try a complete malware scan. Here are some instructions to run a malware scan on Windows 10 PC.
1. Press and hold the Windows + I keys together to open Windows Settings.
2. Now, select Update & Security, as shown.
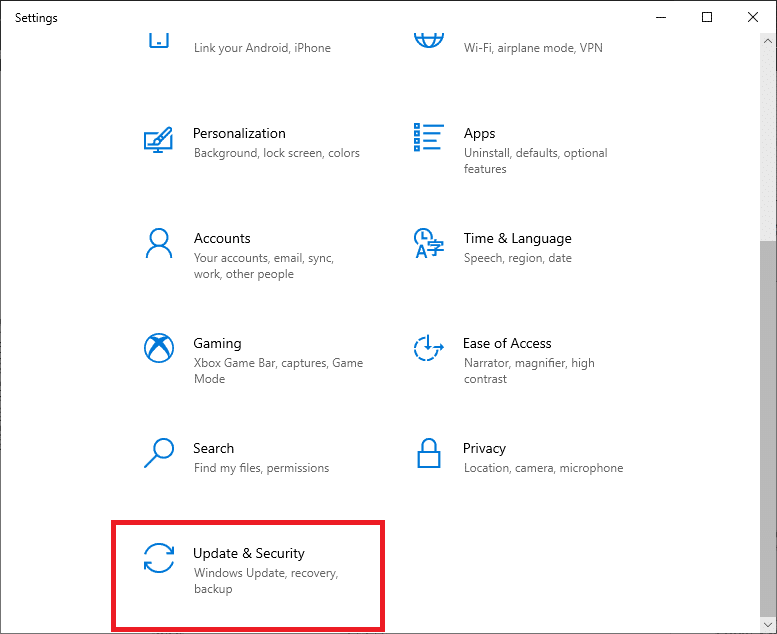
3. Then, navigate to Windows Security in the left pane.
4. Now, click on Virus & threat protection under Protection areas as depicted.
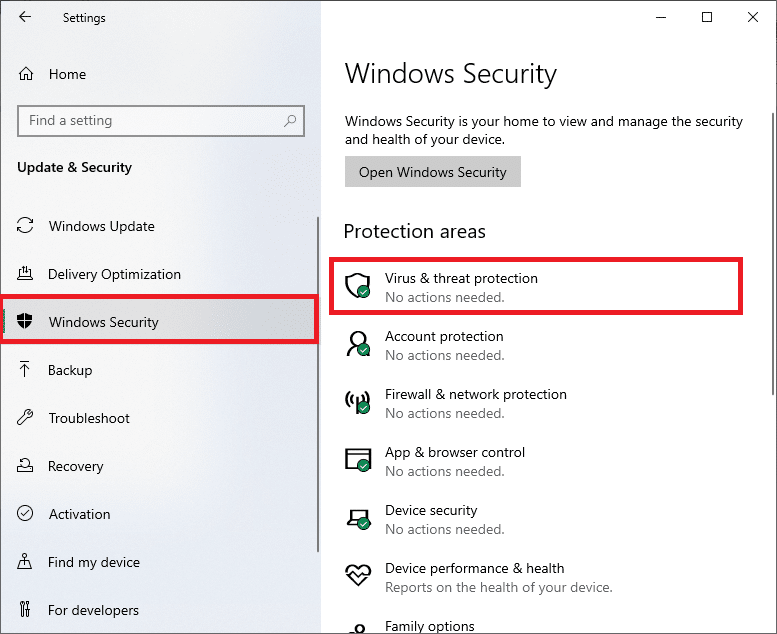
5. Then, click on Scan Options, as shown.
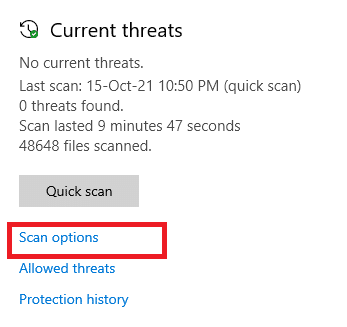
6. You can choose Quick scan, Full scan, Custom scan, or Microsoft Defender Offline scan according to your need and click on Scan Now as highlighted.
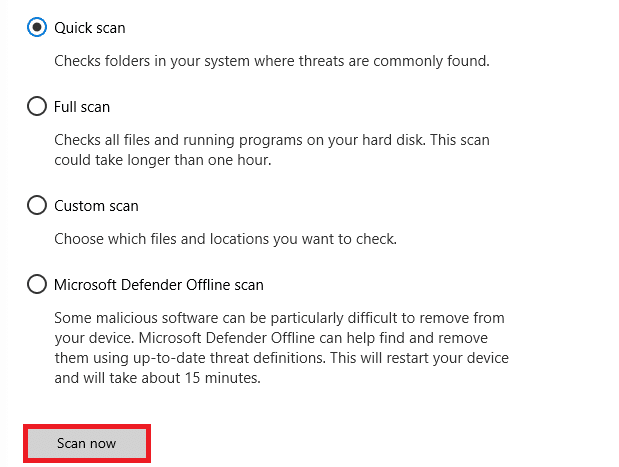
7A. If there are any threats, click on Start Actions under Current threats.
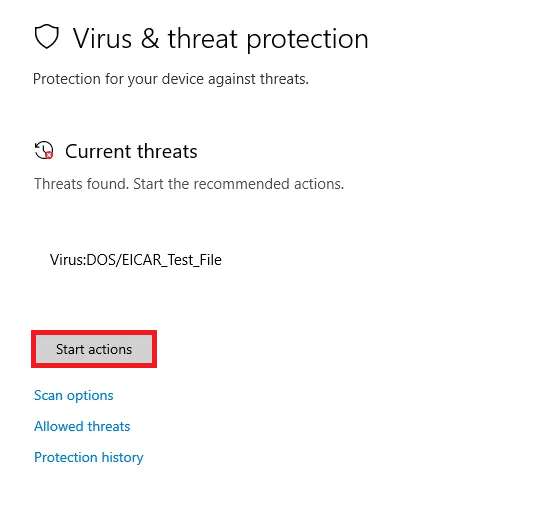
7B. If your computer does not have any threats, the No current threats prompt will pop up as highlighted below.
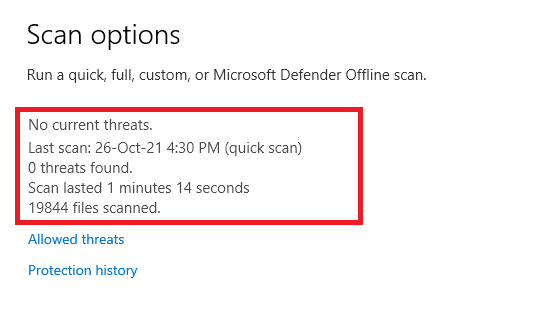
Method 6: Update or Reinstall USB Drivers
You cannot access your external hard disks or USB drives if you have incompatible or outdated USB drivers on your PC. In this case, the hub driver continuously disconnects the USB device connected to your computer, and thus you will face the discussed error. Follow the instructions to update your drivers and check if your problem is resolved. If not, you can try reinstalling them.
Option I: Update USB Drivers
Installing the latest version of drivers helps your computer to fix the driver conflicts, thereby improving the stability of the PC. By following the below-mentioned steps, you can solve all USB driver-related issues concerning this error.
1. Click on Start, type device manager, and hit the Enter key.
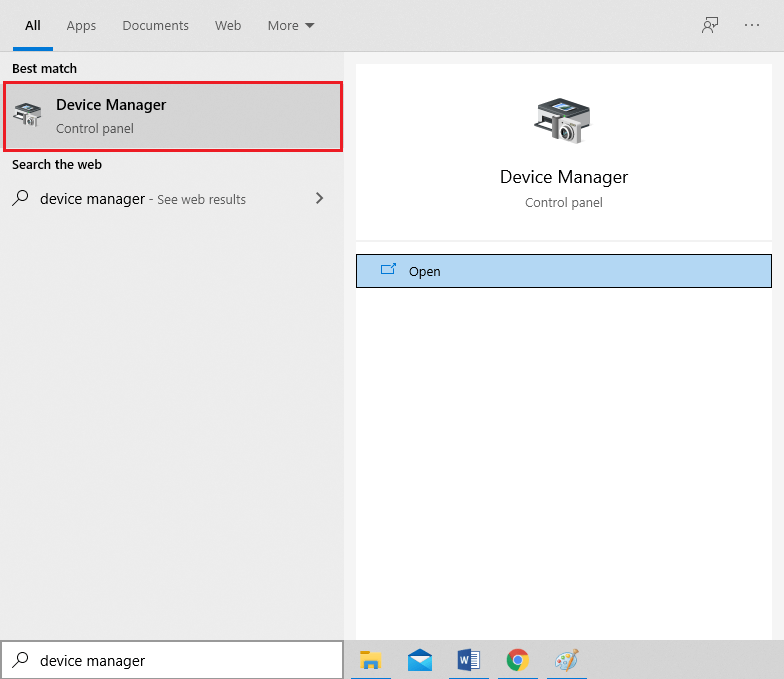
2. Double-click Universal Serial Bus controllers to expand it.
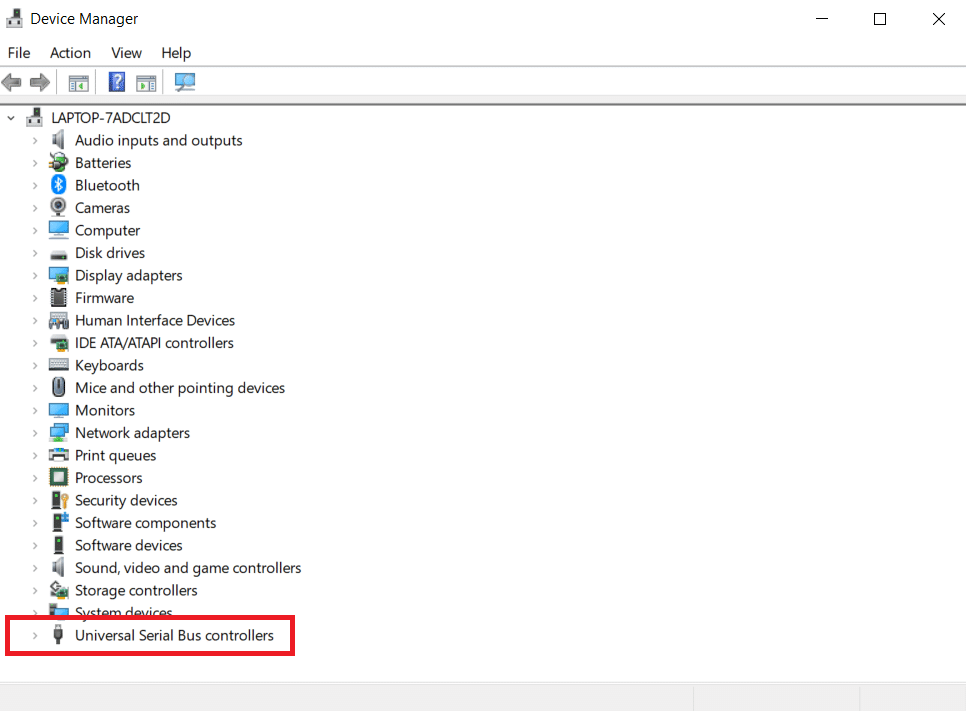
3. Now, right-click on any USB driver and click on Update driver as shown.
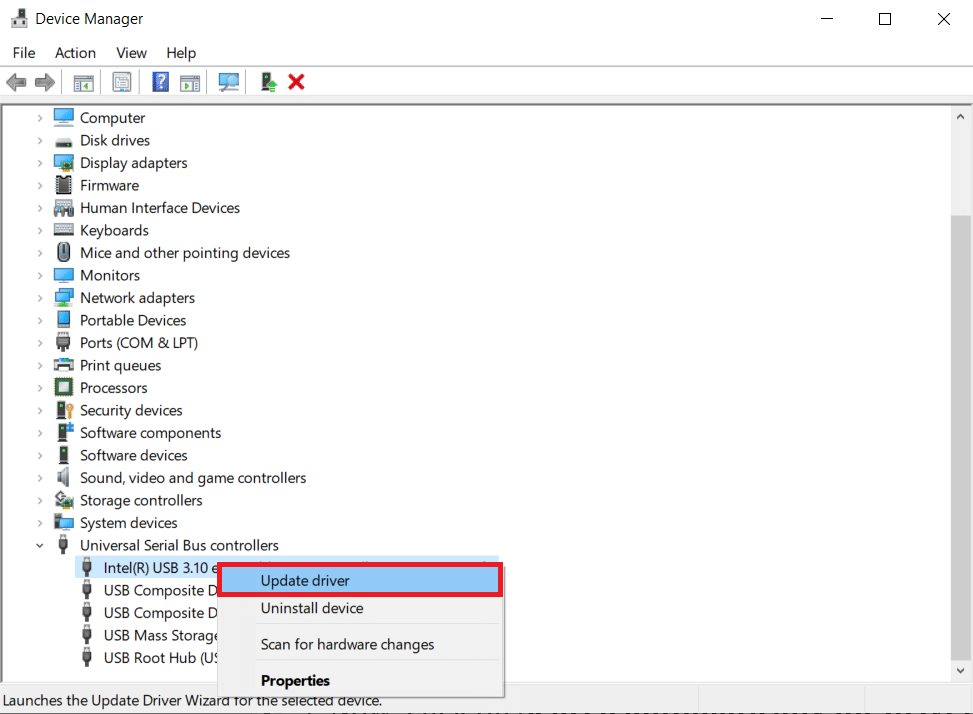
4. Now, click on Search automatically for drivers.
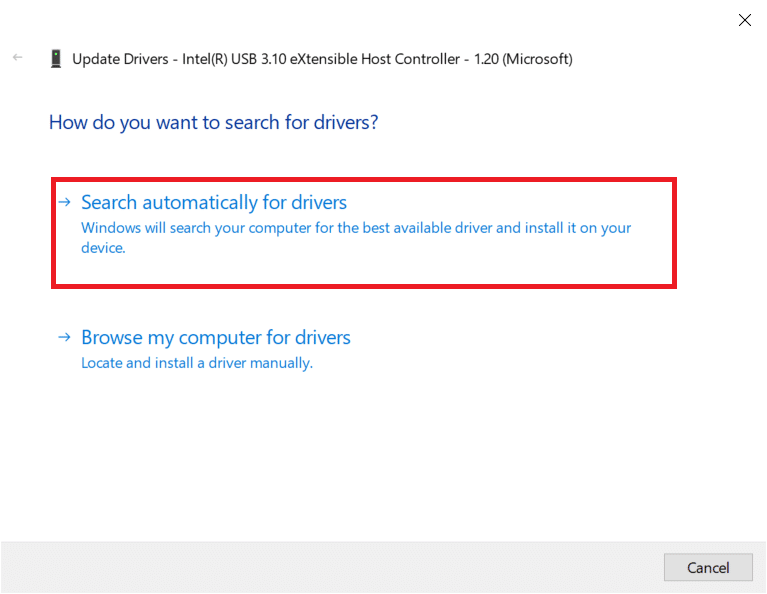
5A. If the driver is outdated, the drivers will be updated to the latest version.
5B. If they are already in an updated stage, the screen displays the following message, The best drivers for your device are already installed.
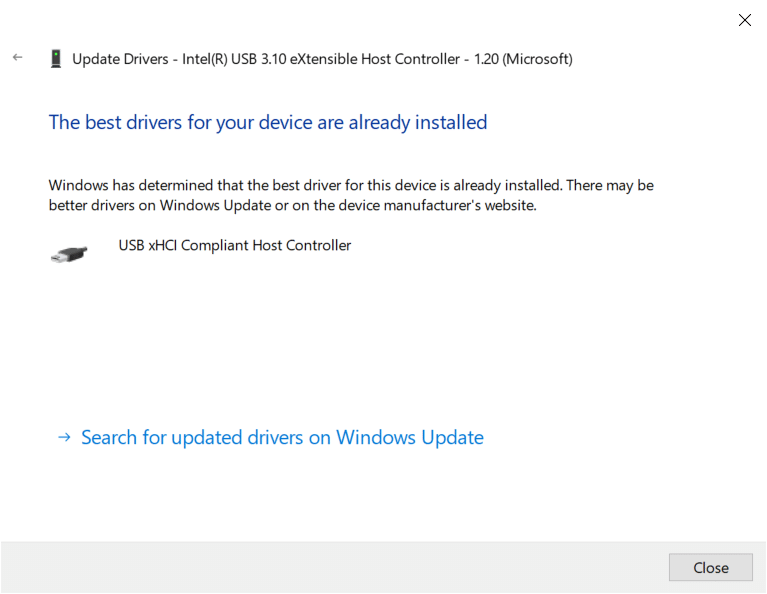
6. Click on Close and reboot the PC.
Option II: Reinstall Drivers
If you did not attain any fix by updating the drivers, then you can try reinstalling them as instructed below to solve the parameter is incorrect in Windows 10 problem.
1. Launch the Device Manager and expand Universal Serial Bus controllers by double-clicking on them.
2. Now, right-click on the driver and select Uninstall device.
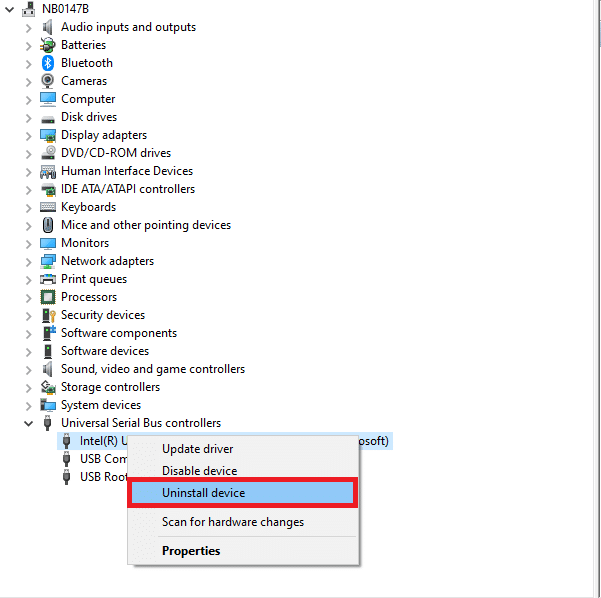
3. Confirm the prompt by clicking Uninstall.
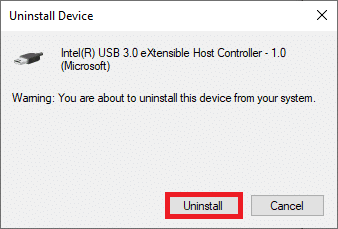
4. After uninstalling, reboot your PC.
5. Now, download and install the latest USB driver from the manufacturer’s website (e.g. Intel)
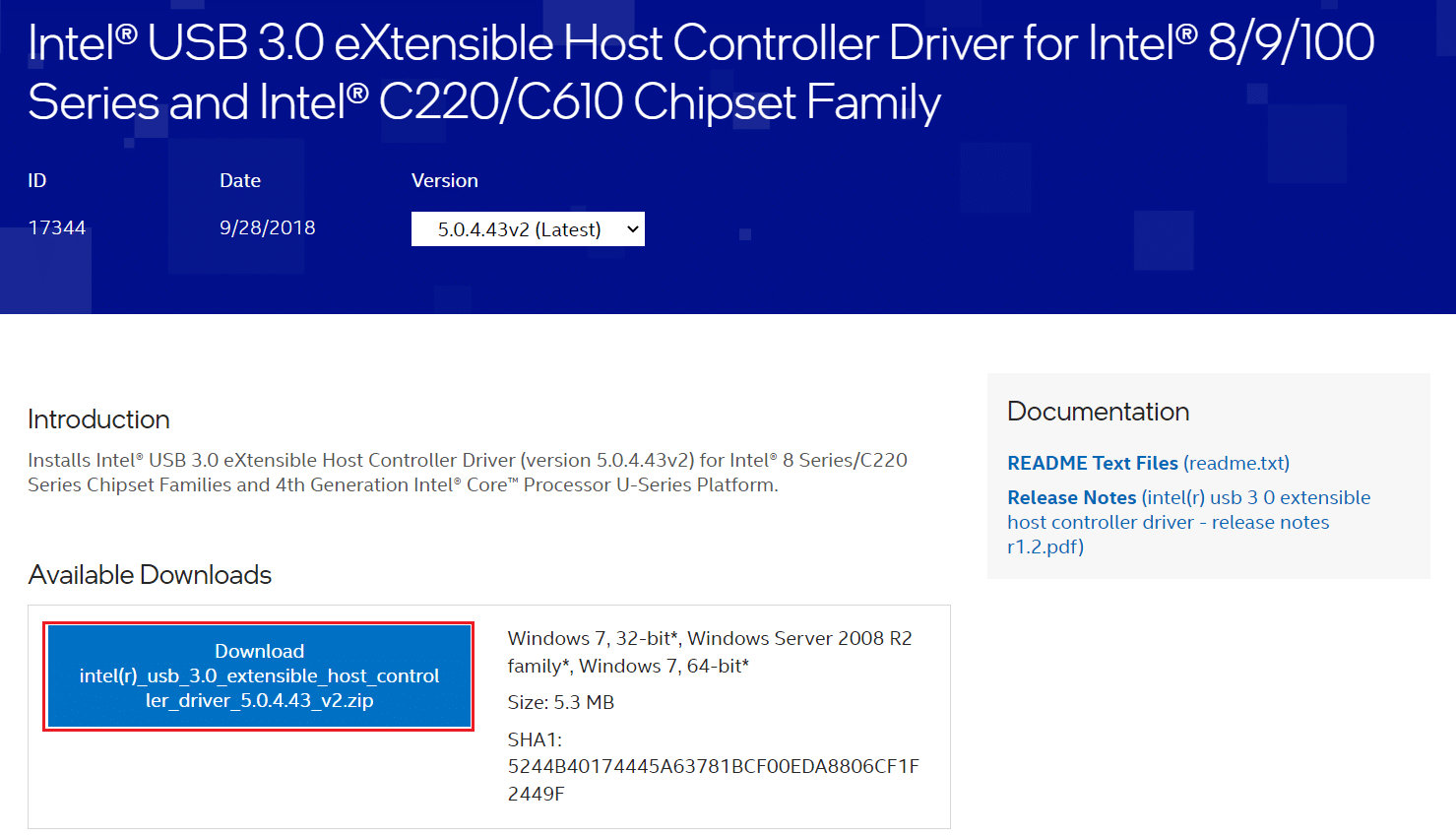
Also Read: Fix Windows 10 Start Menu Search Not Working
Method 7: Update Windows
If you did not obtain any fix by the above methods, then there are few chances that you might have bugs in your system. If you use an outdated Windows version, the files in the system will not be compatible with the PC files leading to the parameter is incorrect error in Windows 10. Follow the below-mentioned steps to update your Windows OS.
1. Press the Windows + I keys together to open Settings in your system.
2. Now, select Update & Security.
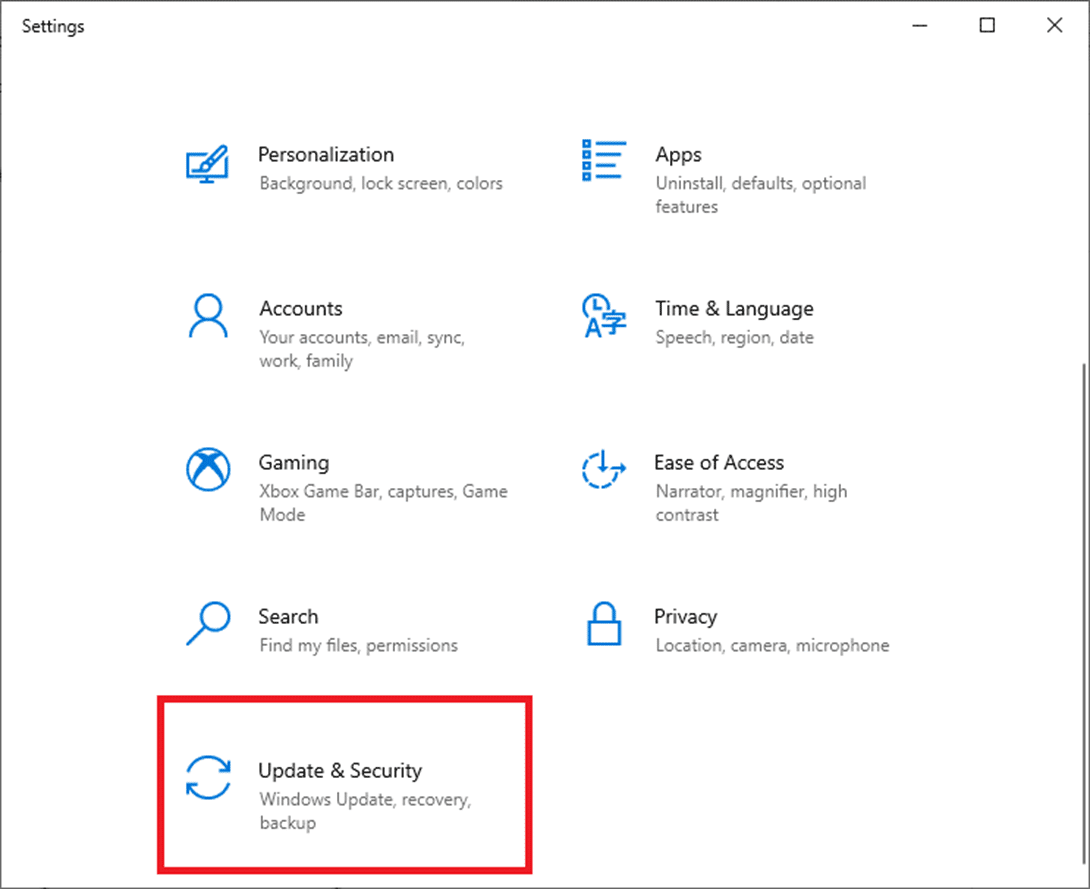
3. Now, select Check for Updates from the right panel.
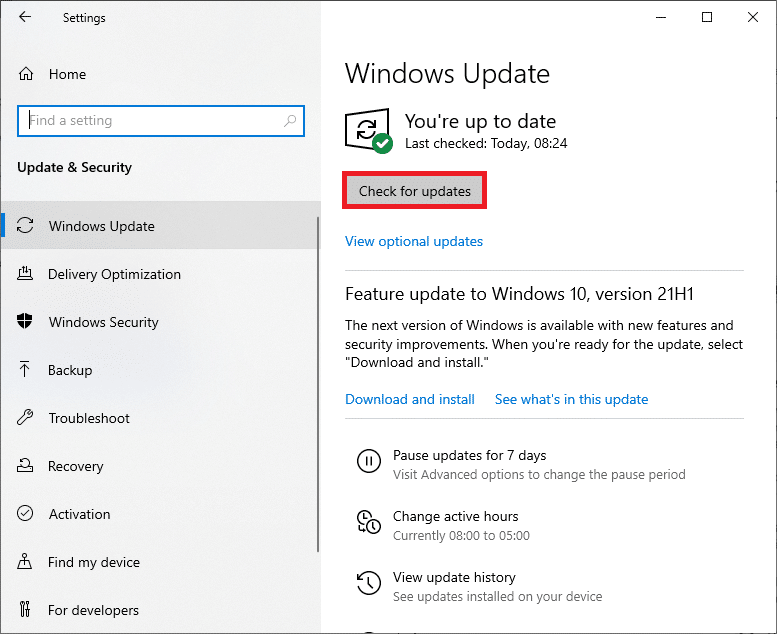
4A. If a new update is available, click Install now to download and install the latest version.
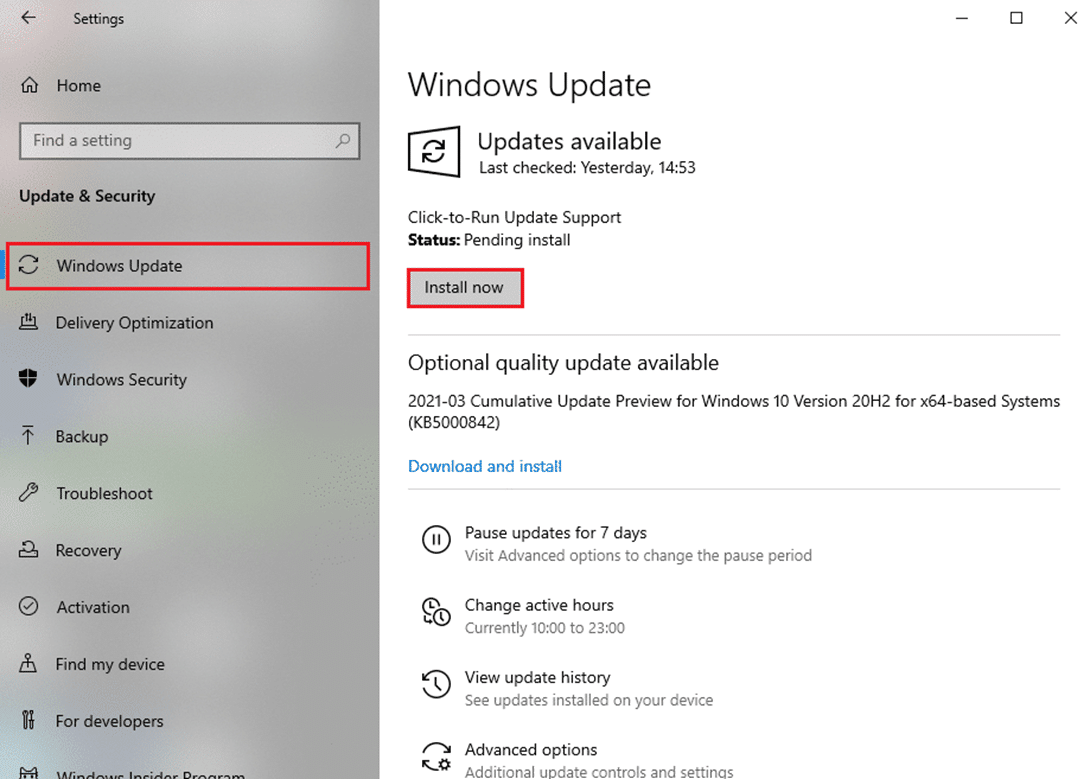
4B. If your system is already up-to-date, then it will show You’re up to date message.

Method 8: Perform Clean Boot
The clean boot of Windows 10 PC starts your computer with all the third-party add-ons being removed, but Windows services and components are still enabled. This helps you resolve any software incompatibility issues, thereby fixing this error. Here are a few steps to clean boot your Windows 10 PC to fix the parameter is incorrect in Windows 10.
Note: Make sure you log in as an administrator to clean boot your PC.
1. To launch the Run dialog box, press Windows + R keys together.
2. After typing msconfig, click the OK button.
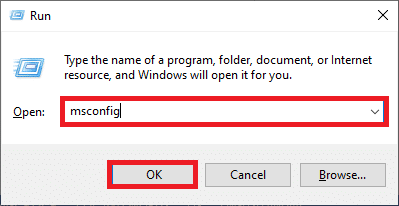
3. Now, switch to the Services tab in the System Configuration window.
4. Check the box next to Hide all Microsoft services, and click on Disable all button as shown highlighted.
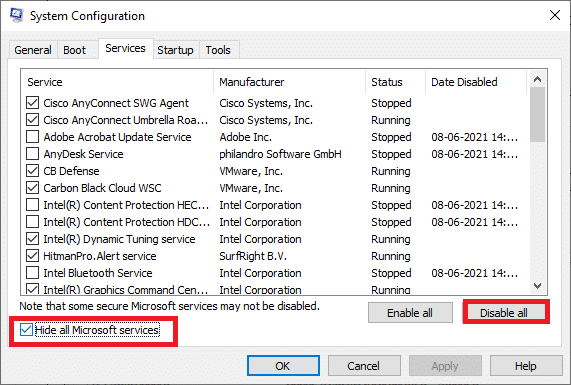
5. Now, switch to the Startup tab and click the link to Open Task Manager as depicted below.
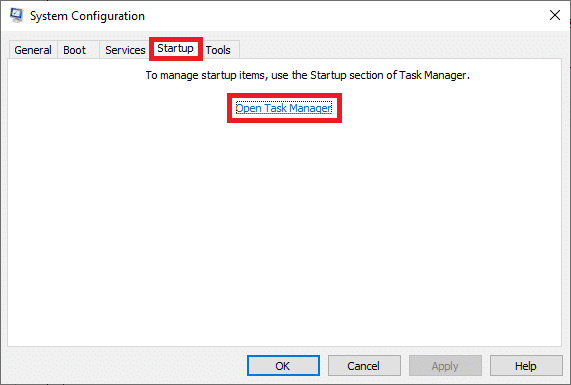
6. Switch to the Startup tab in the Task Manager window.
7. Next, right-click on the Startup apps (e.g. Microsoft OneDrive) which are not required, and click on Disable option as shown.
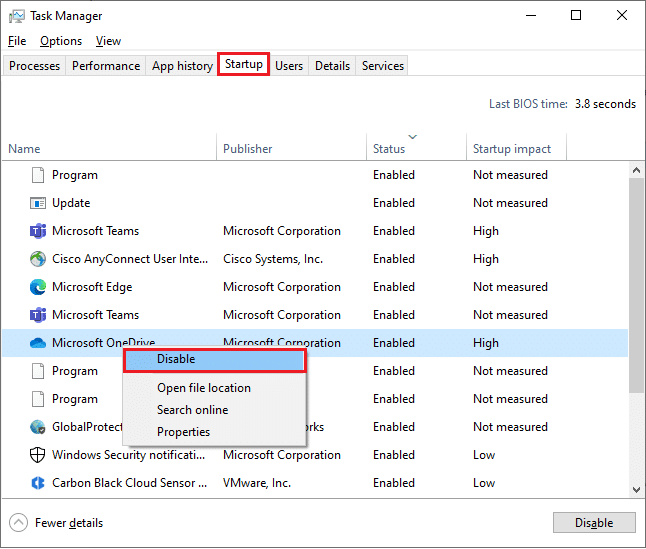
8. Close the Task Manager and System Configuration windows.
Also Read: How to Eject External Hard Drive on Windows 10
Method 9: Format Drive
You should only try this method as a last option. The formatting of the drive will delete all the data and contents. Yet, this will create a cluster of new files with no errors. Follow the below-mentioned methods to format the drive using the Windows formatting tool and fix the parameter is incorrect in Windows 10.
1. Press and hold Windows + E keys together to open File Explorer.
2. Now, right-click on the drive and select the Format option as shown.
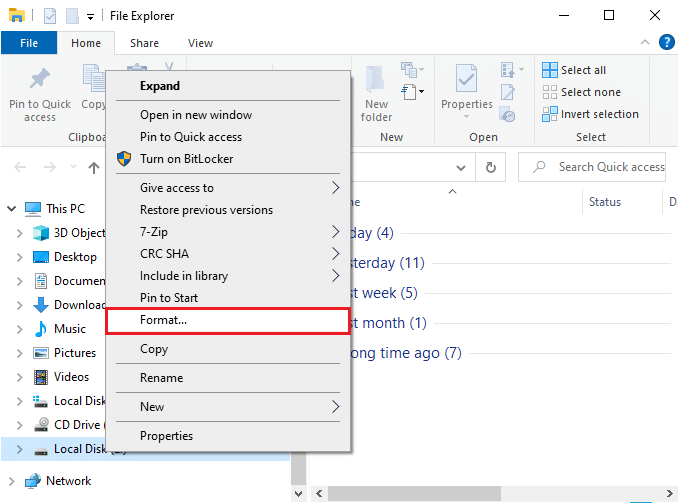
3. Now, choose any one of FAT, FAT32, exFAT, NTFS, or ReFS options for the internal hard drive and FAT32 for the external hard drive (less than 32 GB).
Note: For Windows 10 PC, we recommend you to choose NTFS.
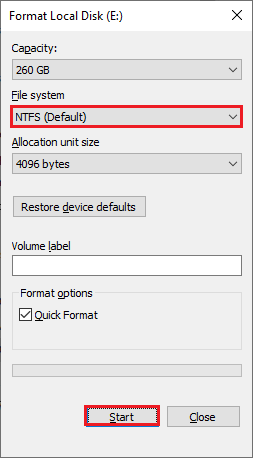
4. You can choose any name for the Volume label field.
5. Then, if the Quick Format box is checked, uncheck it or vice-versa. Then, click on Start as highlighted.
6. Now, confirm the prompt by clicking on the OK button.
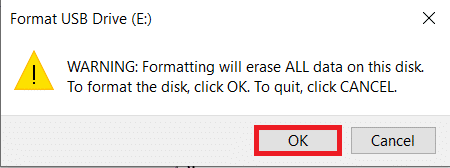
7. Once completed, click OK.
Note: For more methods to format your hard drive, click here.
Pro Tip: Problems Associated with The parameter is Incorrect Error
Everything seems normal when you navigate to This PC until you click on the external hard drive. When you try to perform any functions with the hard drive, you will face the given error;
Removable Disk: is not accessible. The parameter is incorrect
Even though the disk is open, you cannot perform the following operations:
- Transfer files,
- Copy files,
- Save files,
- Access files,
- Move files,
- Delete files,
- Rename files,
- Paste files and a lot more.
Recommended:
We hope that this guide was helpful and you could fix the parameter is incorrect on the external hard drive issue in Windows 10. Let us know which method worked for you the best. Also, if you have any queries/suggestions regarding this article, then feel free to drop them in the comments section.