How to Fix Origin Won’t Open on Windows 10
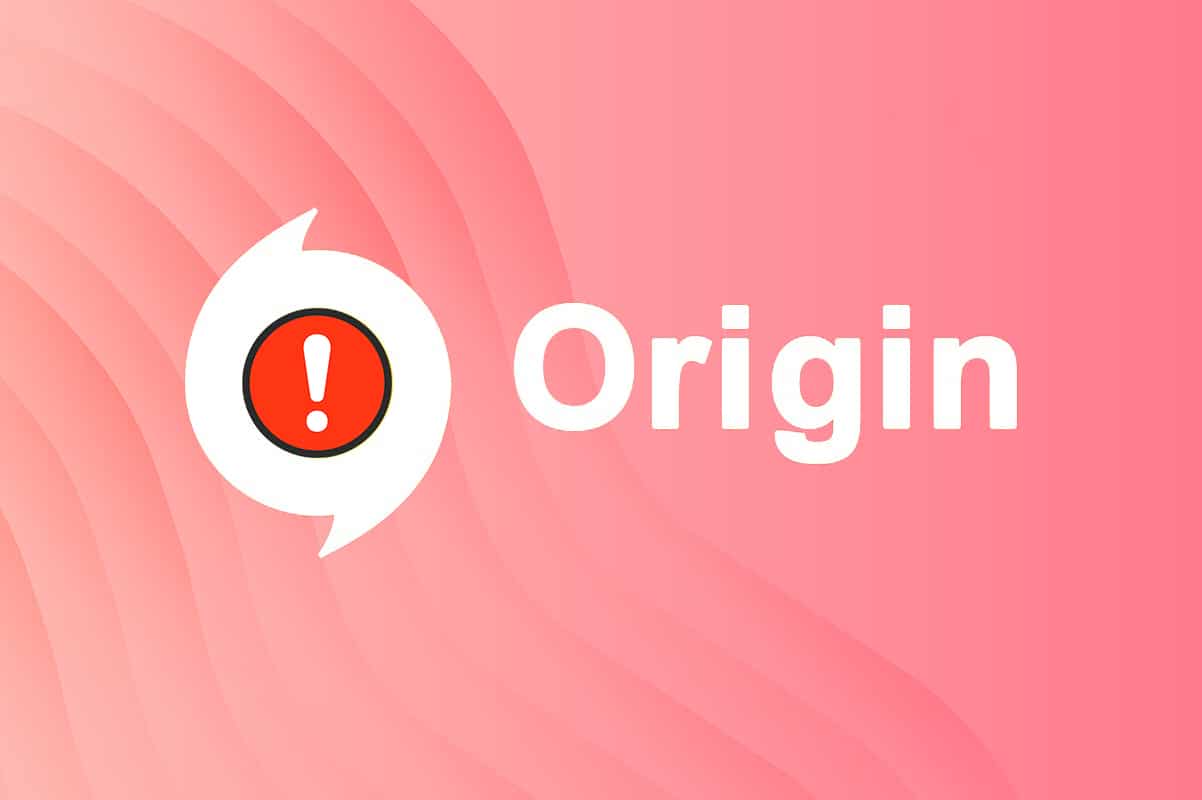
Origin, developed by Electronic Arts, is a great platform where you can find, buy and play various popular PC games on Windows and Mac. Yet, like other applications, Origin also has its pros and cons. However, while opening the Origin app you may face the problem of Origin not responding in Windows 10. If this is the case, read below to fix Origin won’t open issue. Some remarkable features of Origin include:
- Many popular online games like FIFA 19, Battlefield V, etc. are available in the Origin Store.
- It allows provides profile management, in-game overlays, and cloud storage.
- You can also enjoy social networking features like chatting, game invites, and live streaming features.
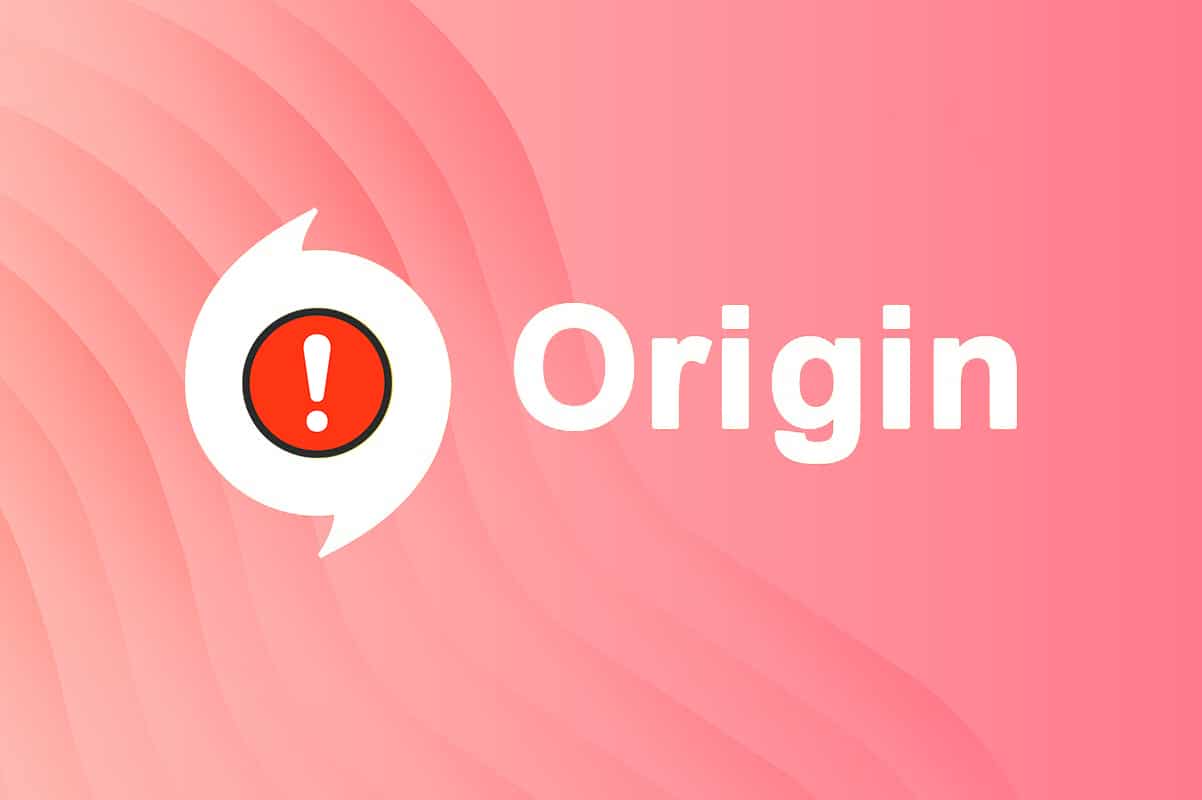
How to Fix Origin Won’t Open on Windows 10
The scope of the reasons that cause Origin won’t open problem starts from a buggy update to a server-side issue.
- When your Origin Client is updated from the server-side, you will face an unresponsive page since the Origin Updater is busy updating it. If you encounter the same, you have no other options than to wait.
- Sometimes, corrupt cache and game files in Origin will stop Origin from responding. Clear all corrupt files to fix the problem.
- Temp files may get corrupt over time and stop Origin from responding. Deleting these may help.
- Origin core files may get corrupt, and the only way to resolve the problem is to reinstall Origin.
- A third-Party antivirus program might block the Origin application, and you may face such issues.
- Likewise, firewall program in your PC may consider Origin a threat and prevent you from launching Origin.
In this section, we have compiled a list of methods to tackle the issues faced with the start-up of the Origin launcher. The methods are arranged according to the severity and impact level. Follow them in the same order as illustrated in this article.
Method 1: Run Origin as Administrator
You need administrative privileges to access a few files and services in Origin. If you haven’t granted administrative rights to the Origin launcher, it might misbehave by becoming irresponsive. However, few users have suggested that the problem can be resolved when running the program as an administrator as follows:
1. Press the Windows key and type Origin, click on the Run as administrator.
Note: If you cannot view the Run as administrator option, click on the down arrow icon to expand all the options in the right pane.
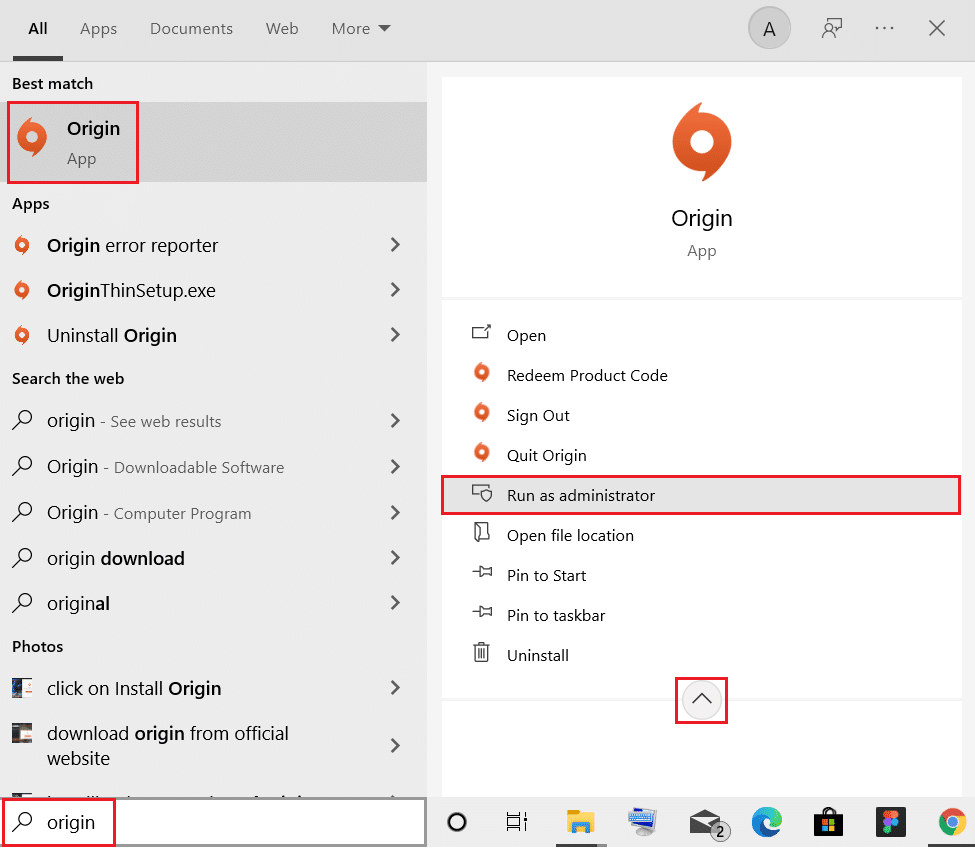
2. Click Yes in the User Account Control prompt. Relaunch the program to see if the issue is fixed.
Also Read: How to Fix Xbox One Keeps Signing Me Out
Method 2: Restart Origin Process
Often, you may face the problem of Origin not responding. So, you should restart the Origin process in Task Manager, as explained below:
1. Launch Task Manager by pressing Ctrl + Shift + Esc keys at the same time.
2. Under Processes tab, locate and select the Origin process group.
3. Then, click End task button shown highlighted.
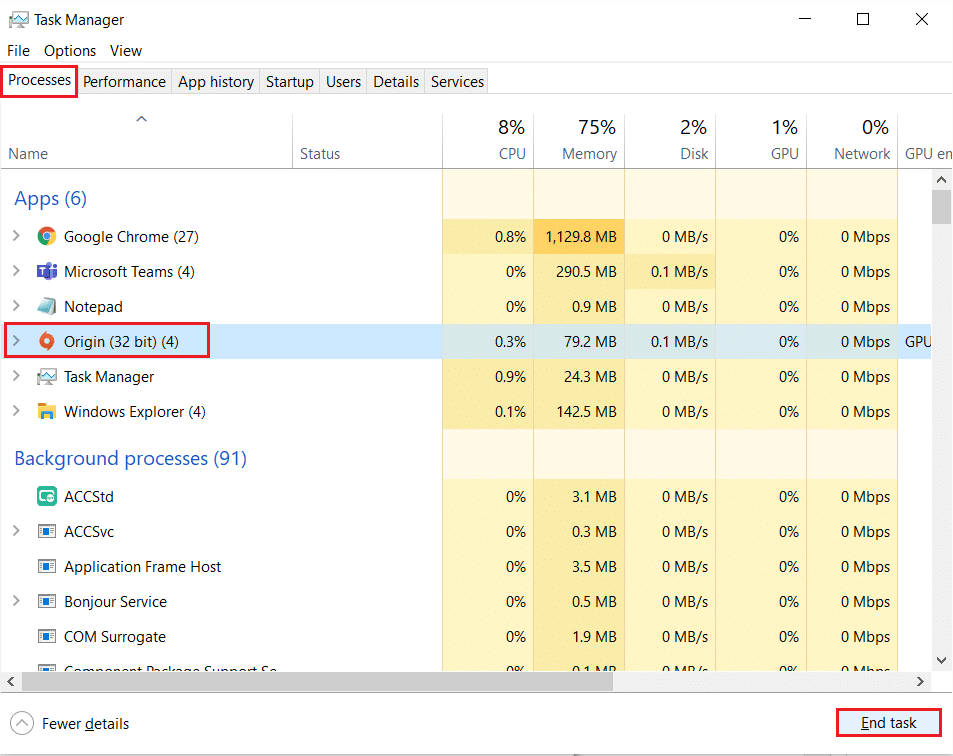
4. Now, launch Origin as administrator as instructed in Method 1.
Note: Moreover, plenty of applications running in the background increase CPU and memory space, thereby affecting the performance of the system & the game. Repeat the same to close such unwanted background processes.
Method 3: Delete Origin Cache Files
If your system has any corrupt temporary cache files, you might encounter Origin not responding issue. However, you can delete the cache files by deleting data from the AppData folder as follows:
1. Click on Start, type %appdata%, and hit the Enter key to open AppData Roaming folder.
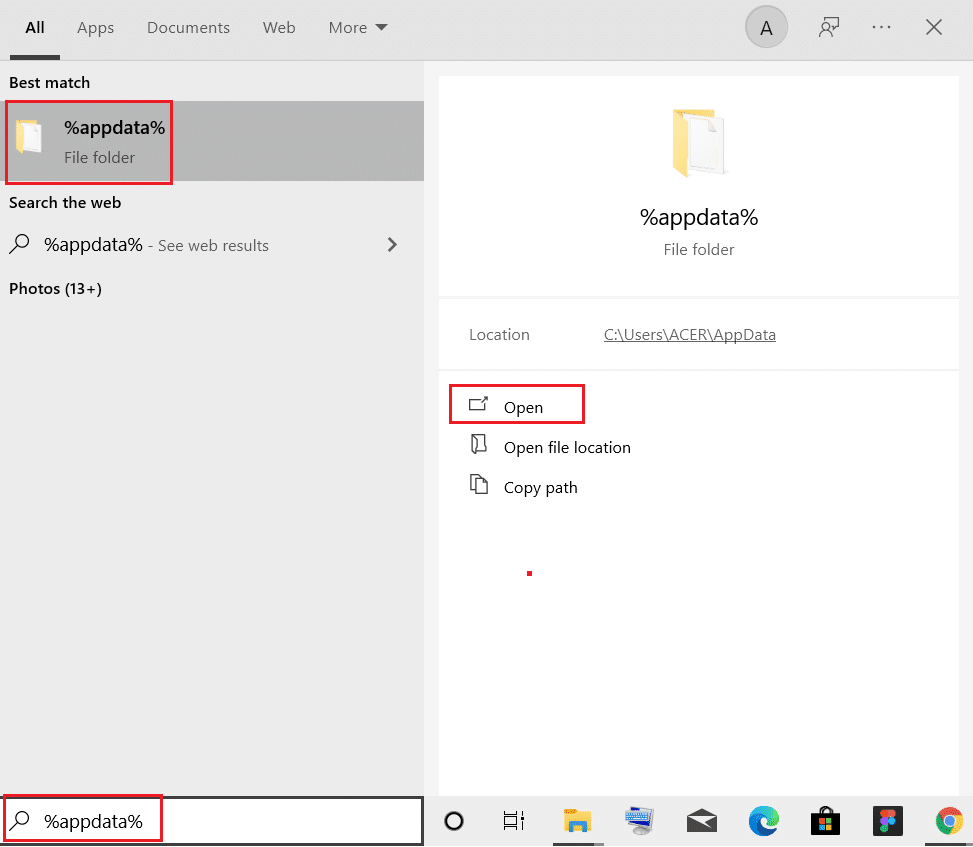
2. Right-click on Origin folder and select Delete option, as depicted below.
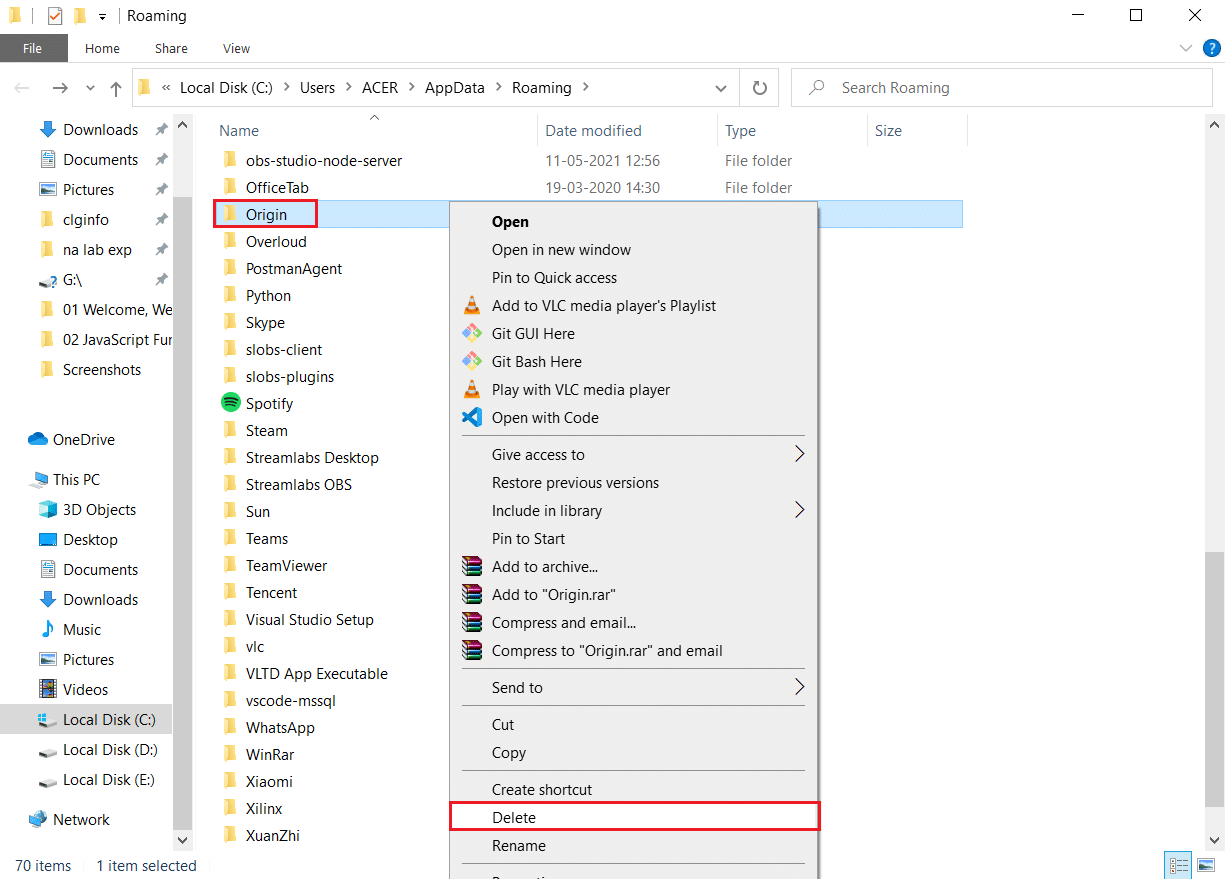
3. Hit the Windows key, type %programdata%, and click on Open to go to ProgramData folder.
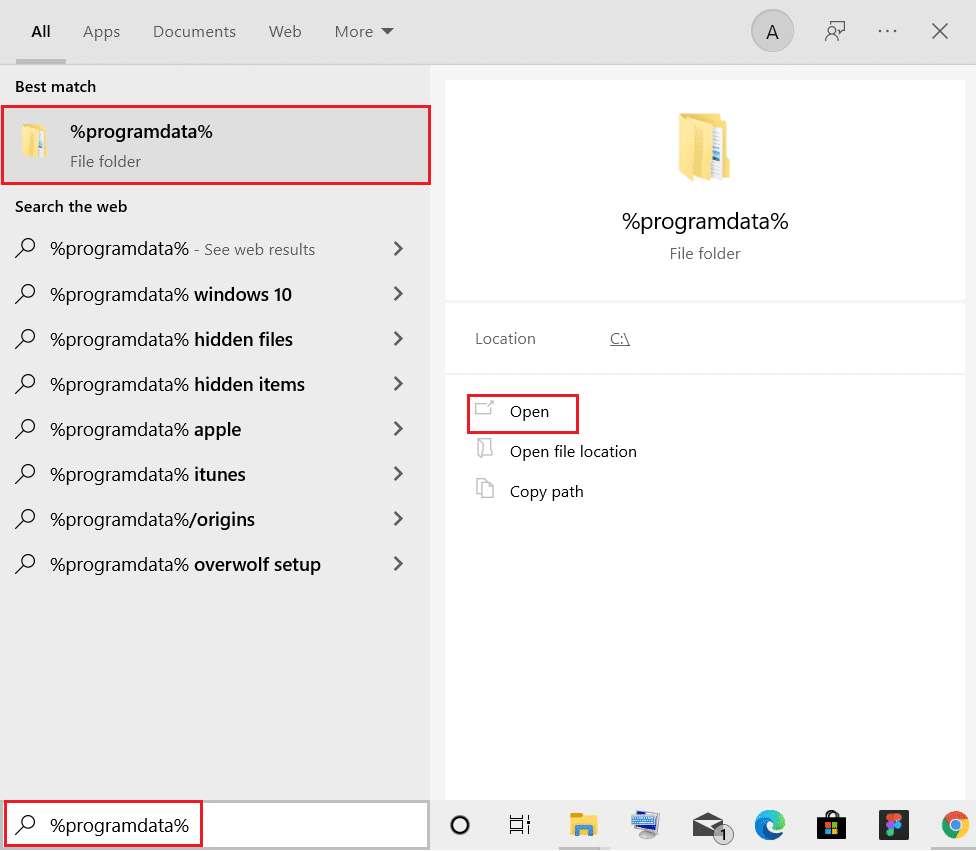
4. Now, locate the Origin folder and delete all the files except the LocalContent folder since it contains all the game data.
5. Lastly, restart your PC.
Now, you have successfully deleted temporary cache files of Origin from your system. Now check if the issue Origin won’t open is fixed.
Also Read: How to use MAME to Play Arcade Games on Windows PC
Method 4: Run Program in Compatibility Mode & Run Compatibilty Troubleshooter
If your PC has any compatibility-related issues with Origin PC client, running a compatibility troubleshooter should help fix Origin won’t open issue on Windows 10.
Step 1: Choose Run this program in compatibility mode
1. Go to the file location of Origin in File Explorer.
2. Then, right-click on the Origin app and choose Properties, as depicted below.
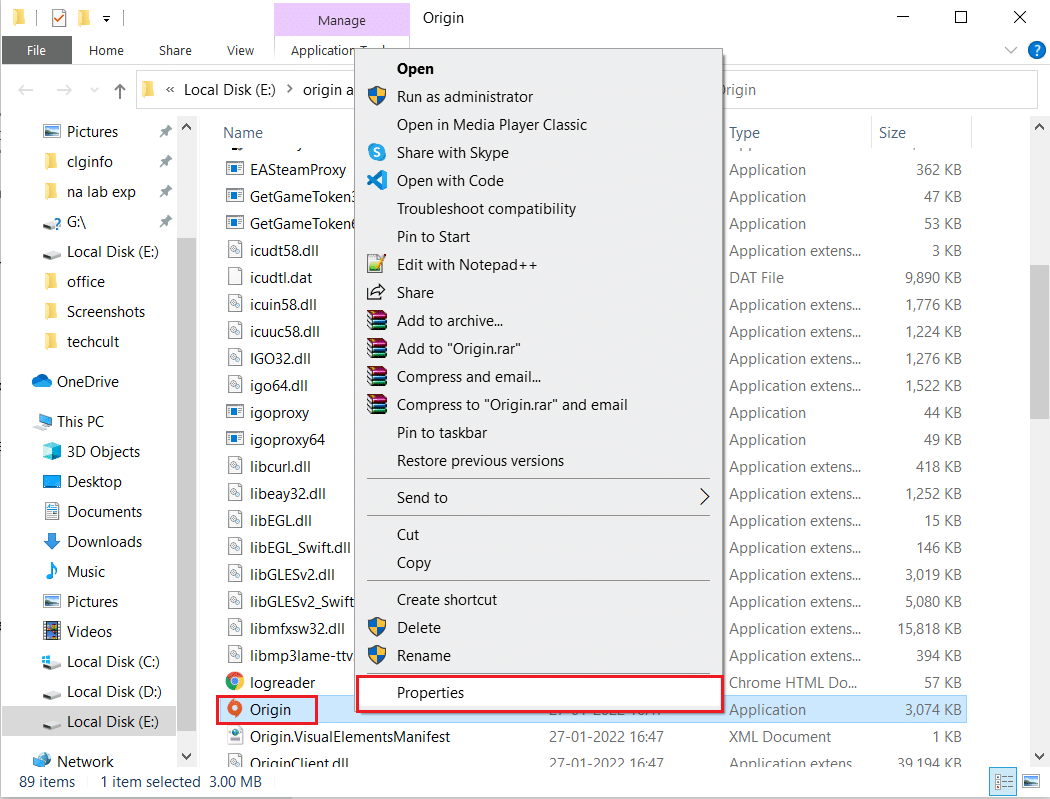
3. Switch to the Compatibility tab.
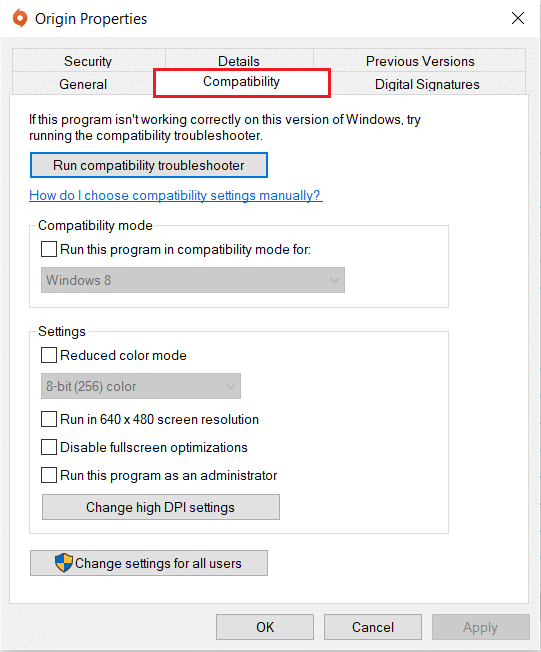
4. Check the Run this program in compatibility mode for option.
5. Then, choose the previous Windows version which is compatible with Origin.
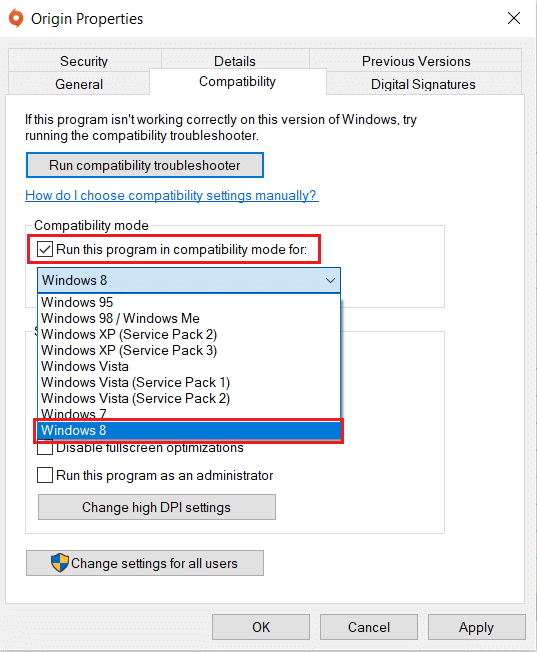
6. Click Apply and then OK to save these changes.
Note: You can try various Windows versions and check if Origin not responding issue persists or not.
Step 2: Run Compatibility Troubleshooter
1. Follow Steps 1-3 explained above to go to Origin Properties Compatibility tab.
2. Click the Run compatibility troubleshooter button shown highlighted.
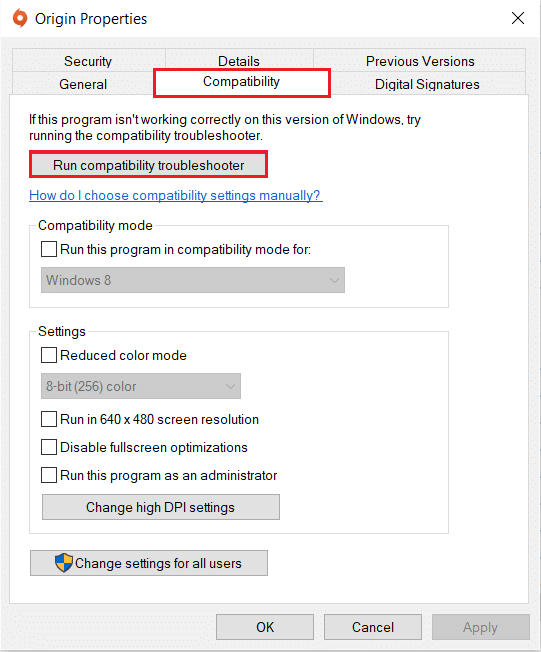
3. Click Try recommended settings or Troubleshoot program to run the troubleshooter.
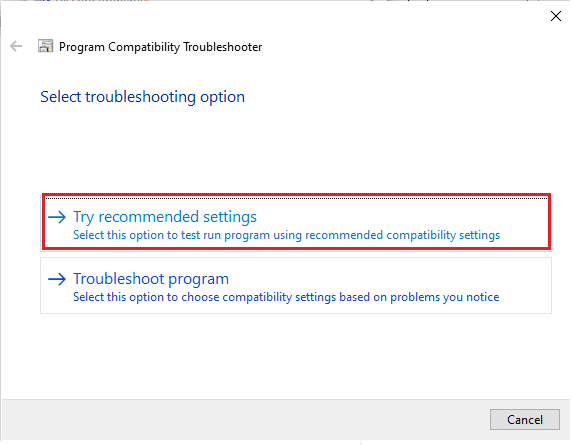
4. Click Test the program… button and check if Origin not responding issue is resolved or not.
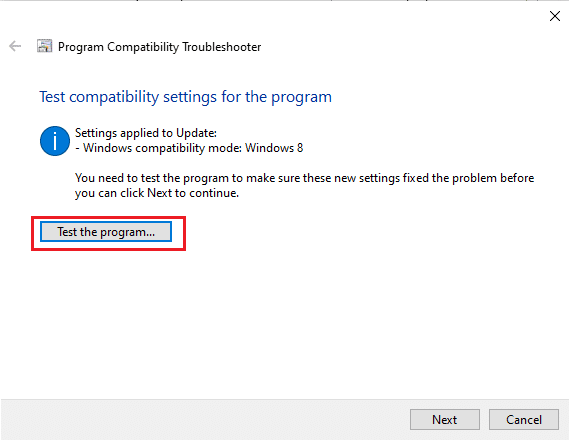
5. Then click Next to continue
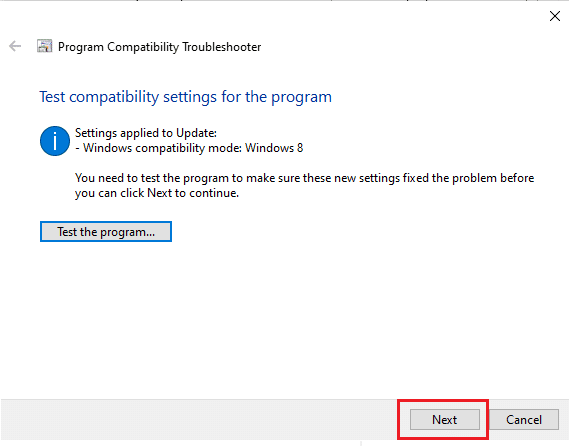
6A. If this setting fixes your issue, choose Yes, save these settings for this program
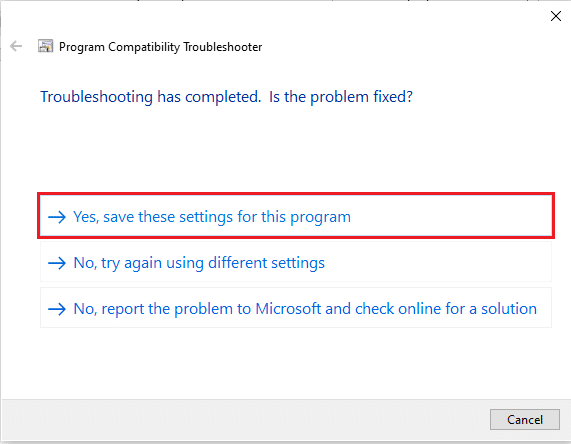
6B. Alternatively if the issue persists then, report this problem to Microsoft.
Also Read: Fix Steam Error Code e502 l3 in Windows 10
Method 5: Clear DNS Cache
Few users have reported that they could fix Origin won’t open issue or non-responsive Origin by resetting the DNS cache.
1. Press the Windows key, type Command Prompt, and click on Run as an administrator.
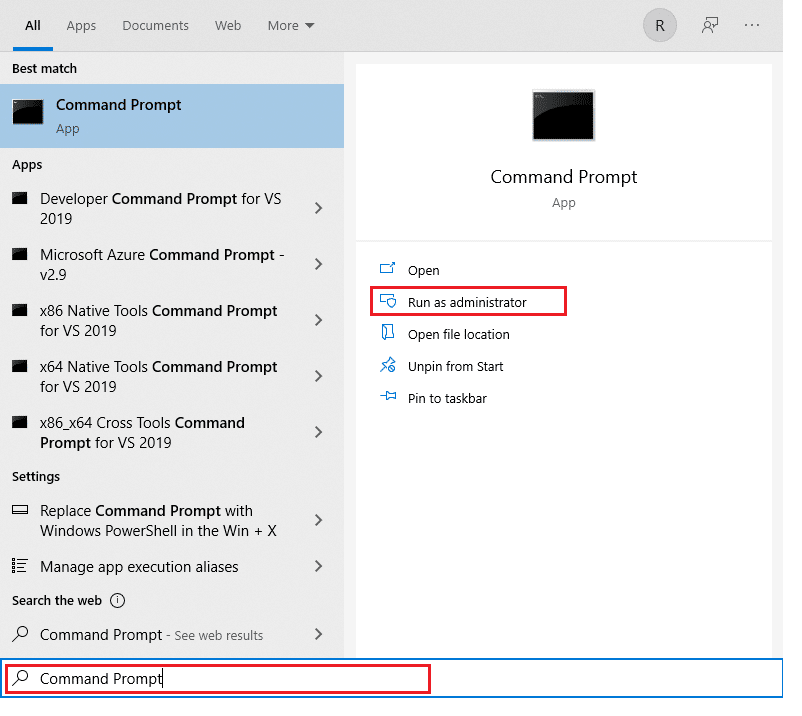
2. Type ipconfig /flushDNS command and hit the Enter key.
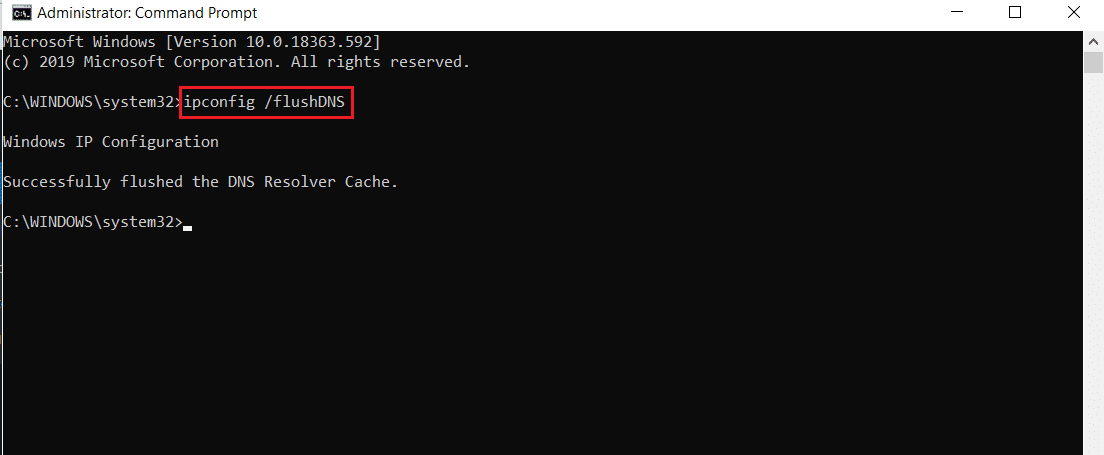
Method 6: Enable Application Management Service
When Application Management Service is disabled, updates cannot be installed for any application. This may cause Origin not responding issue. Therefore, ensure that the service is enabled on your PC by following the below-mentioned steps:
1. Launch the Run dialog box by pressing Windows + R keys.
2. Type services.msc, and hit the Enter key to launch Services window.

3. Here, double-click on the Application Management service.
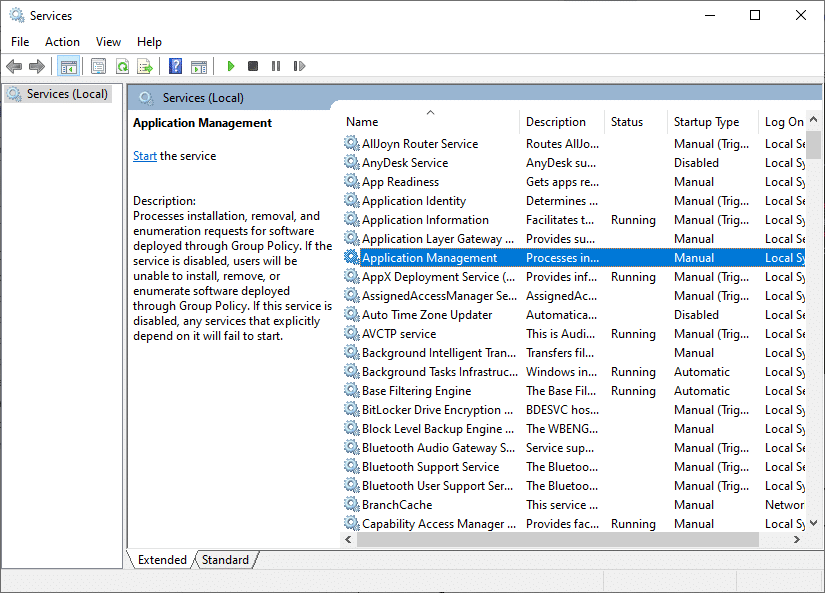
4. Then, in the General tab, set the Startup type to Automatic as shown.
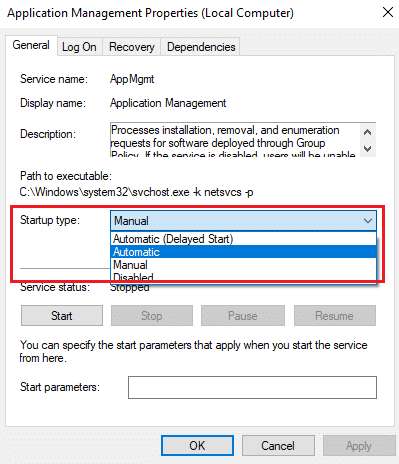
5. If the service is stopped, click on the Start button.
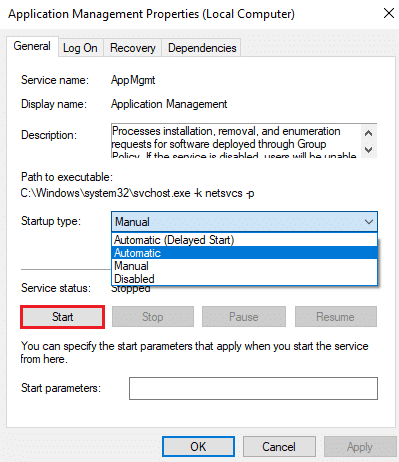
6. Finally, click on Apply > OK to save the changes.
Also Read: 5 Ways to Fix GTA 5 Game Memory Error
Method 7: Add Exclusion in Firewall
If Windows Firewall is not causing conflict with Origin, the antivirus software on your system is likely blocking the Origin or vice-versa. You can add an exclusion for Origin to fix Origin won’t open issue.
Option 1: Through Windows Security
1. Hit the Windows key, type virus and threat protection, and press the Enter key.
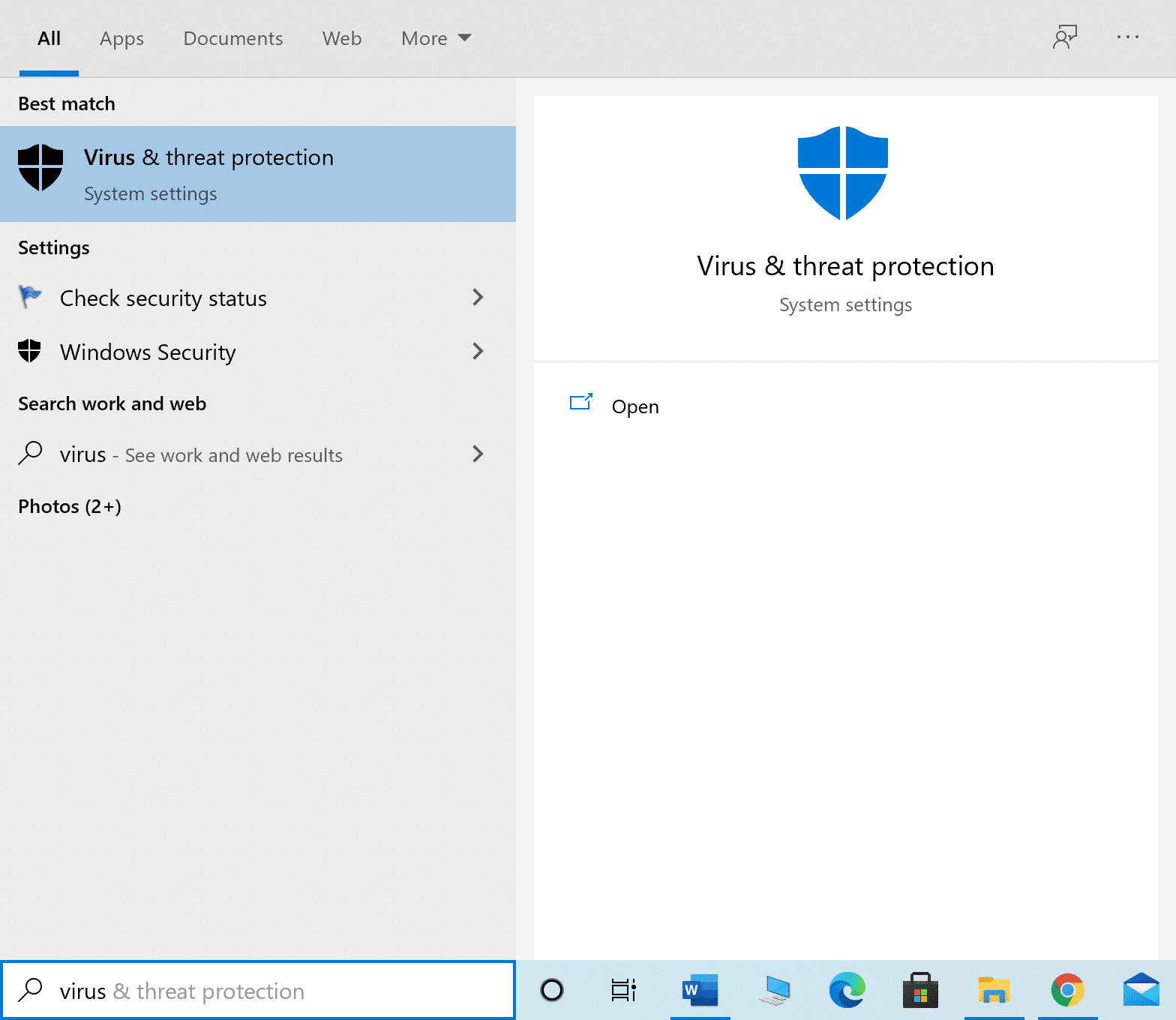
2. Now, click on Manage settings.
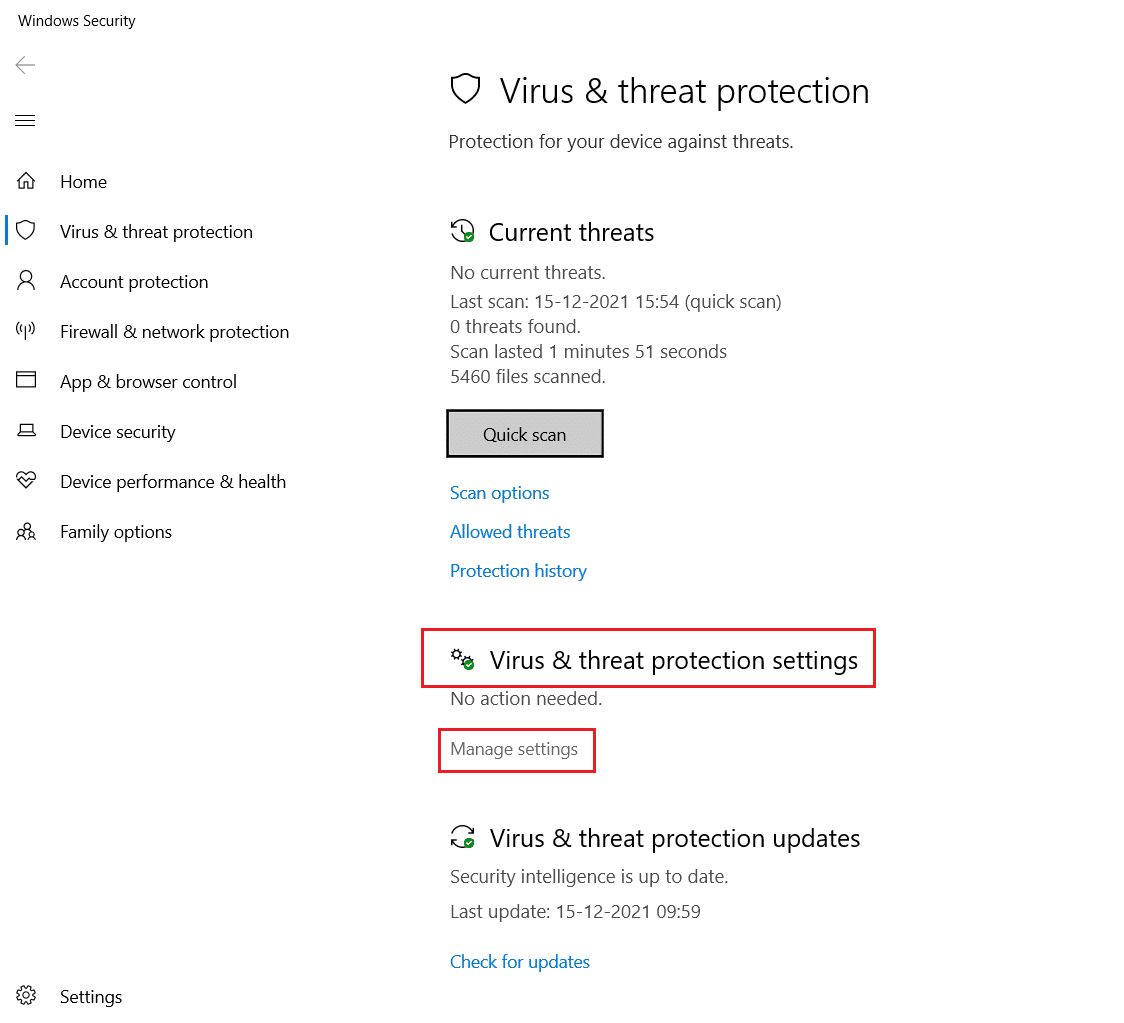
3. Scroll down and click Add or remove exclusions as depicted below.
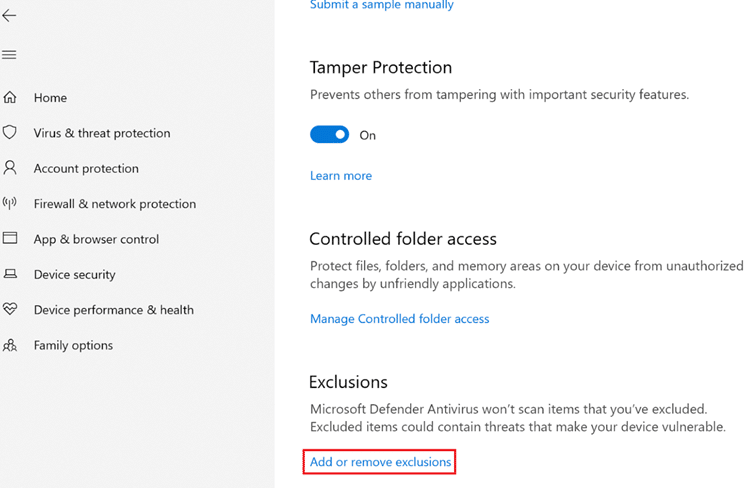
4. In the Exclusions tab, select the Add an exclusion option and click on File as shown.
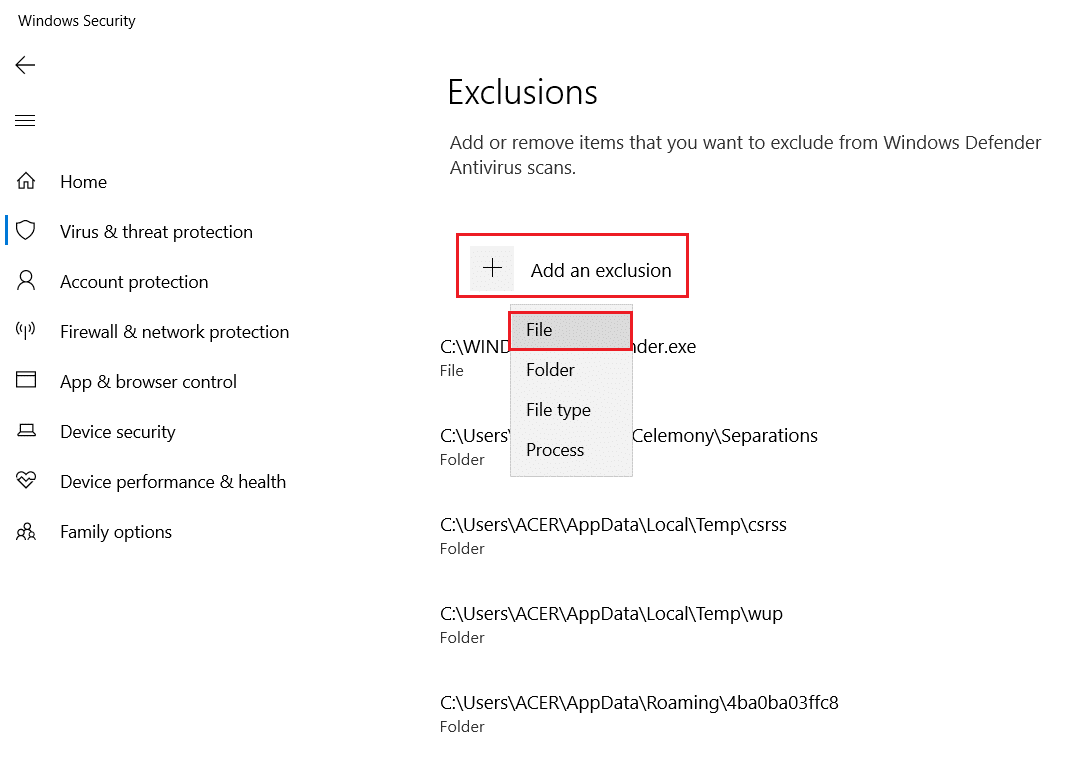
5. Now, navigate to the file directory where you have installed the program and select Origin file.
6. Wait for the tool to be added to the security suite, and you are ready to play!
Also Read: How to Set TF2 Launch Options Resolution
Option 2: Through Third-party Antivirus
Note: We have shown the steps for Avast Free Antivirus as an example.
1. Launch Avast Antivirus and click on the Menu option from the top right corner, as highlighted.

2. Here, click on Settings from the drop-down list.
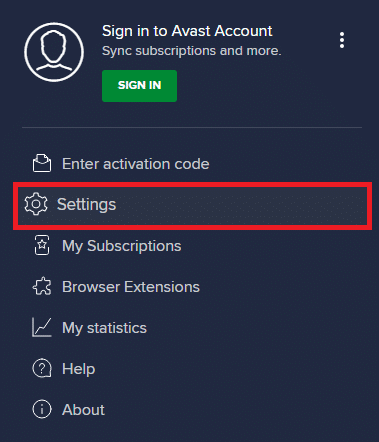
3. In the General menu, go to Blocked & Allowed apps.
4. Then, click on ALLOW APP under the List of allowed apps section. Refer to the pic below
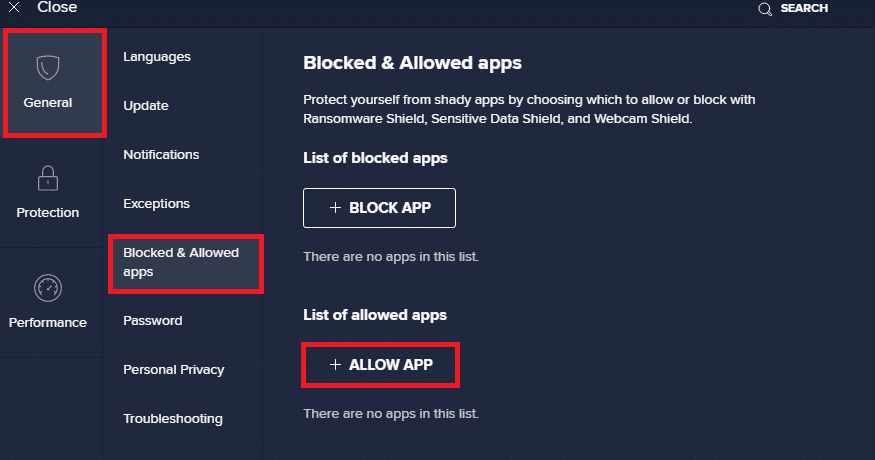
5A. Now, click on ADD, corresponding to the Origin app path to add it to the whitelist.
Note: We have shown App Installer being added as an exclusion below.
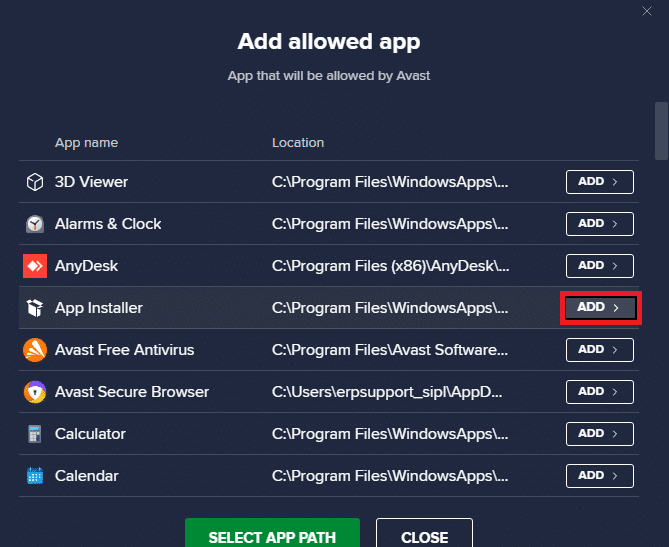
5B. Alternately, you may also browse for the Origin app by selecting the SELECT APP PATH option then, click on the ADD button.
Method 8: Update Windows
Microsoft releases updates periodically to fix the bugs in your system. Hence, always ensure that you use your system in its updated version. Otherwise, the system files will not be compatible with the Origin files leading to Origin won’t open issue.
1. Press Windows + I keys simultaneously to launch Settings.
2. Click on the Update & Security tile, as shown.

3. In the Windows Update tab, click on Check for updates button.

4A. If a new update is available, then click Install now and follow the instructions to update. Restart your PC to implement the same.
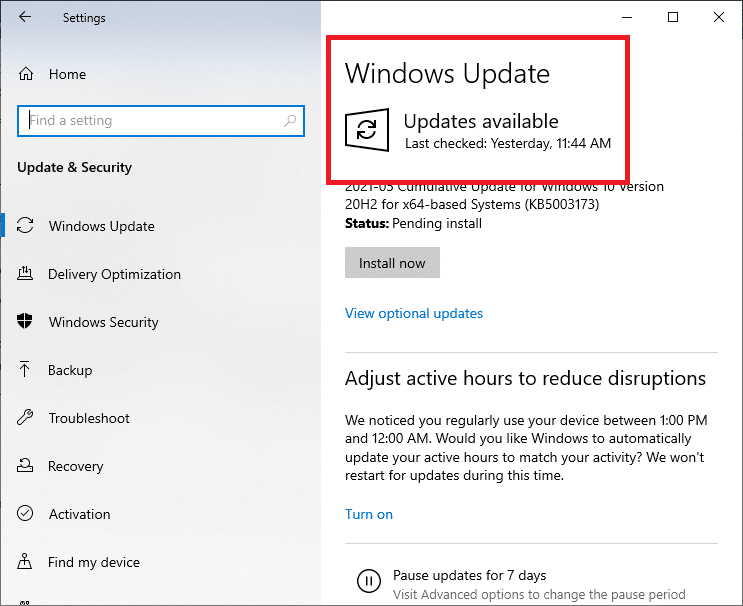
4B. Otherwise, if the Windows is up-to-date, then it will show You’re up to date message.
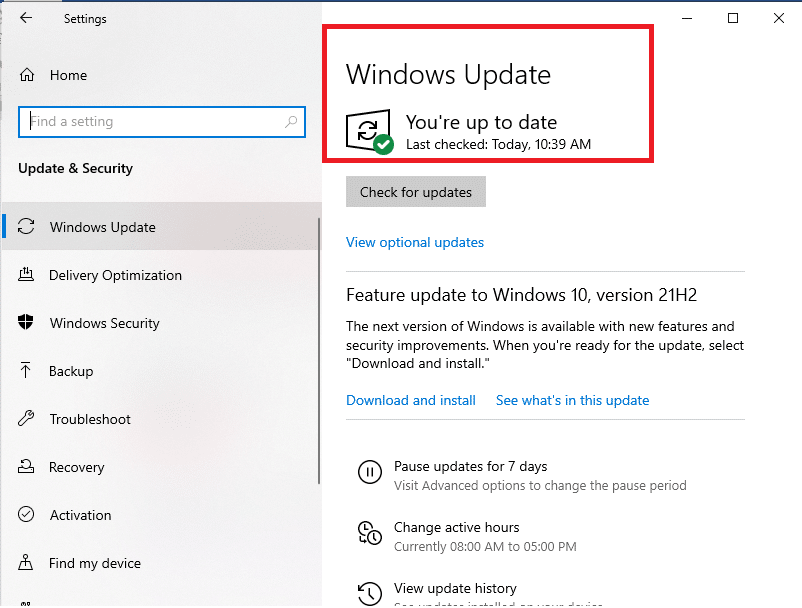
Method 9: Uninstall Conflicted Apps in Safe Mode
There may be apps that are creating the issue of Origin not responding. To fix this issue, you need to remove those conflicting apps. Firstly, you need to Boot to Safe Mode in Windows 10. After booting into Safe Mode follow the given steps to uninstall conflicting apps and fix Origin won’t open issue.
1. Hit the Windows key, type apps and features, and click on Open.

2. Click on the conflicting app (e.g. Roblox Player) and select Uninstall option, as depicted below.
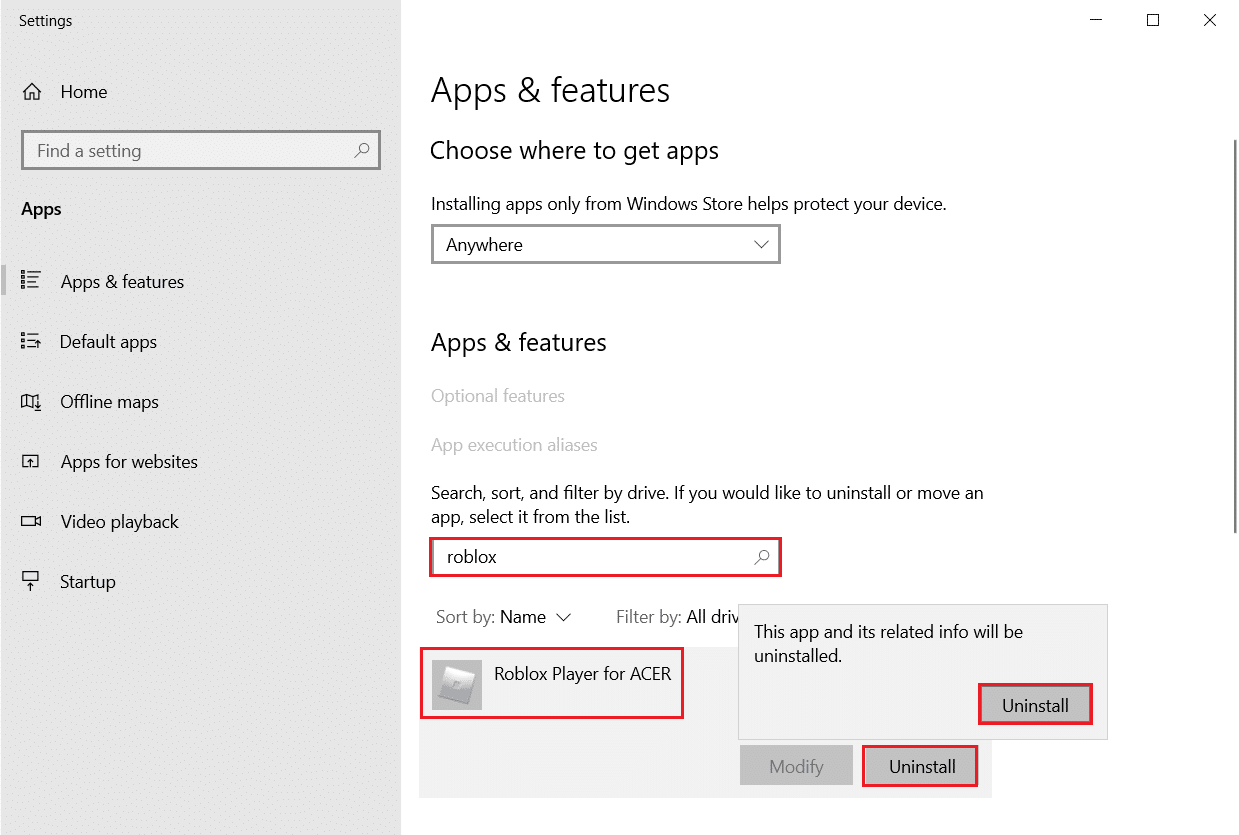
3. Click on Uninstall again to confirm the same as shown above.
4. Follow the on-screen instructions to finish the uninstallation process.
5. Finally, restart your PC and check if the error code persists or not. If it does, try the next solution.
Also Read: How to Play 3DS Games on PC
Method 10: Reinstall Origin
If none of the methods have helped you, then try uninstalling the software and reinstalling it again. Any common glitches associated with a software program can be resolved when you uninstall the application entirely from your system and reinstall it. Here are a few steps to reinstall Origin to fix Origin won’t open issue.
1. Launch Apps & features from the Windows search bar as shown in Method 9.
2. Search for Origin in Search this list field.
3. Then, select Origin and click on the Uninstall button shown highlighted.
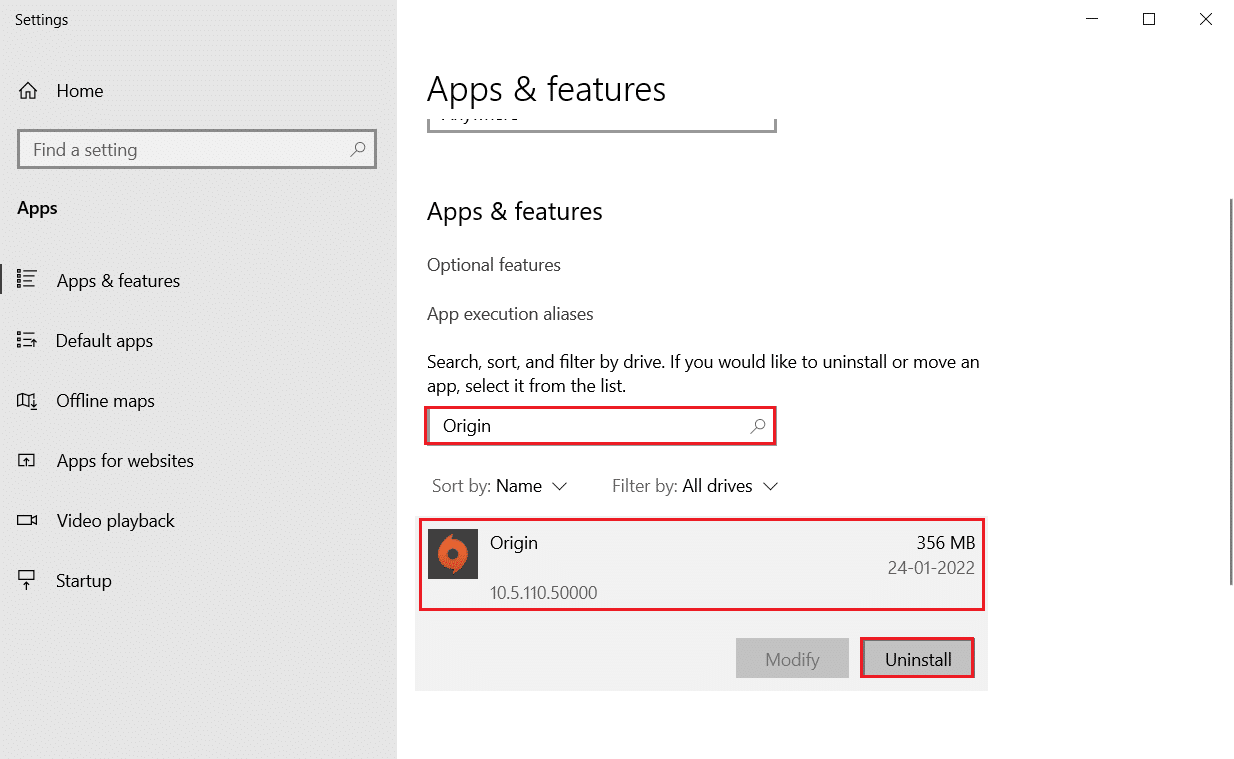
4. Again, click on Uninstall to confirm.
5. Now, click on Uninstall button in the Origin Uninstall wizard.
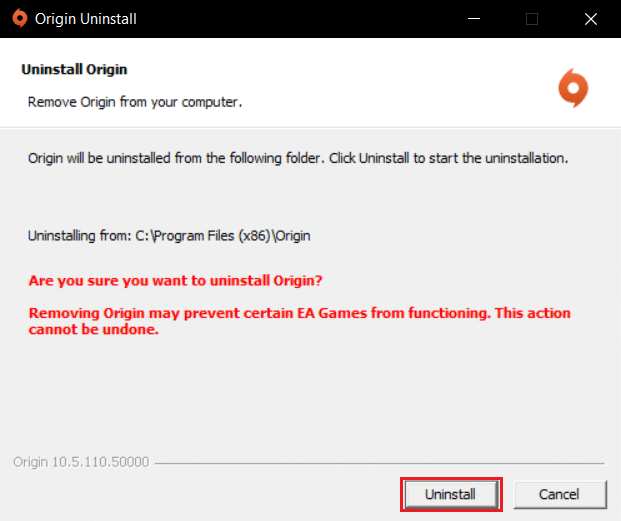
6. Wait for the Origin Uninstallation process to be completed.
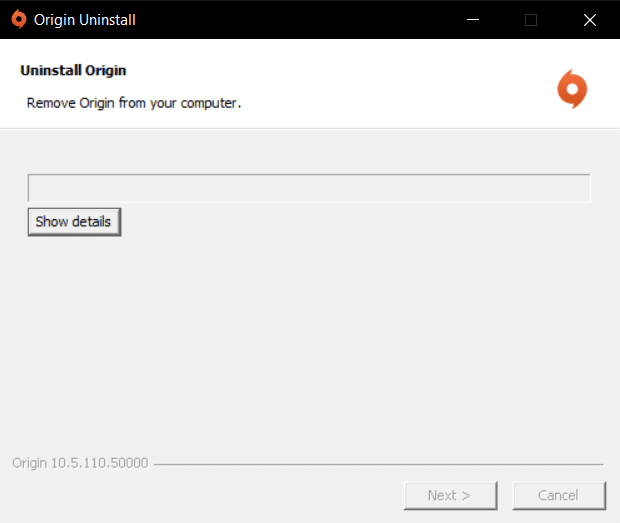
7. Finally, click on Finish to complete the uninstallation process and then restart your system.
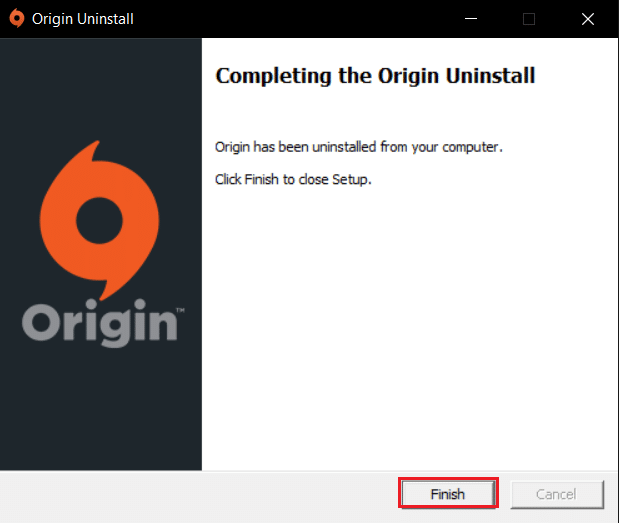
8. Download Origin from its official website by clicking on Download for Windows button, as shown.
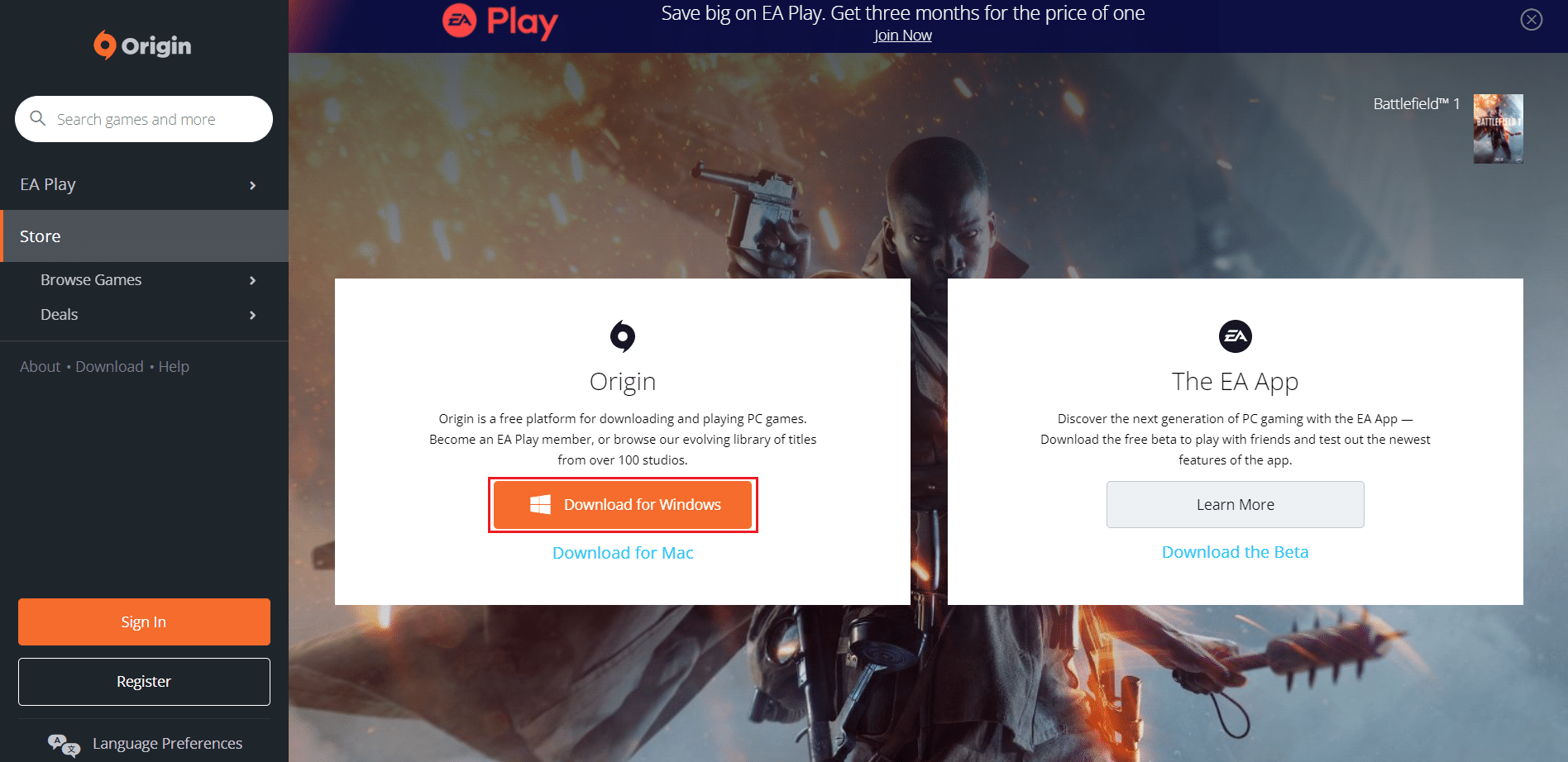
9. Wait for the download to be completed and run the downloaded file by double-clicking on it.
10. Here, click on Install Origin as depicted.
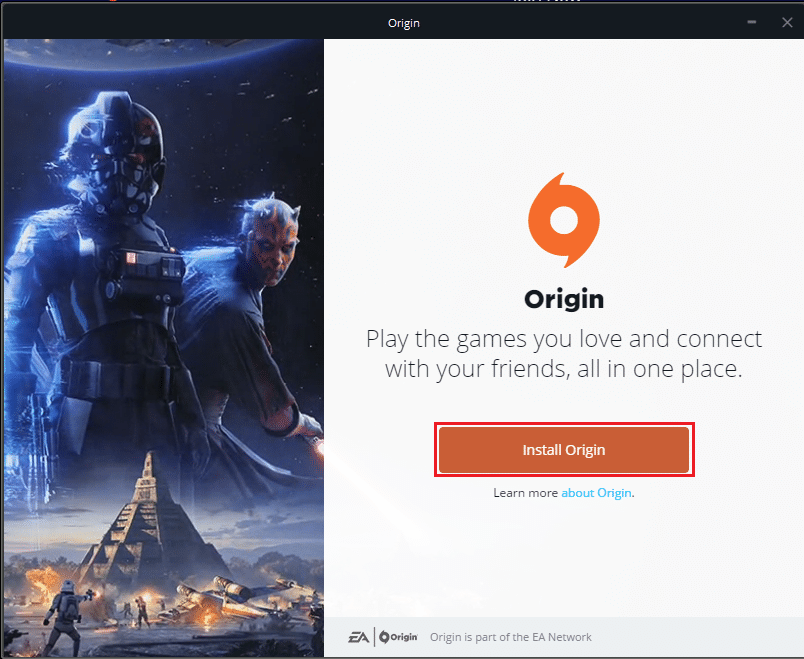
11. Select the Install location… and modify other options as per your requirement.
12. Next, check the End User Licence Agreement to accept it and click on Continue as illustrated below.
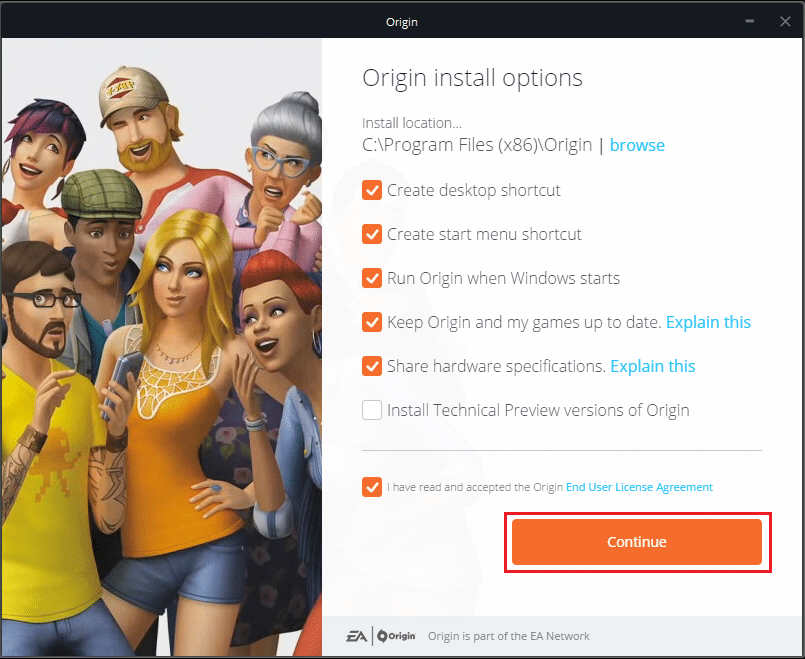
13. The latest version of Origin will be installed as shown.
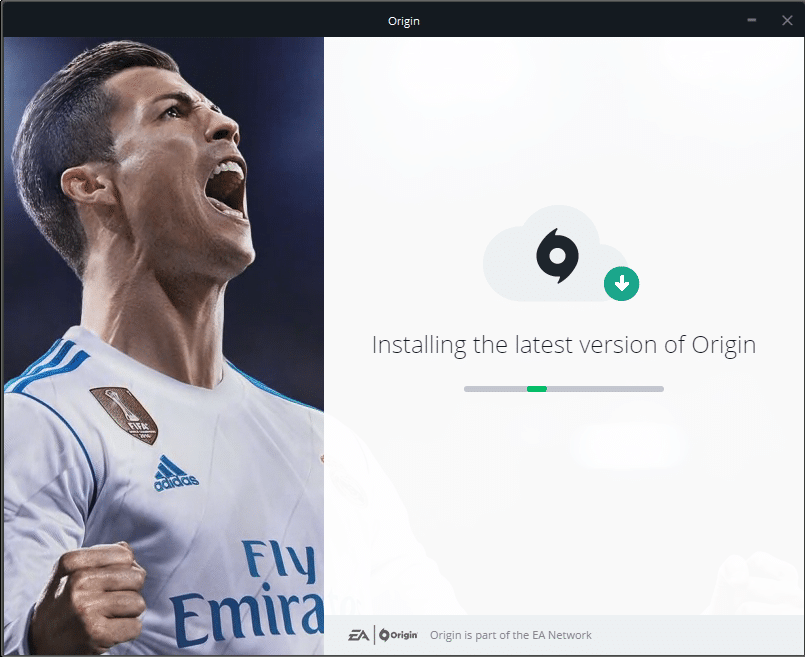
14. Sign in to your EA account and enjoy gaming!
Recommended:
We hope that this guide was helpful and you could fix Origin won’t open issue in your system. Let us know which method worked for you the best. Also, if you have any queries/suggestions regarding this article, then feel free to drop them in the comments section.