How to Use Snap Camera on Zoom
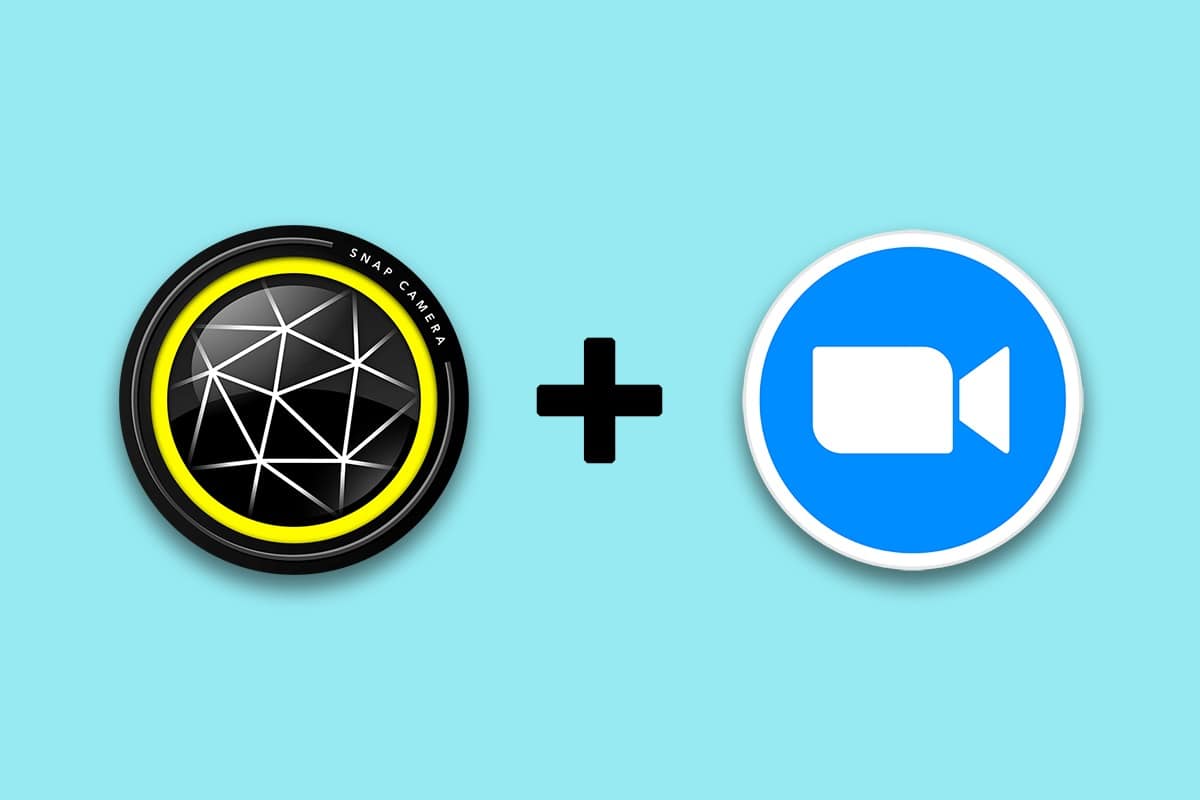
You look like a Cartoon character! If you wish to receive such a remark, then this article can promise you a method that makes this remark a reality. This article will introduce how to use Snap Camera cartoon filter on Zoom. In other words, the article has the answer to how to use Snap Camera with Zoom or how to use Snap Camera on Zoom. The content in the article deals with the app, Snap Camera Zoom. Continue reading to learn how to use Snapchat filters on Zoom.
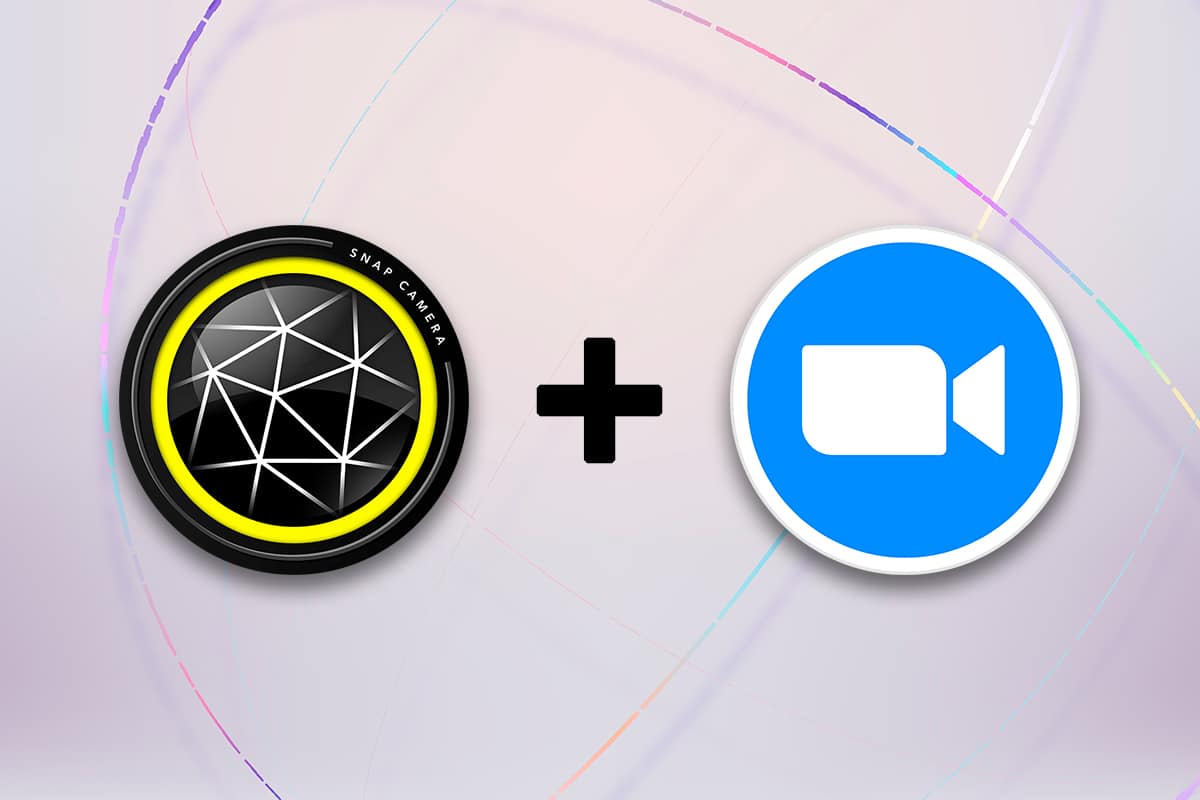
How to Use Snap Camera on Zoom
The method of using the Snap Camera on Zoom is discussed in this section. For the methods mentioned in this article, you must have installed the Snap Camera app and Google Chrome on your PC.
Note: The method described here uses the Integrated Camera on your PC. You can use an external camera connected through a USB port on your PC as an alternative.
System Requirements for Snap Camera
If you do not have Snap Camera installed on your system but want to learn how to use Snapchat filters on Zoom, you have to install Snap Camera. Visit the Snap Camera official page and download the latest version. The apps, namely Snap Camera, utilize a lot of space on your PC, and these apps require a highly compatible OS. Since the article exclusively focuses on Windows 10 PC, the system requirements for installing the apps on the Windows 10 PC are elaborated below.
- Operating System: Your PC must have Windows 10 OS (64 bit) for connecting the apps without any issue.
- Hardware: The graphics driver installed on your PC has to have the minimal requirements of an Intel Core i3 2.5 GHz or Intel HD Graphics 4000 or above.
- Screen Resolution: Remember that the screen resolution must be 1280 × 768 or higher.
Follow the below steps on how to use Snap Camera cartoon filter on Zoom app.
1. Search for Snap Camera and launch the app on your PC.
Note: Snap Camera has to be launched on your system before using it in any application.
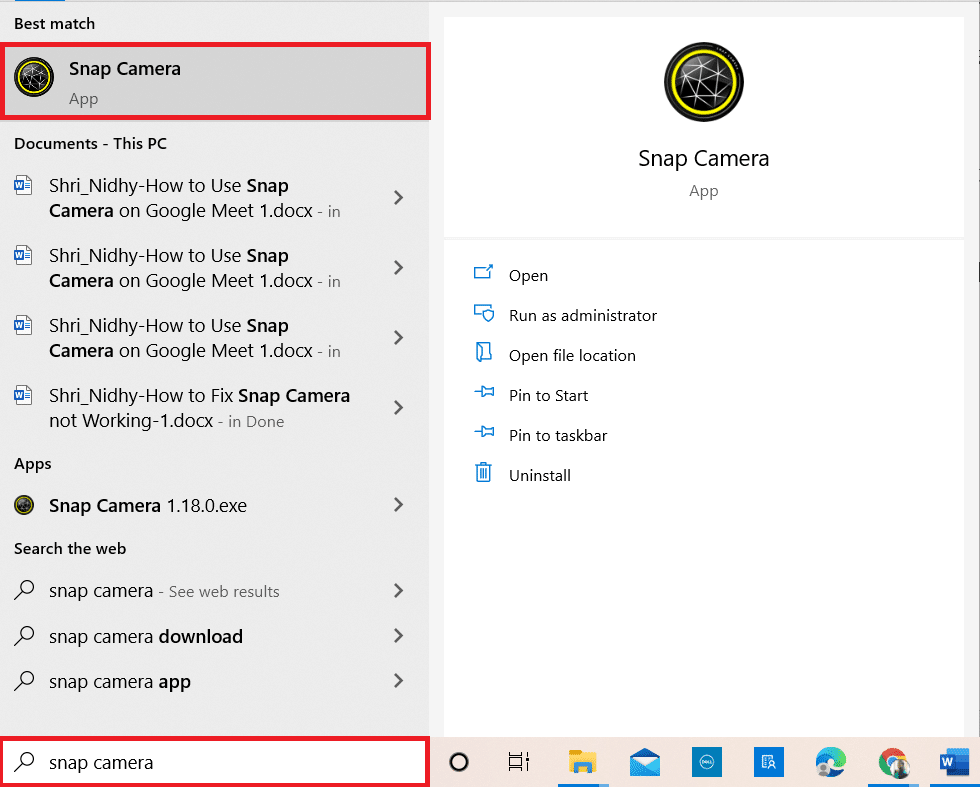
2. If you wish to use a Cartoon filter on your face, you can search for the term cartoon in the search bar and experiment with the lens provided.
Note: It is advised to choose the desired lens beforehand on the Snap Camera app and connect to Zoom. This way, you won’t receive an error message and use Snapchat filters on Zoom video call.
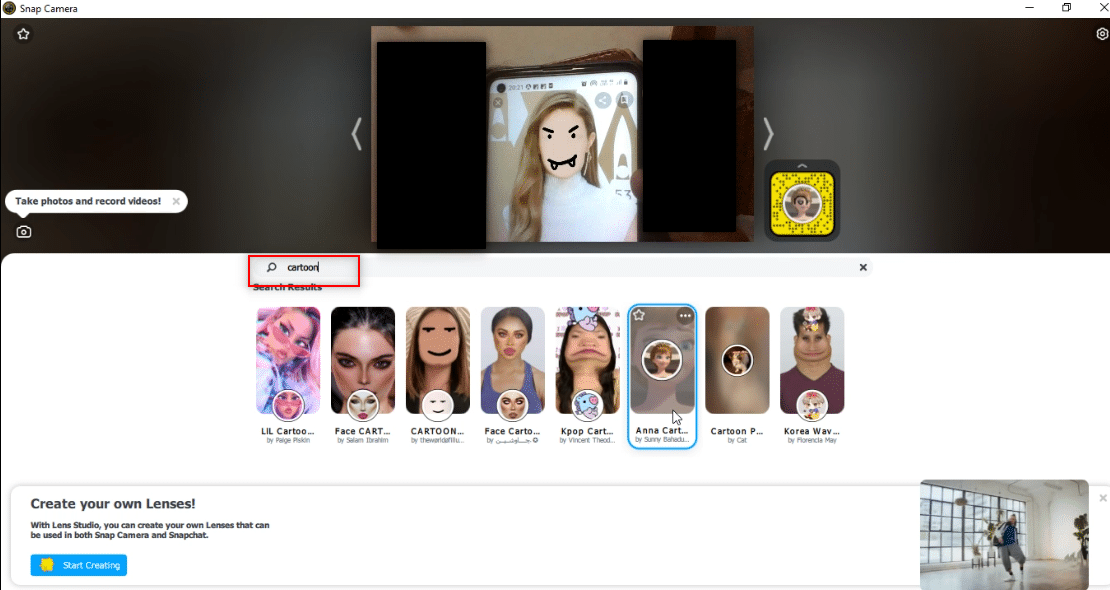
3. Now, click on Start, type zoom and hit the Enter key.
Note: If you haven’t installed the Zoom app on your system, you can download the Zoom app from the official website on your PC.
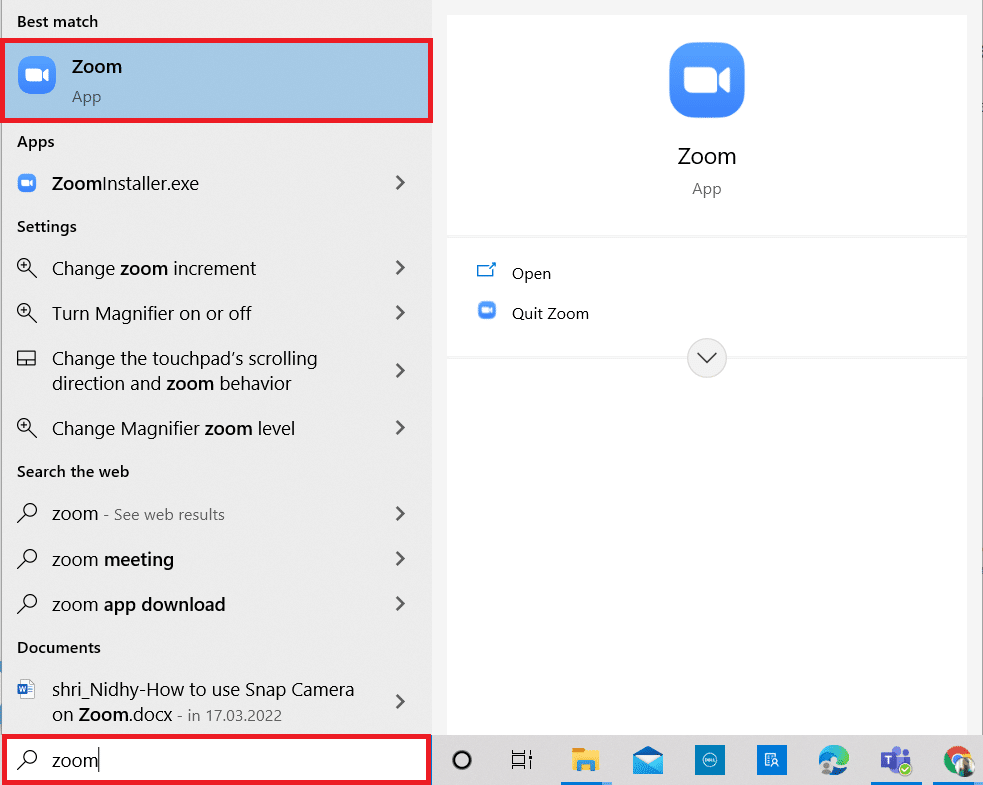
4. Enter your Email address and Password on the credential bars and click on the Sign In button to log in to your Zoom account.
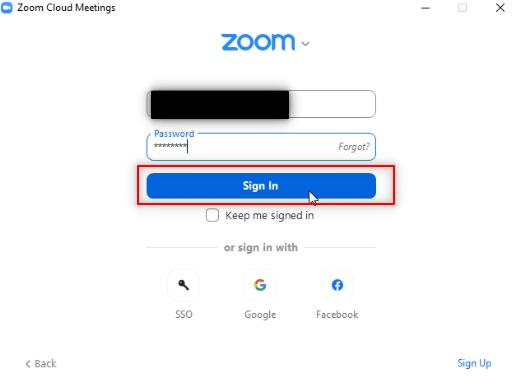
5. Click on the Settings option at the top-right corner of the home page of the Zoom app.
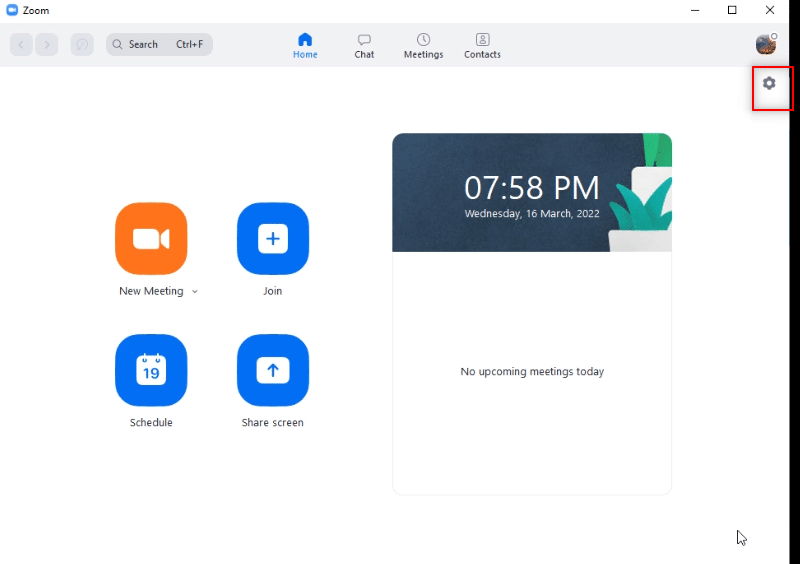
6. Navigate to the Video tab on the left pane of the Settings page.
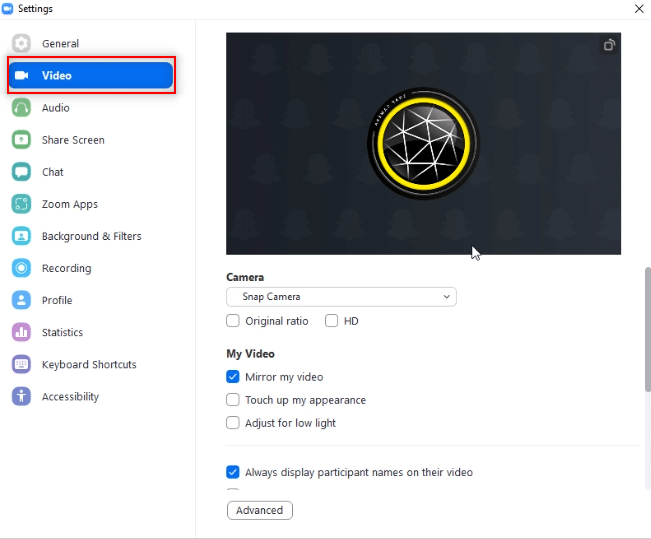
7. Click on the drop-down menu under Camera in the right pane.
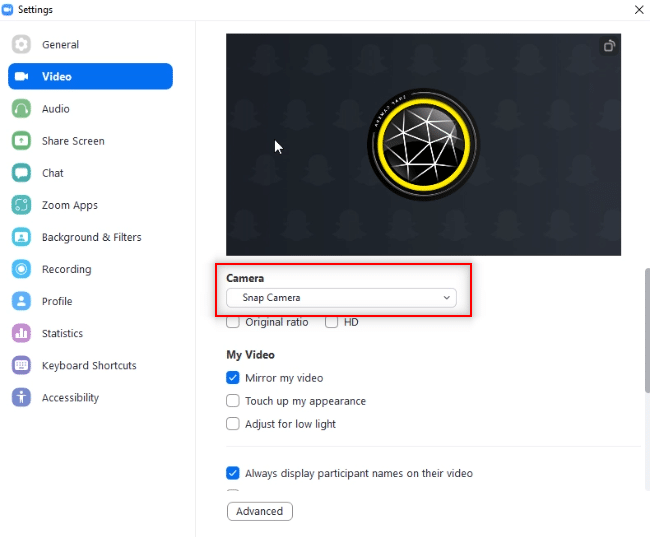
8. Select Snap Camera from the list displayed to select Snap Camera as your input camera.
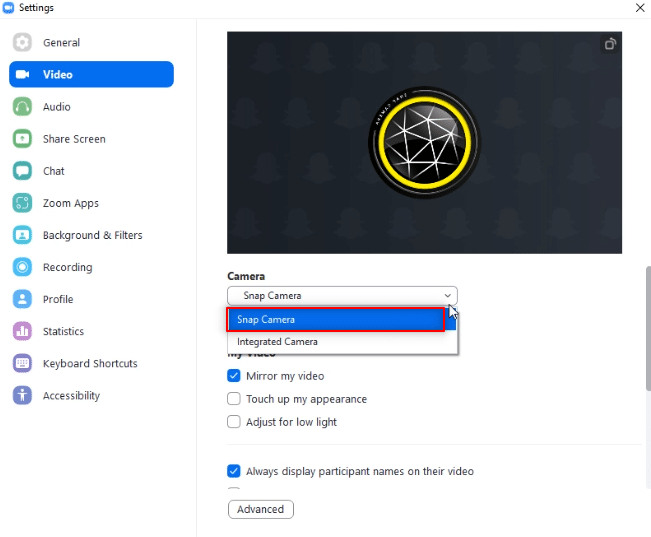
9. On the home page of your app, click on the drop-down menu next to New meeting and click on the Start with video option.
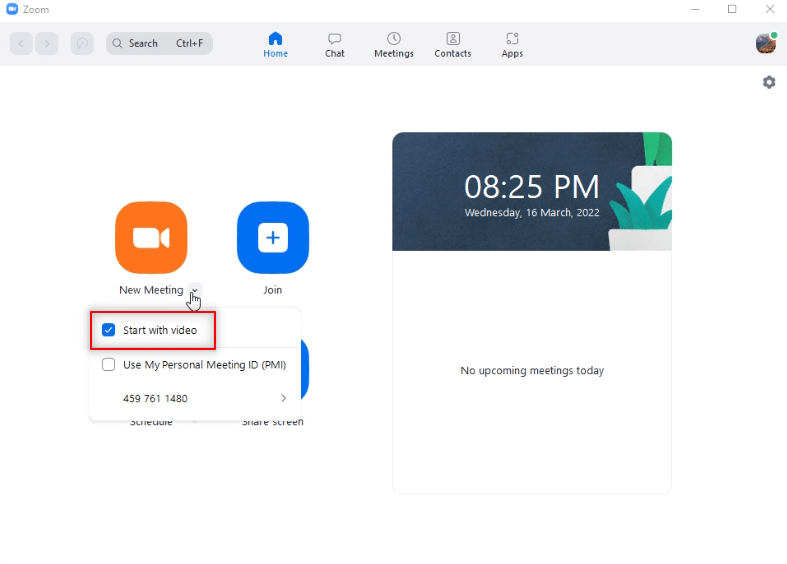
10. Now, select the New meeting button to start a new meeting with your friends.
Note: If you wish to join a pre-scheduled meeting, you can select the Join button and enter the Meeting ID to join the meeting.
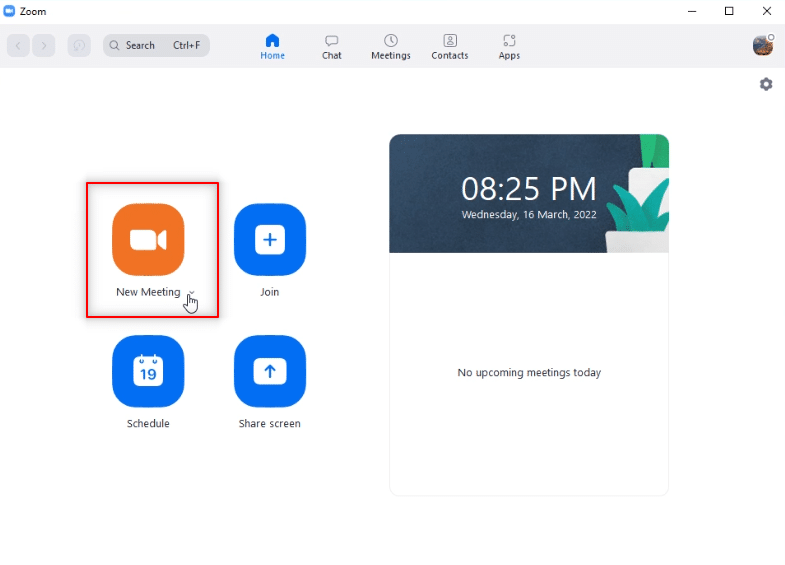
11. You will see your face with the Snap filter chosen on your Zoom call.
Note 1: As the Cartoon lens was chosen on the Snap Camera app, the Zoom call will also have the same lens.
Note 2: If you wish to switch the lens on your call, you must change it on the Snap Camera app. You can see the change on your Zoom call as you switch the lens on your Snap camera app.
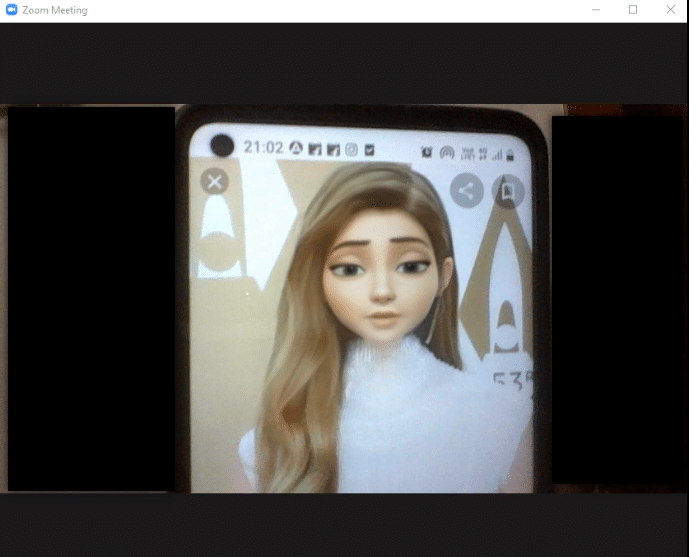
In this way, you can use Snapchat filters on Zoom video calls.
Also Read: How to Blur Background in Zoom
Additional Method: Change Zoom Camera during Meeting
Follow any one of the given options to change Zoom camera during meeting.
Option I: Directly Select Snap Camera
If you are on a call and forgot to change the Camera input on your setting, follow the below steps.
Note: You can only change the setting during a meeting if the Snap Camera is launched before the Zoom app. Also read our guide on How to Record Zoom Meeting Without Permission in Windows 10.. Also read our guide on How to Record Zoom Meeting Without Permission in Windows 10..
1. Click on the Up arrow next to the Stop Video button.
2. Select Snap Camera on the menu displayed.
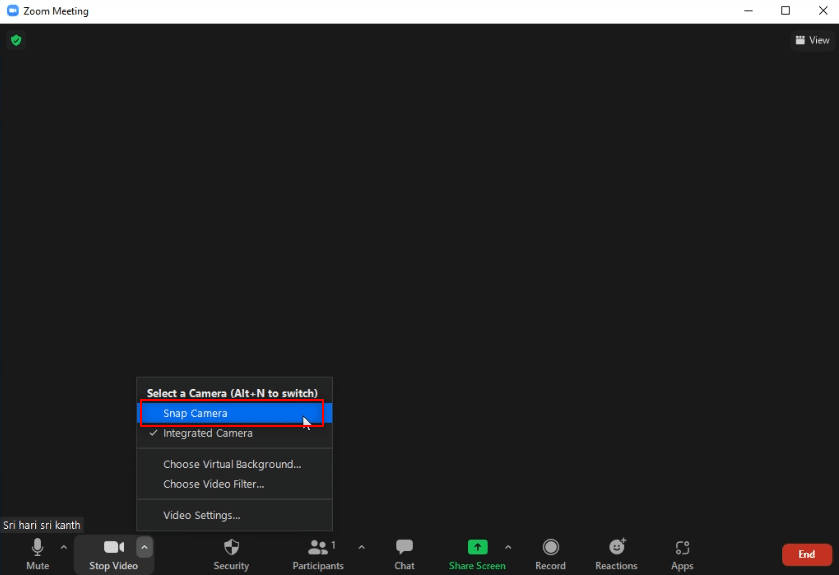
Option II: Through Video Settings
Alternatively, you can also follow the below steps to change your camera to a Snap Camera during the meeting.
1. Click on the Up arrow next to the Stop Video button on your Zoom call.
2. Select Video Settings… option in the menu.
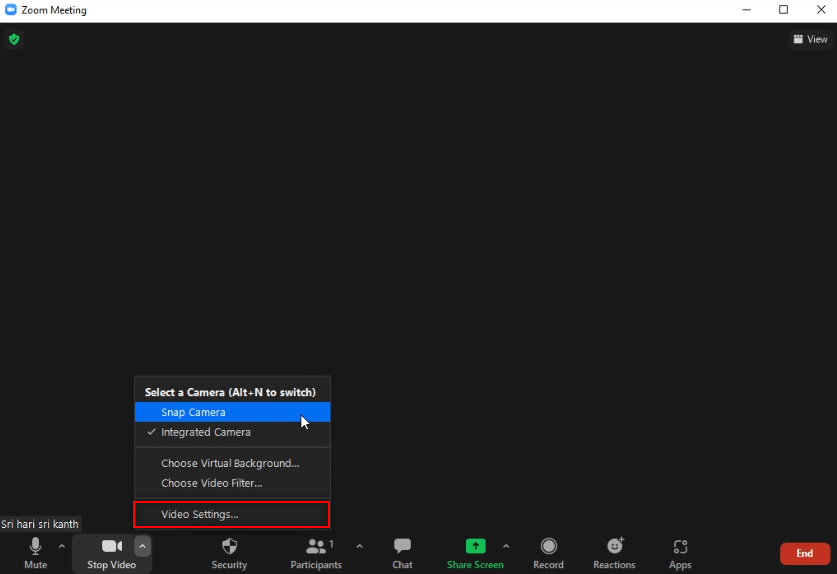
3. This option will display the screen for Video settings similar to the one you opened using the Settings option on the home page of your Zoom app.
Frequently asked Questions (FAQs)
Q1. Why can’t I access my Snap Camera on Zoom?
Ans. You have to open the Snap Camera app first and launch the Zoom app. The apps may have been disrupted if you had not followed this order.
Q2. Can I use Snap Camera on Google Meet or Zoom Web on Google Chrome?
Ans. You can connect on a Zoom call using the Zoom Web but cannot use the Snap Camera app on the web. You need to install the Zoom app to use the Snap Camera app.
Q3. How do I use Cartoon filter on Zoom call?
Ans. Search for the Cartoon filter on your Snap Camera app and click on your favorite lens. You can use this filter on your Zoom call, as discussed in this article.
Recommended:
This article could have given you a promising answer and must have answered your queries on how to use Snap Camera on Zoom. Please drop your valuable queries or suggestions in the comments section. Also, let us know what you want to learn next.