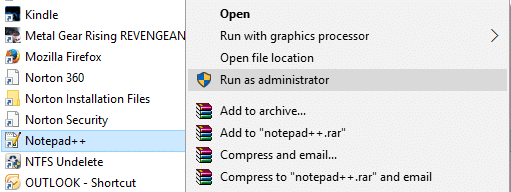6 Ways to Fix A Required Privilege Is Not Held By The Client Error
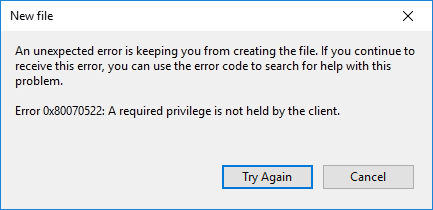
Fix A Required Privilege Is Not Held By The Client Error: The Error 0x80070522 means that you are trying to copy or create a file inside a directory where you don’t have the required permission or privilege. Generally, you get this error when you try to copy, paste, or modify something inside Windows folders and Microsoft doesn’t allow unauthorized access to the Windows installation. Even the users are prompted with the error “A Required Privilege Is Not Held By The Client Error” because these files are strictly accessible to the only System. The error is shown if you mess with these folders: Windows, Program Files or System32.
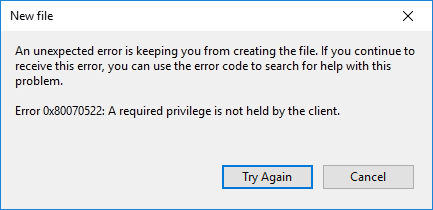
An unexpected error is keeping you from creating the file. If you continue to receive this error, you can use the error code to search for help with this problem.
Error 0x80070522: A required privilege is not held by the client.
Now the main problem is that users are getting the error 0x80070522 whenever they try to do anything inside the root drive (C:) such as copy, paste, delete, or modify. So without wasting any time let’s see how to actually Fix A Required Privilege Is Not Held By The Client Error with the help of below-listed troubleshooting steps.
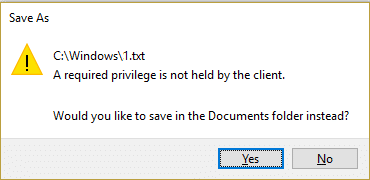
6 Ways to Fix A Required Privilege Is Not Held By The Client Error
Make sure to create a restore point just in case something goes wrong.
Method 1: Run the Program as Administrator
Administrator privileges are required in order to modify or save files in the root of C: and in order to that just right click on your application then select Run as Administrator. Once you are done with your program, just save the file in the root of C: and this time you will be able to successfully save the file without any error message.
Method 2: Use Command Prompt to copy the files
If you want to copy a particular file into the root of C: then you could easily do this with the help on Command Prompt:
1.Press Windows Key + X then select Command Prompt (Admin).
2.Type the following command into cmd and hit Enter:
copy E:troubleshooter.txt C:
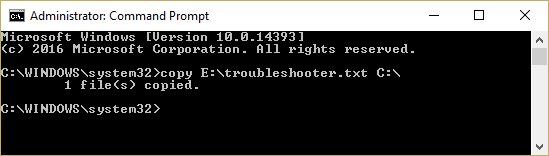
Note: Replace E:troubleshooter.txt with the full address of your source file and C: with the destination.
3.After running the above command your files would be automatically copied to the desired location which is the root of C: drive here and you will not face “A Required Privilege Is Not Held By The Client” Error.
Method 3: Disable The Admin Approval Mode
Note: This won’t work for Home Edition Windows, simply follow the next method as it does the same thing.
1.Press Windows Key + R then type secpol.msc and hit Enter.
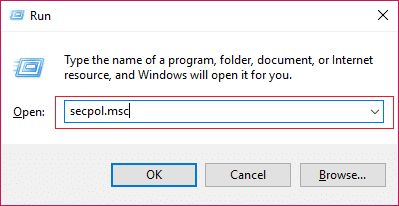
2.Next, navigate to Security Settings > Local Policies > Security Options.
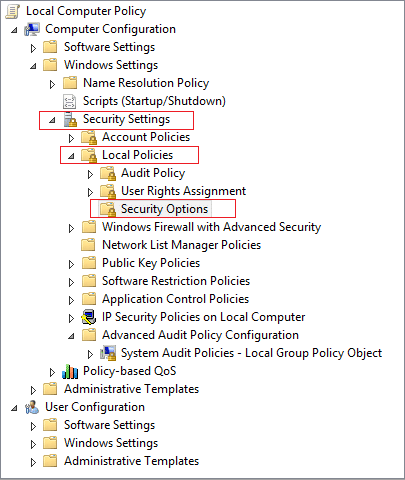
3.Make sure Security Options is highlighted in the left window then in the right window pane find “User Account Control: Run all administrators in Admin Approval Mode.“
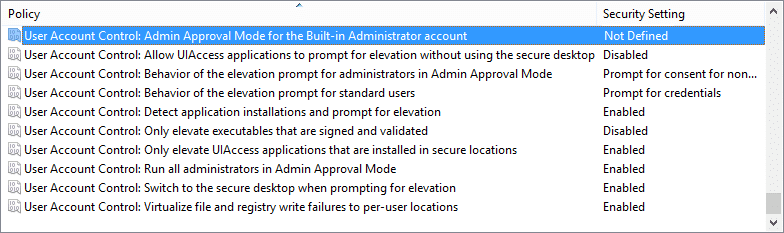
4.Double-click on it and select Disable.
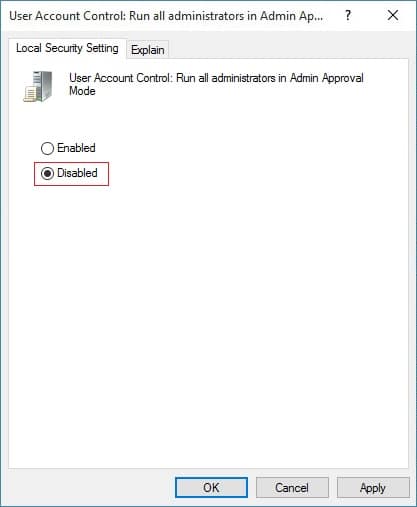
5.Click Apply followed by OK.
6.Close the Local Security Policy window and reboot your PC.
Again try to save or modify the file in your desired location.
Method 4: Disable UAC using Registry Editor
1.Press Windows Key + R then type regedit and hit Enter.

2.Navigate to the following registry subkey:
HKEY_LOCAL_MACHINESOFTWAREMicrosoftWindowsCurrentVersionpoliciessystem
HKEY_LOCAL_MACHINESOFTWAREWow6432NodeMicrosoftWindowsCurrentVersionPoliciessystem
3.In the right pane of System key, find EnableLUA DWORD and double click on it.
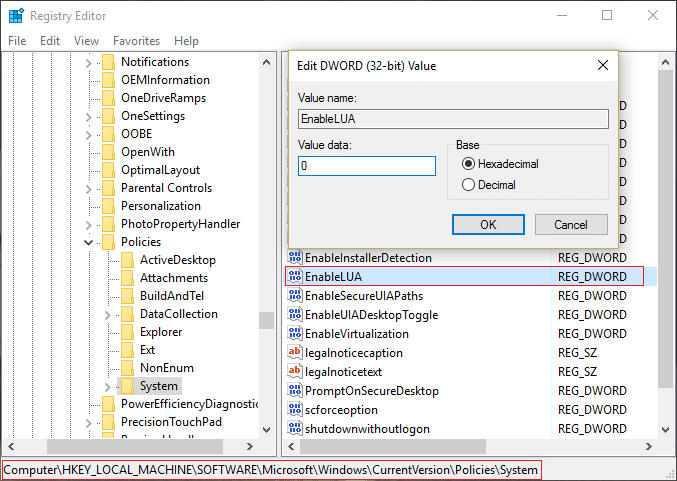
4.Change its value to 0 and click OK.
5.Reboot your PC to save changes.
6.Copy or modify your file which was earlier giving error then again enable UAC by changing the value of EnableULA to 1. This should Fix A Required Privilege Is Not Held By The Client Error if not then try the next method.
Method 5: Change Sharing Permission
1.Right-click on your Windows installation drive (C:/) and select Properties.
2.Switch to the Sharing tab and click Advanced Sharing button.
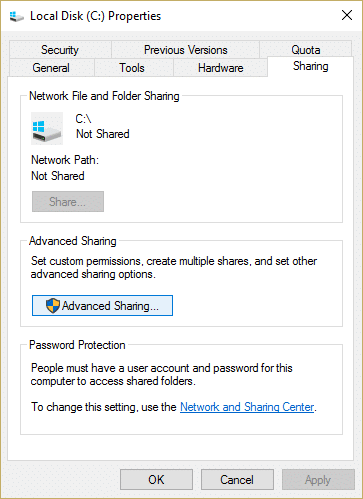
3.Now make sure to check mark “Share this folder” and then click on Permissions.
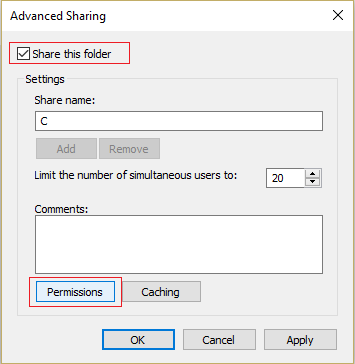
4.Make sure Everyone is select under Group or user names then check mark “Full Control” under Permissions for Everyone.
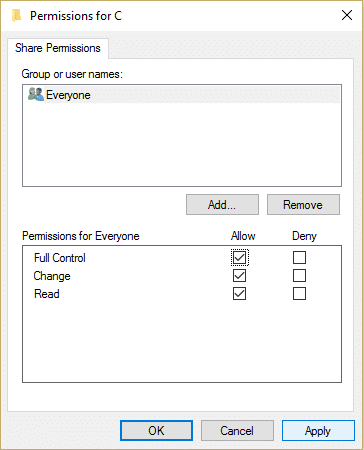
5.Click Apply followed by OK. Then again follow this step until all the open windows are closed.
6.Restart Windows Explorer using Task Manager.
Method 6: Take ownership of the Root Drive
Note: This could probably mess up your Windows installation, so make sure to create a restore point just in case something goes wrong.
1.Open File Explorer then right-click on C: drive and select Properties.
2.Switch to Security tab and then click Advanced.
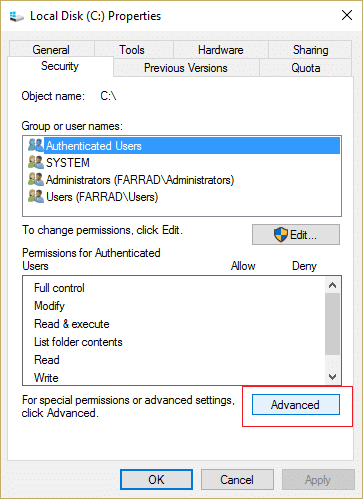
3.At the bottom click on Change Permissions.

4.Now select your Administrators account and click Edit.
5.Make sure to check mark Full Control and click OK.
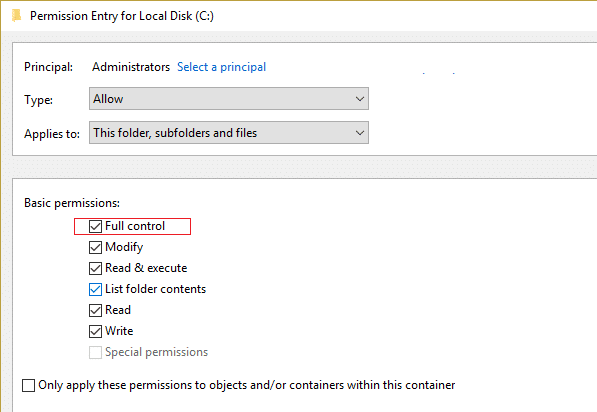
6.After clicking you will be back on the owner screen, so again select Administrators and check mark “Replace all existing inheritable permissions on all descendants with inheritable permissions from this object.“
7.It will ask for your permission click OK.
8.Click Apply followed by OK.
9.Reboot your PC to save changes.
Recommended for you:
That’s it you have successfully Fix A Required Privilege Is Not Held By The Client Error but if you still have any questions regarding this post then feel free to ask them in the comment’s section.