Fix Unable to Mount Storage TWRP on Android
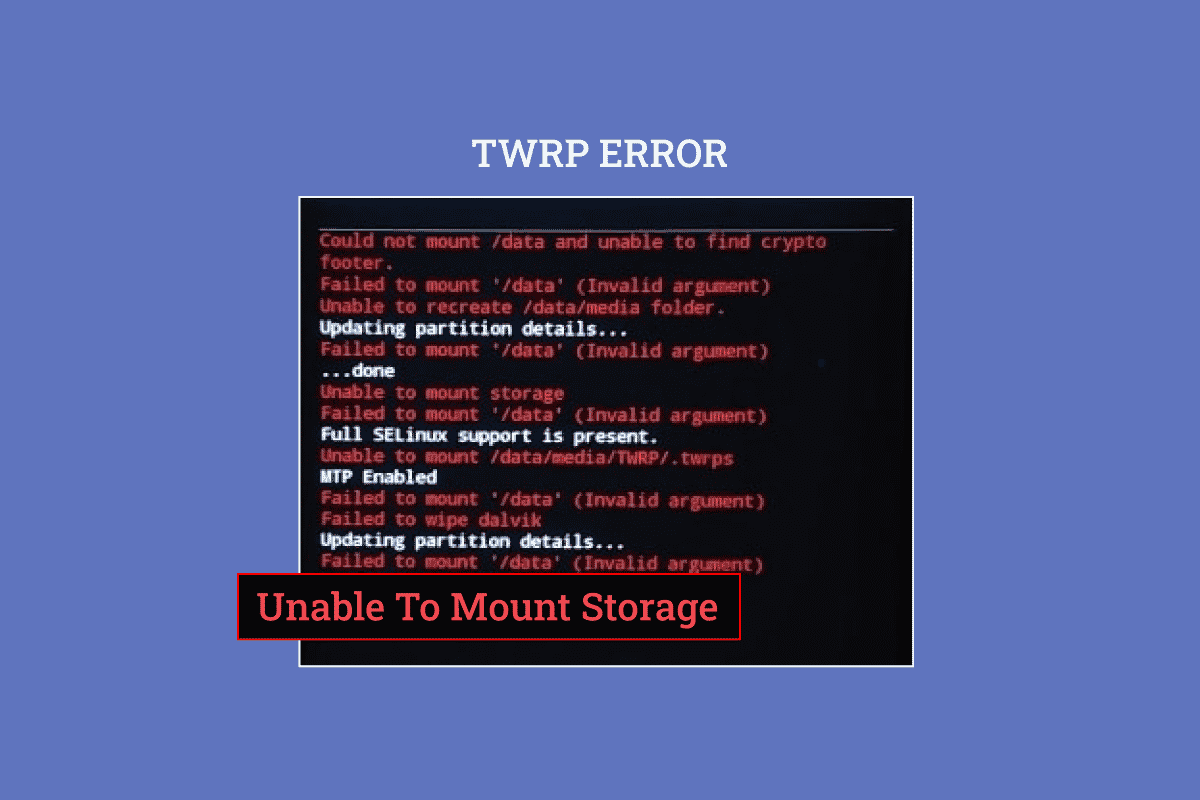
If you are a person who loves to play around with the programs on your phone, you might be aware of the TWRP mount internal storage. This is an official app from the Google Play Store and can help in installing third-party apps and software.
One of the issues with the mode is TWRP internal storage 0MB. Though you might have enough space to flash new files on your phone, you may see this error message pop up on your phone. In this case, you might be unable to mount storage TWRP on your Android phone. There are various reasons for this issue and you might be denied access to the unofficial software files and other custom ROMs. You can use the method in the article to fix TWRP unable to mount storage issue.
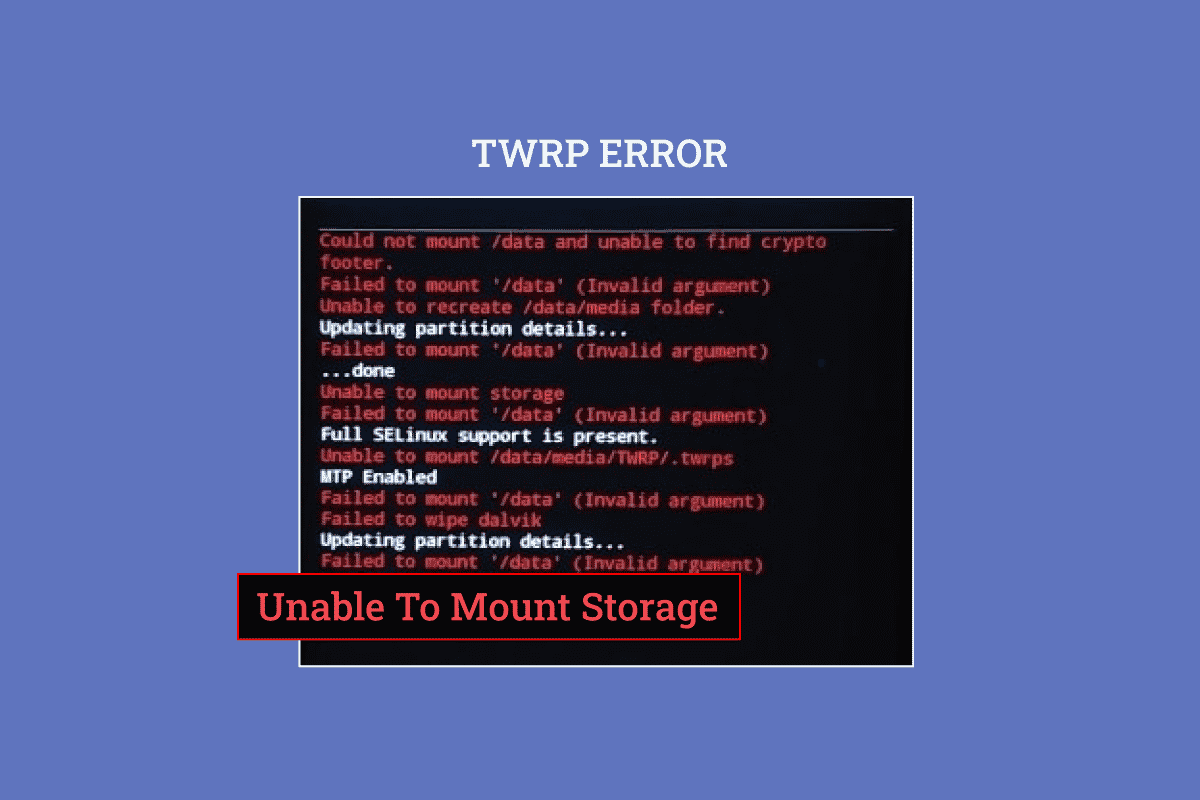
How to Fix Unable to Mount Storage TWRP on Android
TWRP Recovery mode is used to install and back up the files on your phone instantly. It is available as an app in the Google Play Store and is a trusted app.
Note: The steps mentioned correspond to the Samsung Galaxy A21 s model and the settings are bound to differ according to the phone model and manufacturer.
How to Install TWRP Recovery Mode App
Here are the steps to install TWRP recovery mode application.
See Also:
Fix Google Photos not uploading photos on Android
Fix Tinder Matches Disappeared on Android
10 Ways to Fix Spotify Unable to Login Error
Fix Netflix Error 5.7 on Android
How to Know If AirPods are Charging on Android
1. From the menu, open the Play Store app.
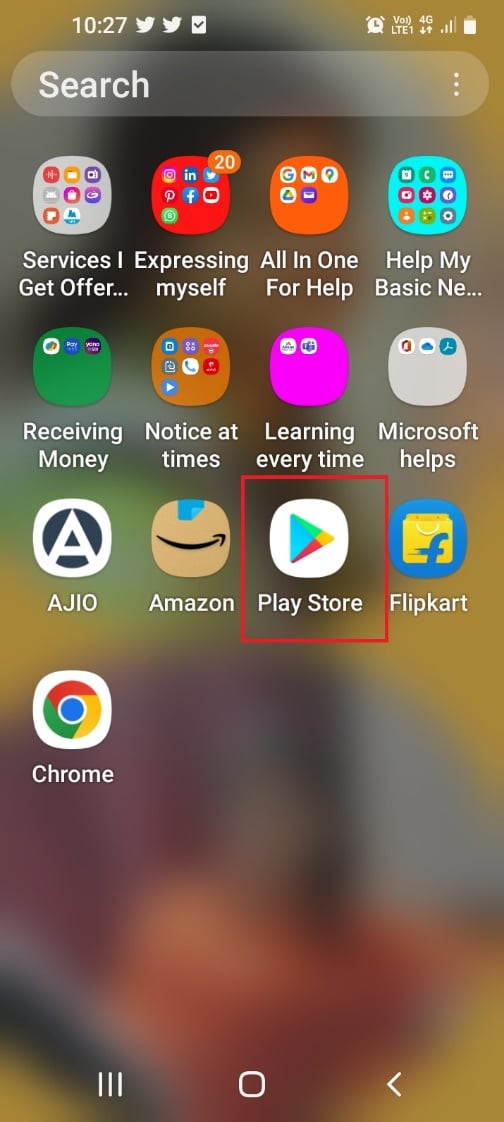
2. Tap on the search bar at the top of the home page.
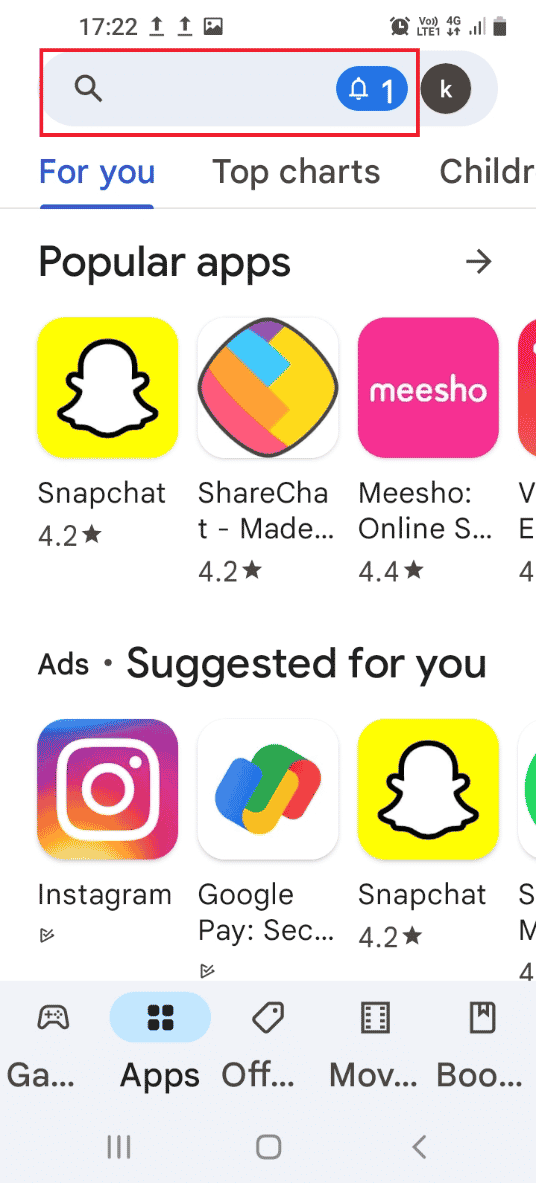
3. Search for the TWRP recovery mode and tap on the search icon.
4. Tap on the Install button of the Official TWRP App.
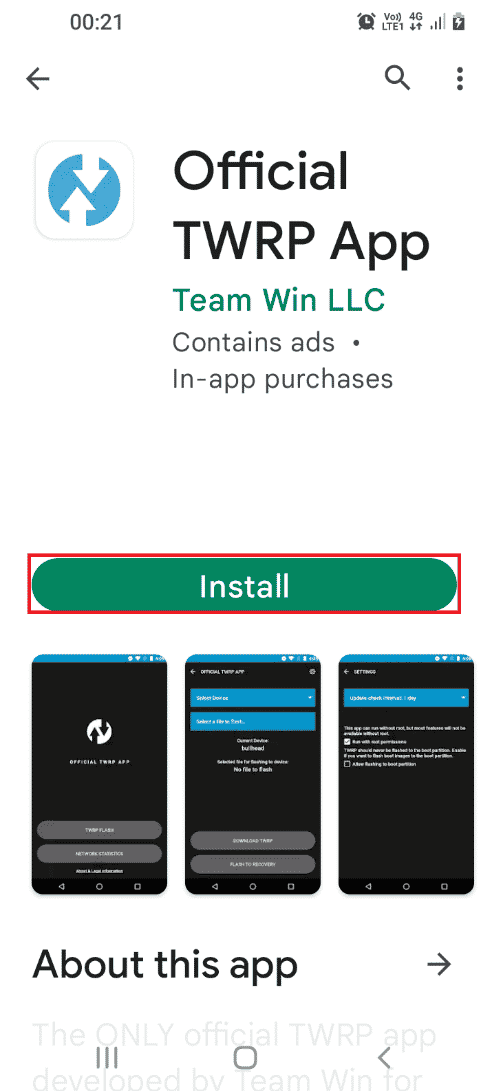
What Causes TWRP Unable to Mount Storage Issue?
The issue of being unable to mount internal storage may be due to the following reasons as below.
- Security Password- The security password or the lock password on your phone may not allow you to mount the storage files.
- Unsupported File is installed- A zip file that is unsupported with your phone model installed on your phone may be a reason for this issue.
- Unable to decrypt files in partition- Your phone may not able to decrypt the files in the Partition drives on your phone.
- Flashing a wrong file in Partition drive- An incorrect or wrong file may be flashed to the Partition drives on your phone.
- Corrupt Files in Partition drive- The files in the partition drives on your Phone may be corrupt or have some malware.
- Factory reset option is corrupt- The issue may occur if the Factory reset option on your phone is corrupt.
Also Read: Fix Android is Starting Optimizing App 1 of 1
Following are the troubleshooting methods to fix unable to mound storage TWRP on your Android device.
Method 1: Change Screen Security Password
The simplest approach to fix the unable to mount storage TWRP issue is to change the security password of your phone.
1. From the menu, open the Settings app.
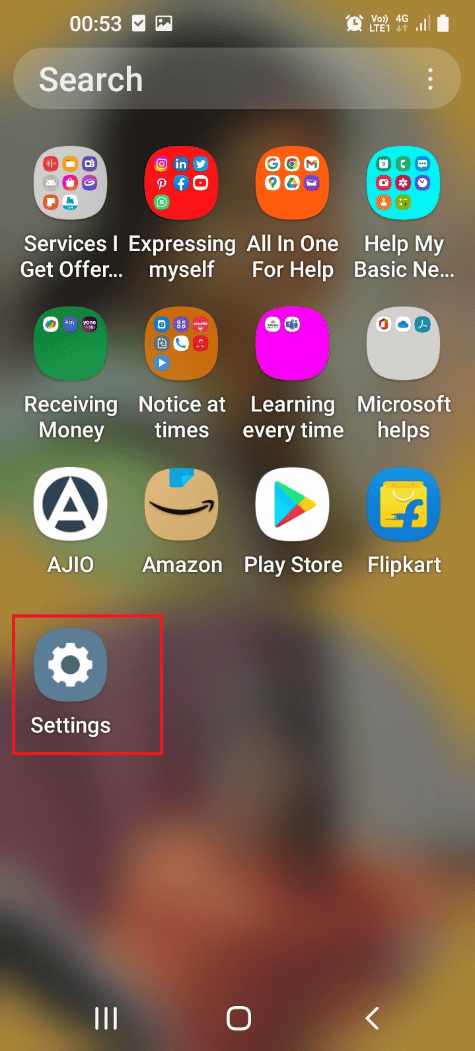
2. Tap on the Lock screen tab.
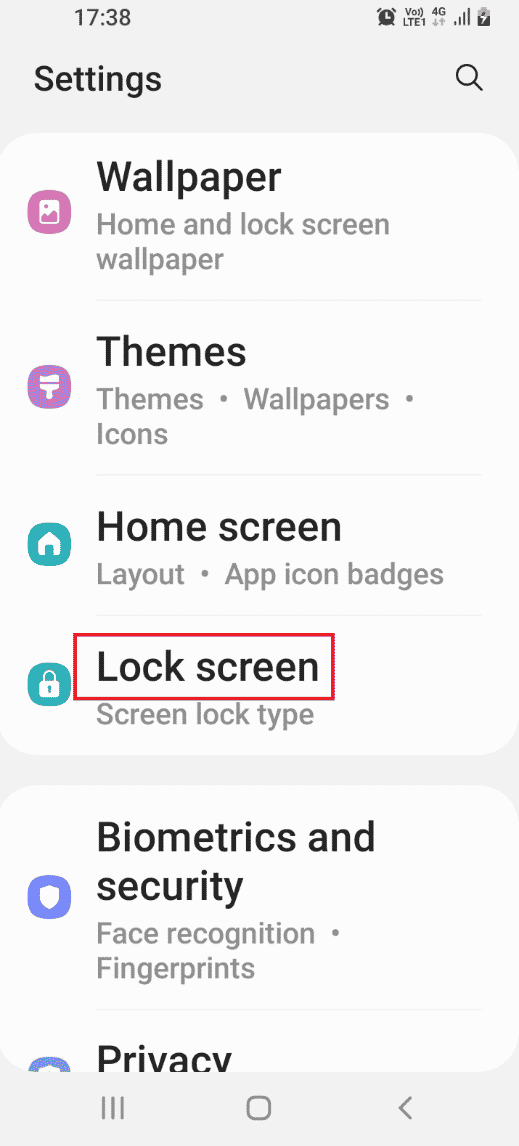
3. Tap on the Screen lock type tab.
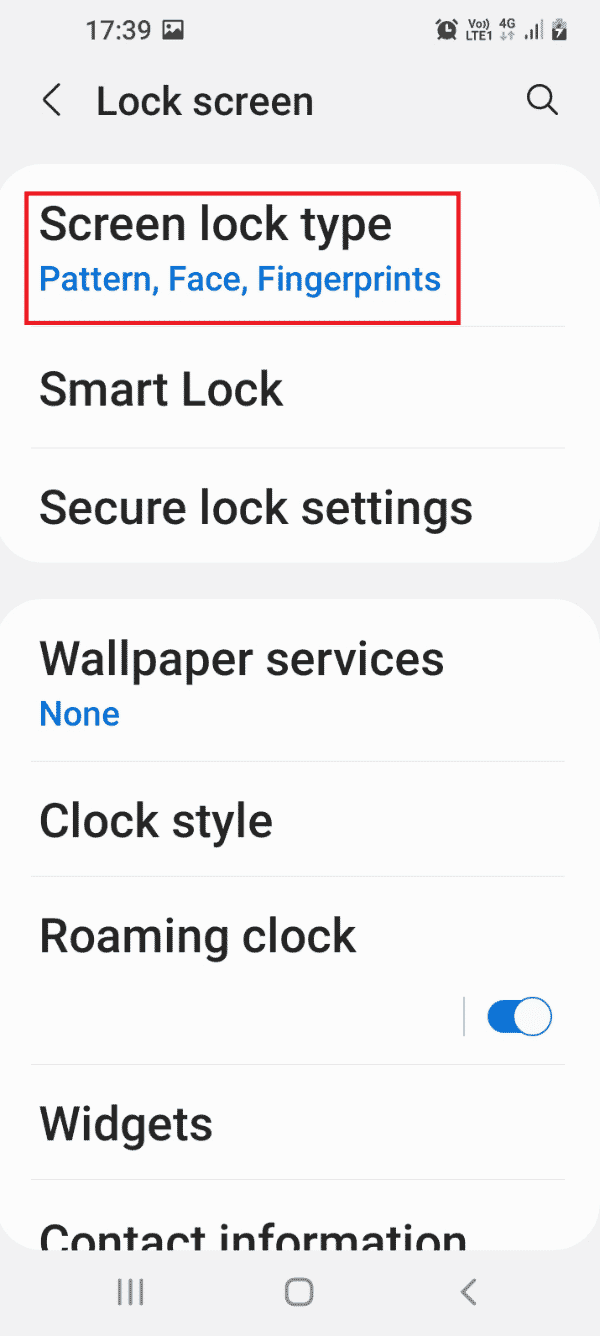
4. Enter your current password or draw your current pattern on the confirmation screen.
5. Tap on the Password tab.
Note: Alternatively, you can tap on the PIN tab.
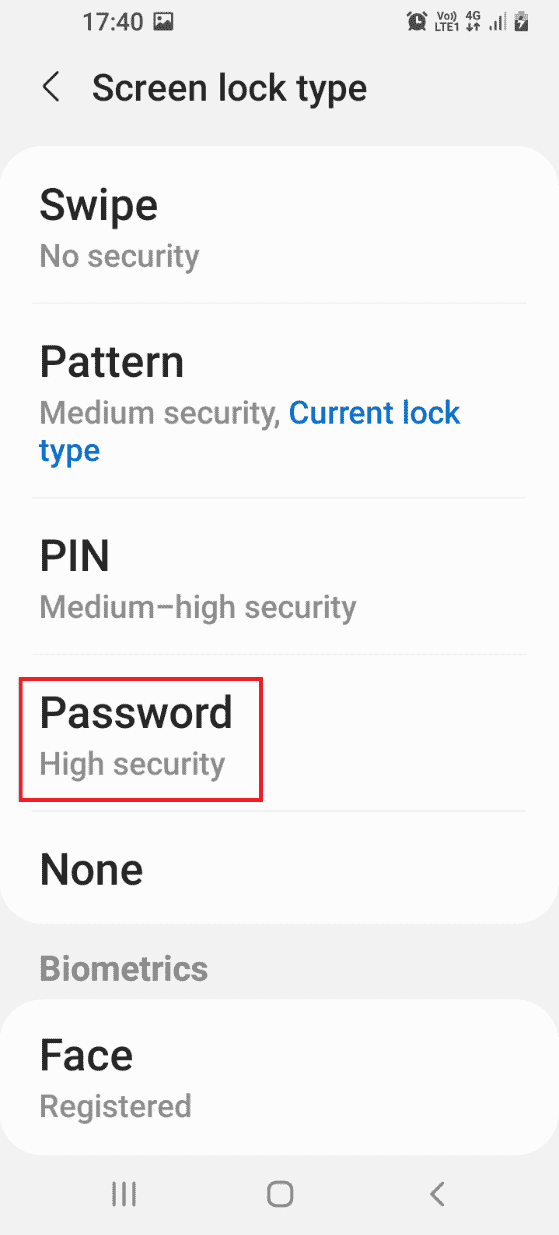
6. Type any alpha-numeric password and tap on the Continue option.
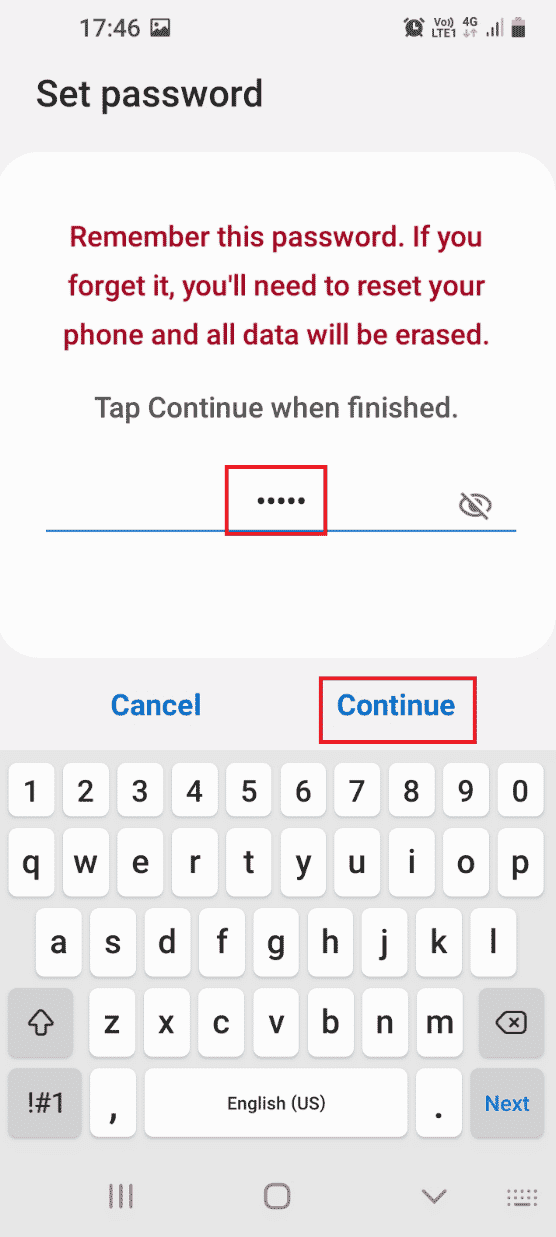
7. Type the same alpha-numeric password and tap on the OK option.
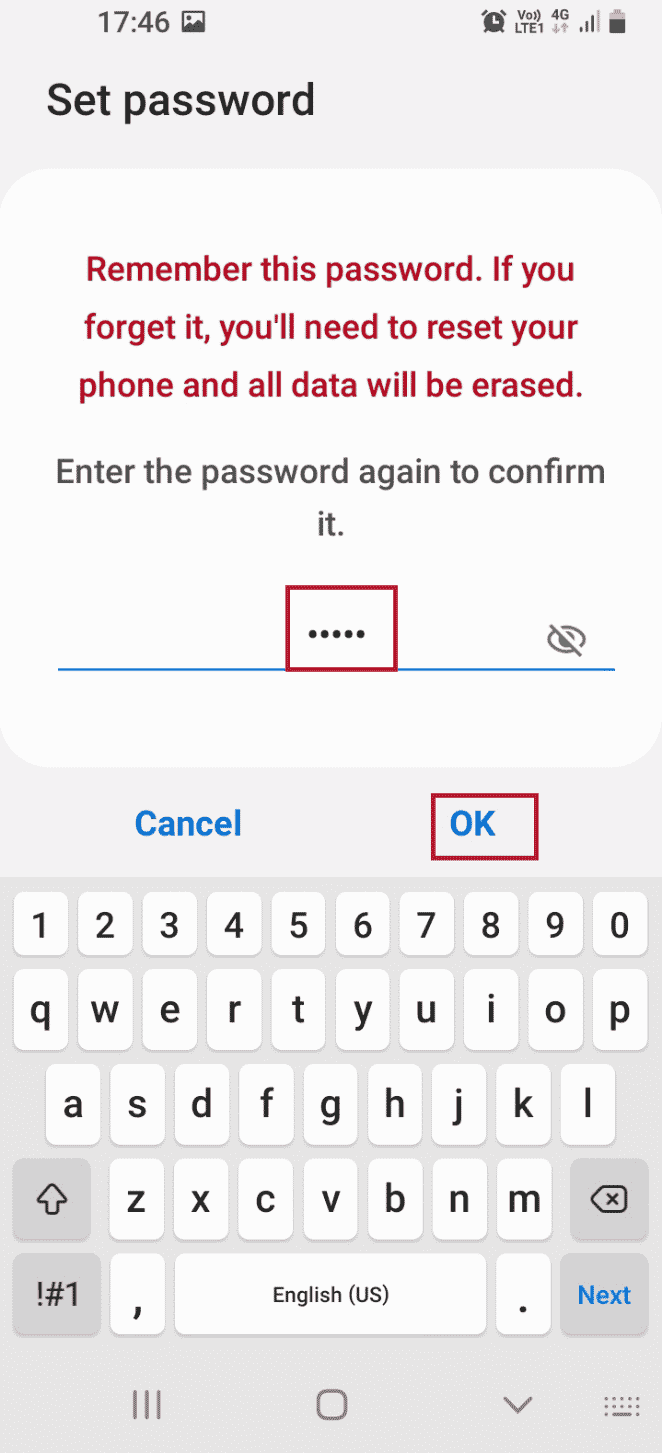
Now, check if TWRP internal storage 0mb is resolved.
Method 2: Use Micro SD Card
This method is a little workaround but can be used to fix the issue of TWRP mount internal storage. Using this method, you can move the files of the partition drives to a Micro SD Card on your phone.
1. Long press the Power button and tap on the Power off option.
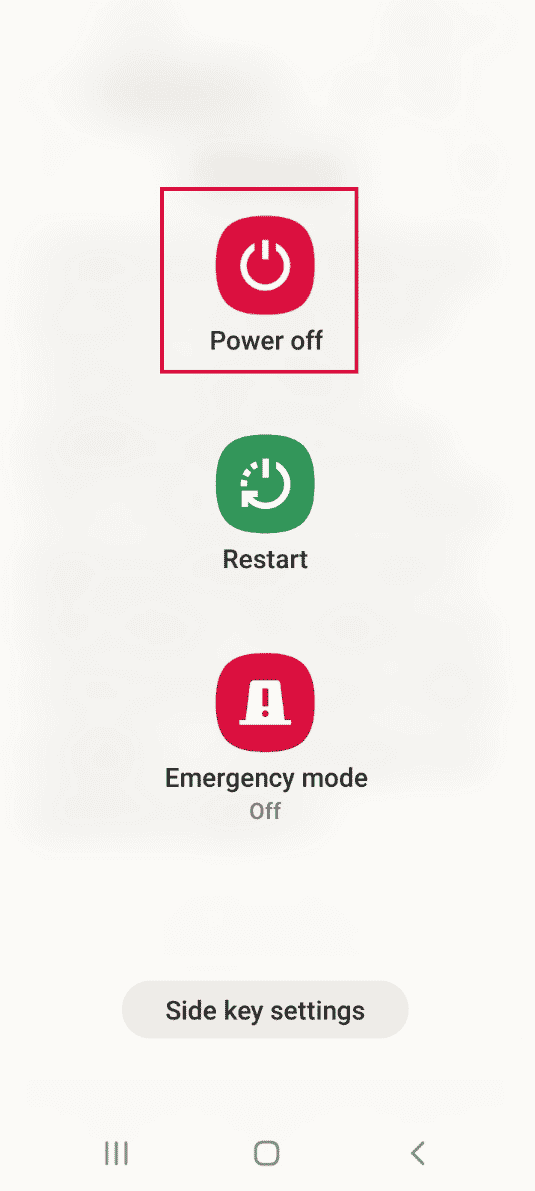
2. Press the Power + Volume Down buttons to boot into the TWRP Recovery mode.
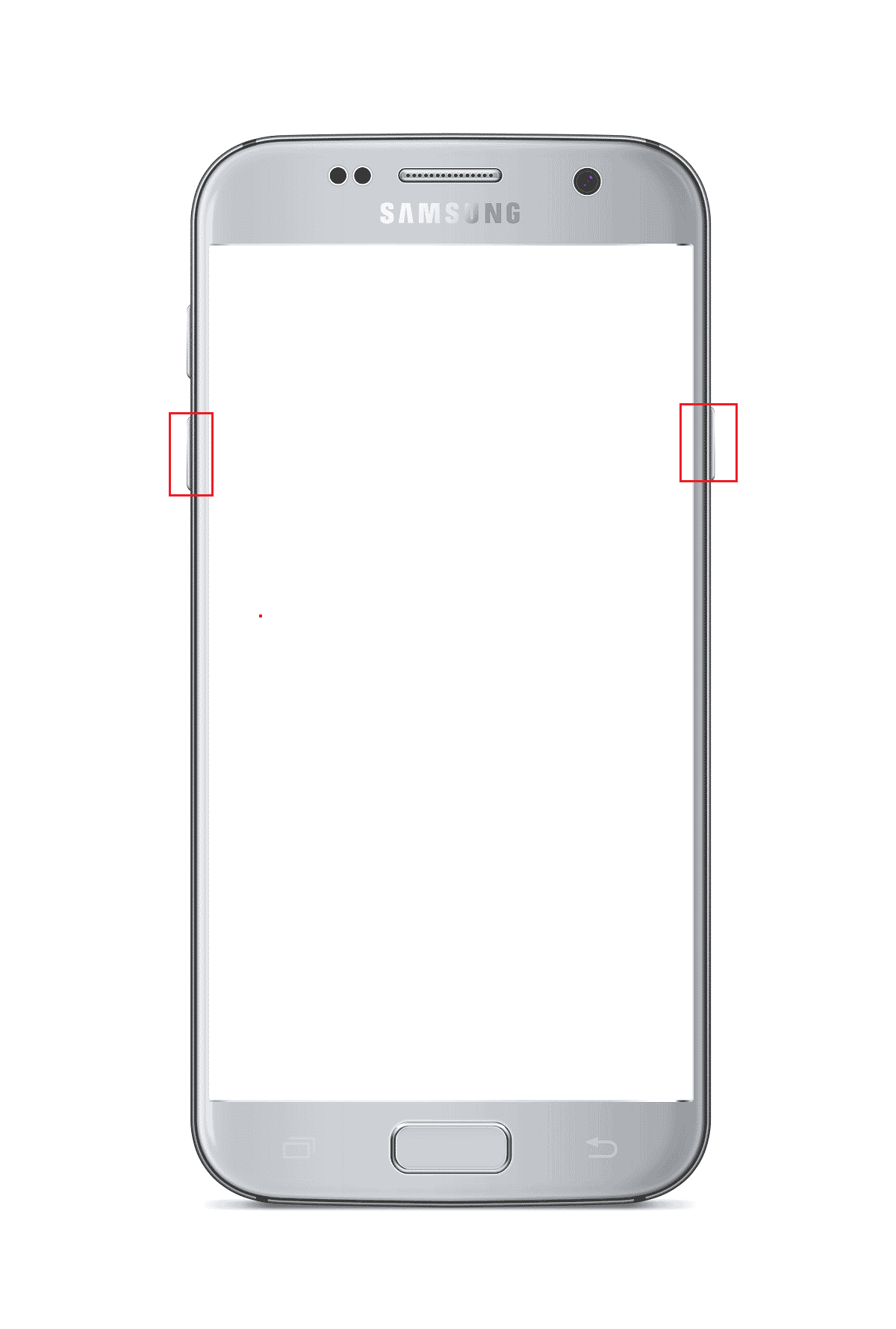
3. Tap on the Keep Read Only button and swipe the triple arrow icon or the Swipe to Allow Modifications option to the right.
4. Next, tap on the Install option in the Team Win Recovery Project screen.
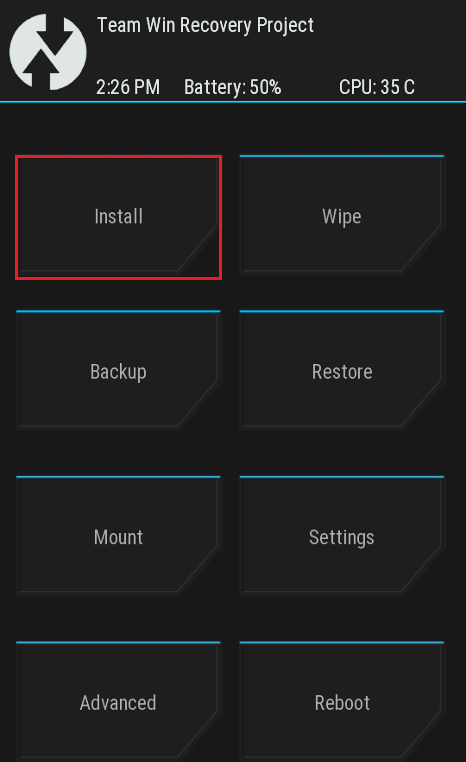
5. Then, tap on the Select Storage tab.
6. Select the Micro SD Card option in the menu. Then, check if TWRP unable to mount storage is resolved.
Also Read: How to Change IMEI Number on Android Without Root
Method 3: Format Data
If you are not able to fix unable to mount storage TWRP issue, you can format the data on your phone in the Team Win Recovery Project mode.
Note: You can back up the files on your Phone to Google Drive before proceeding with this method to avoid loss of data.
1. Hold the Power button and tap on the Power off option.
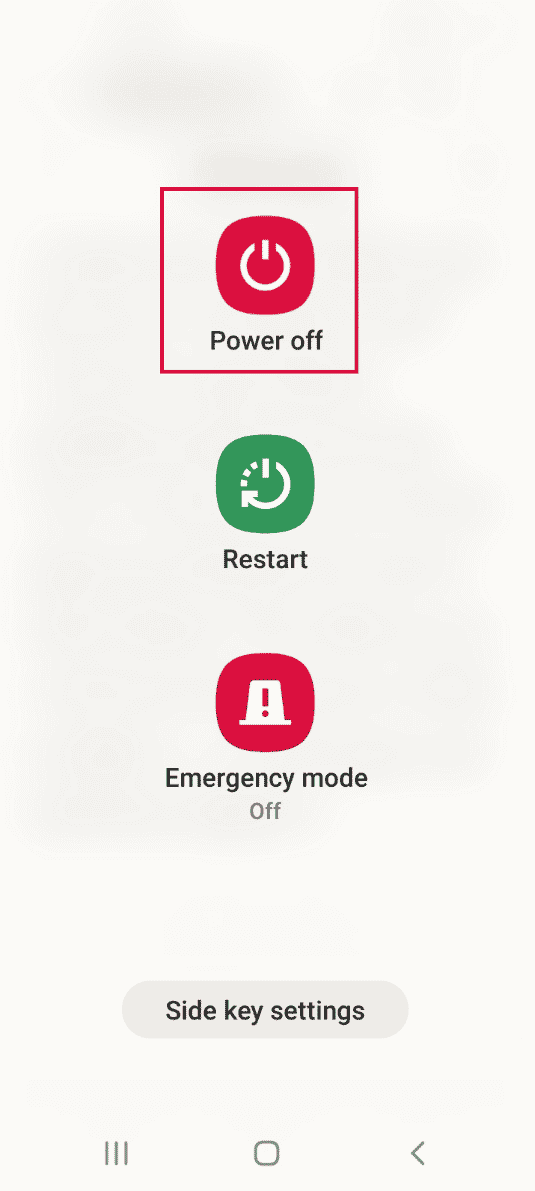
2. Press the Power+ Volume Down buttons to boot into the TWRP Recovery mode.
3. Tap on the Keep Read Only button and swipe the triple arrow icon or the Swipe to Allow Modifications option to the right.
4. Tap on the Wipe option in the Team Win Recovery Project screen.
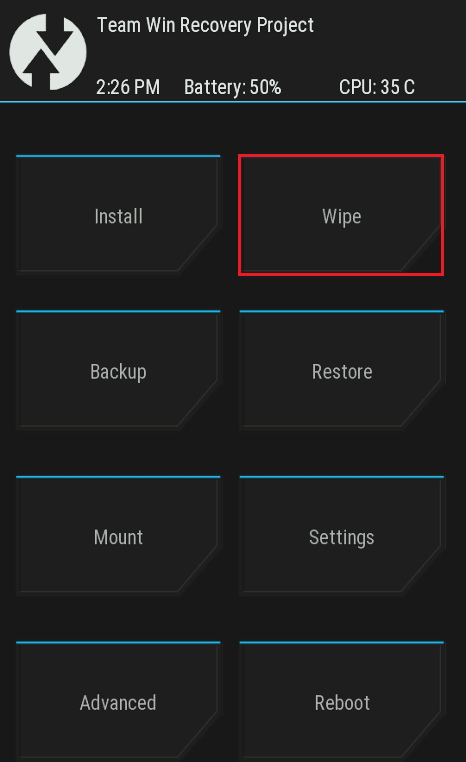
5. Tap on the Format Data button.
6. Type yes in the Wipe Format Data screen and tap on the Enter option.
7. Return to the Team Win Recovery Project screen and tap on the Reboot option.
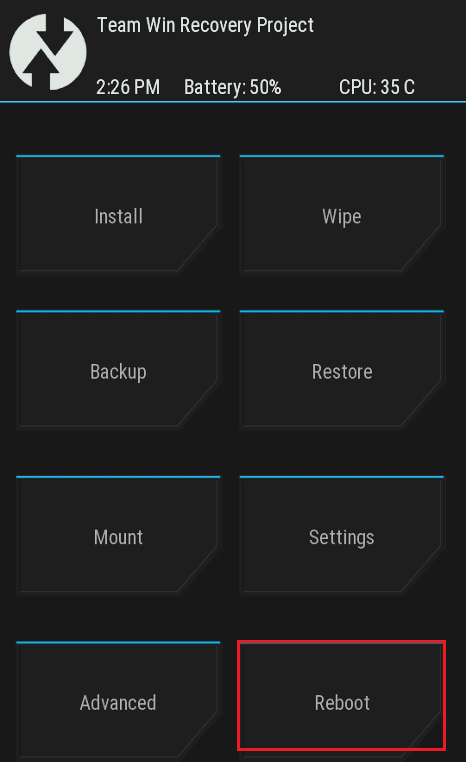
8. Tap on the System option to turn on your phone.
Finally, check if TWRP internal storage 0mb issue is resolved.
Method 4: Format Internal Storage
Another option to fix unable to mount storage TWRP issue is to format the internal storage on your phone.
Step I: Backup Files on Internal Storage
The first step is to back up the files on your Internal Storage partition drive in the twrp recovery mode.
1. Press the Power button and tap on the Power off option.
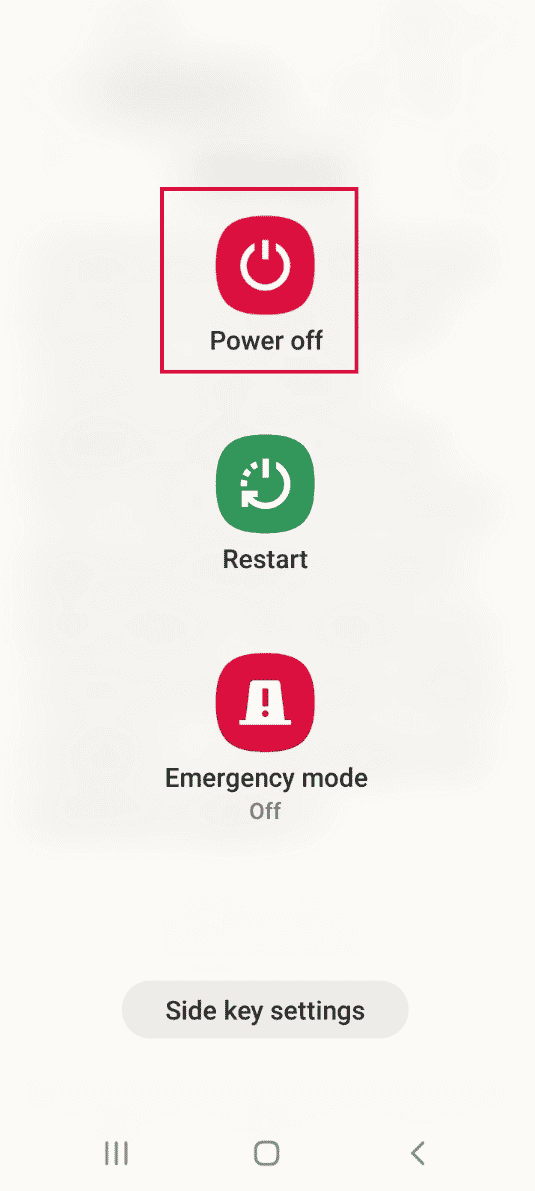
2. Press the Power + Volume Down buttons to boot into the TWRP Recovery mode.
3. Tap on the Keep Read Only button and swipe the triple arrow icon or the Swipe to Allow Modifications option to the right.
4. Then, tap on the Backup option in the Team Win Recovery Project screen.
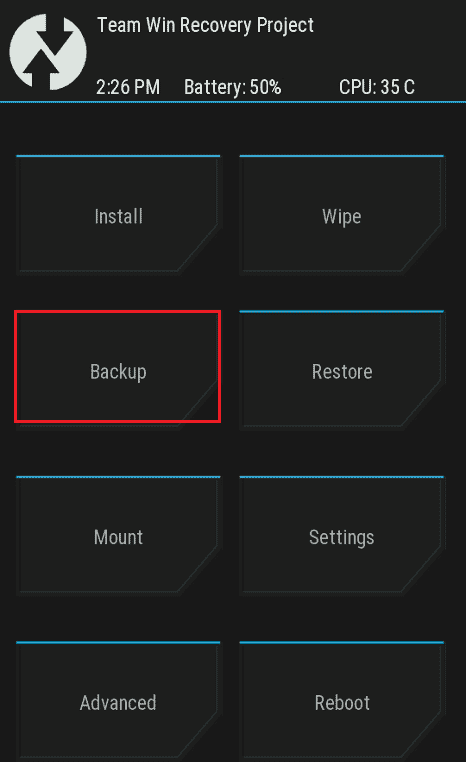
5. Select the Internal Storage option in the Select Storage screen and tap on the OK button.
6. Select all the partitions and swipe the triple arrow icon or the Swipe to Wipe option to the right to confirm the selection.
Step II: Format Internal Storage
The next step is to format the files on the Internal Storage partition drive in the TWRP recovery mode.
1. Open the Team Win Recovery Project app and tap on the Wipe option.
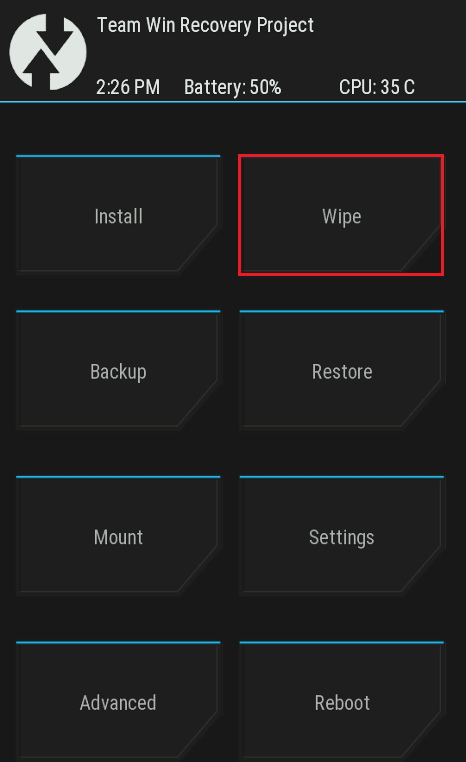
2. Tap on the Advanced Wipe option.
3. Select the Internal Storage option in the Select Partition to Wipe section and swipe the triple arrow icon or the Swipe to Wipe option to the right to confirm the selection.
Also Read: What is HTC S-OFF?
Method 5: Repair System Files
To fix the unable to mount storage TWRP issue, you can repair the system files on your phone in the TWRP recovery mode.
1. Hold the Power button and tap on the Power off option.
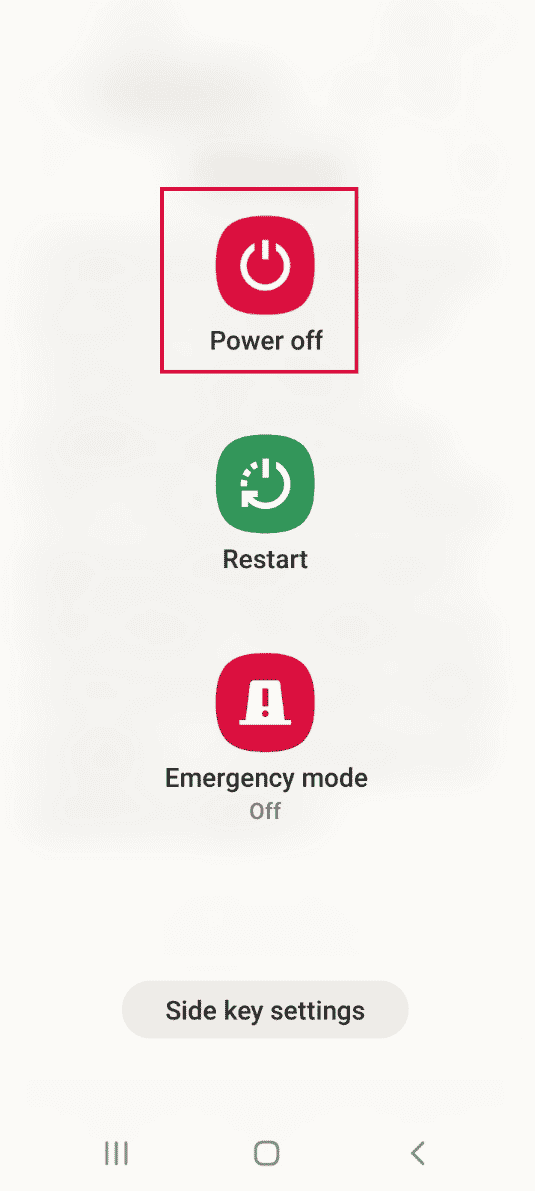
2. Then, press the Power + Volume Down buttons to boot into the TWRP Recovery mode.
3. Tap on the Keep Read Only button and swipe the triple arrow icon or the Swipe to Allow Modifications option to the right.
4. Tap on the Wipe option in the Team Win Recovery Project screen.
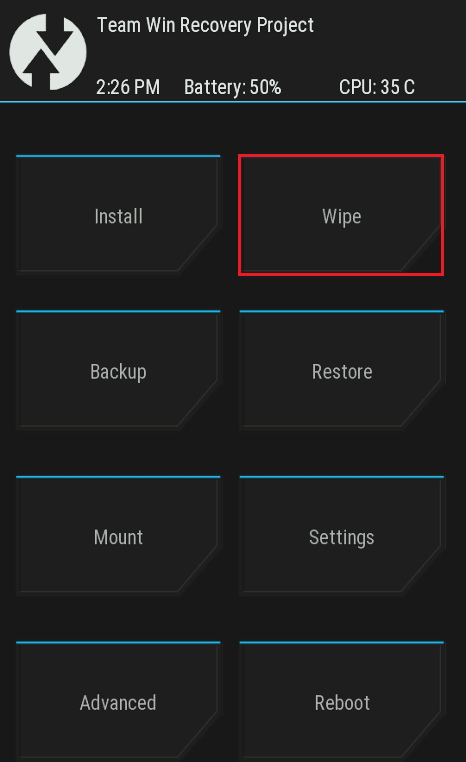
5. Tap on the Advanced Wipe option.
6. Select the Data option in the Select Partition to Wipe section and tap on the Repair or Change File System option.
7. Tap on the Change File System button.
8. Tap on the exFAT option and swipe the triple arrow icon or the Swipe to Change option to the right on the screen.
If TWRP mount internal storage issue is still not resolved, you can follow the steps below to repair further files (Optional).
9. Return to the Repair or Change File System screen and tap on the Change File System option.
10. Select the EXT 2 option in the menu and swipe the triple arrow icon or the Swipe to Change option to the right to confirm the selection.
11. Return to the menu, select the EXT 4 option, and swipe the triple arrow icon or the Swipe to Change option to the right to confirm the selection.
12. Return to the Team Win Recovery Project screen and tap on the Mount option.
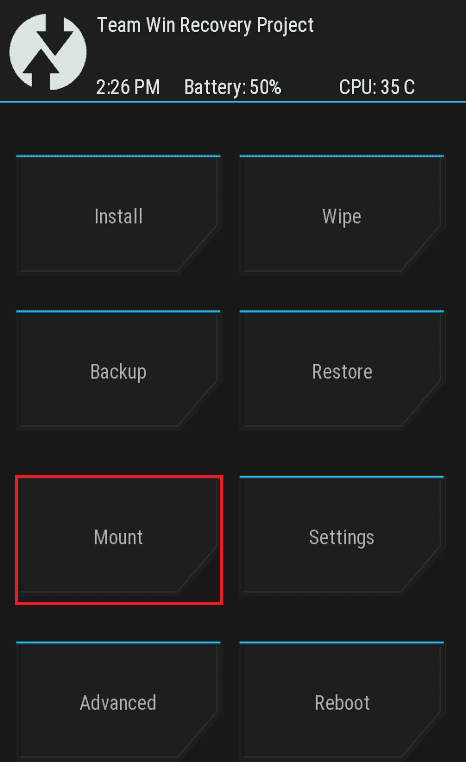
13. Select the Data and Micro SD Card options in the Select Partition to Mount section and flash the files.
Method 6: Use ADB Command
The final resort to fix unable to mount storage TWRP issue is to use the ADB or Android Debug Bridge commands on your Windows PC.
Option I: Use Fastboot Command
The first option to fix TWRP internal storage 0mb issue is to use the fastboot command and format data on your phone.
Step I: Enable ADB devices on your PC
As a first step, you have to enable the ADB devices on your Windows PC using the official ADB tool.
1. Using a USB cable, connect your phone to your Windows PC.
2. Hit the Windows key, type Google Chrome, and click on Open.
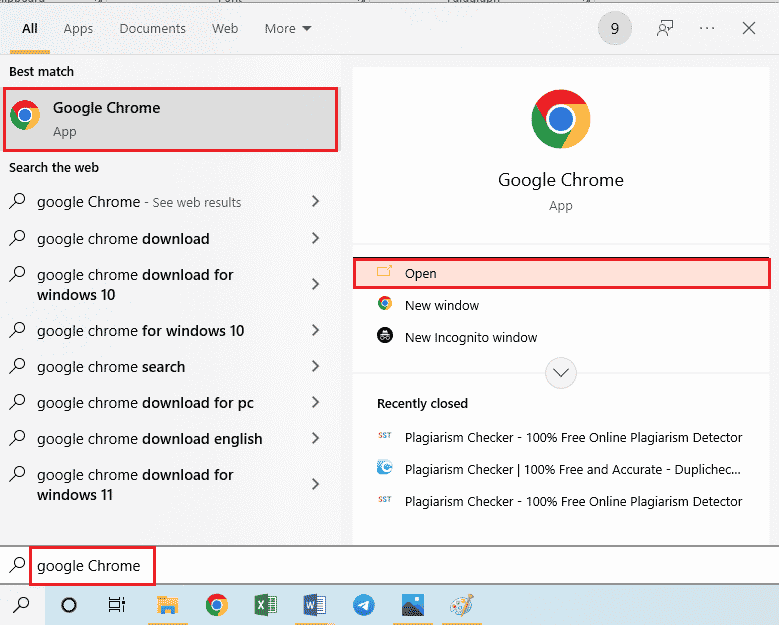
3. Open the Android SDK Platform Tools website and click on the Download SDK Platform- Tools for Windows link in the Downloads section.
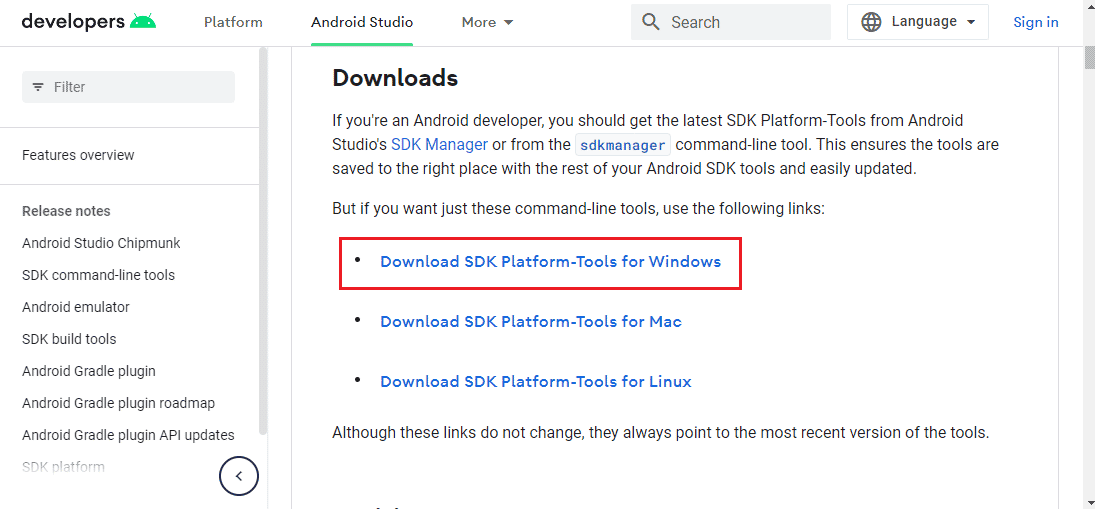
4. Using a data compression utility like WinZip, extract all the files of the ADB tool to the Local Disk (C:) drive.
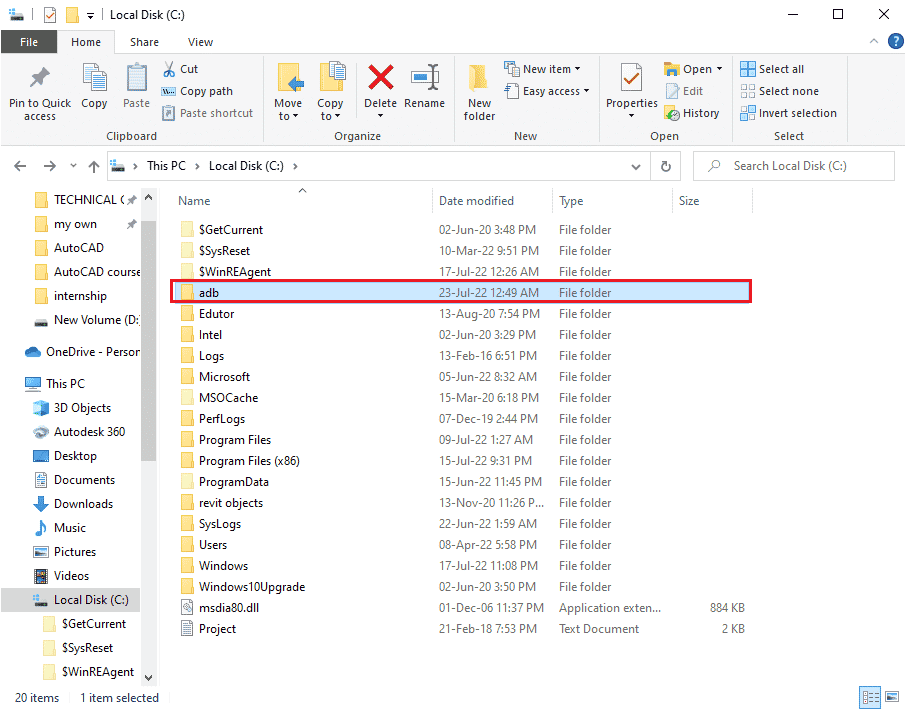
5. Press the Windows key, type Windows PowerShell, then click on Run as Administrator.
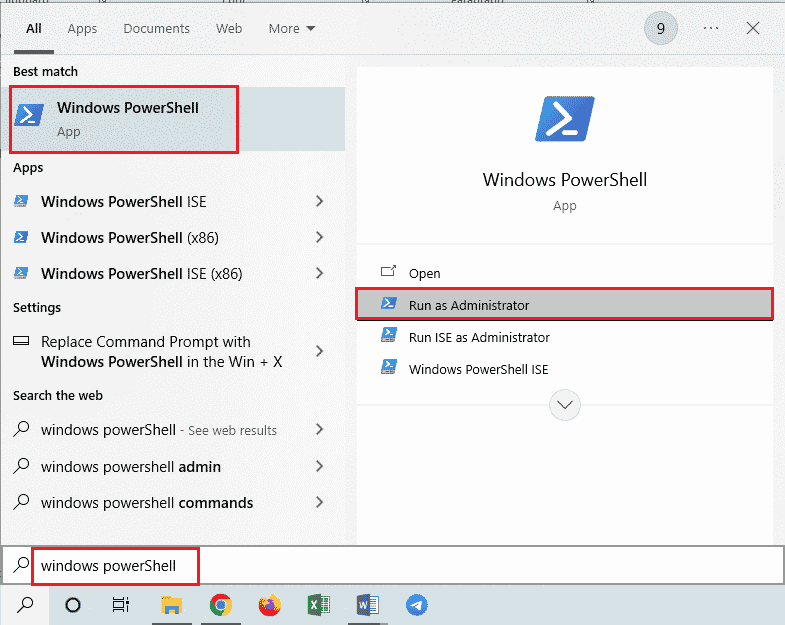
6. Type the ./adb devices command and press the Enter key to check the connected devices.
7. Tap on the Accept option on your phone.
Also Read: Fix System UI has Stopped Black Screen on Android
Step II: Enable USB Debugging
To enable the USB debugging option, you have to enable the Developer mode on your phone as follows.
1. From the home menu, open the Settings app.
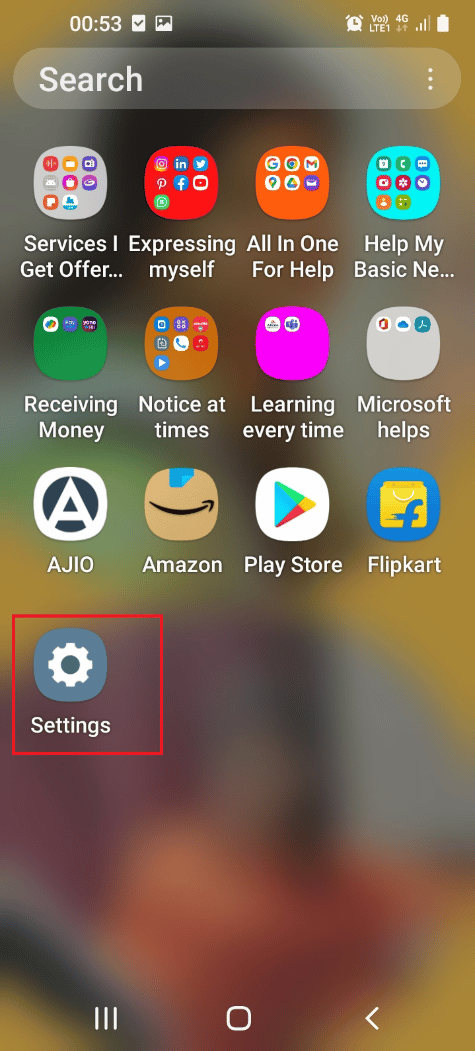
2. Tap on the tab About Phone.
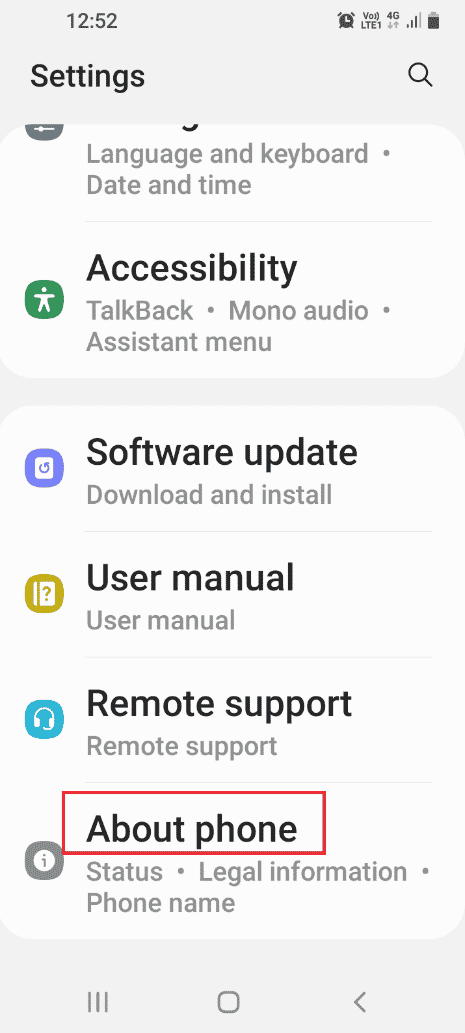
3. Tap on the tab Software Information.
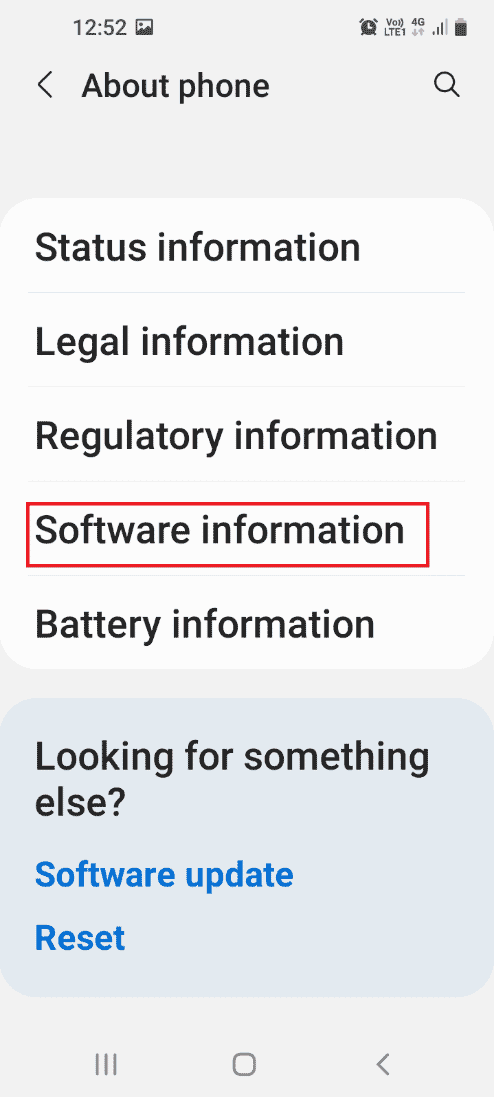
4. Tap on the tab Build Number 7 times.
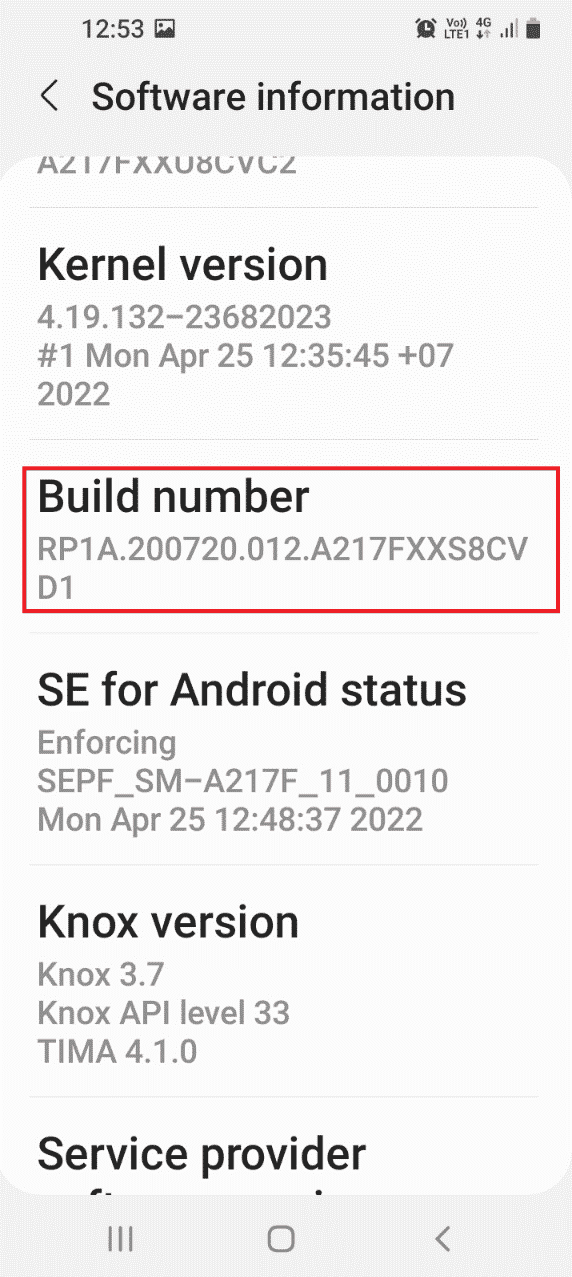
5. The message Developer mode has been enabled would be displayed.
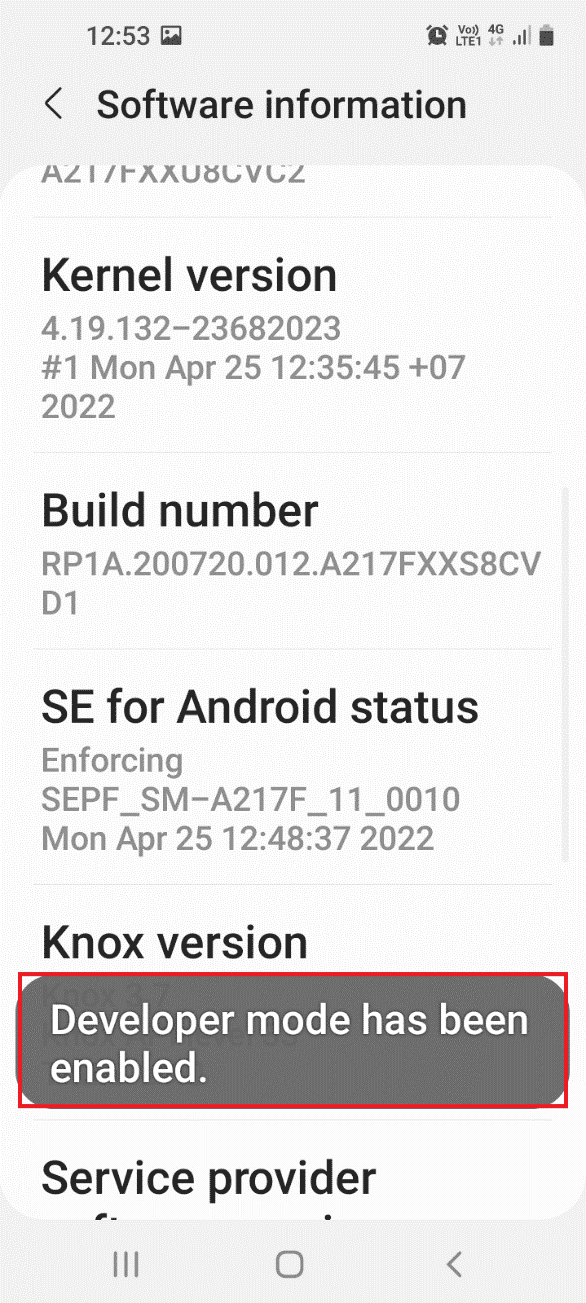
6. Return to the Settings main page and tap on the tab Developer options.
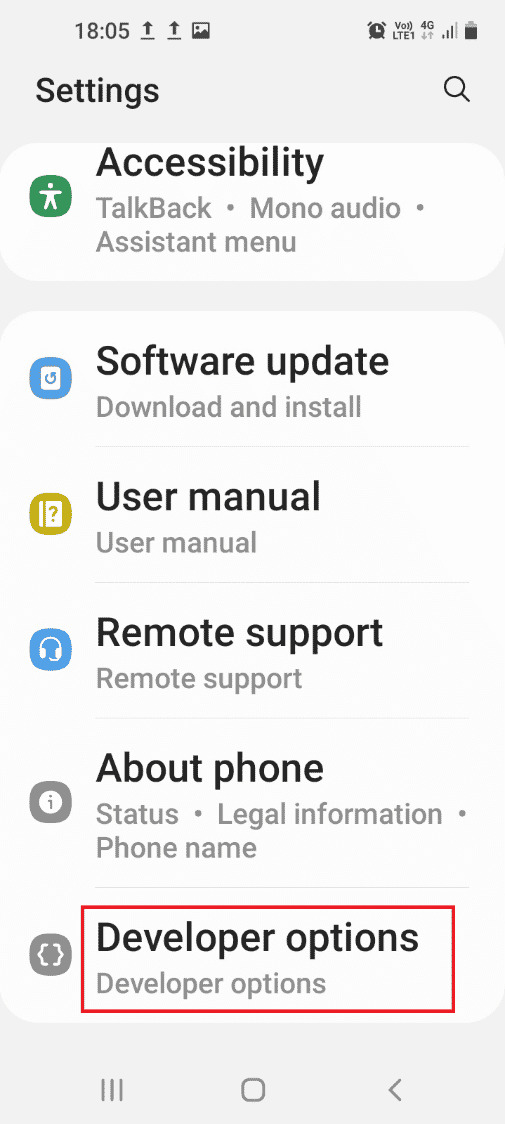
7. In the Debugging section, toggle on the USB debugging option.
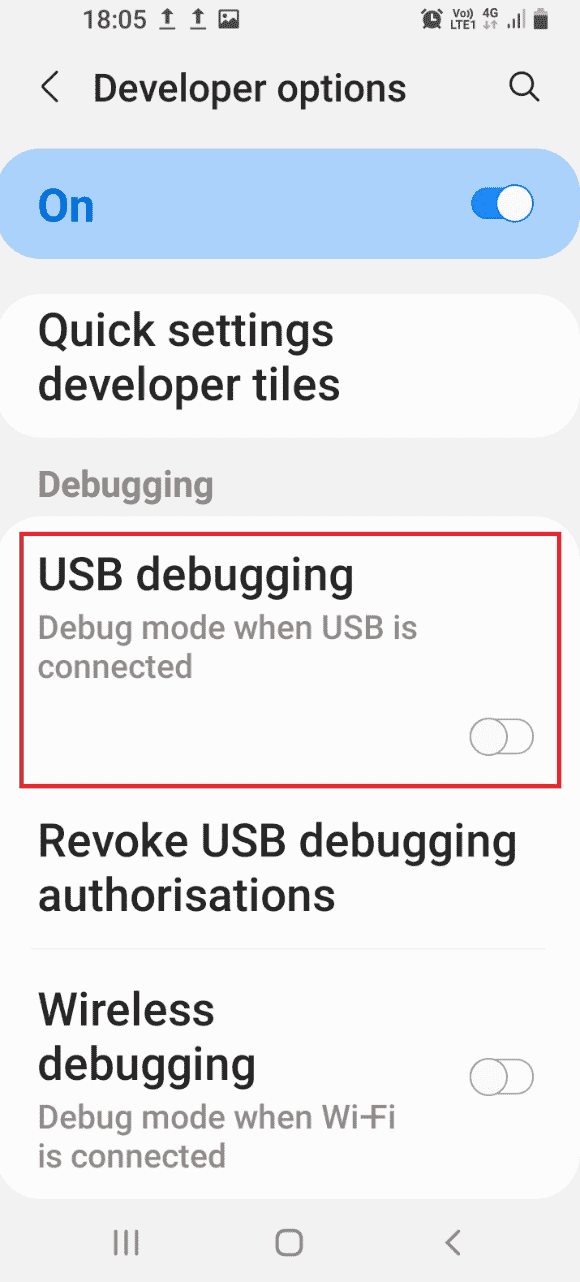
8. In the Allow USB debugging? confirmation message, tap on the OK option.
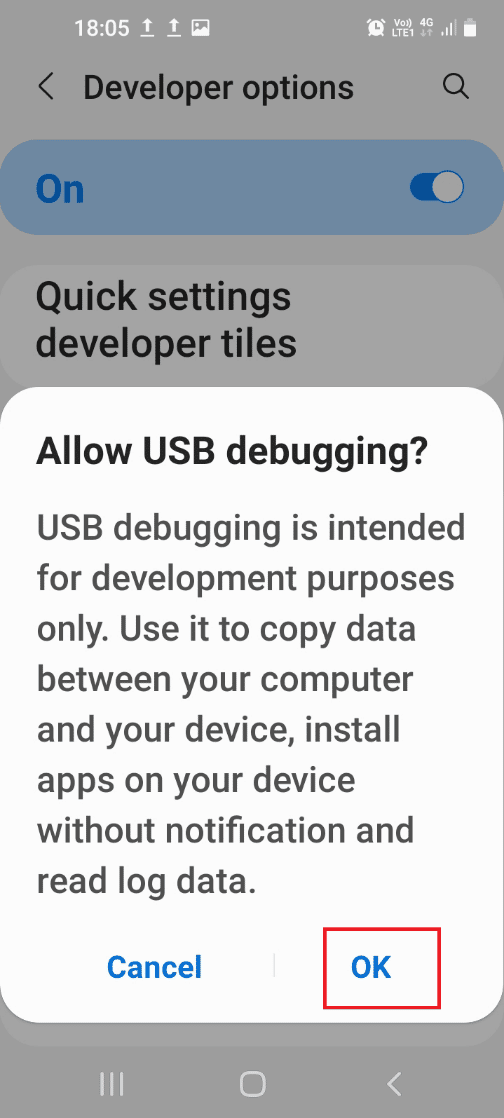
Also Read: What is Odin Mode on Samsung Phone?
Step III: Enable Node Tree Debugging
To enable the Windows PC to make changes to the Android phone, you have to enable the additional feature called Node Tree Debugging as follows.
1. Return to the Settings main page and tap on the tab Accessibility.
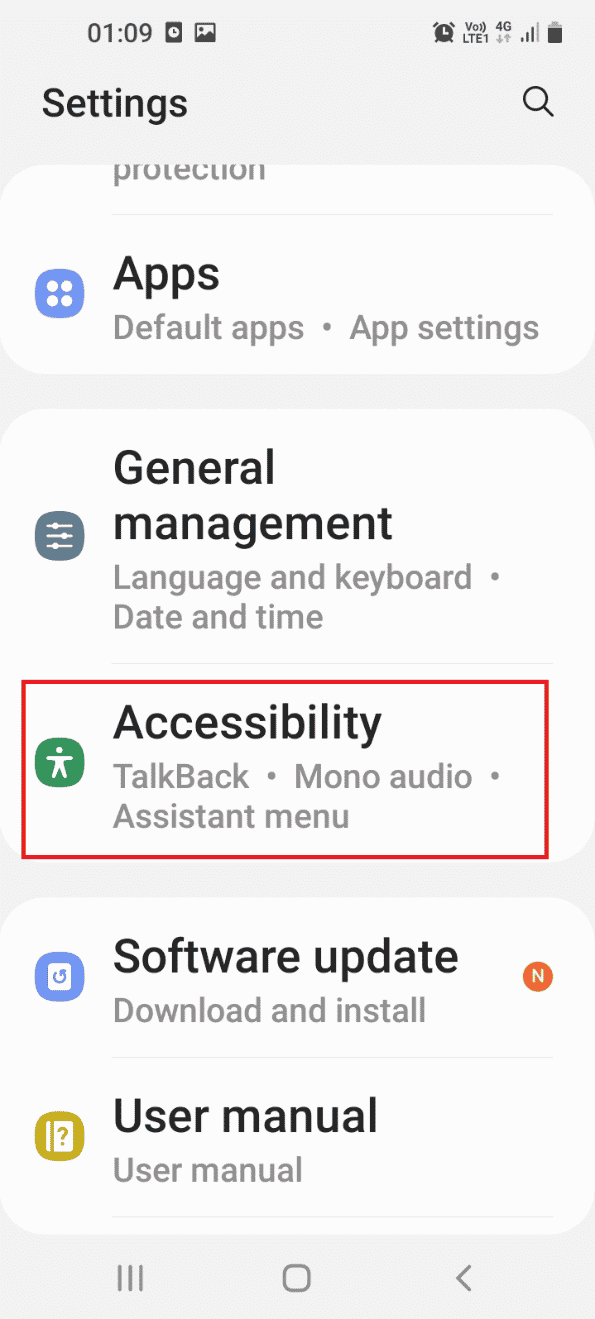
2. Tap on the TalkBack option.
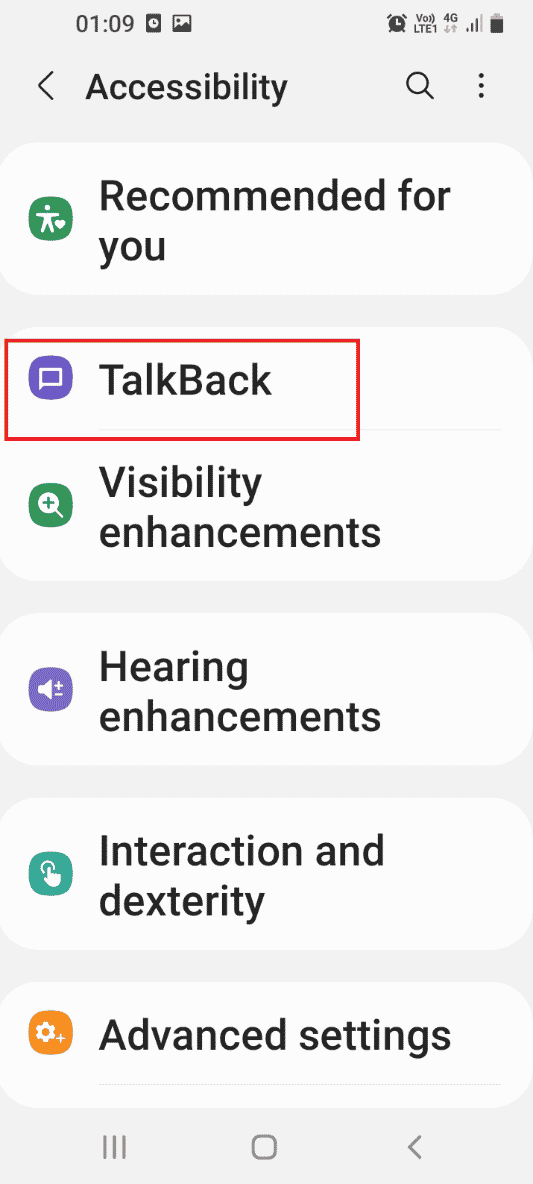
3. Then, tap on the Settings option.
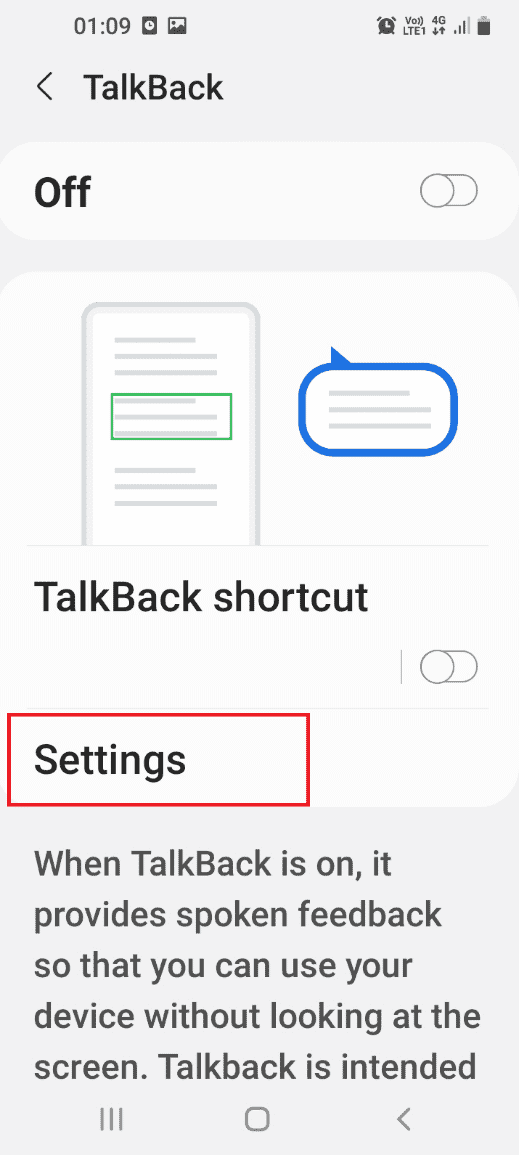
4. Next, tap on the Advanced settings option.
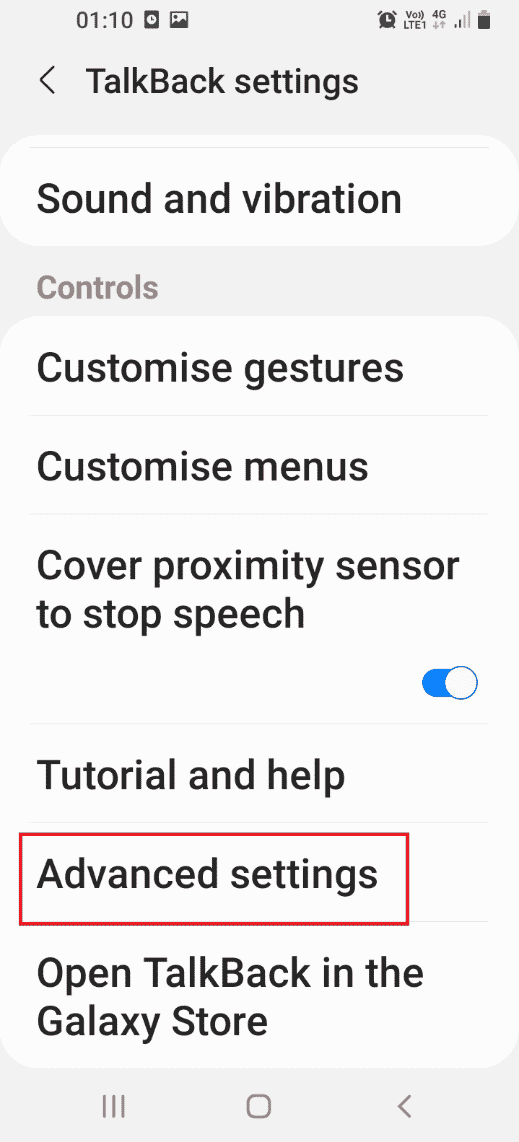
5. Tap on the Developer settings option.
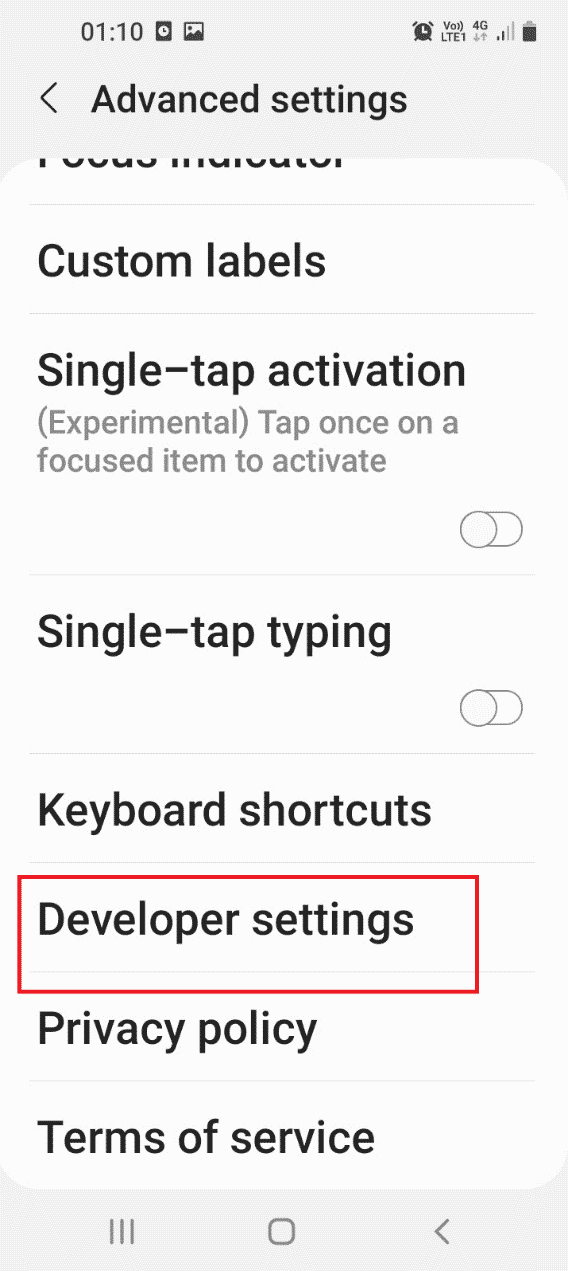
6. Toggle on the Enable node tree debugging option.
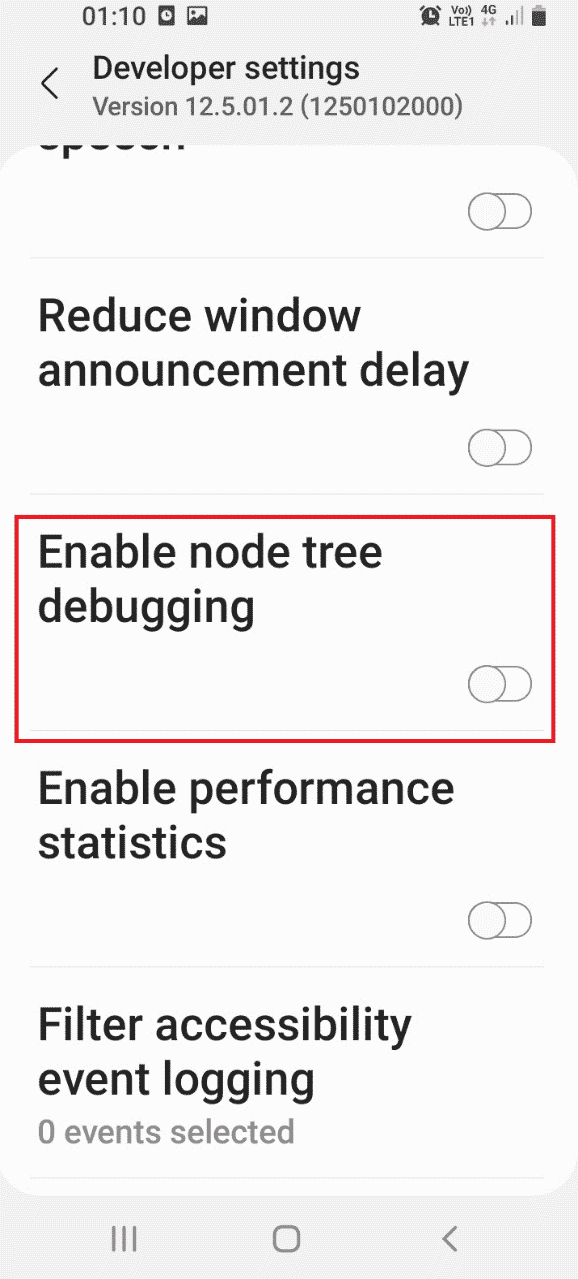
7. In the Enable Node Tree Debugging? confirmation window, tap on the OK option.
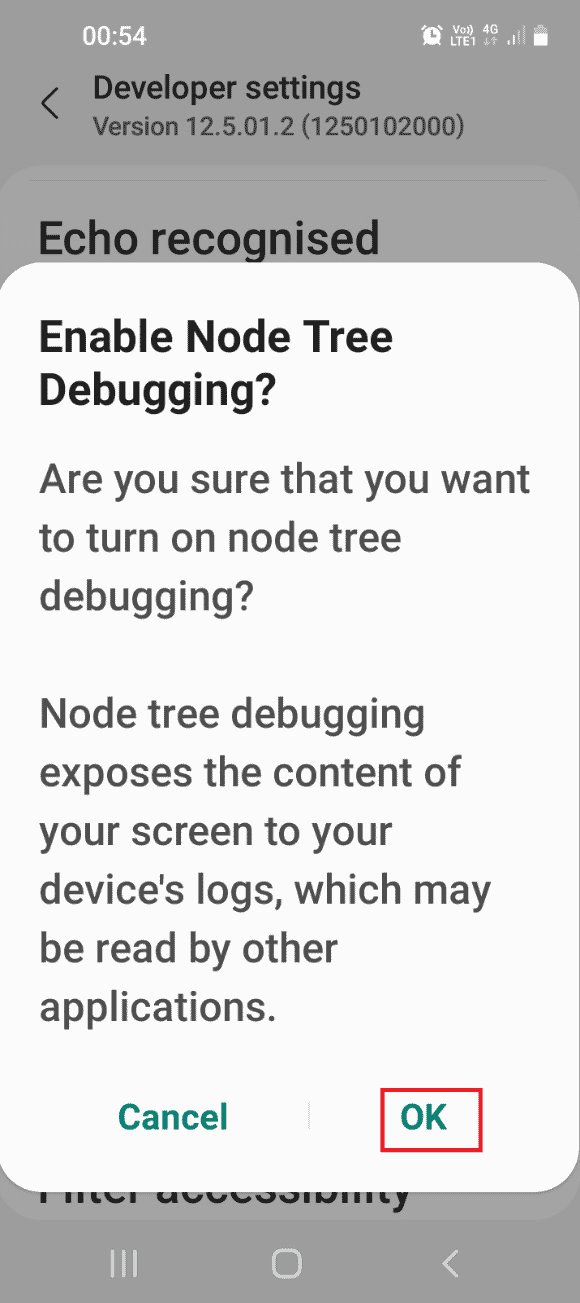
Step IV: Format Data Using Windows PowerShell
The last step to fix the unable to mount storage TWRP issue is to format the data on your phone using the Windows PowerShell app.
1. Hit the Windows key, type Windows PowerShell, and click on Run as Administrator.
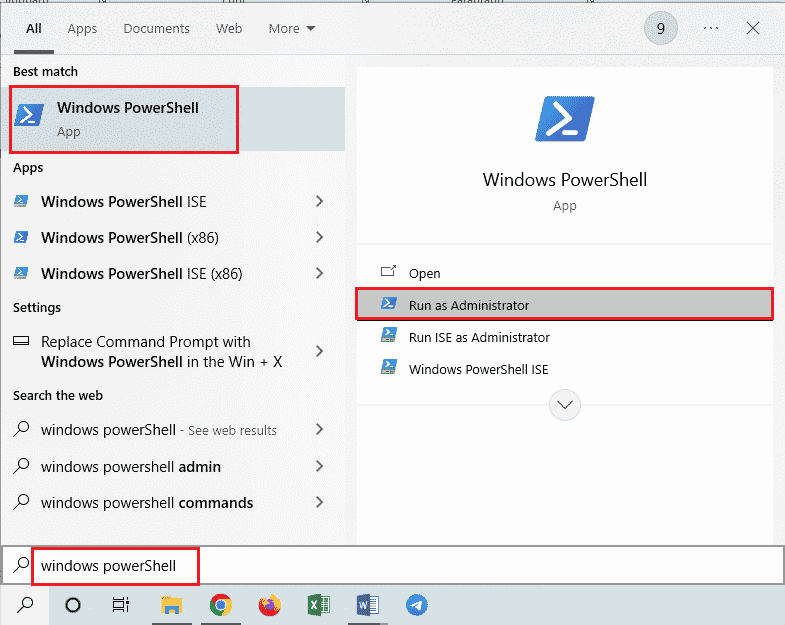
2. Type the given command and press the Enter key to reboot your phone into TWRP mode.
adb reboot bootloader
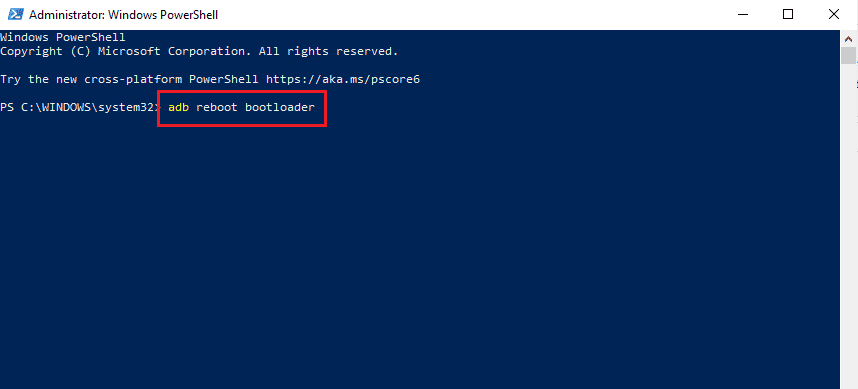
3. Then, type the following command and hit the Enter key to format the user data on your phone.
fastboot format userdata
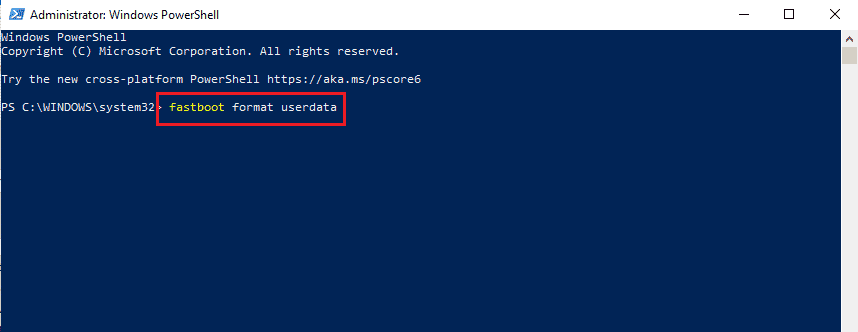
4. Type the fastboot reboot command and press the Enter key to reboot your phone in Fastboot mode.
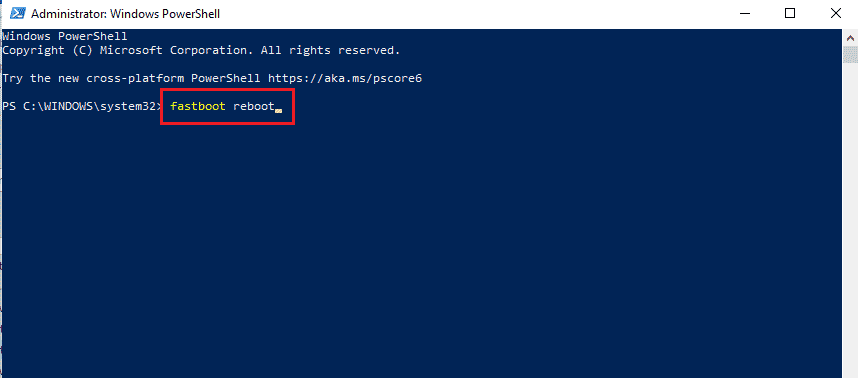
Also Read: How to Unhide Apps on Android
Option II: Flash Recovery File
The second option to fix the issue is to flash the recovery file to your ADB folder on your Windows PC.
Step I: Rename Recovery File in adb Folder
As a first step, you have to rename the recovery file on the adb folder on your Windows PC to fix compatibility issues.
1. Enable ADB devices using your Windows PC.
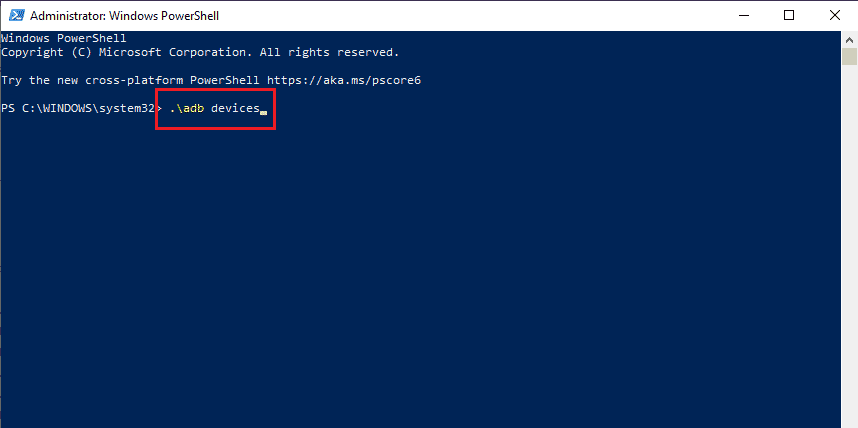
2. Enable the USB Debugging and Node Tree Debugging options on your phone.
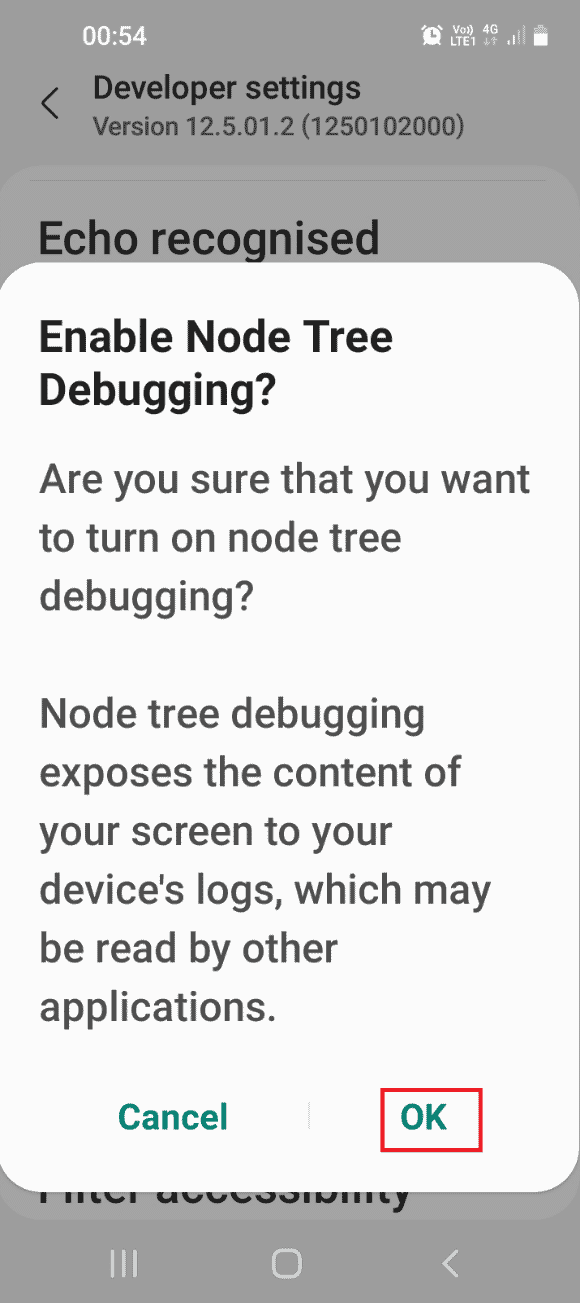
3. Open File Explorer using the Windows + E keys simultaneously and navigate to the adb folder using the location path as This PC > Local Disk (C:) > adb.
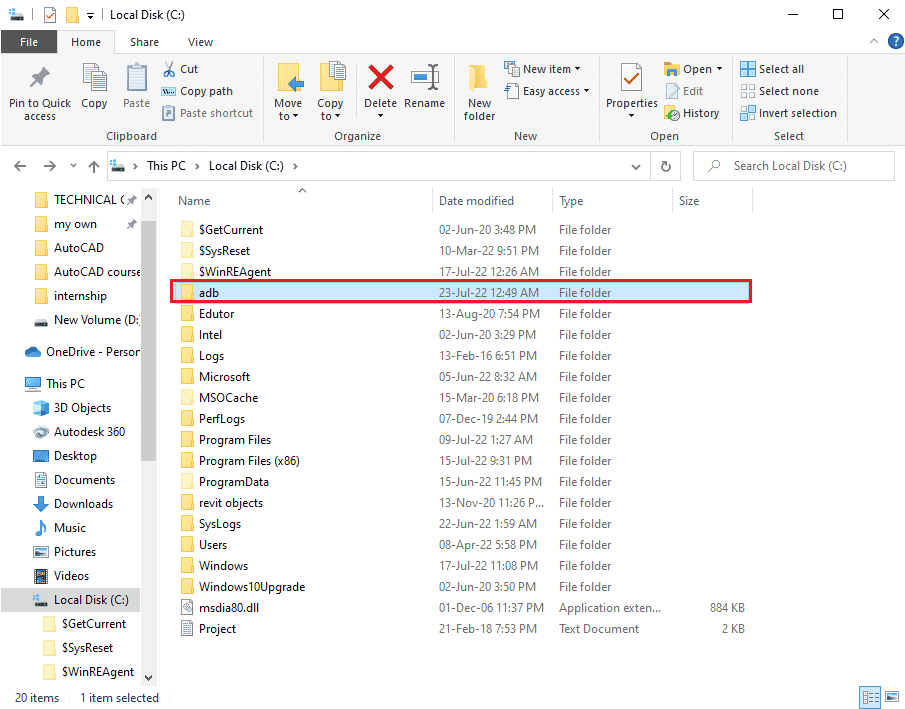
4. Right-click on the TWRP file and click on the Rename option.
5. Type recovery.img and press the Enter key.
Note: You have to copy the name of the recovery file on your phone and rename the file accordingly.
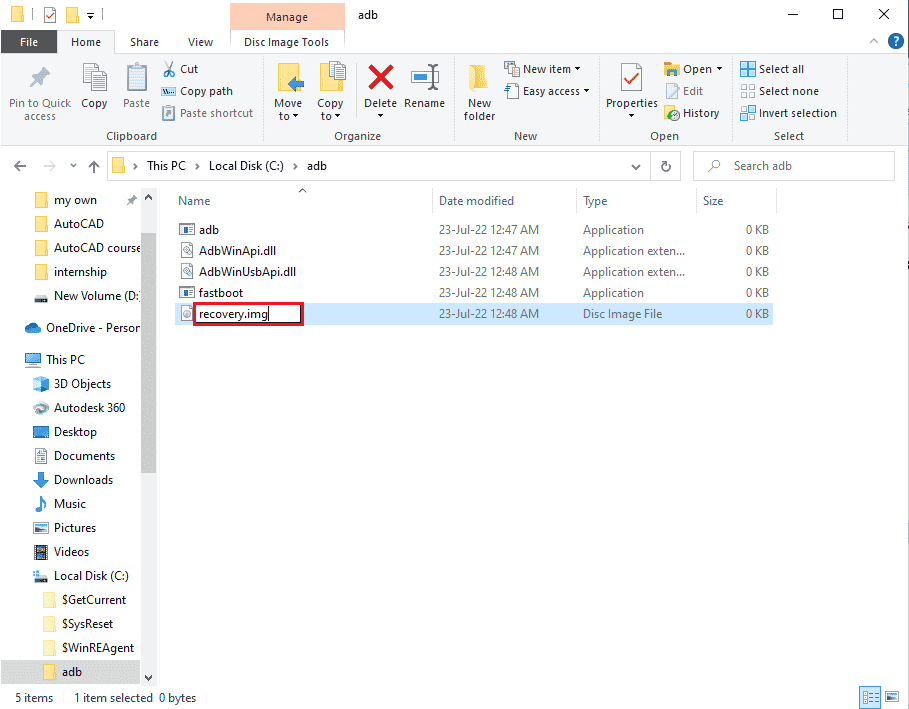
Step II: Flash Recovery File
The next step is to flash the recovery file on your phone using the Windows PowerShell app.
1. Press the Shift key, right-click on a space, and click on the Open Windows PowerShell window here option.
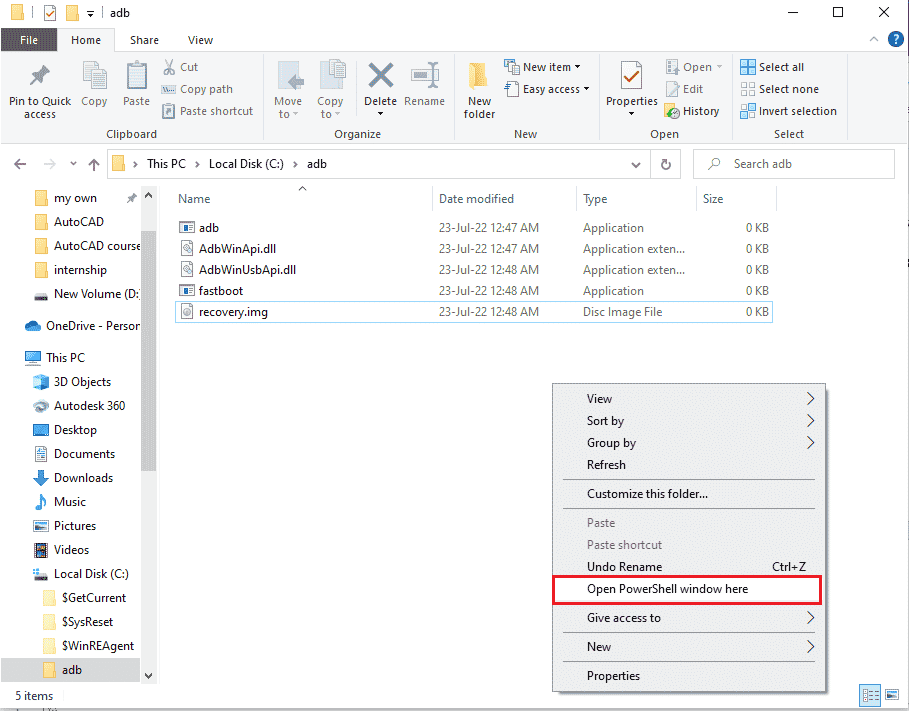
2. Type the command fastboot devices and hit the Enter key to check for adb devices in the fastboot mode.
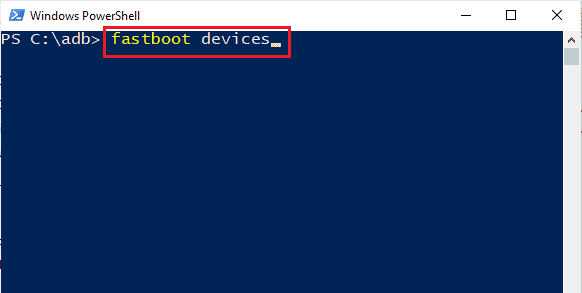
3. Type the command fastboot recovery.img and press the Enter key to flash the recovery file on the fastboot mode on your phone.
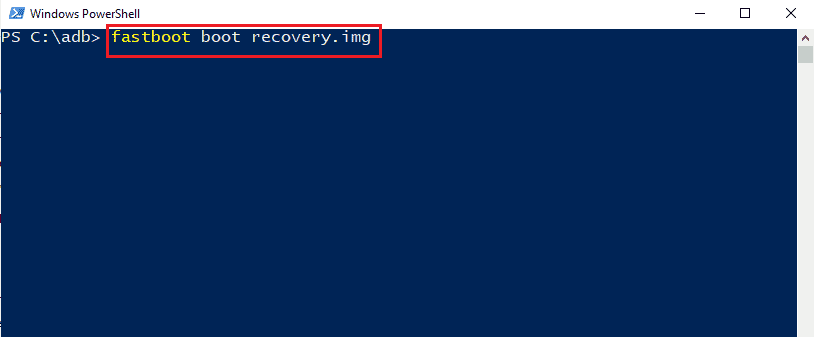
Recommended:
The methods to fix the issue of being unable to mount storage TWRP are discussed in the article. Please let us know your suggestions and queries on the topic in the comments below for us to heed your doubts.