Allow or Block Apps through the Windows Firewall
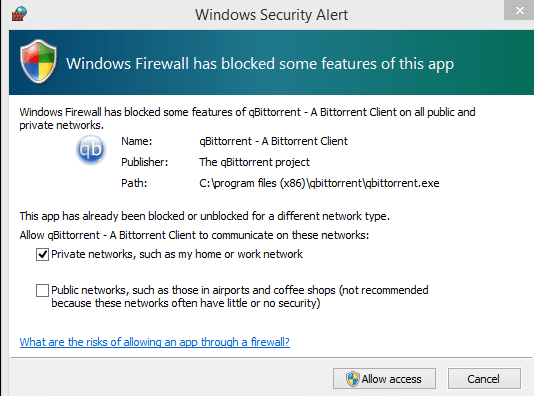
In these days of elevated numbers of cyber threats and cybercrimes, it has become extremely important to use a firewall on your computer. Whenever your computer is connected to the Internet or even any other network, it is prone to attacks through unauthorized access. Therefore, your Windows computer has a built-in security system, known as Windows Firewall, in order to protect you against any unauthorized access of your computer by filtering out any unwanted or harmful information entering your system and blocking potentially harmful apps. Windows allows its own apps through a firewall by default. This means that the firewall has an exception for these particular apps and will allow them to communicate with the Internet.
When you install a new app, the app adds its exception to the firewall in order to access the network. Therefore, Windows asks you if it is safe to do so through the ‘Windows Security Alert’ prompt.
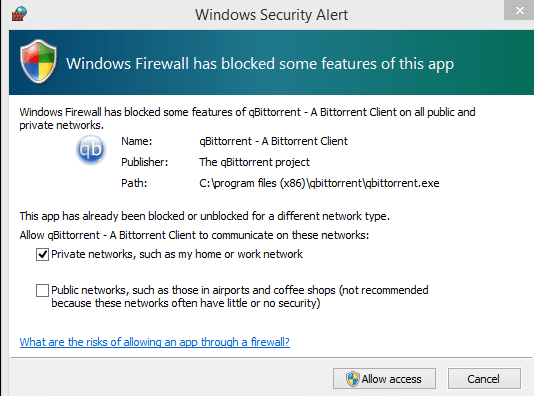
However, sometimes you need to add an exception to the firewall manually in case it hasn’t been done automatically. You might also need to do so for apps that you had denied such permissions previously. Similarly, you may want to remove an exception from the firewall manually in order to prevent an app from accessing the Internet. In this article, we will discuss how to block or allow apps through the Windows Firewall.
Windows 10: Allow or Block Apps through Firewall
Make sure to create a restore point just in case something goes wrong.
Method 1: How to Allow Apps in Windows 10 Firewall
To manually allow a trusted app through the firewall using settings:
1.Click on the gear icon in the Start menu or press Windows Key + I to open Window Settings.
2.Click on ‘Network & Internet’.

3.Switch to the ‘Status’ tab.
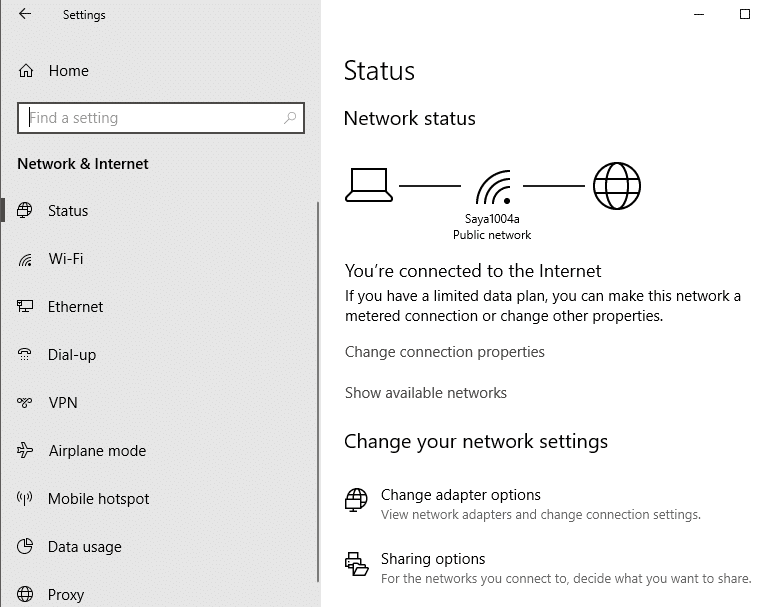
4.Under ‘Change your network settings’ section, click on ‘Windows Firewall’.
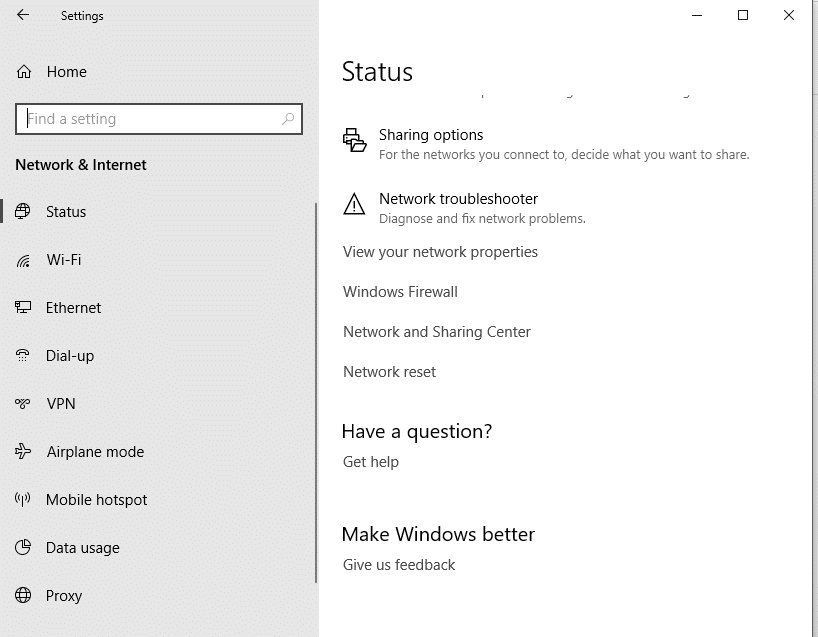
5.The ‘Windows Defender Security Center’ window will open.
6.Switch to the ‘Firewall & network protection’ tab.
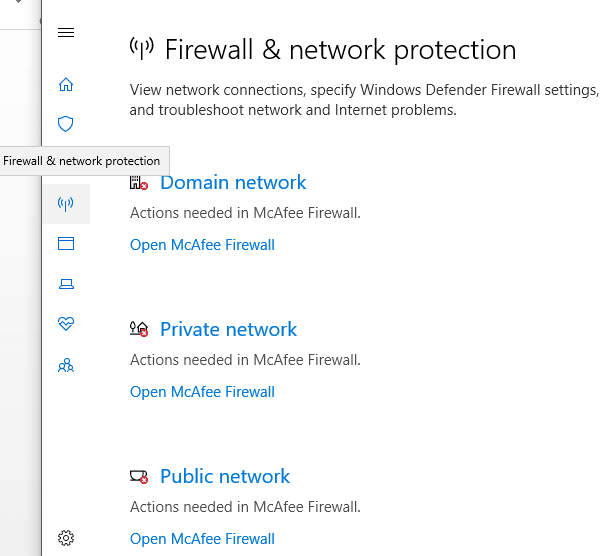
7.Click on ‘Allow an app through firewall’. The ‘Allowed apps’ window will open.
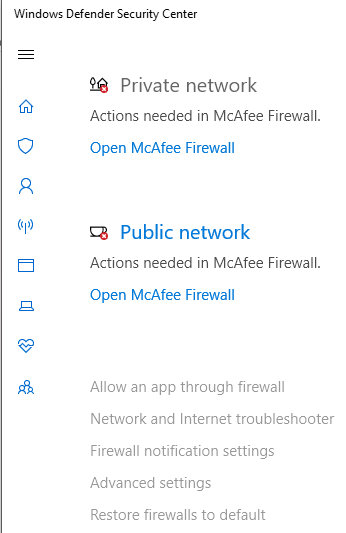
8.If you can’t reach this window, or if you are also using some other firewall, then you can open the ‘Windows Defender Firewall’ window directly using the search field on your taskbar and then click on ‘Allow an app or feature through Windows Defender Firewall’.
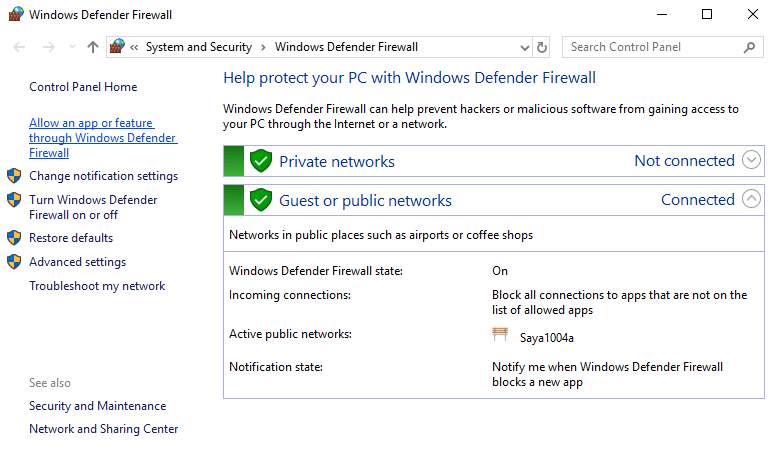
9.Click on the ‘Change settings’ button in the new window.
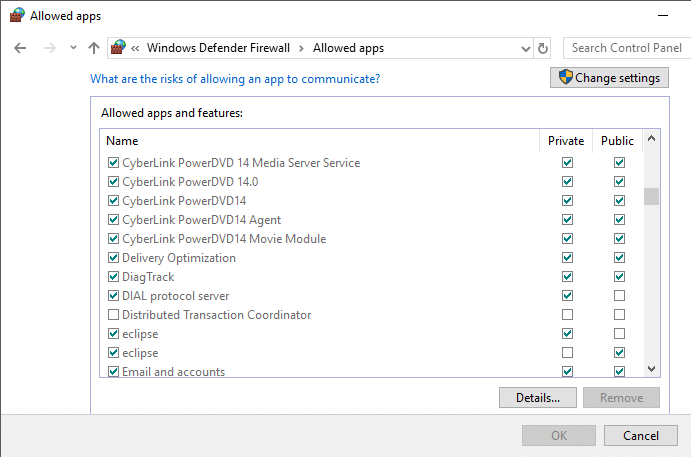
10.Find the app that you want to allow on the list.
11.Check the relevant checkbox against the app. Choose ‘Private’ to allow the app to access a private home or work network. Choose ‘Public’ to allow the app access to a public network.
12.If you can’t find your app in the list, click on ‘Allow another app…’. Further, click on the ‘Browse’ button and browse the app you want. Click on the ‘Add’ button.
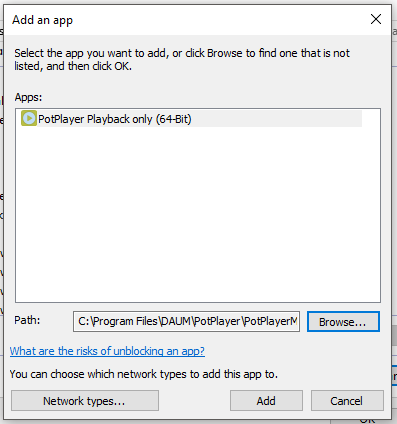
13.Click on ‘OK’ to confirm settings.
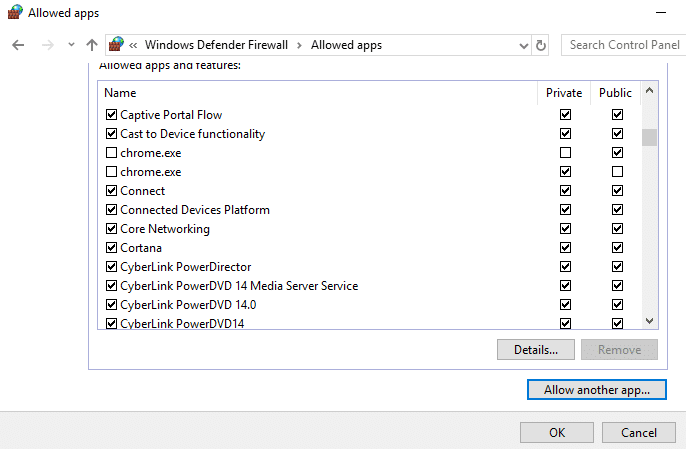
To allow a trusted app through the firewall using the command prompt,
1.In the search field located on your taskbar, type cmd.
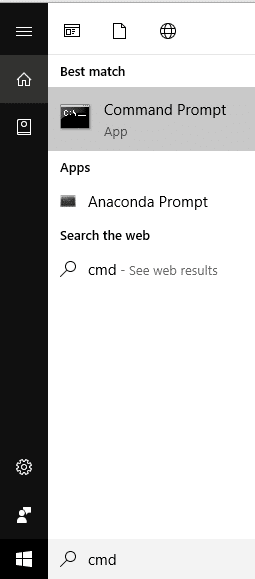
2.Press Ctrl + Shift + Enter to open an elevated command prompt.
3.Now type the following command in the window and press Enter:
netsh advfirewall firewall add rule name="app_name" dir=in action=allow program="app_path/app.exe" enable=yes
Note: Replace the app name and path with the relevant one.
Method 2: How to Block Apps in Windows 10 Firewall
To block an app in Windows Firewall using settings,
1.Open the ‘Windows defender security center’ window by following the same steps as we did above in order to allow an app through the firewall.
2.In the ‘Firewall & network protection’ tab, click on ‘Apply an app through firewall’.
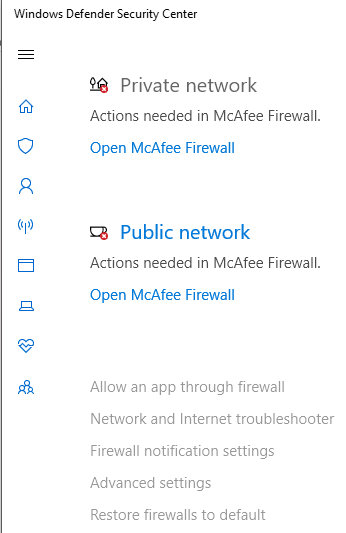
3.Click on ‘Change Settings’.
4.Find the app you need to block in the list and uncheck the checkboxes against it.
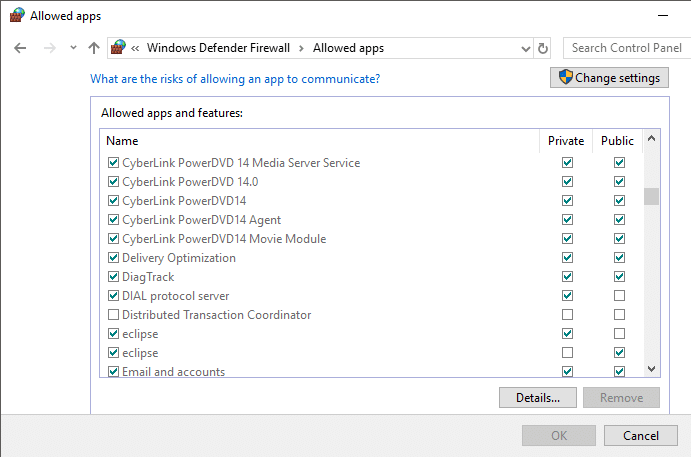
5.You can also completely remove the app from the list by selecting the app and clicking on the ‘Remove’ button.
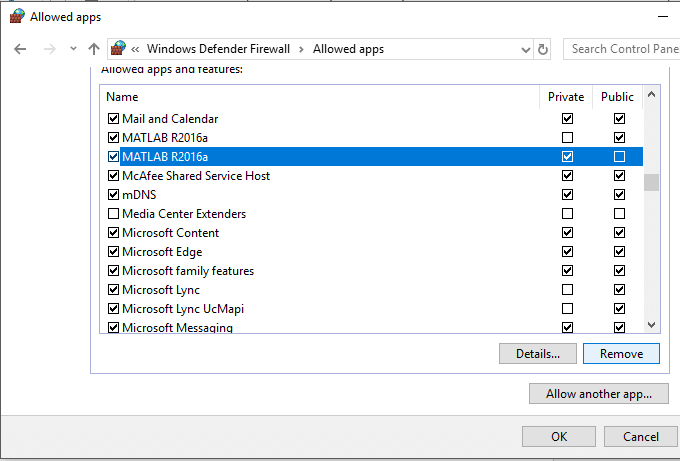
6.Click on the ‘OK’ button to confirm.
To remove an app in firewall using the command prompt,
1.In the search field located on your taskbar, type cmd.
2.Press Ctrl + Shift + Enter to open an elevated command prompt.
3.Now type the following command in the window and press Enter:
netsh advfirewall firewall add rule name="app_name" dir=in action=block program="app_path/app.exe" enable=yes
Note: Replace the app name and path with the relevant one.
Recommended:
Using the above methods you can easily Allow or Block Apps in Windows Firewall. Alternatively, you can also use a third-party app like OneClickFirewall to do the same even more easily.