How to Disable Online Search from Start Menu in Windows 11
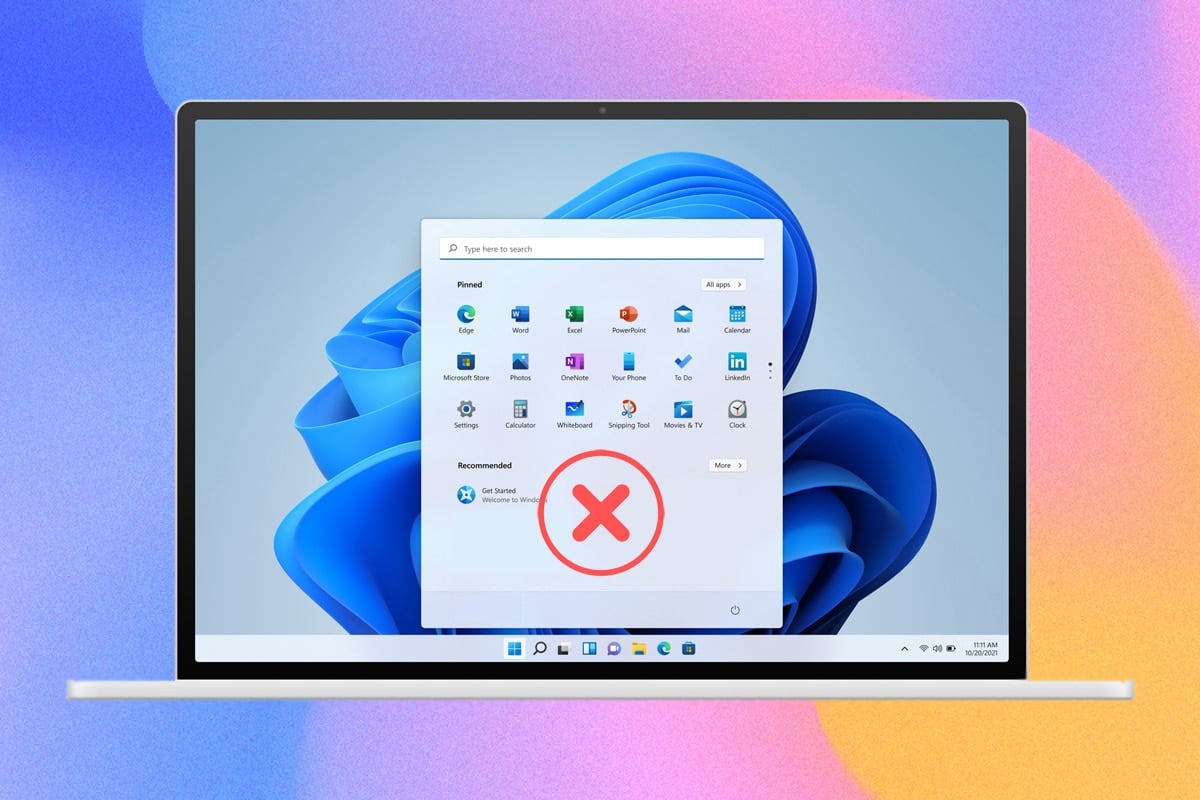
When you look for something in the Start Menu search in Windows 11, it not only performs a system-wide search but also a Bing search. It then displays the search results from the internet alongside files, folders, and apps on your PC. The web results will attempt to match your search terms and present you with suggested options based on the keywords you entered. However, if you do not need this feature, you will find it useless. Also, the Start menu search has been known to not work or give delayed results as well. As a result, it is best to disable this online/web search result feature instead. Today, we will do exactly that! Read below to learn how to disable online Bing search from Start Menu in Windows 11.
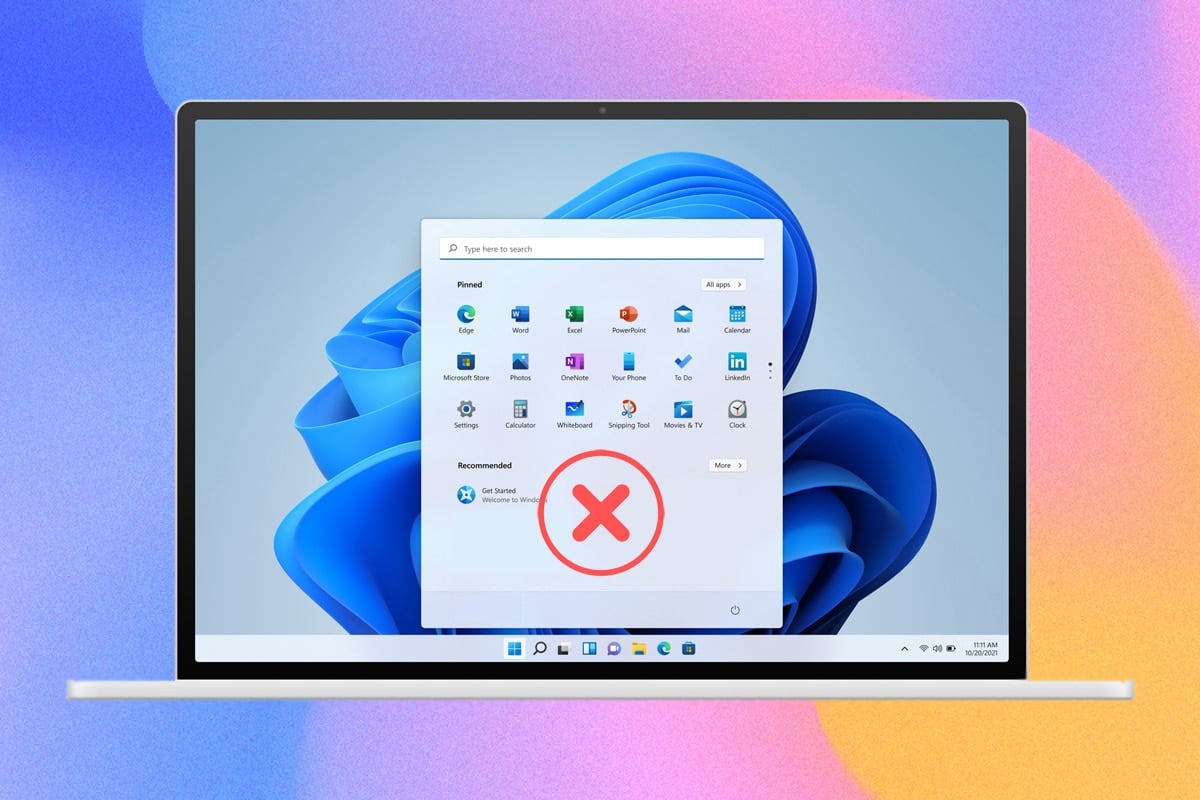
This could have been very useful, but the proper implementation is lacking in multiple ways.
- To begin with, Bing suggestions are rarely relevant or match what you are looking for.
- Secondly, if you are looking for private or work files, you do not want the filenames to end up on the internet.
- Finally, being listed alongside local files and folders simply makes the search result view more cluttered. It thus, makes it more difficult to find what you are looking for from a long list of results.
Method 1: Create New DWORD Key in Registry Editor
Follow these steps to remove Bing search result in Start Menu through Registry Editor:
1. Click on the Search icon and type registry editor. Here, click on Open.
![]()
2. Go to the following location in Registry Editor.
ComputerHKEY_CURRENT_USERSoftwarePoliciesMicrosoftWindows
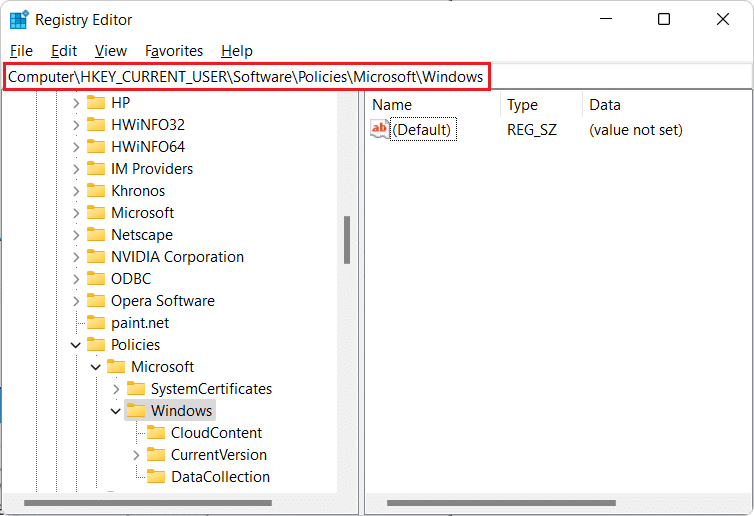
3. Right-click on the Windows folder and select New > Key, as depicted below.
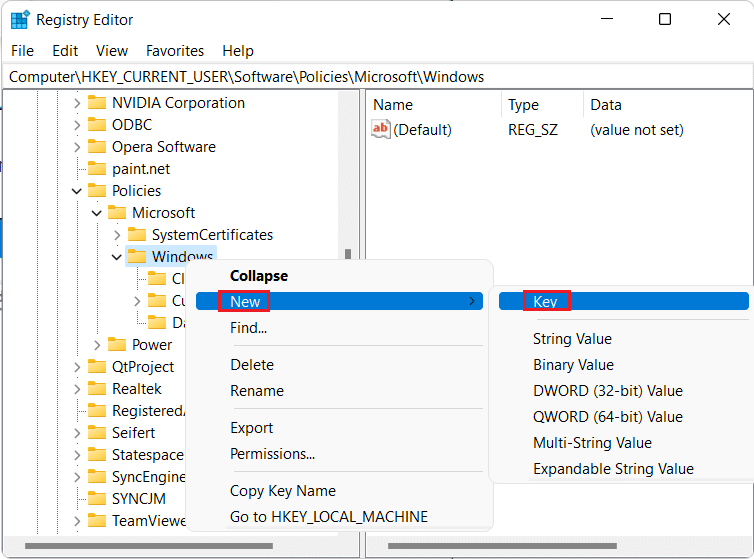
4. Rename the new key as Explorer and press Enter key to save it.
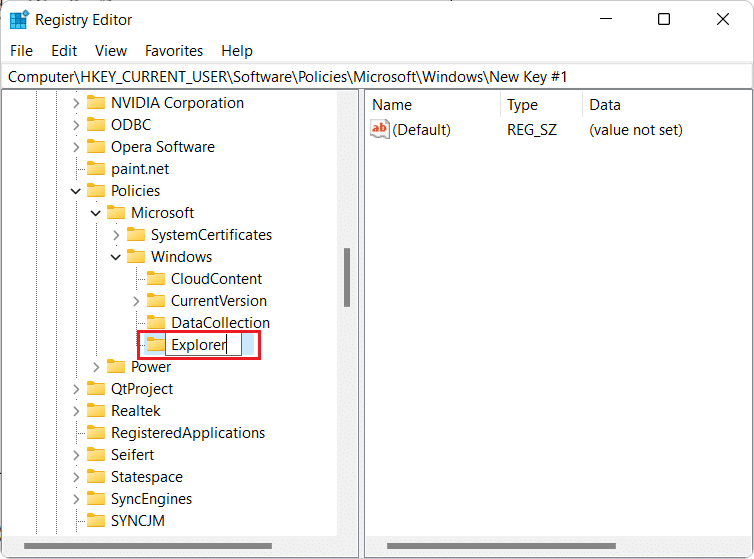
5. Then, right-click on Explorer and select New > DWORD (32-bit) Value, as illustrated below.
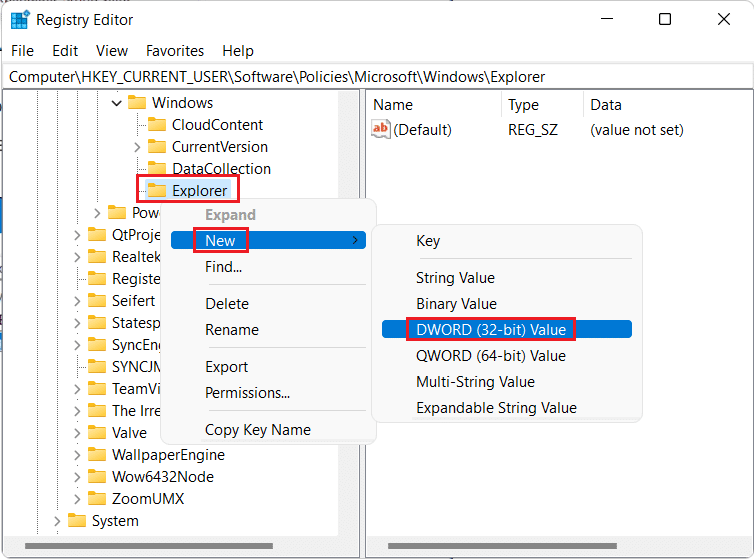
6. Rename the new registry to DisableSearchBoxSuggestions and press Enter to save.
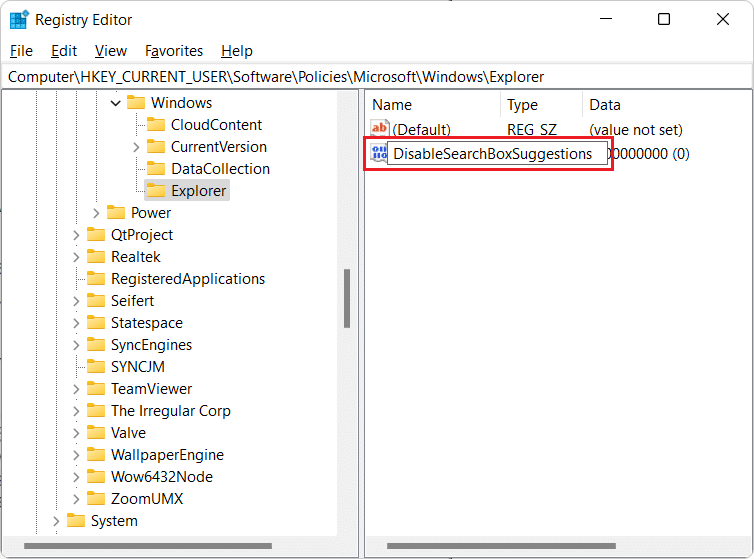
7. Double-click on DisableSearchBoxSuggestions to open Edit DWORD (32-bit) Value window.
8. Set Value data: to 1 and click on OK, as shown highlighted.
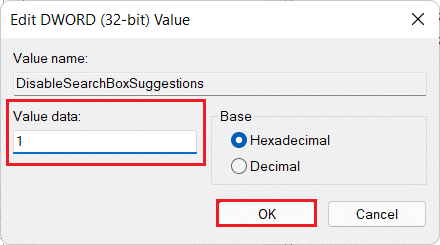
9. Finally close Registry Editor and restart your PC.
Hence, this will disable web search result from Start Menu in Windows 11.
Also Read: How to Set Up Windows Hello on Windows 11
Method 2: Enable Turn off display of recent search entries in Local Group Policy Editor
Here’s how to disable online search from Start Menu on Windows 11 using Local Group Policy Editor:
1. Press Windows + R keys together to open Run dialog box.
2. Type gpedit.msc and click on OK to open Local Group Policy Editor.
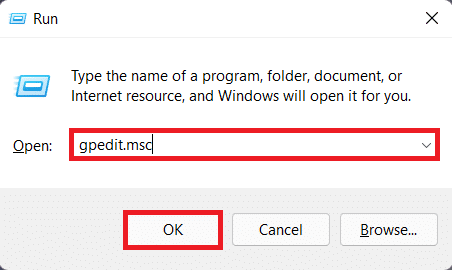
3. Click User Configuration > Administrative Templates > Windows Components > File Explorer in the left pane.
4. Then, double-click on Turn off display of recent search entries in the File Explorer search.
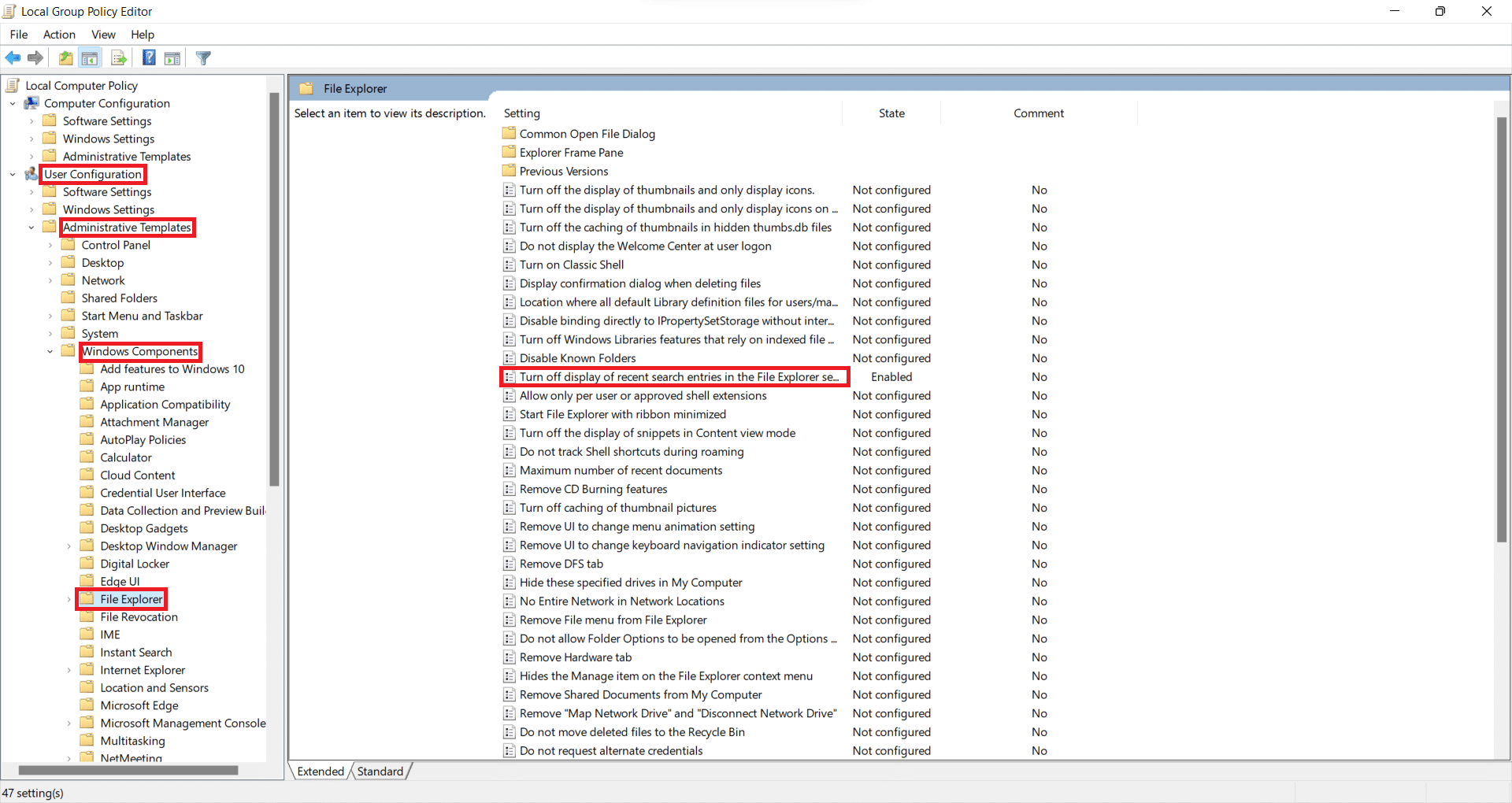
5. Now, select the Enabled option as highlighted below.
6. Click on OK, exit the window and restart your PC.
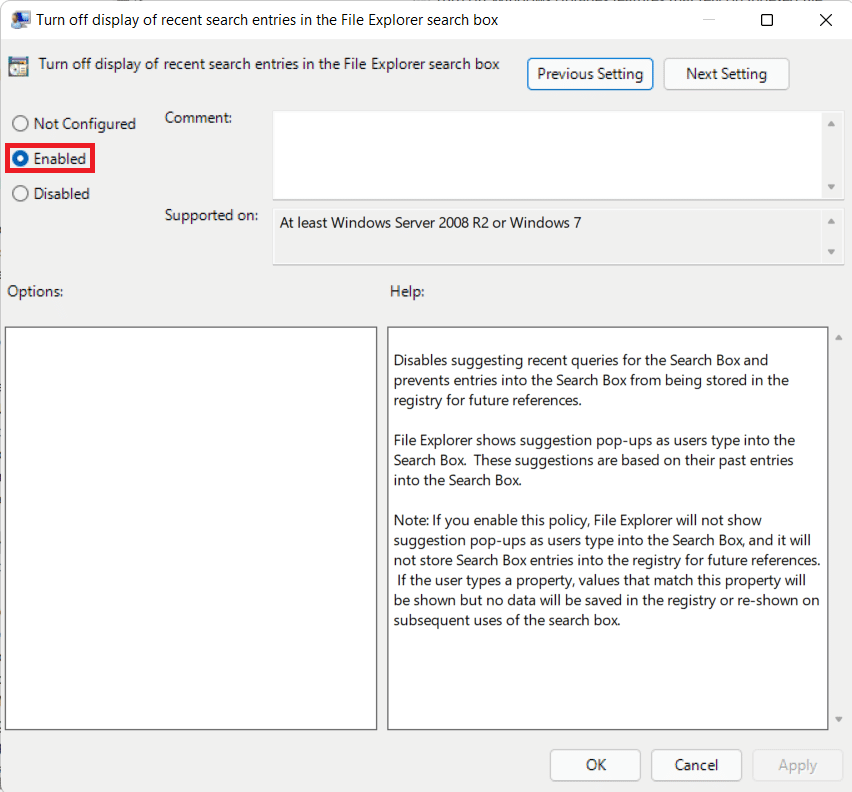
Recommended:
We hope you found this article interesting and helpful about how to disable Bing web search from Start Menu in Windows 11. Keep visiting our page for more cool tips & tricks. We would love to know which topic you want us to explore next.