Your Device Is Offline. Please Sign In With The Last Password Used On This Device
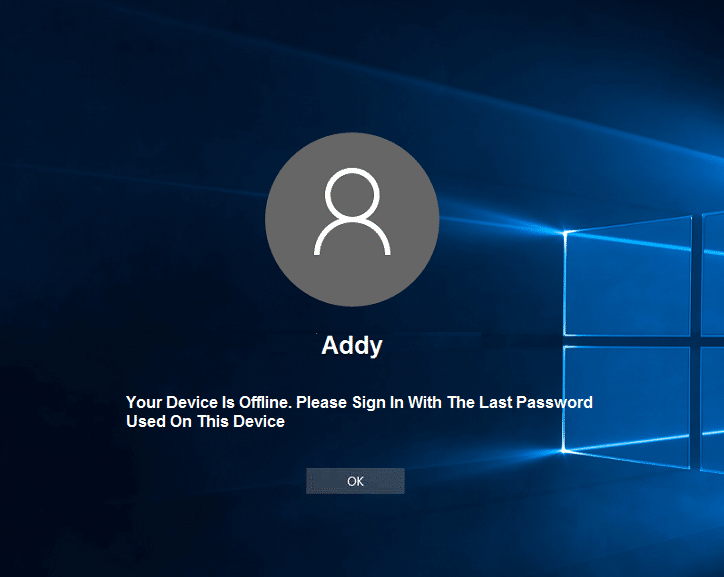
If you’re using a Microsoft account to login into your PC, then chances are you might be facing this error message “Your Device Is Offline. Please Sign In With The Last Password Used On This Device” The main issue is internet connectivity, if you have recently upgraded your Windows or you have recently changed the password then Windows need to be online to sync with the Microsoft server so to verify your identity successfully.
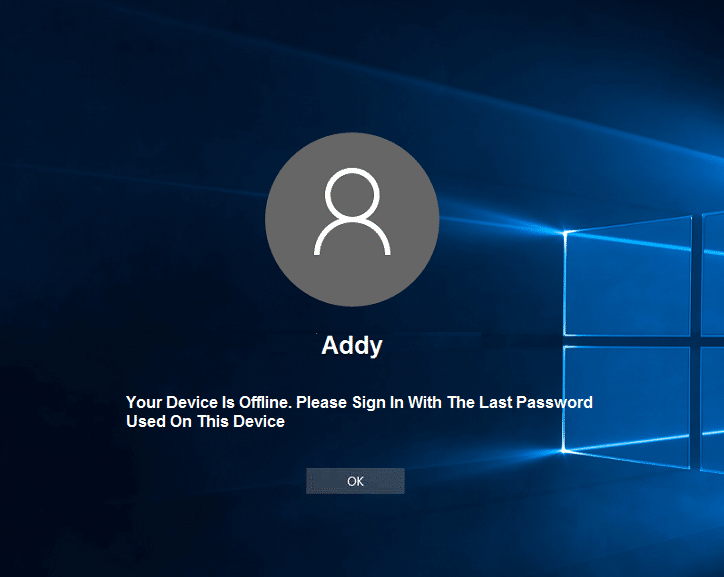
Resetting password doesn’t seem to fix this issue as you will again face the error. To fix this sync issue with Microsoft Server, you need completely delete your problematic account from the Windows and Microsoft server. So without wasting any time let’ see how actually to fix Your Device Is Offline error with the below-listed troubleshooting guide.
Your Device Is Offline. Please Sign In With The Last Password Used On This Device
Method 1: Reset the Microsoft Account Password
1. Go to another working PC and navigate to this link in the web browser.
2. Choose I forgot my password radio button and click Next.
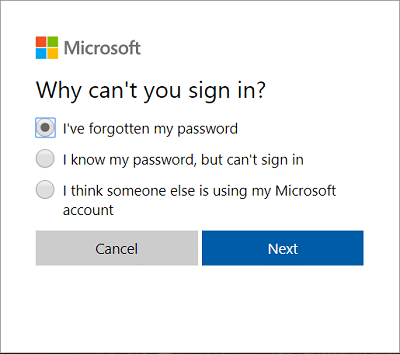
3. Enter your email id which you use to login into your PC, then enter the security captcha and click Next.
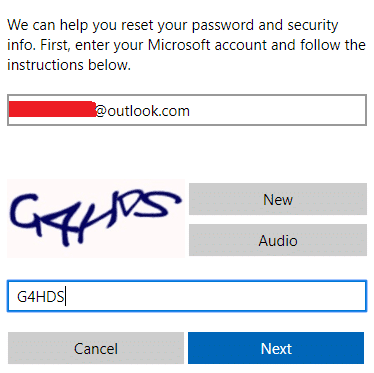
4. Now select how you want to get the security code, to verify that it’s you and click Next.
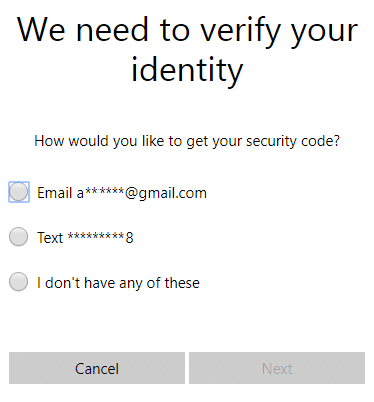
5. Enter the security code which you received and clicked Next.
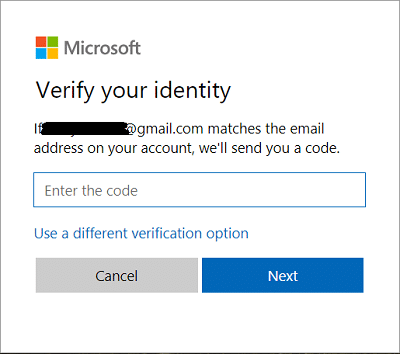
6. Type in the new password, and this would reset your Microsoft account password (After changing your password do not log in from that PC).
7. After successfully changing the password, you will see a message “Account has been recovered.”
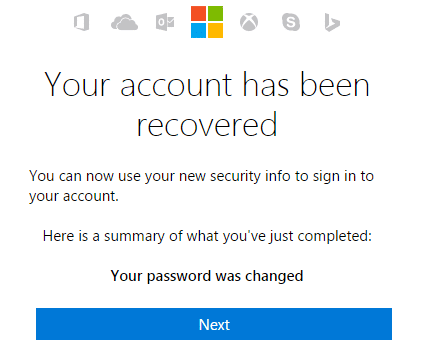
8. Reboot the computer you had trouble signing in and make sure you are connected to a WiFi network.
9. Click on the Wifi icon in the bottom-right corner and connect to your Wireless network.
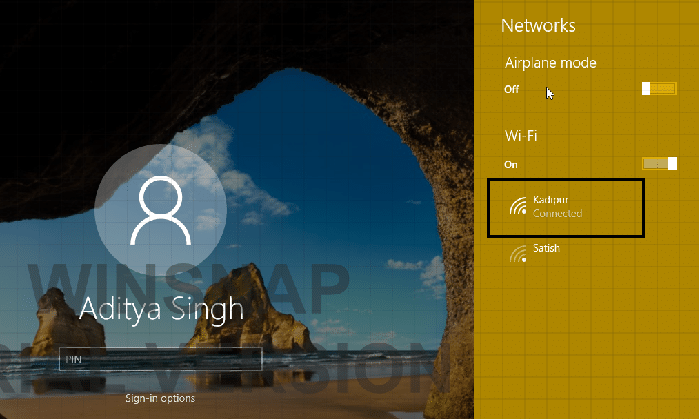
10. Use the newly created password to sign in, and you should be able to sign in without any problem.
This should help you Fix Your Device Is Offline. Please Sign In With The Last Password Used On This Device error message.
Method 2: Use The On-Screen Keyboard
On the login screen, first, make sure your current keyboard language layout is correctly configured. You could see this setting in the lower-right corner of the sign-in screen, just next to the power icon. Once you have verified that, it would be a good option to type in the password using the on-screen keyboard. The reason we are suggesting to use an on-screen keyboard because over the time our physical keyboard might get faulty, which would definitely result in facing this error. To access the on-screen keyboard, click on the Ease of Access icon from the bottom of the screen and choose the On-Screen keyboard from the options list.
![[Solved] keyboard has stopped working on Windows 10](https://lbsite.org/wp-content/uploads/2023/01/Solved-keyboard-has-stopped-working-on-Windows-10.png)
Method 3: Make sure to Turn On Caps Lock and Num Lock
Now sometimes this issue is caused because of Caps Lock or Num Lock, if you have a password that contains capital letters then make sure to turn ON the Caps Lock and then Enter the password. Similarly, if your password combination contains numbers, make sure to enable Num Lock when entering the password.
Method 4: Completely Delete your Microsoft Account from Windows and Server
Note: For this method, you will either need Windows installation disc or system repair/recovery disc.
1. Insert the Windows 10 bootable installation DVD and restart your PC.
2. When prompted to Press any key to boot from CD or DVD, press any key to continue.

3. Select your language preferences, and click Next. Click Repair your computer in the bottom-left.

4. On choose an option screen, click Troubleshoot.

5. On Troubleshoot screen, click the Advanced option.

6. On the Advanced options screen, click Command Prompt.

7. Press Windows + R and type regedit and hit Enter
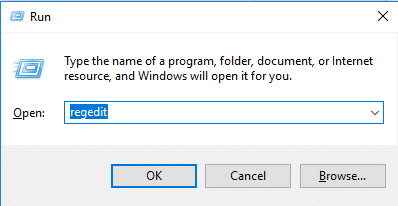
8. Navigate to the following registry key:
HKEY_USERS.DEFAULTSoftwareMicrosoftIdentityCRLStoredIdentities
9. Expand StoredIdentities, and you will see your Microsoft Account (the one you are facing the problem for) listed there. Right-click on it and select Delete.
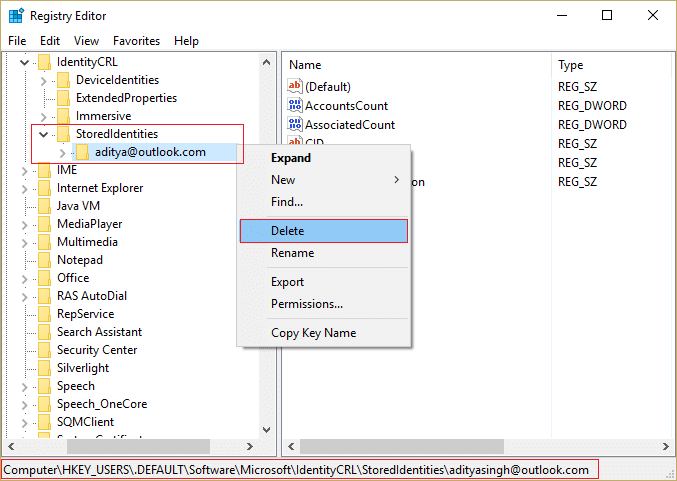
10. If asked for confirmation, click OK/Yes.
11. To complete the removal of the account go to your Microsoft account page from another device and click Remove device link under the device which you are facing the login issues.
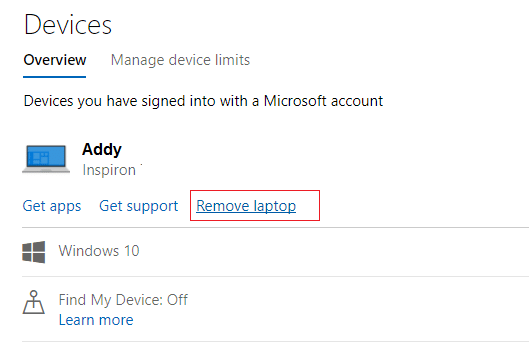
12. Now make sure you’re connected to a proper internet connection on the sign-in screen and then again try to login into your account. This time you will be able to login into your PC without facing the error.
This should help you Fix Your Device Is Offline. Please Sign In With The Last Password Used On This Device error message.
Method 5: Restore your PC using Windows installation disc
1. Put in the Windows installation media or Recovery Drive/System Repair Disc and select your language preferences, and click Next
2. Click Repair your computer at the bottom.

3. Now, choose Troubleshoot and then Advanced Options.
4. Finally, click on “System Restore” and follow on-screen instructions to complete the restore.

5. Restart your PC, and you may be able to successfully login into your PC.
Recommended:
That’s it you have successfully Fix Your Device Is Offline. Please Sign In With The Last Password Used On This Device but if you still have any questions regarding this guide then feel free to ask them in the comment’s section.