Install And Configure XAMPP on Windows 10
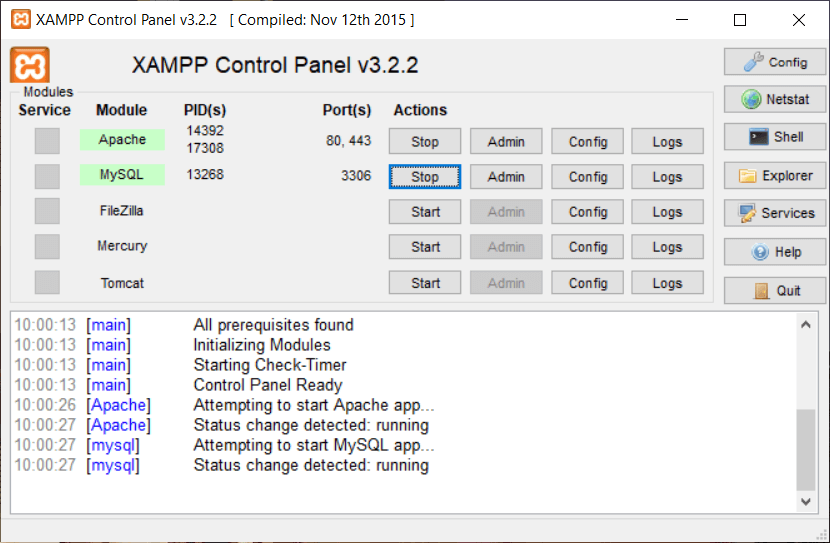
Install And Configure XAMPP on Windows 10: Whenever you code any website in PHP you will need something that can provide a PHP development environment and help connect the backend with the front end. There are many software’s which you can use to locally test your website such as XAMPP, MongoDB, etc. Now each software has its own advantages and disadvantages but in this guide, we will specifically talk about XAMPP for Windows 10. In this article, we will see how one can install and configure XAMPP on Windows 10.
XAMPP: XAMPP is an open source cross-platform web server developed by Apache friends. It is best for web developers who develop websites using PHP as it provides an easy way to install the necessary components required to run PHP based software like WordPress, Drupal, etc on Windows 10 locally. XAMPP saves the time and frustration of manually installing and configuring Apache, MySQL, PHP, and Perl on the device to create a test environment.
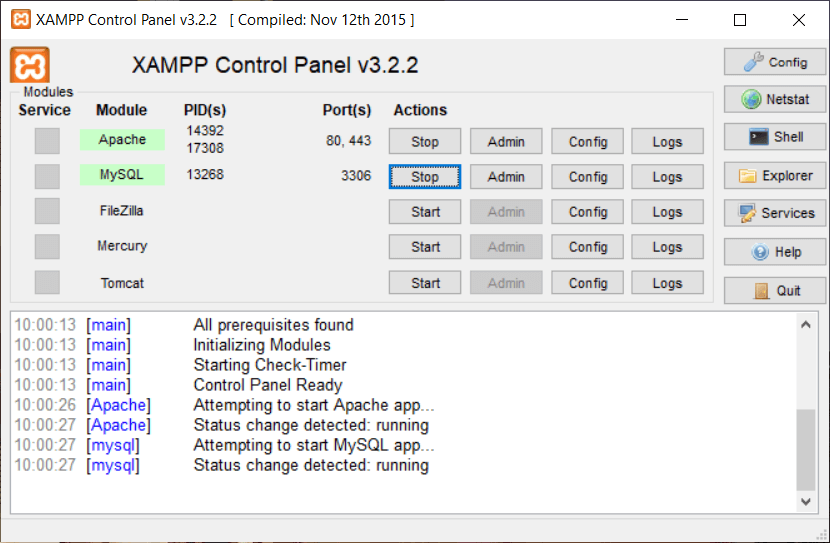
Each character in word XAMPP signifies one programming language which XAMPP helps to install and configure.
X stands as an ideographic letter which refers to cross-platform
A stands for Apache or Apache HTTP server
M stands for MariaDB which was known as MySQL
P stands for PHP
P stands for Perl
XAMPP also includes other modules like OpenSSL, phpMyAdmin, MediaWiki, WordPress and more. Multiple instances of XAMPP can exist on one computer and you can even copy XAMPP from one computer to another. XAMPP is available in both full and standard version called the smaller version.
Install And Configure XAMPP on Windows 10
Make sure to create a restore point just in case something goes wrong.
How to Install XAMPP on Windows 10
If you want to use XAMPP then first you need to download and Install XAMPP on your computers then only you will be able to use it. To download and Install XAMPP on your computers follow the below steps:
1.Download XAMPP from official website Apache friends or type the below URL in your web browser.
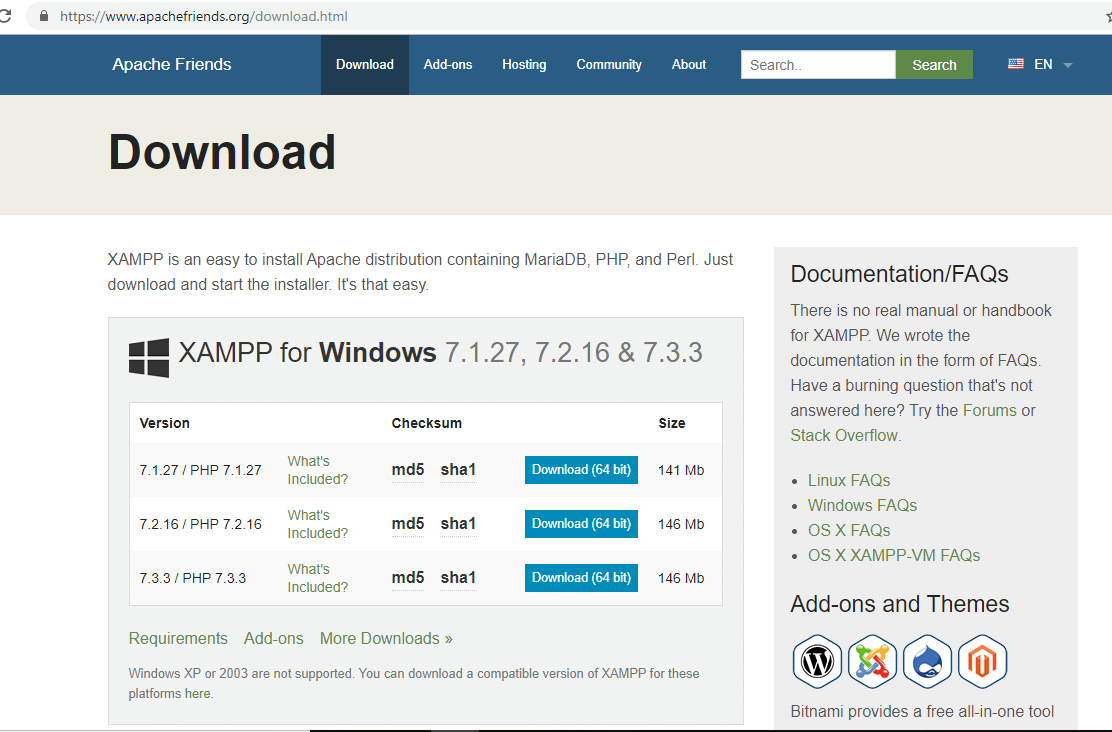
2.Choose the version of PHP for which you want to install XAMPP and click on the download button in front of it. If you do not have any version restrictions then download the oldest version as it may help you to avoid any issues related to PHP based software.
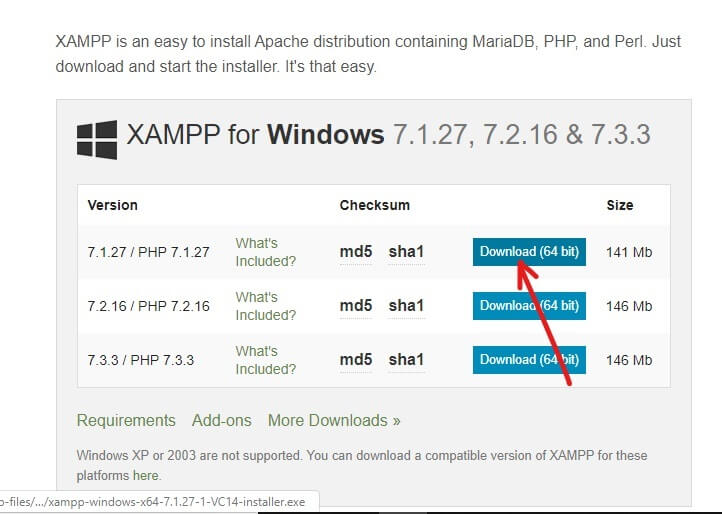
3.As soon as you click the Download button, XAMPP will start downloading.
4.When the download is completed, open the downloaded file by double-clicking on it.
5.When you will ask to allow this app to make changes in your PC, click on the Yes button and start the Installation process.
6.Below warning dialog box will appear. Click on the OK button to continue.
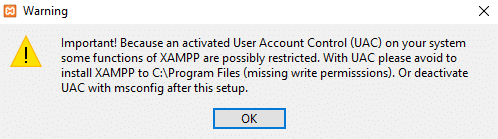
7.Again click on the Next button.
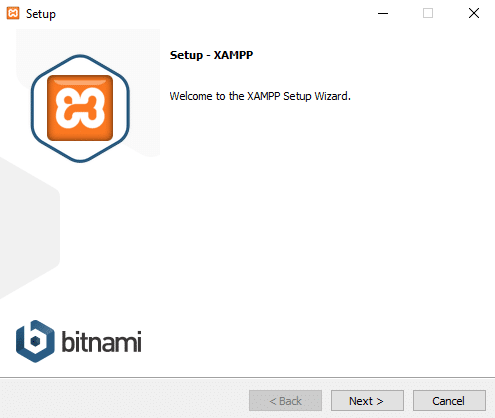
8.You will see a list of components that XAMPP allows to install such as MySQL, Apache, Tomcat, Perl, phpMyAdmin, etc. Check the boxes against the components you want to install.
Note: It is recommended to leave the default options checked and click on the Next button.
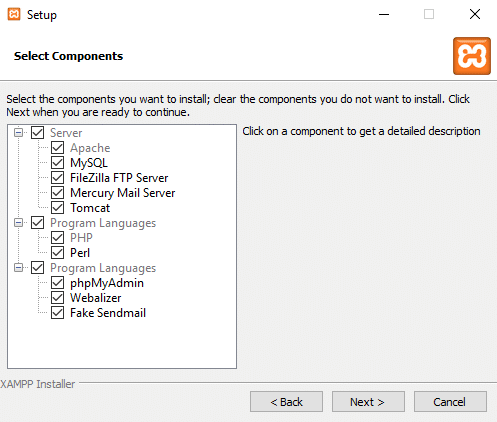
9.Enter the folder location where you want to install XAMPP software or browse through the location by clicking on small icon available next to the address bar. It is recommended to use the default location settings to install XAMPP software.
![]()
10.Click on Next button.
11.Uncheck “Learn more about Bitnami for XAMPP” option and click Next.
Note: If you want to learn about Bitnami then you can remain the above option checked. It will open a Bitnami page in your browser when you will click Next.
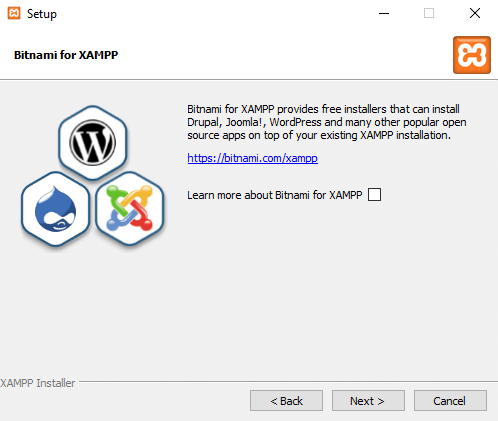
12.The below dialog box will appear saying that the setup is now ready to begin installing XAMPP on your computer. Again click on Next button to continue.
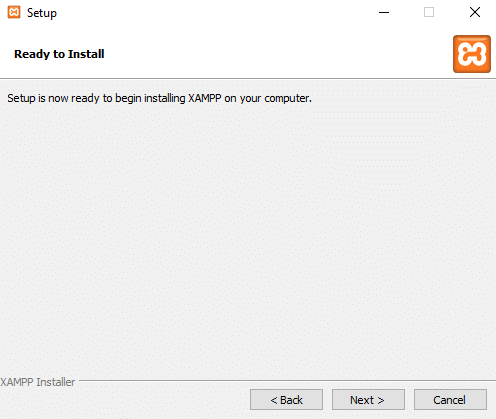
13.Once you click Next, you will see XAMPP has begun installing on Windows 10. Wait for the Installation process to complete.
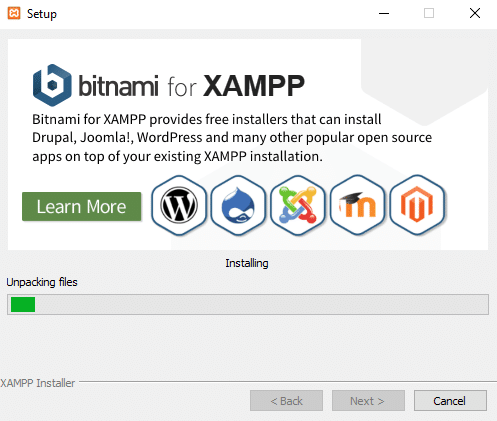
14.After the installation is completed, a dialog box will appear which will ask to allow the app through the Firewall. Click on the Allow Access button.
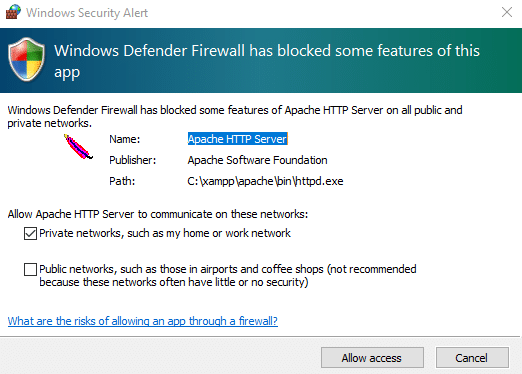
15.Click on the Finish button to complete the process.
Note: If you let the “Do you want to start the Control Panel now?” option check then after clicking Finish your XAMPP control panel will open up automatically but if you unchecked it then you have to manually open the XAMPP control panel.
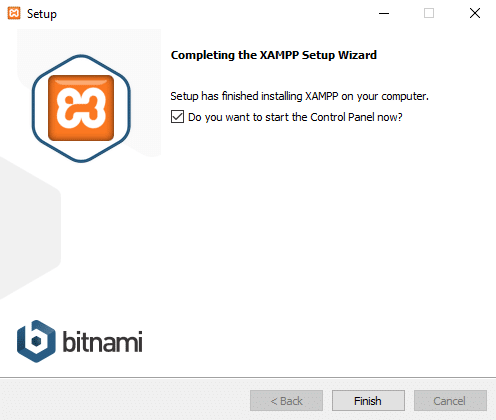
16.Choose your language either English or German. By default English is selected and click on the Save button.
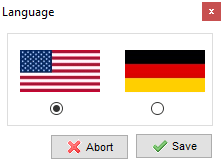
17.Once the XAMPP Control Panel opens up, you can start using it to test your programs and can begin the web server environment configuration.
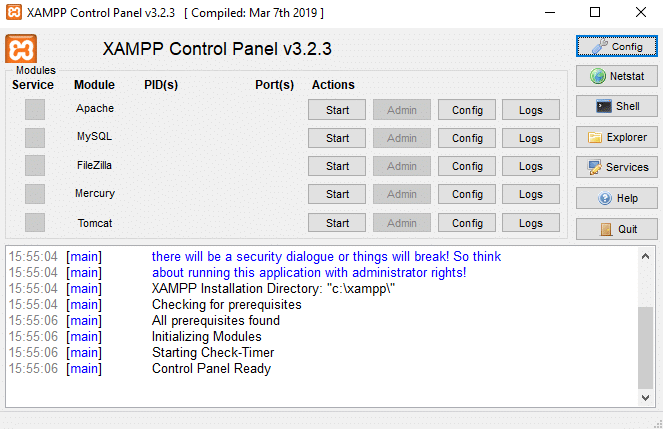
Note: The XAMPP icon will appear in the Taskbar whenever XAMPP is running.
![]()
18.Now, start some services like Apache, MySQL by clicking on Start button corresponding to the service itself.
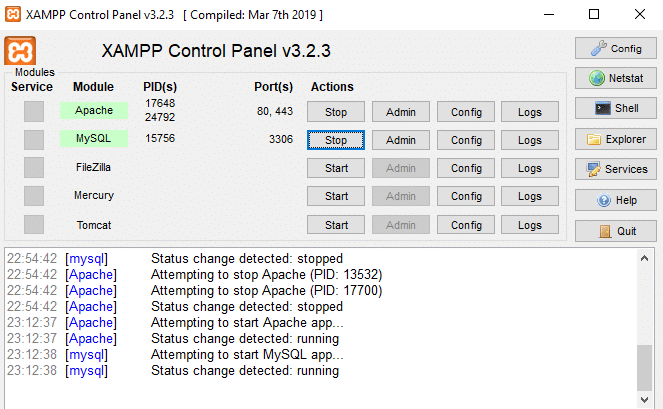
19.Once all the services have started successfully, open localhost by typing http://localhost in your browser.
20.It will redirect you to the XAMPP dashboard and the default page of the XAMPP will open.
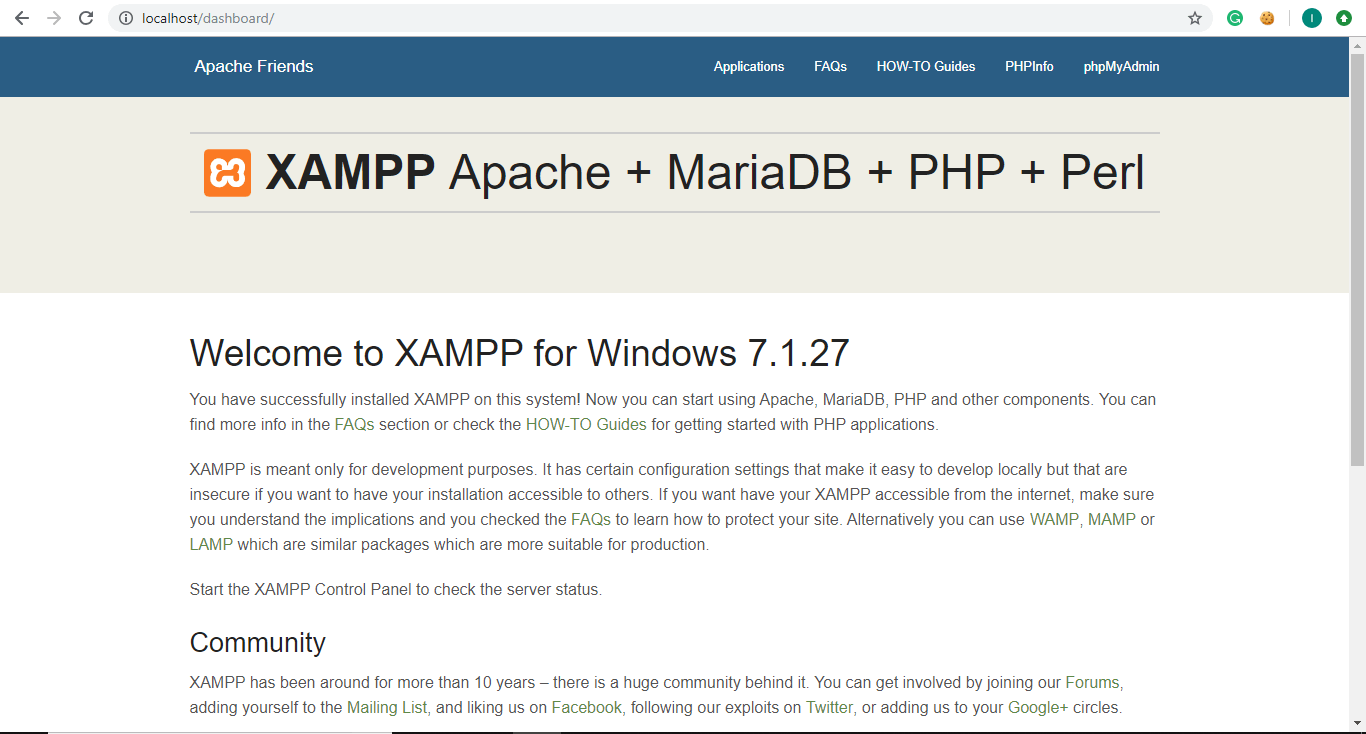
21.From the XAMPP default page, click on phpinfo from the menu bar to see all the details and information of PHP.
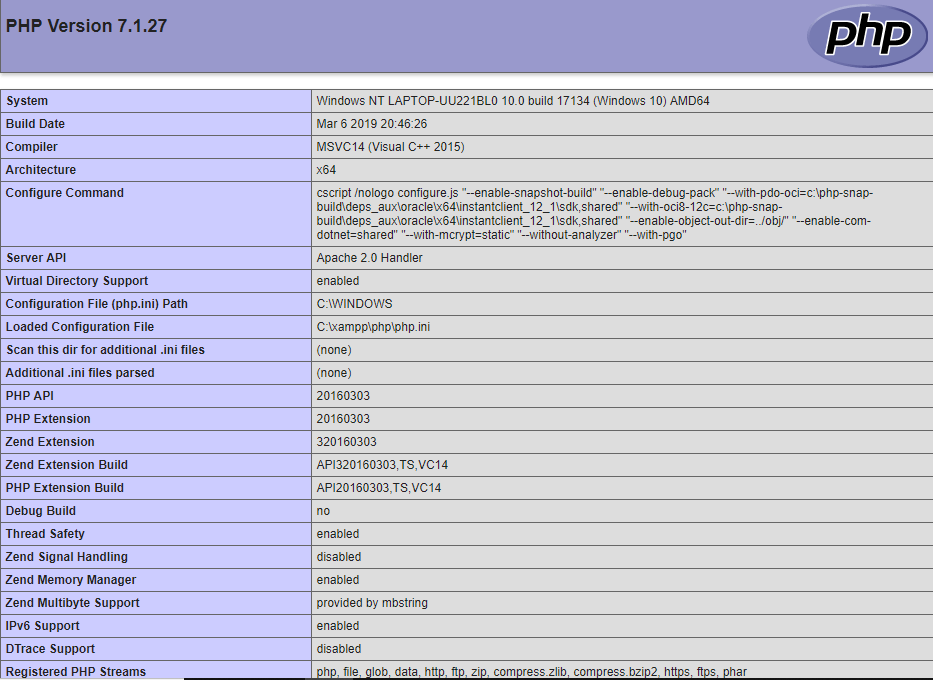
22.Under the XAMPP default page, click on phpMyAdmin to see the phpMyAdmin console.
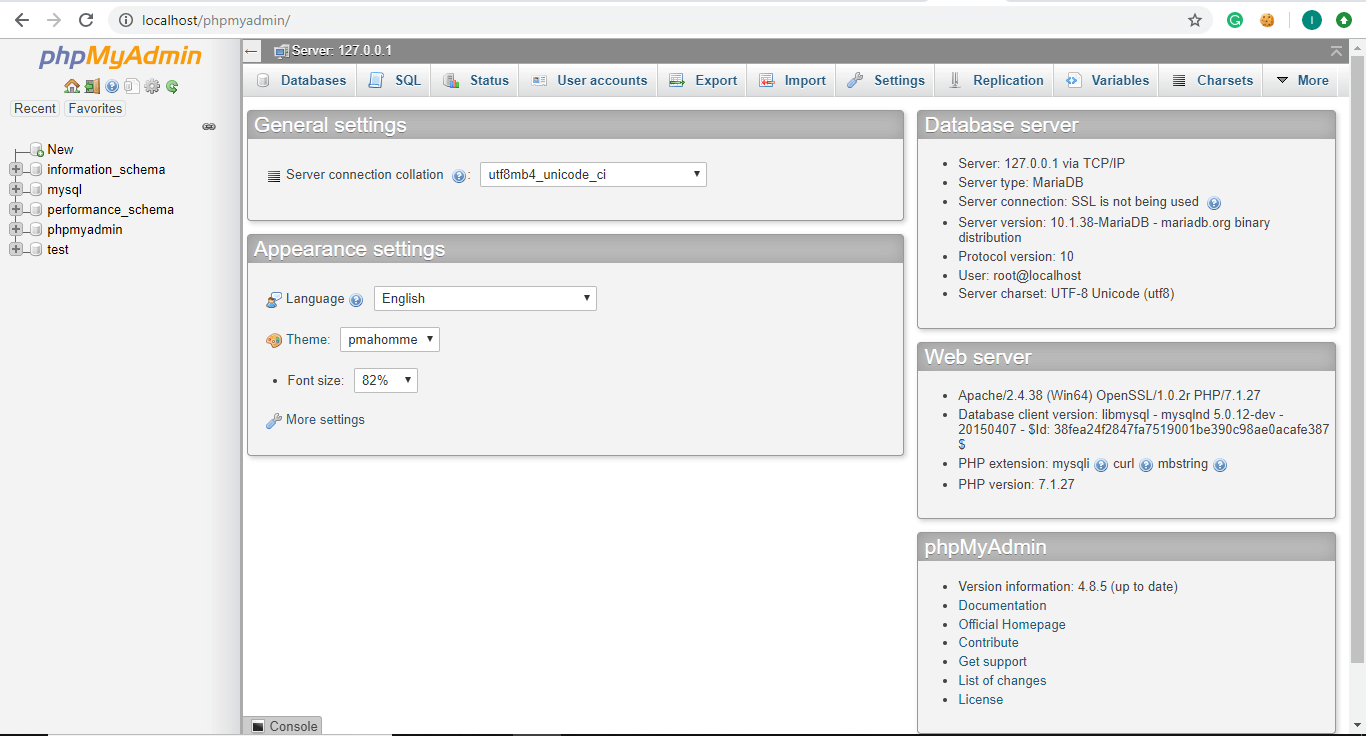
How to configure XAMPP on Windows 10
XAMPP Control Panel consists of several sections and each section has its own significance and use.
Module
Under Module, you will find a list of services provided by the XAMPP and there is no need to install them separately on your PC. The following are the services provided by XAMPP: Apache, MySQL, FileZilla, Mercury, Tomcat.
Actions
Under Action section, Start and Stop buttons are there. You can start any service by clicking on the Start button.
1.If you want to start MySQL service, click on the Start button corresponding to the MySQL module.
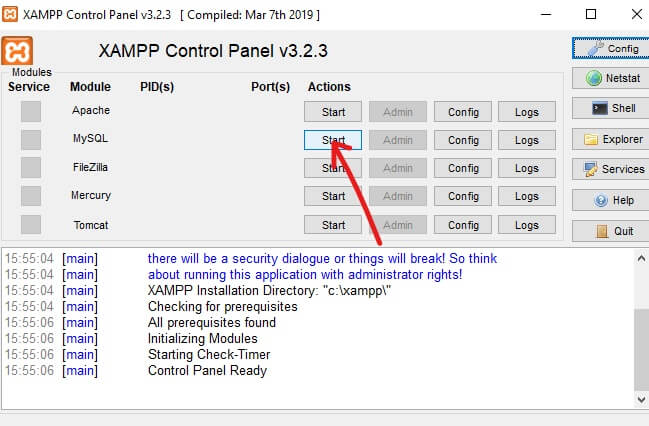
2.Your MySQL service will start. The MySQL module name will become green and it will confirm that MySQL has started.
Note: Also you can check the status from the below logs.
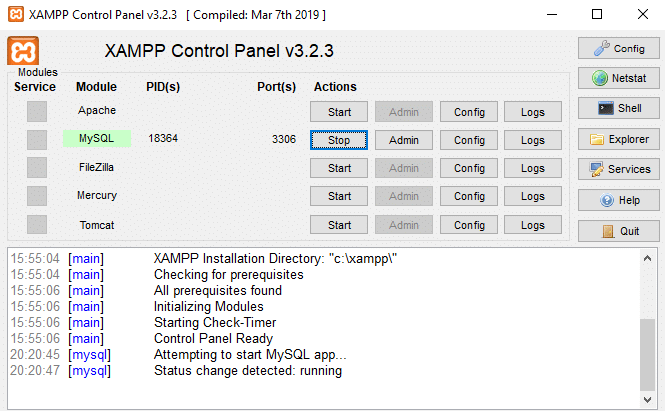
3.Now, if you want to stop MySQL from running, click on the Stop button corresponding to the MySQL module.
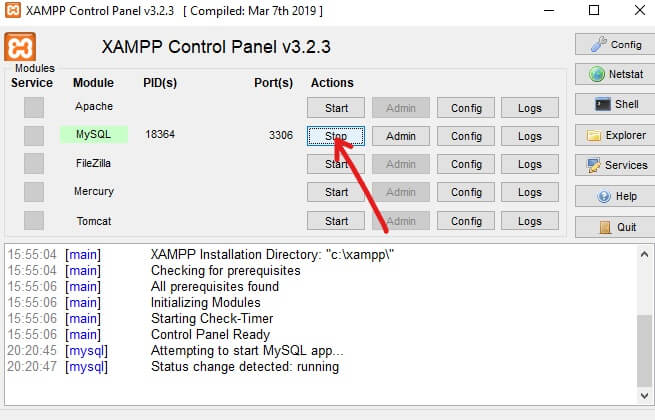
4.Your MySQL service will stop running and its status will become stopped as you can see in the logs below.
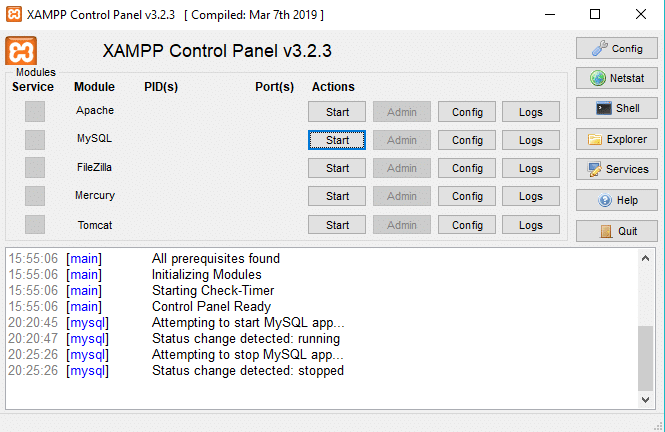
Port(s)
When you will start services like Apache or MySQL by clicking on the Start button under the action section, you will see a number below the Port(s) section and corresponding to that particular service.
These numbers are TCP/IP port numbers which each service uses when they are running. For example: In the above figure, Apache is using TCP/IP Port Number 80 and 443 and MySQL is using 3306 TCP/IP port number. These port numbers are considered to be there default port numbers.
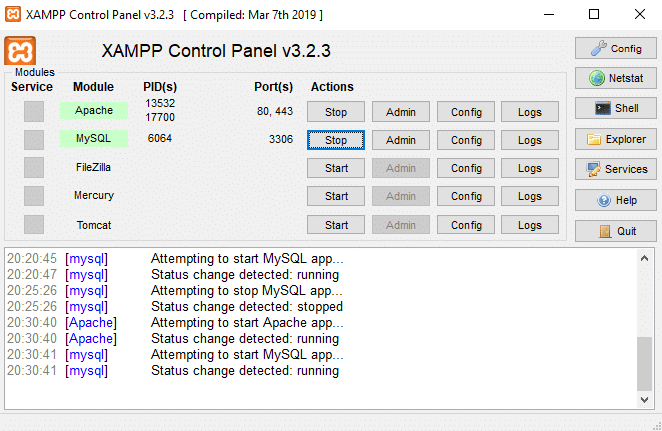
PID(s)
When you will start any service provided under the Module section, you will see some numbers will appear next to that particular service under the PID section. These numbers are the process ID for that particular service. Each service running on the computer has some process ID.
For example: In the above figure, Apache and MySQL are running. The process ID for Apache is 13532 and 17700 and process ID for MySQL is 6064.
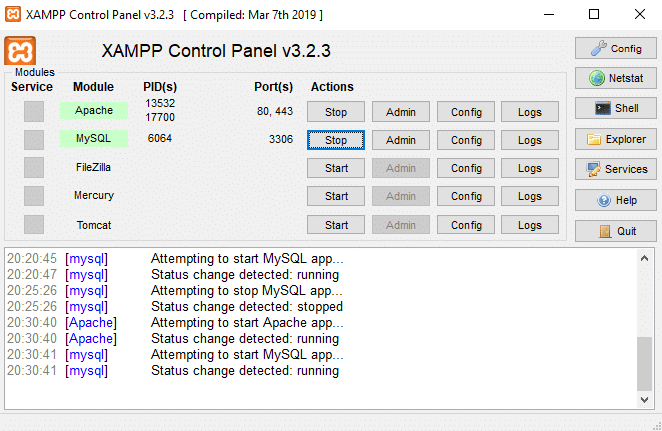
Admin
Corresponding to the running services, the Admin button becomes active. By clicking on it you can get access to the administration dashboard from where you can check if everything is working correctly or not.
Below figure shows a screen which will open up after clicking at Admin button corresponding to MySQL service.
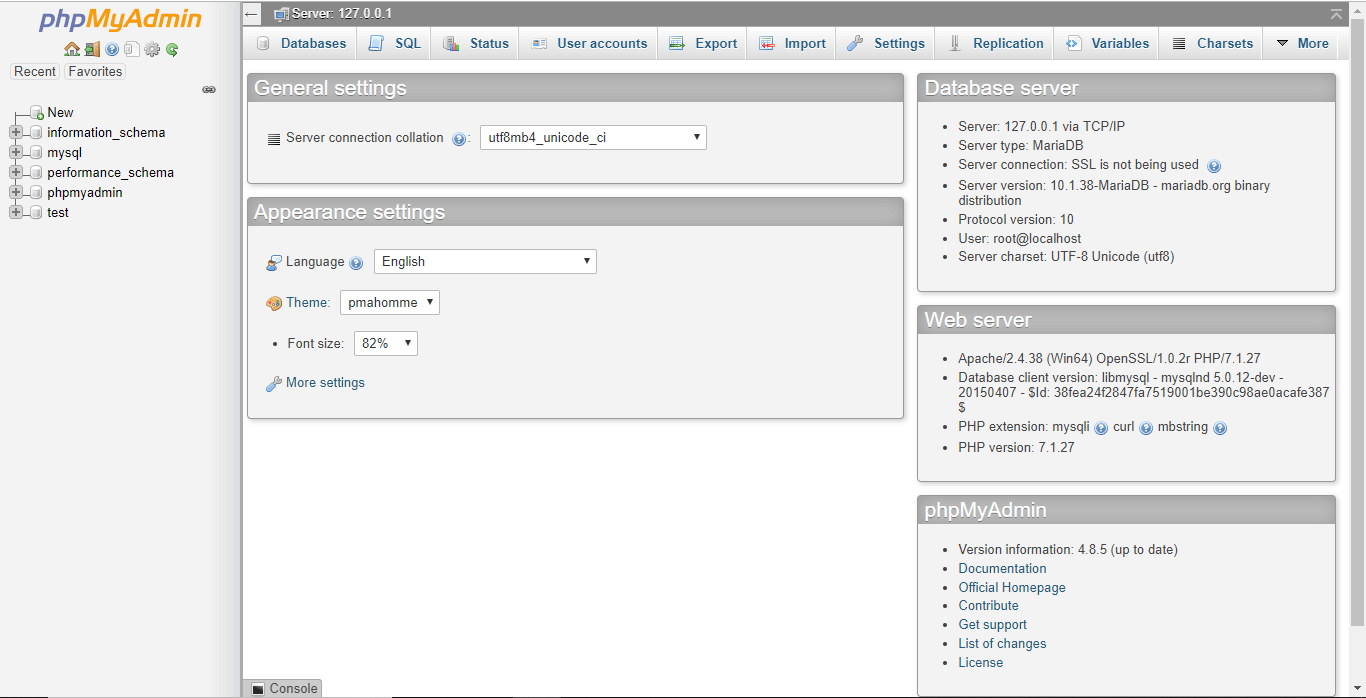
Config
Corresponding to each service under the Module section, Config button is available. If you click on the Config button, you can easily configure each of the above services.
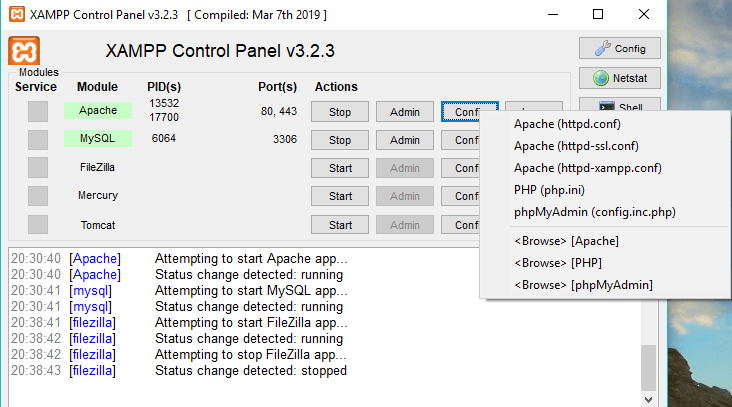
At the extreme right side, one more Config button is available. If you click on this Config button then you can configure which services to automatically start when you launch XAMPP. Also, some options are available which you can modify according to your need and requirements.
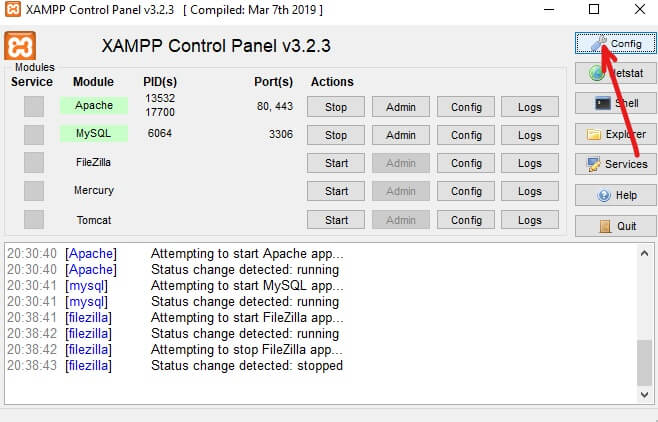
By clicking on above Config button, below dialog box will appear.
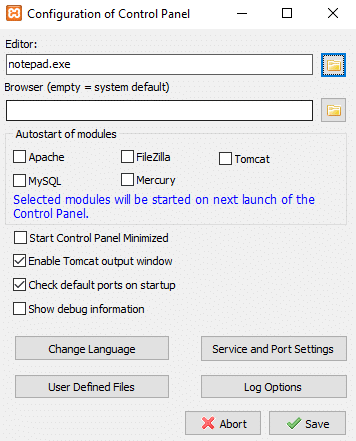
1.Under Autostart of modules, you can check the services or modules which you want to start automatically when XAMPP is launched.
2.If you want to change the language of XAMPP then you can click on the Change Language button.
3.You can also modify Service and Port Settings.
For example: If you want to change the default port for Apache server follow the below steps:
a.Click on Service and Port Settings button.
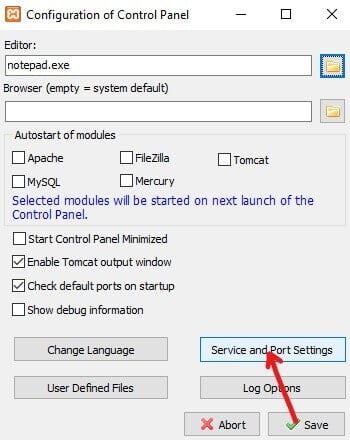
b.Below Service Settings dialog box will open up.
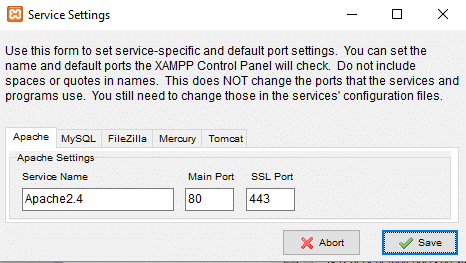
c.Change the Apache SSL Port from 443 to any other value like 4433.
Note: You should note down the above port number somewhere safe as it may be needed in the future.
d.After changing the port number, click on the Save button.
e.Now click on the Config button next to Apache under the Module section in XAMPP Control Panel.
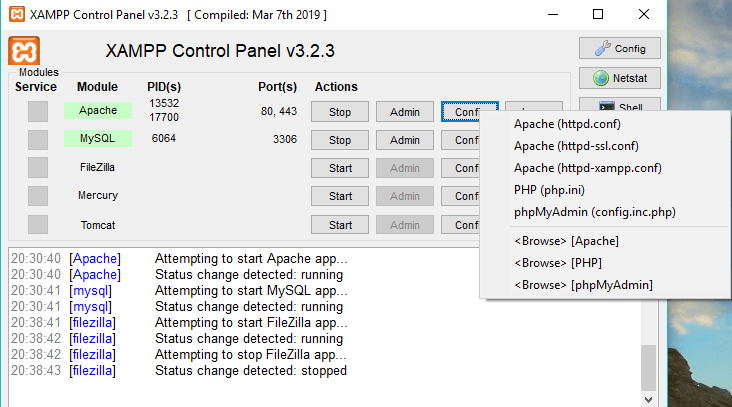
f.Click on Apache (httpd-ssl.conf) from the context menu.
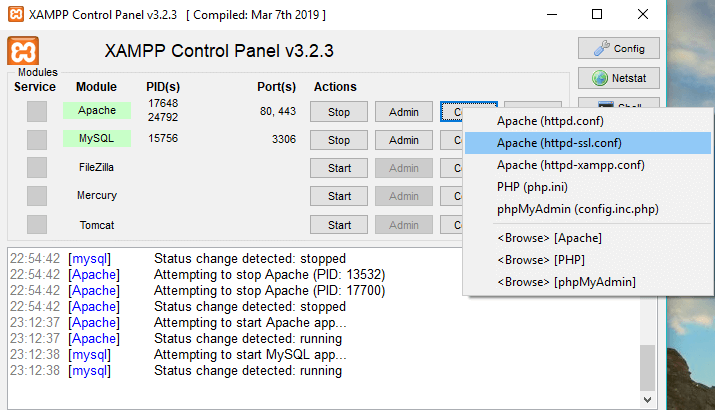
g.Search for “Listen” under the text file which just opened and change the port value to which you earlier noted in step c. Here it will be 4433 but in your case, it will be different.
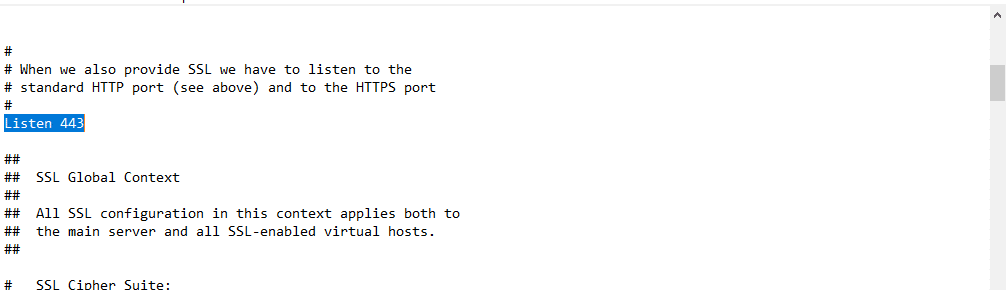
h.Also look for <VirtualHost _default_:previous port number>. Change the port number to the new port number. In this case, it will look like <VirtualHost _default_:4433>
i.Save the changes.
4.After making changes, click on the Save button.
5.If you do not want to save the changes then click on the Abort button and your XAMPP will roll back to the previous state.
Netstat
On the extreme right side, below the Config button, Netstat button is available. If you will click on it, it will give you a list of services or sockets currently running and accessing which network, their process ID and TCP/IP port information.
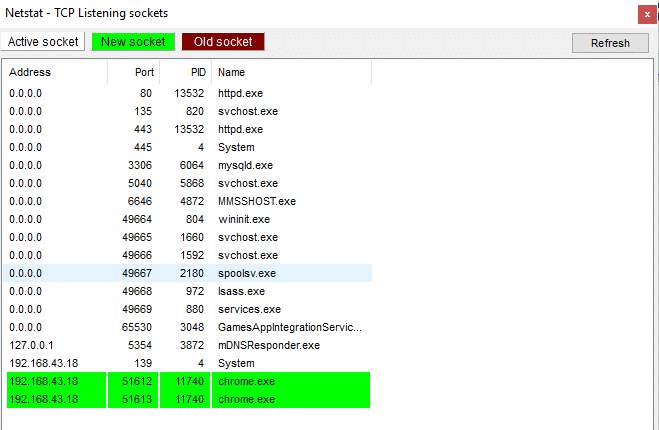
List will be divided into three parts:
- Active Sockets/Services
- New Sockets
- Old Sockets
Shell
On the extreme right side, below the Netstat button, Shell button is available. If you click on the Shell button then it would open the shell command line utility where you can type commands to access the services, apps, folders, etc.
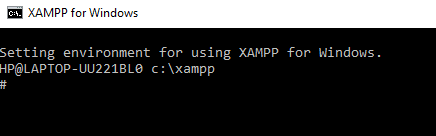
Explorer
Below the Shell button, there is an Explorer button, by clicking on it you can open the XAMPP folder in File Explorer and can see all the available folders of XAMPP.
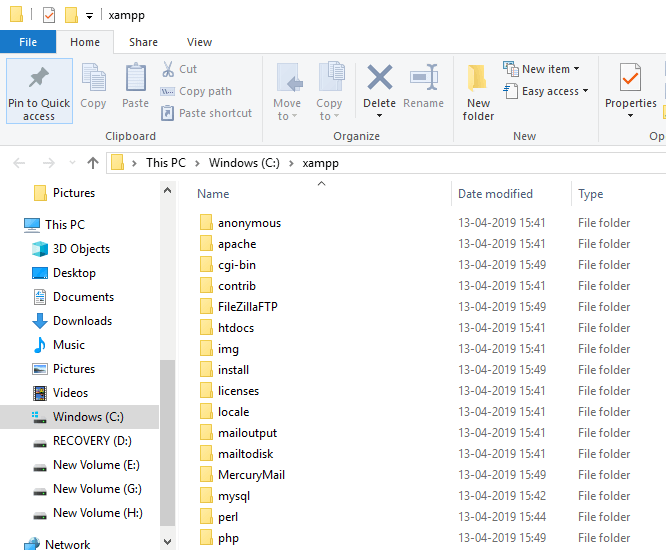
Services
If you click on the Services button below the Explorer button, it will open the Services dialog box which will give you the details of all the services running on your computer.
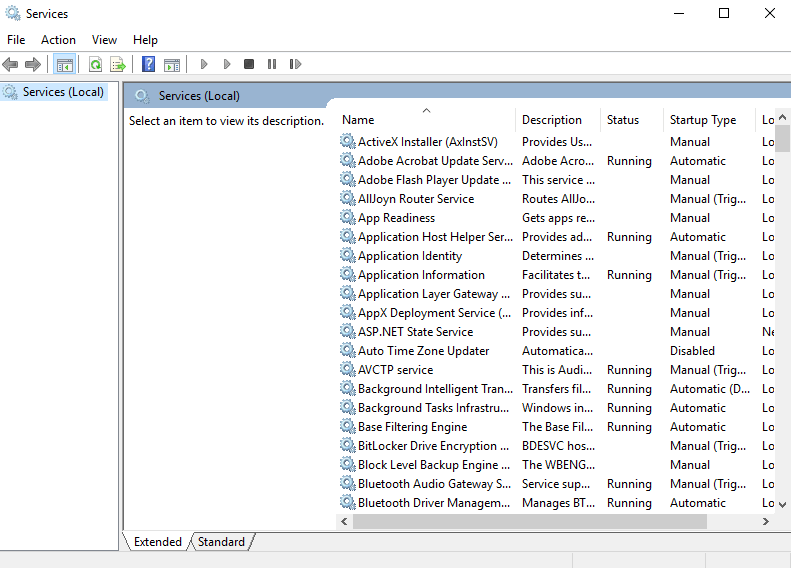
Help
By clicking on Help button present below the Service button, you can look for any help you want by clicking on the available links.
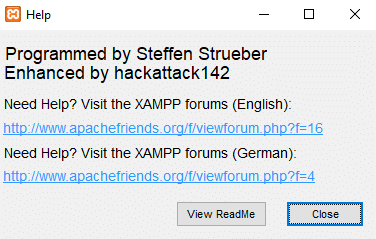
Quit
If you want to exit from XAMPP Control Panel, then click on the Quit button available on the extreme right side below the Help button.
Log Section
At the bottom of the XAMPP Control Panel, present a box of logs where you can see which activities are currently running, what errors are faced by the running services of XAMPP. It will provide you with information on what happens when you start a service or when you stop service. Also, it will provide you information regarding each and every action taking place under XAMPP. This is also the first place to look when something goes wrong.
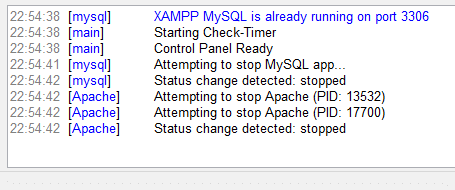
Most of the times, your XAMPP will work perfectly using the default settings to create a testing environment to run the website you have created. However, sometimes depending on the availability of port or your setup configuration you may need to change the TCP/IP port number of the running services or set the password for phpMyAdmin.
To change these settings, use the Config button corresponding to the service for which you want to make changes and save the changes and you will be good to use the XAMPP and the other services provided by it.
Recommended:
I hope this article was helpful and you can now easily Install And Configure XAMPP on Windows 10, but if you still have any questions regarding this tutorial then feel free to ask them in the comment’s section.