Fix Multimedia Audio Controller Driver Issue
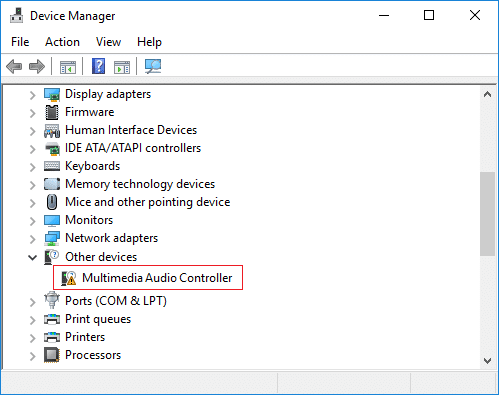
If you’re facing audio issues such as “No audio device installed” or no sound coming from speakers then the problem is related to the multimedia audio controller. If multimedia audio controller drivers get corrupted or outdated then you will face the sound issues on your PC. If you open the device manager then you will find a yellow exclamation mark next to Multimedia Audio Controller listed under Other devices.
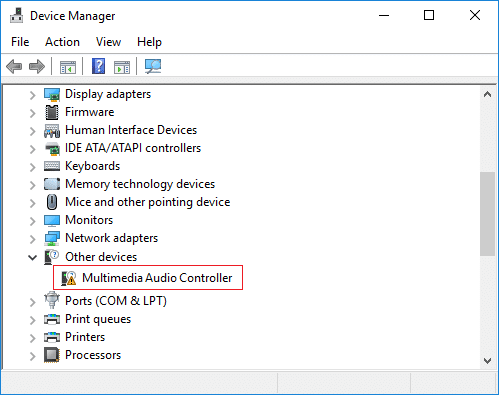
To know more about the yellow exclamation mark, right-click on Multimedia Audio Controller and select Properties. In the properties window, you will see that it says “No drivers installed for this device“. Don’t worry many Windows users have faced this issue, so you can easily resolve this issue by following the below-listed guide.
What is the Multimedia Audio Controller?
Multimedia Audio Controller drivers enable the Operating system to communicate with the Multimedia Audio Controller hardware such as your audio output devices etc. So if there is an issue with the Multimedia Audio Controller drivers, you won’t be able to use your system normally and will face various issues including the No sound issue on your PC.
As you know the main cause behind the above issue is corrupted, outdated or incompatible Multimedia Audio Controller drivers, we can easily fix the issue by either updating the drivers or completely re-installing the drivers from scratch. So without wasting any time let’s see How to Fix Multimedia Audio Controller Driver Issue with the help of the below-listed guide.
Fix Multimedia Audio Controller Driver Issue
Note: Make sure to create a restore point just in case something goes wrong.
Method 1: Update Multimedia Audio Controller Driver
1.Press Windows Key + R then type devmgmt.msc and hit Enter to open Device Manager.

2.Expand Sound, video, and game Controllers and find Multimedia Audio Controller.
3.If you’re unable to then expand Other devices and here you will find Multimedia Audio Controller.
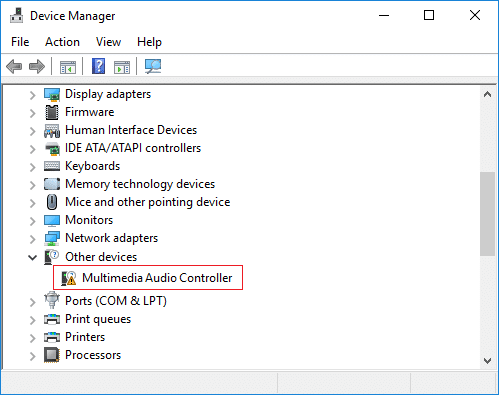
4.Right-click on Multimedia Audio Controller and select Update.
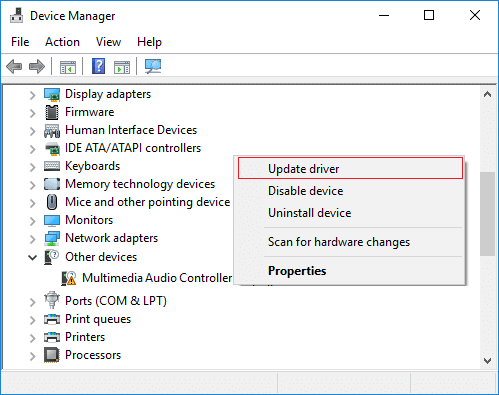
5.On the next screen click on “Search automatically for updated driver software“.

6.Wait for the process to finish finding the latest available update for your sound drivers, if found, make sure to click on Install to complete the process.
7.Once finished, click Close and reboot your PC to save changes.
8.But if your driver is already up-to-date then you will get a message saying “The best driver software for your device is already installed“.
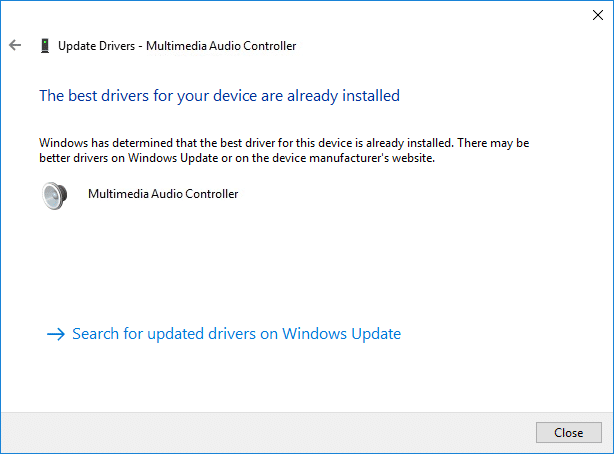
9.Click on Close and you don’t need to do anything as the drivers are already up-to-date.
10.If you’re still facing the Multimedia Audio Controller Driver Issue then you need to manually update the drivers, just follow the next step.
11.Again open Device Manager then right-click on Multimedia Audio Controller & select Update driver.
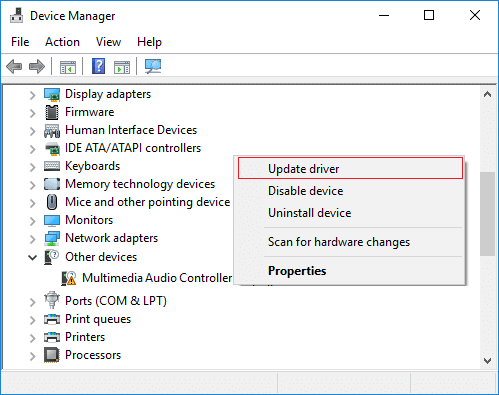
12.This time click on “Browse my computer for driver software.“

13.Next, select “Let me pick from a list of available drivers on my computer.”

14.Select the appropriate driver from the list and click Next.
15.Let the driver installation complete and then restart your PC.
Method 2: Uninstall Multimedia Audio Controller Driver
1.Press Windows Key + R then type devmgmt.msc and hit Enter to open Device Manager.

2.Expand Sound, video, and game Controllers and find Multimedia Audio Controller.
3.If you’re unable to then expand Other devices and here you will find Multimedia Audio Controller with a yellow exclamation mark.
4.Right-click on Multimedia Audio Controller and select Uninstall.
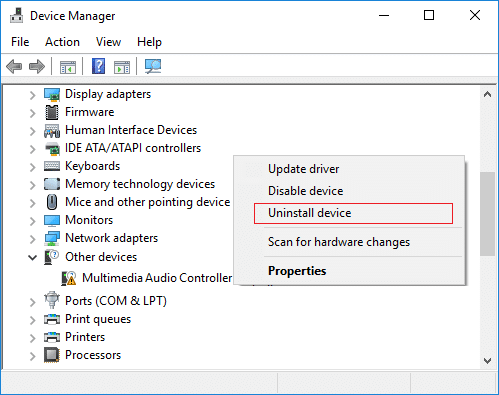
5.Click on Yes to confirm the uninstallation and once finished, reboot your PC.
6.When the system restart, Windows will try to automatically install the default drivers for Multimedia Audio Controller.
7.But if the issue is still not resolved then try to visit your sound card manufacturer’s website.
8.Find the latest drivers for your sound card under the drivers and download section.
9.Download and install the latest driver on your system and this should Fix Multimedia Audio Controller Driver Issue.
Method 3: Check for Windows Update
1.Press Windows Key + I to open Settings then click on Update & Security.
![]()
2.From the left-hand side, menu click on Windows Update.
3.Now click on the “Check for updates” button to check for any available updates.

4.If any updates are pending then click on Download & Install updates.

Once the updates are downloaded, install them and your Windows will become up-to-date.
Method 4: Add a Legacy hardware
1.Press Windows Key + R then type “devmgmt.msc” (without quotes) and hit enter to open Device Manager.
2.In Device Manager select Sound, video and game controllers and then click on Action > Add legacy hardware.
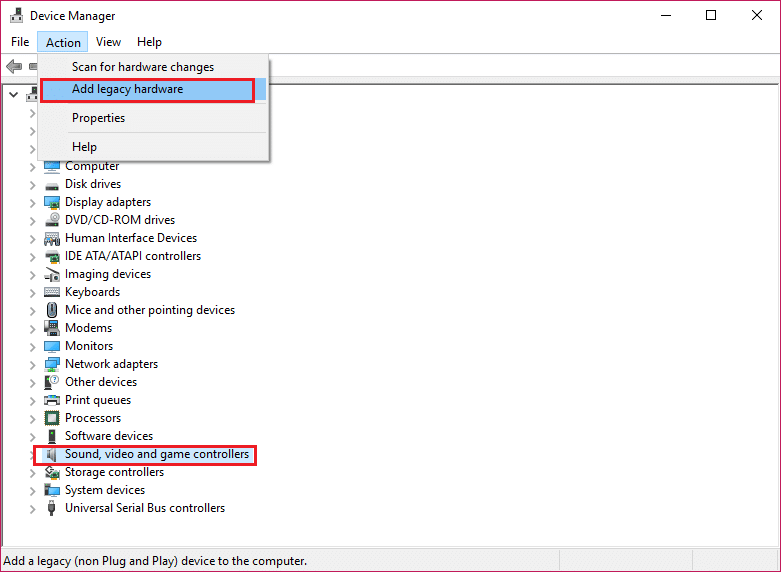
3.Click Next, select ‘Search for and install the hardware automatically (Recommended).‘
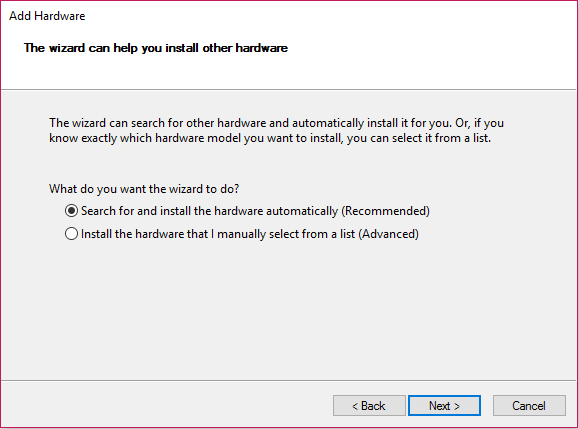
4.Manually install the drivers and then reboot your system to save changes.
Recommended:
I hope the above steps were able to help you Fix Multimedia Audio Controller Driver Issue but if you still have any questions regarding this guide then feel free to ask them in the comment section.