Enable or Disable Control Panel and Windows 10 Settings App
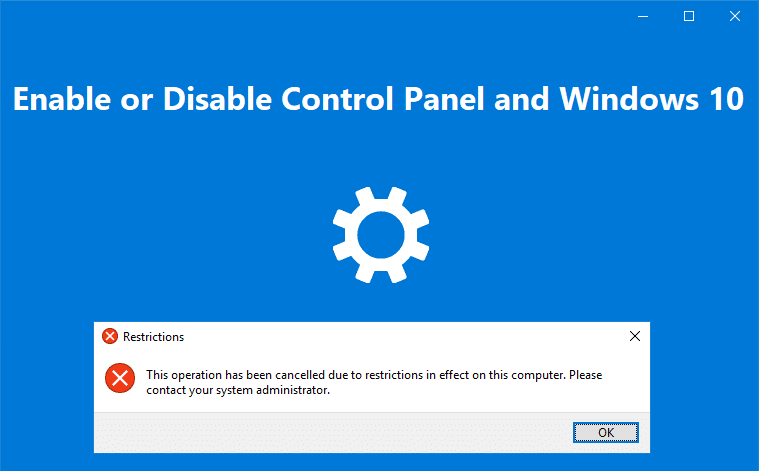
Enable or Disable Control Panel and Windows 10 Settings App: If you use your PC in public or you share your PC with your friends then you need to disable Control Panel and Settings app in Windows 10 in order to protect your PC from any misuse or security issues. Also, IT admins of large organization tend to disable the Control Panel and Settings app in order to protect their system from any misuse. Windows 10 Settings app and Control Panel provide a wide range of settings such as User Accounts, Privacy, Security Settings etc which means anyone with access to your PC can modify these settings.
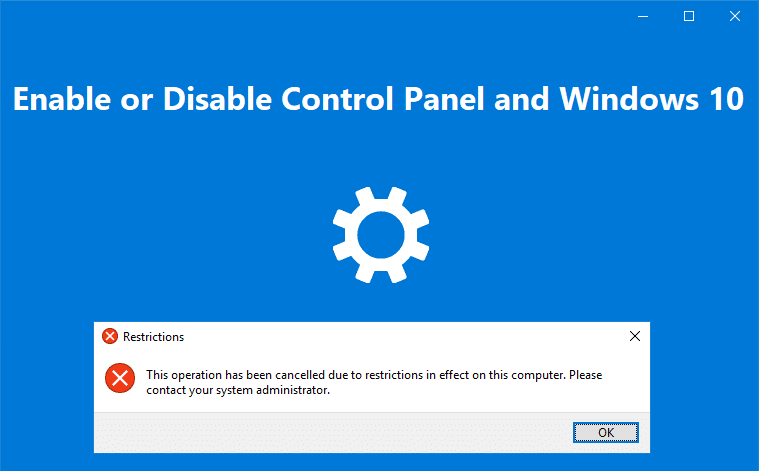
This is why it is important to disable these features in Windows 10 and there are two ways following which you can easily do this. So without wasting any time let’s see How to Enable or Disable Control Panel and Windows 10 Settings App with the help of the below-listed tutorial.
Enable or Disable Control Panel and Windows 10 Settings App
Make sure to create a restore point just in case something goes wrong.
Method 1: Enable or Disable Control Panel and Windows 10 Settings App Using Registry Editor
1.Press Windows Key + R then type regedit and hit Enter.

2.Navigate to the following registry key:
HKEY_CURRENT_USERSoftwareMicrosoftWindowsCurrentVersionPoliciesExplorer
3.Right-click on Explorer then select New > DWORD (32-bit) value.
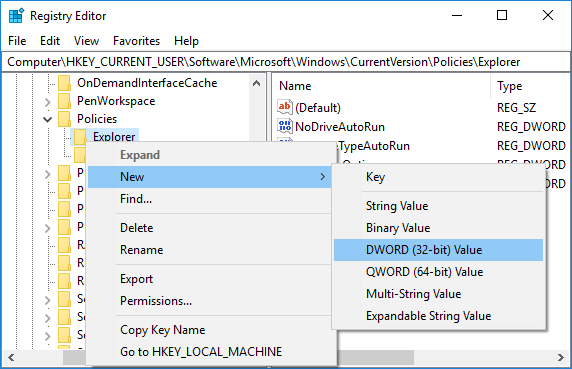
4.Name this newly created DWORD as NoControlPanel and hit Enter.
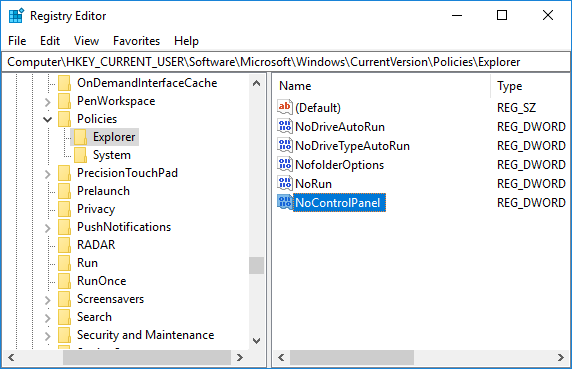
5.Double-click on the DWORD NoControlPanel and change it’s value to 1 then click OK.
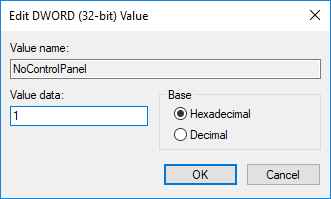
6.Similarly, navigate to the following registry location and follow the steps from 3 to 5:
HKEY_LOCAL_MACHINESOFTWAREMicrosoftWindowsCurrentVersionPoliciesExplorer
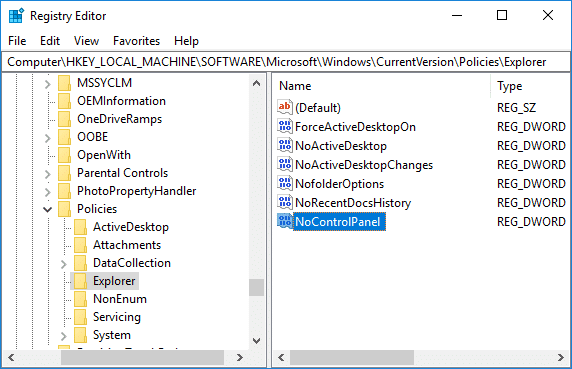
7.Close everything and reboot your PC to save changes.
After the reboot, you will still be able to see the Control Panel and Settings App icon but once you click them you will see an error message saying:
“This operation has been canceled due to restrictions in effect on this computer. Please contact your system administrator.”
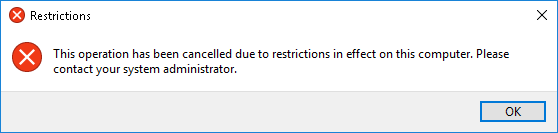
In short, you won’t be able to access Control Panel and Windows 10 Settings app. If in future you need to enable these features simply go back to the above registry location, right-click on NoControlPanel DWORD and select Delete. This is How to Enable or Disable Control Panel and Windows 10 Settings App but if you still are not able to follow this method, then go to the next one.
Method 2: Enable or Disable Control Panel and Windows 10 Settings App Using Group Policy Editor
Note: This method doesn’t work for Windows 10 Home Edition users, this method will only work for Windows 10 Pro, Education, and Enterprise Edition.
1.Press Windows Key + R then type gpedit.msc and hit Enter.

2.Navigate to the following location:
User Configuration > Administrative Templates > Control Panel
3.Make sure to select Control Panel then in the right window pane double-click on “Prohibit access to Control Panel and PC settings” policy.
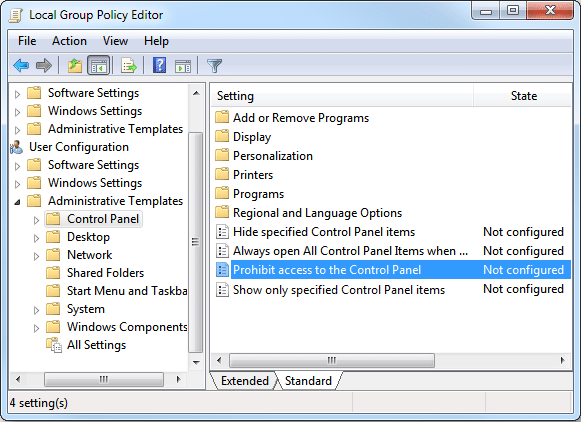
4.Select “Enabled” under policy settings then click Apply followed by OK.
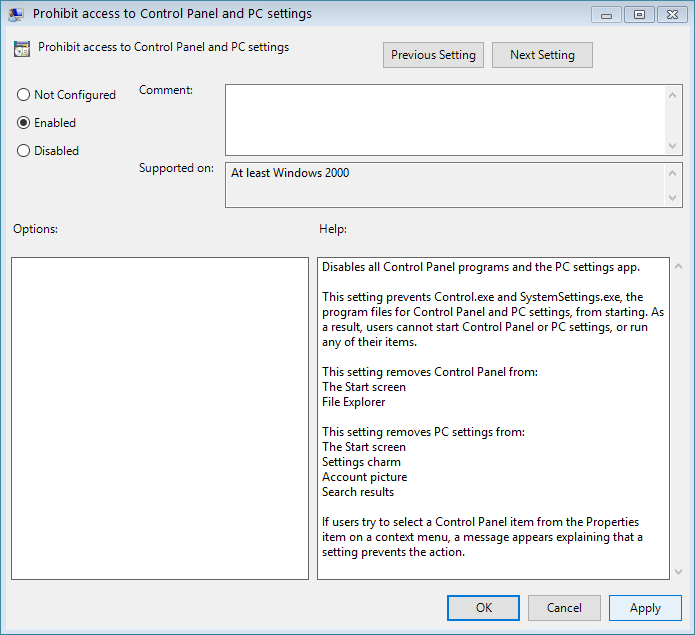
Note: This will disable Control Panel and Windows 10 Settings.
5.Reboot your PC to save changes.
6. After reboot, if you try to access Settings app or Control Panel you will receive the following message “This operation has been canceled due to restrictions in effect on this computer. Please contact your system administrator.” which in other words means access is denied.
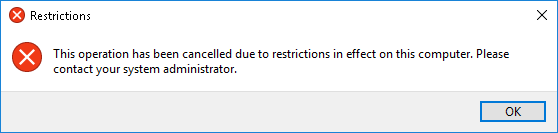
If you need to enable Control Panel and Settings app then simply select “Not Configured” or “Disabled” inside “Prohibit access to Control Panel and PC settings” policy.
Recommended:
That’s it you have successfully learned How to Enable or Disable Control Panel and Windows 10 Settings App but if you still have any questions regarding this tutorial then feel free to ask them in the comment’s section.