How to Close and Delete Your Microsoft Account
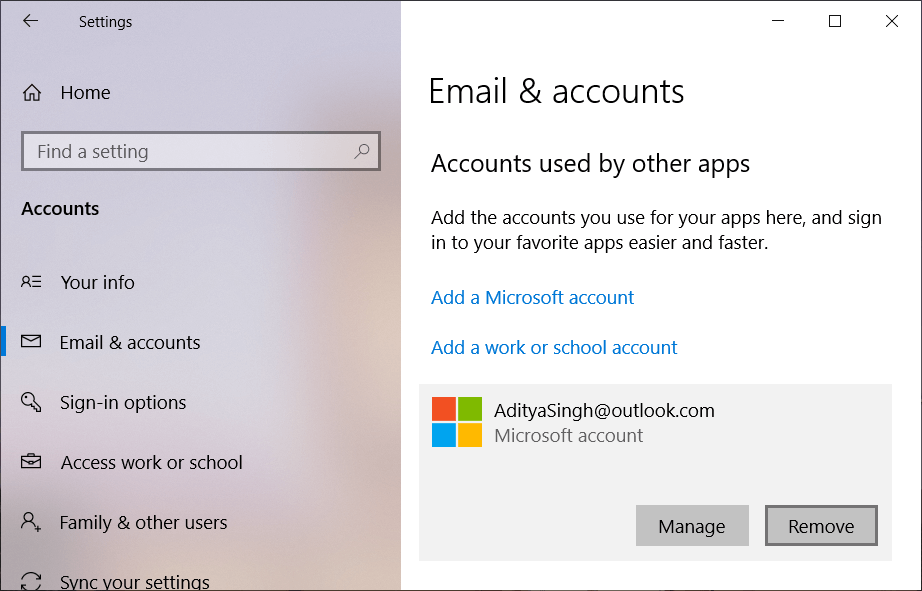
Delete your Microsoft Account from Windows 10: A Microsoft account is essential for Microsoft services like Microsoft To-Do, One Drive, Skype, Xbox LIVE and Office Online. Services like Microsoft Bing does not want the user to have a Microsoft account. However, some services won’t work until the user have a Microsoft account.
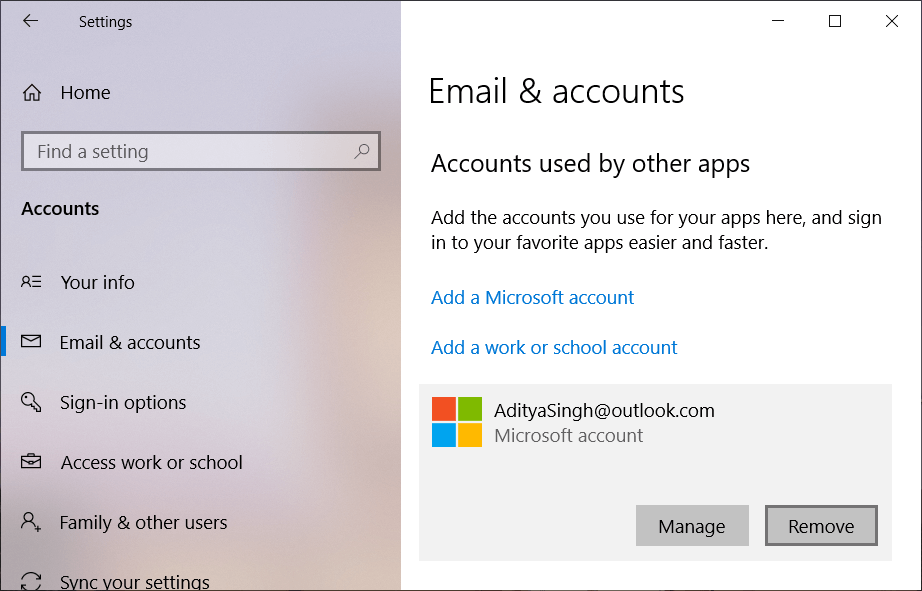
Sometime when users don’t need these services, so they want to delete this Microsoft account. It must be kept in mind that when a Microsoft account is deleted then all the data related to that account which is stored in One Drive will be deleted permanently. So a backup of all the data should be taken before the account is deleted. One more thing which should be kept in mind that Microsoft takes 60 days to permanently delete the account, which means that Microsoft does not delete the account immediately, it gives the user to retrieve the same account within 60 days. To close and delete your Microsoft account you can follow the methods mentioned below.
How to Close and Delete Your Microsoft Account
Make sure to create a restore point just in case something goes wrong.
Method 1: Delete Your Microsoft Account from Windows 10 Settings
At first, you can try and delete the Microsoft account locally with the help of the Windows 10 Settings. This is a fairly simple process and in no time you will be able to delete your account. To delete the account through Settings follow these steps.
1.Click on the Start menu or press the Windows key.
2.Type Settings and press Enter to open it.
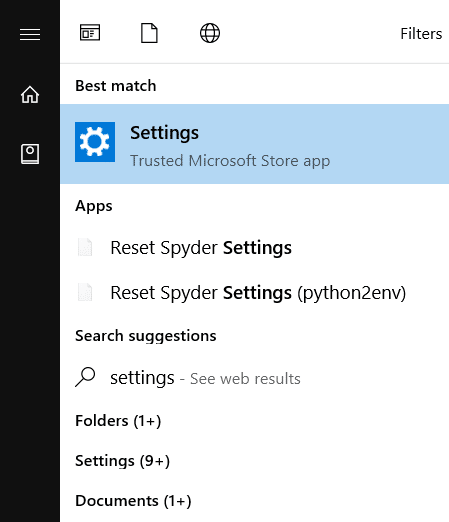
3.Look for Accounts and click on it.

4.In the left pane of the window click on Family & other people.
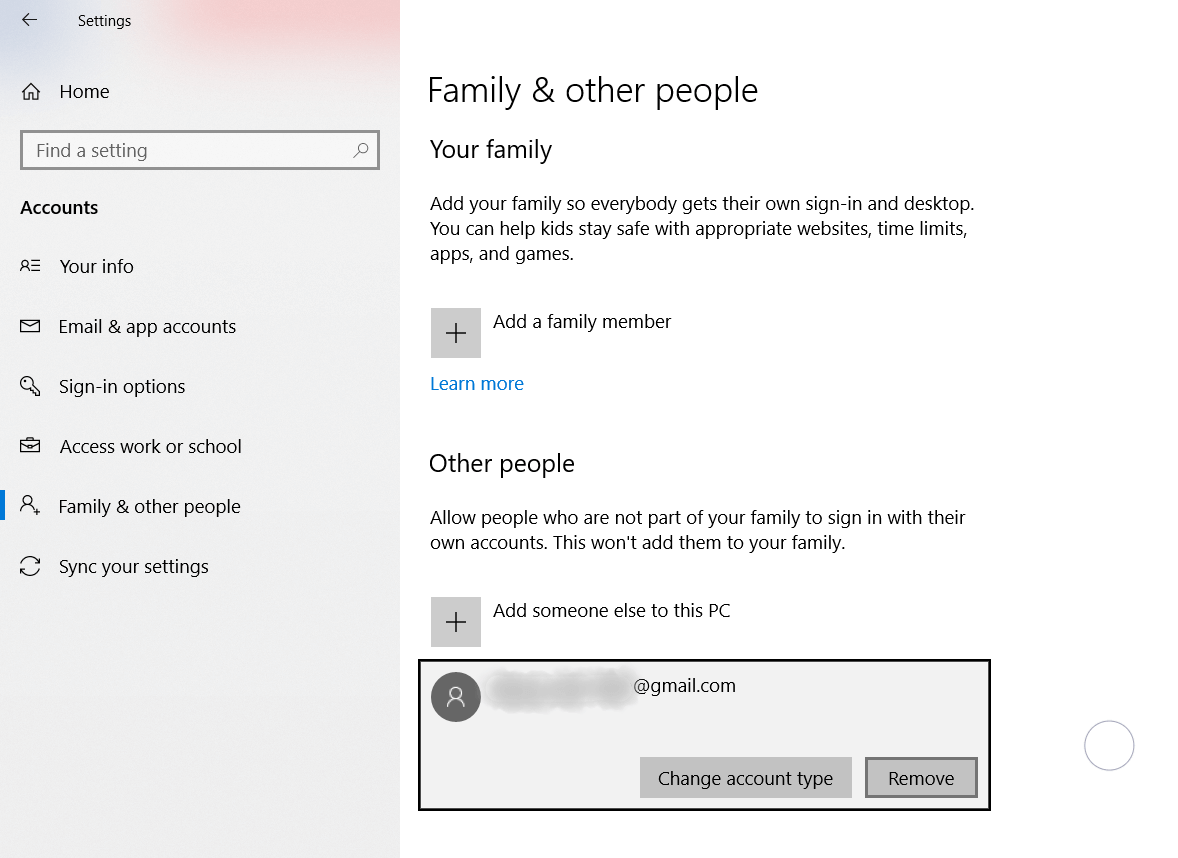
5.Select the account you want to delete and click on Remove.
6.Click on Delete account and data.
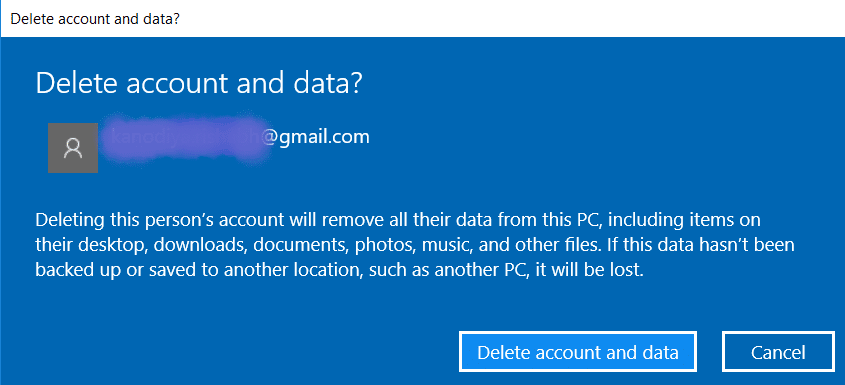
The Microsoft account will be deleted.
Method 2: Delete the Microsoft Account from the Microsoft website
To delete the Microsoft account you can visit the Microsoft website and delete your complete data from there only. The steps for the process are stated below.
1.Open the following link in your web browser.
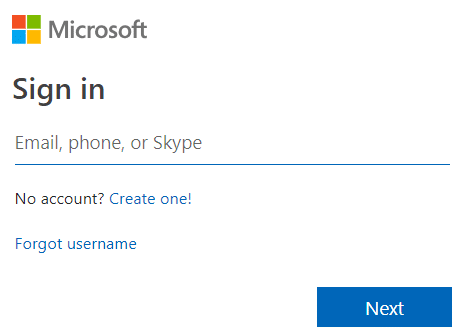
2.Sign in to your Microsoft account, enter the email id, password. A verification code will be sent to your registered phone number or to the email id linked with the account.
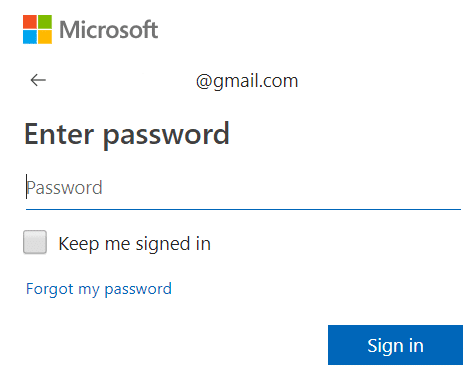
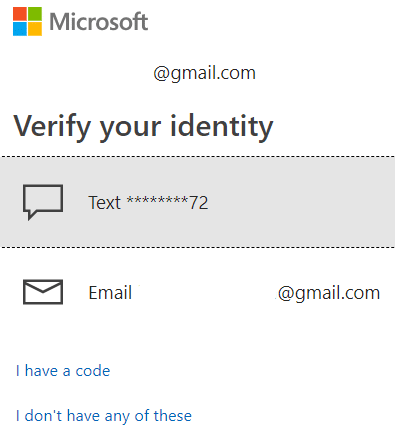
3.A window will open asking for assurance that the account is ready to close or not. To proceed forward click on Next.
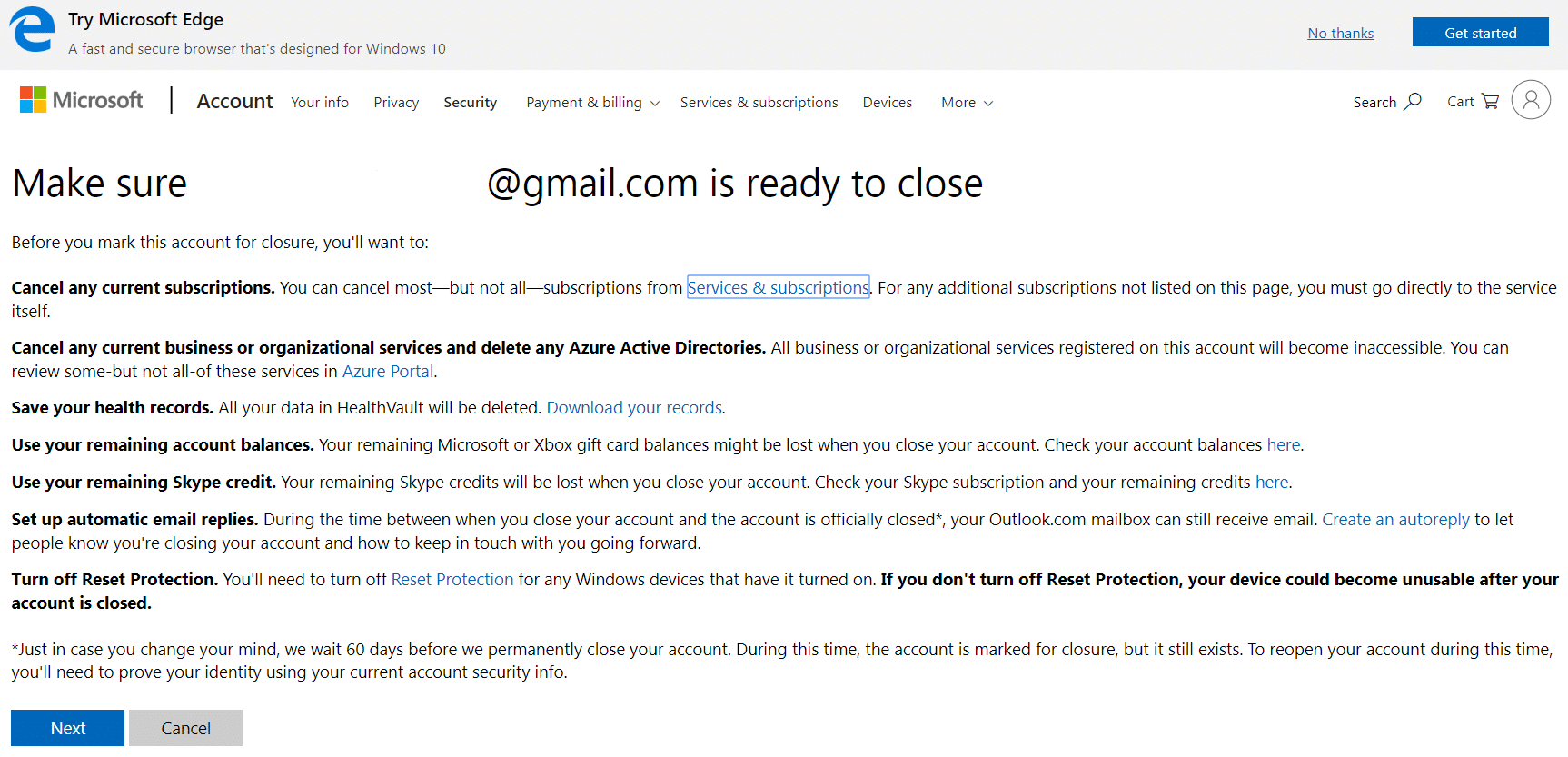
4.Mark all the check boxes and select the reason as I no longer want any Microsoft account.
5.Click on Mark account for closure.
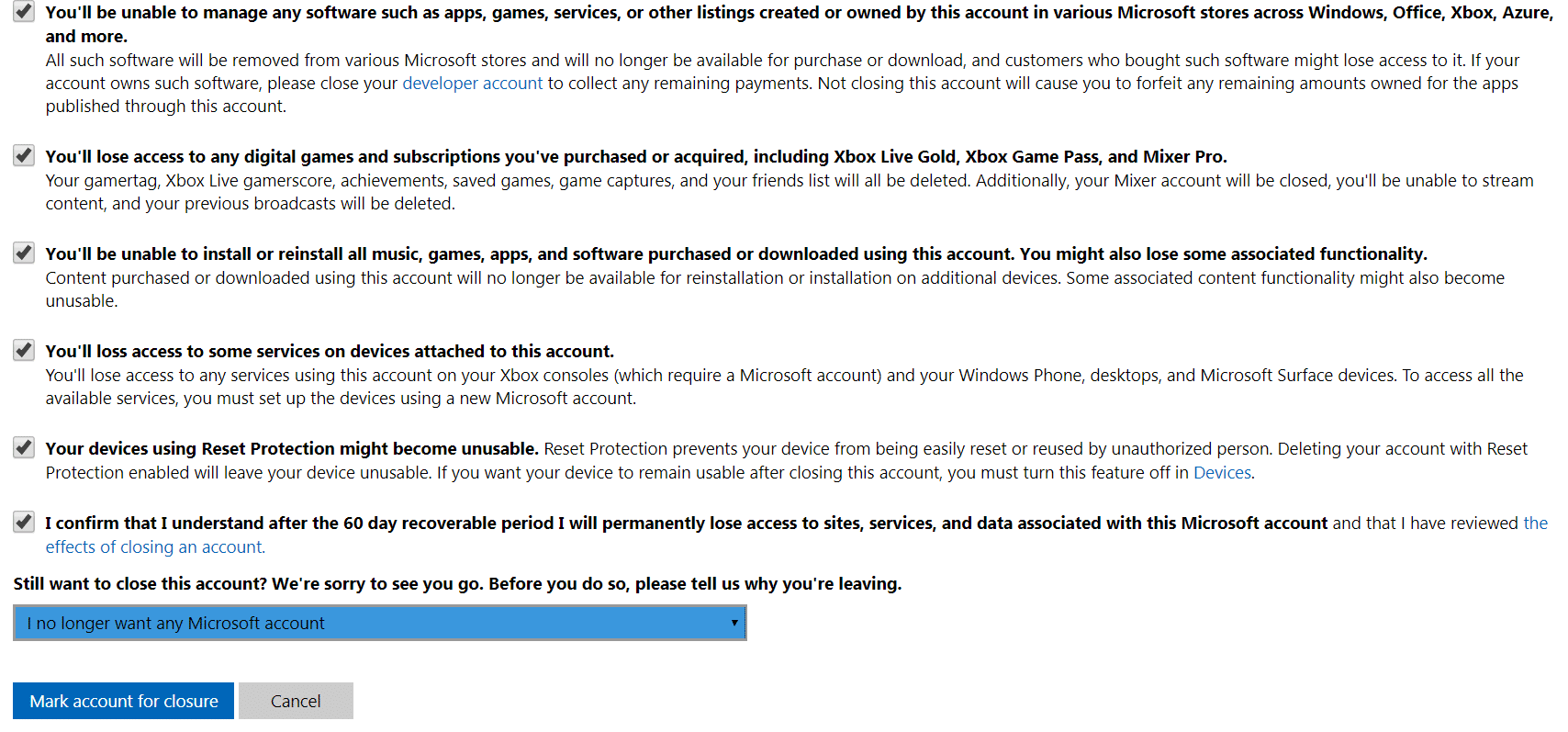
6.The date when the account will permanently become close will be displayed and the information about reopening the account will be provided.
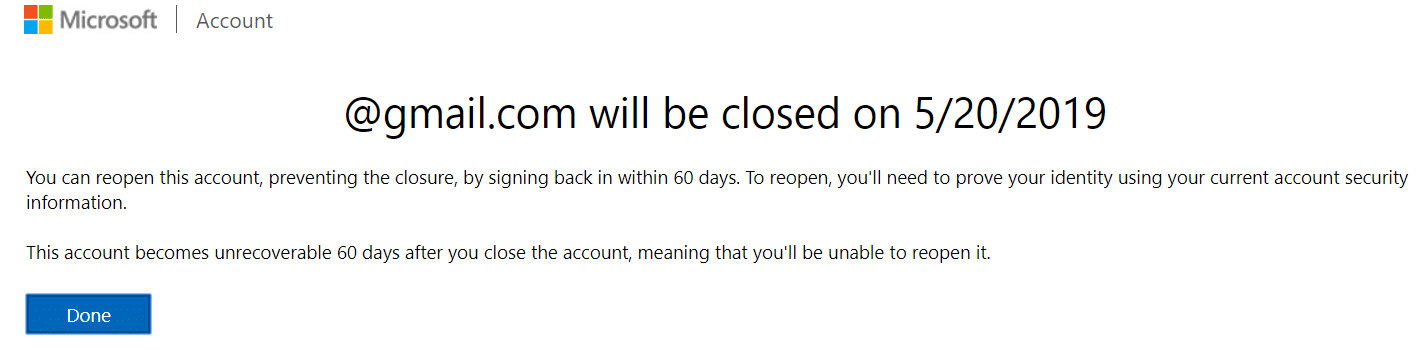
The account will take 60 days to become unrecoverable.
Method 3: Delete Your Microsoft Account using netplwiz
If you wish to delete the account very fast and without any hassle then you can use the command netplwiz. To delete the account using this method follow these steps:
1.Click on the Start menu or press the Windows key then type Run.
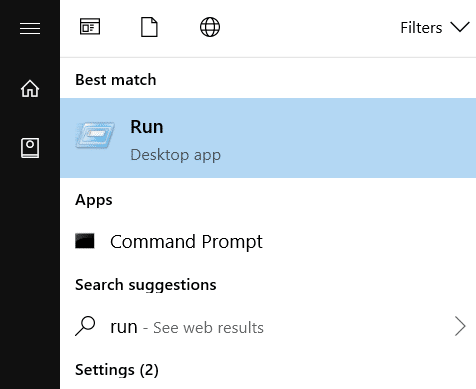
2.Type netplwiz under Run and hit Enter or click OK.
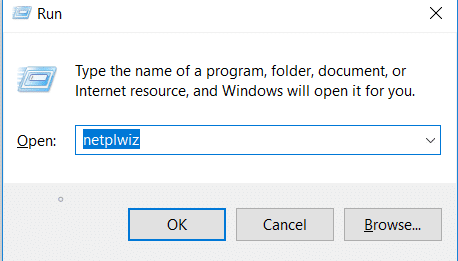
3.A new window of User Accounts will open.
4.Select the User Name which you want to delete and click on Remove.
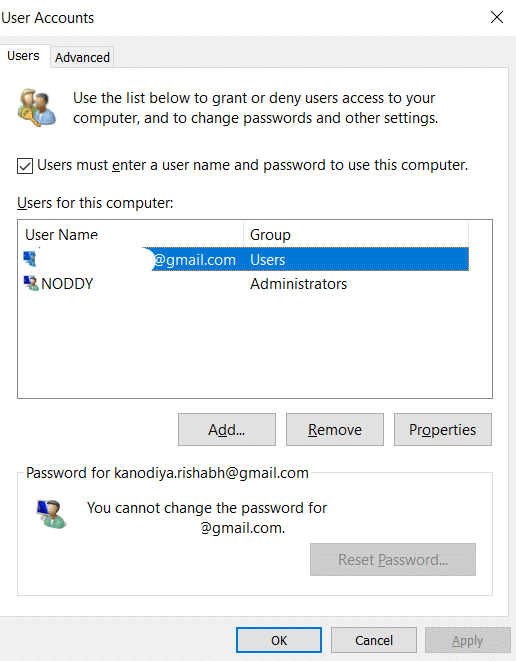
5.For confirmation you need to click on Yes.
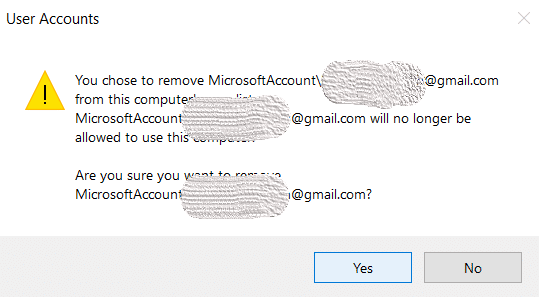
This is how you can close and delete your Microsoft account easily without any hassle. This is a very fast process and will save a lot of time.
Method 4: How to Update the Microsoft Account
Many times the user operating the Microsoft account feels the need to update the account. The account information like User name and other relevant information needs to be updated by the user. To update the account information you don’t need to worry and go anywhere. You just need to login to your Microsoft account and follow these steps as described below.
1.Visit this website in your web browser.
2.Sign in with your email id.
3.If you want to add any of your personal information or need to change it then on the top of the window you will see the tab of Your Info.
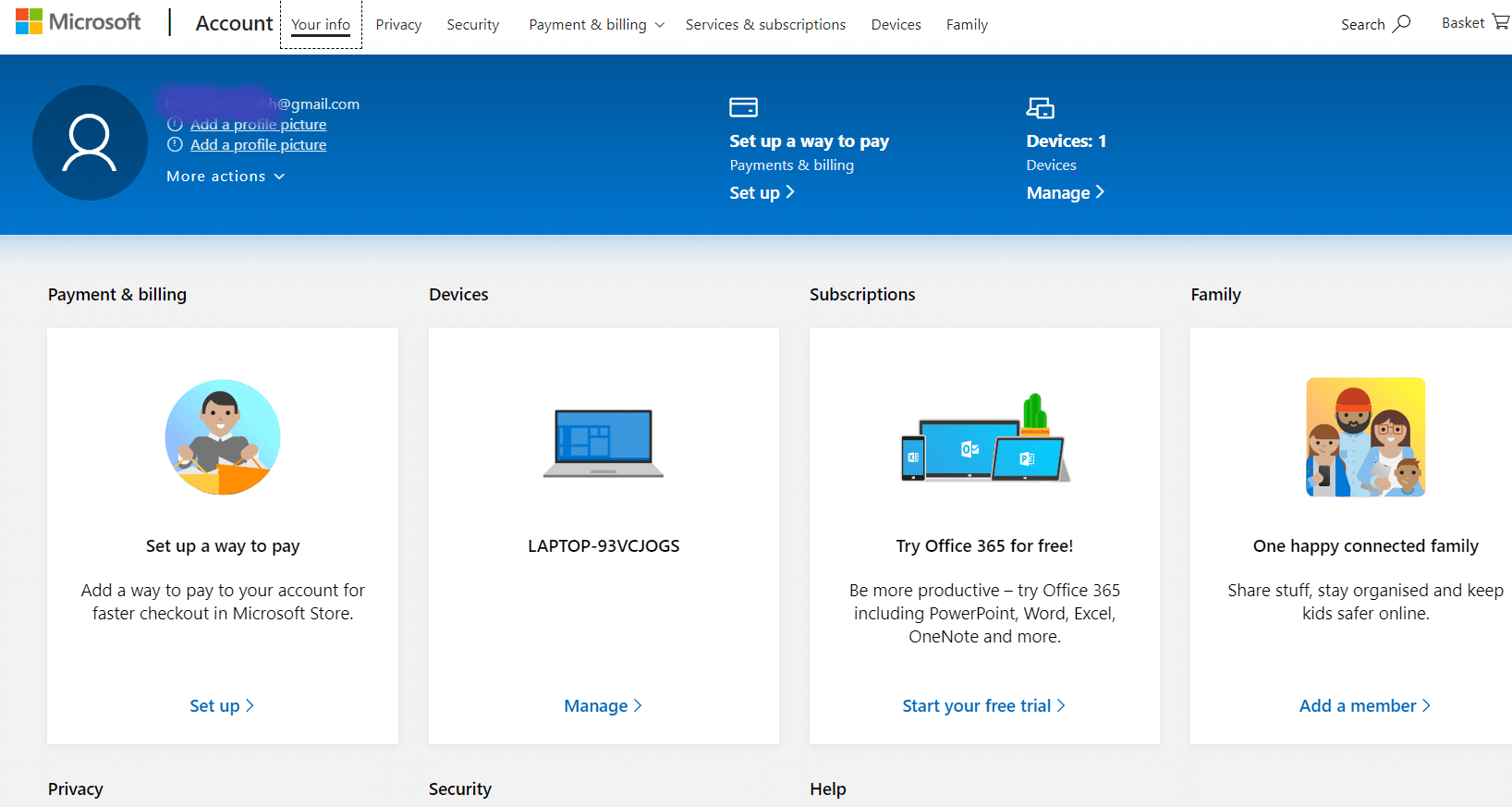
4.If you want to add your photo to the account then you can click on Add a picture.
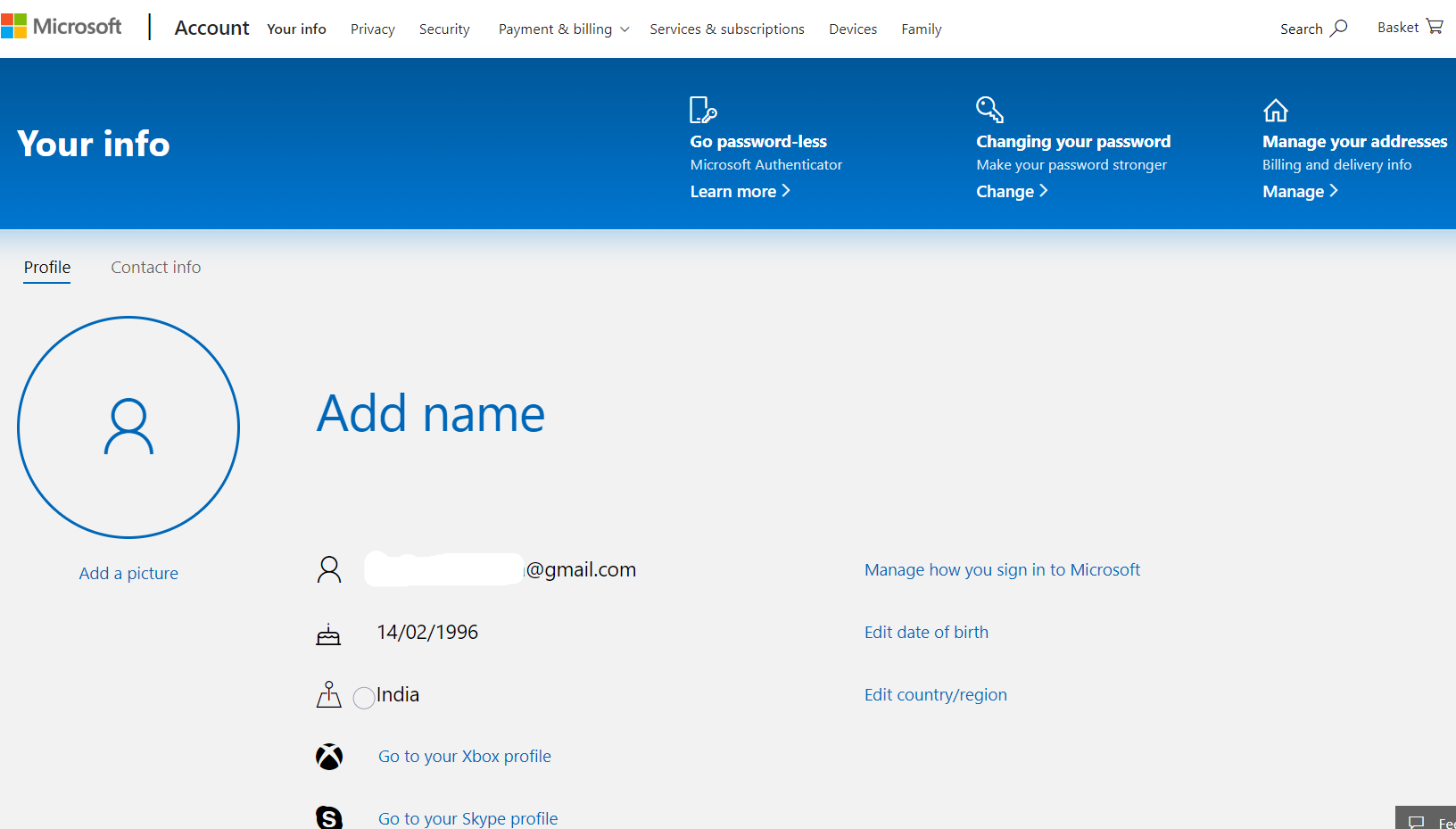
5.If you want to add name then you can click on Add name.
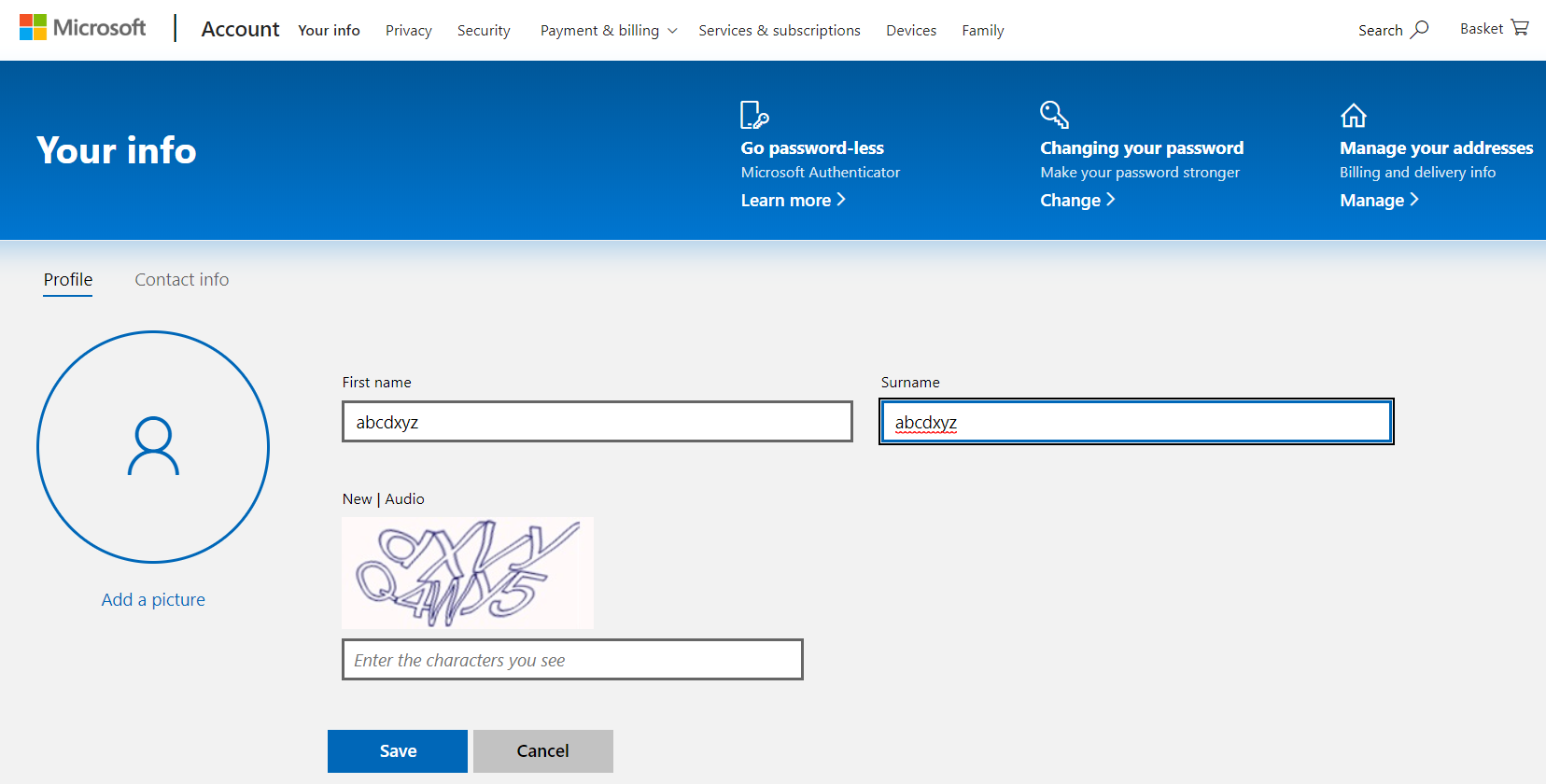
6.Enter your first name, last name and enter the captcha and click on Save.
7.If you want to change your email id linked with your account then click on Manage how you sign in to Microsoft.
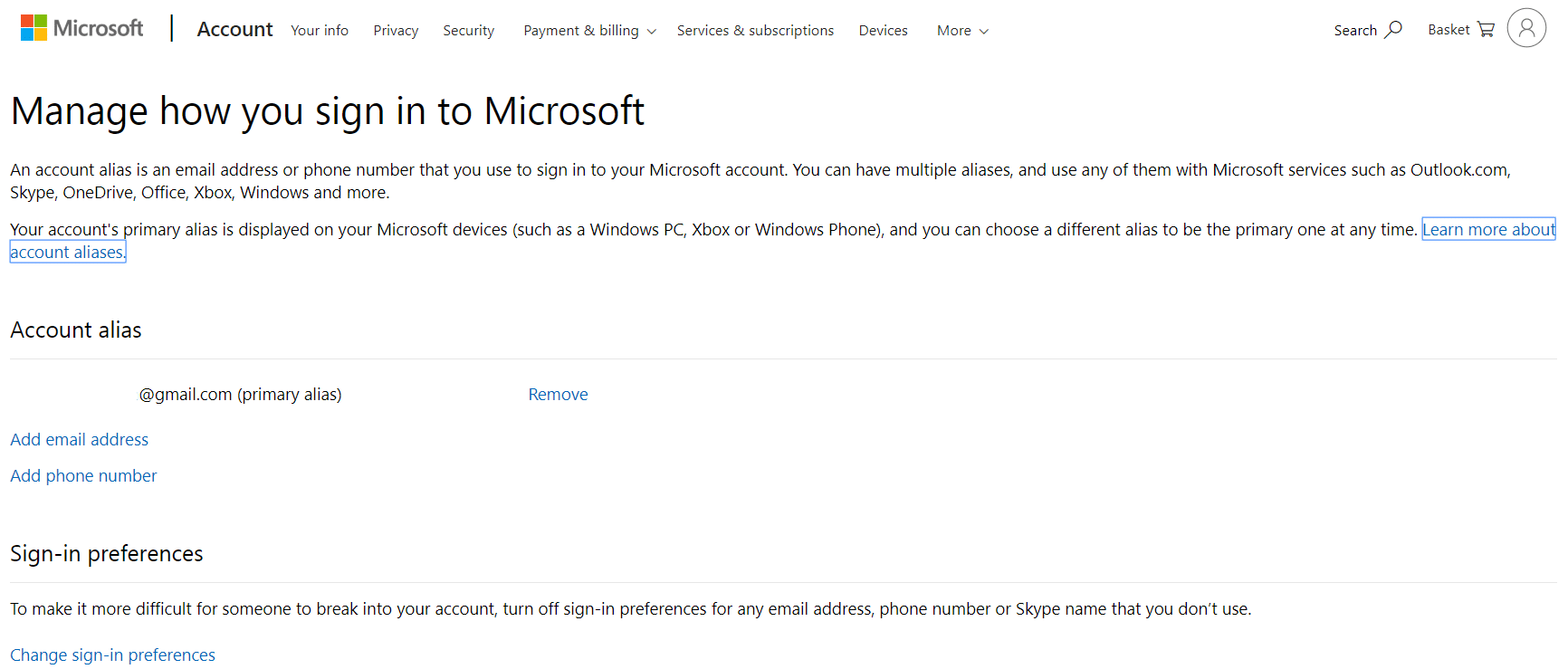
8.Under account alias, you can add the email address, add a phone number and also you can remove the primary id linked with your account.
This is how you can change your information and add or remove email addresses linked with your account.
Method 5: How to retrieve the deleted Microsoft Account
If you wish to reopen the Microsoft account which you requested to be deleted then you can do it by going on the Microsoft website. You can reopen the account before 60 days from the day you have made the request to delete the account.
1.Open the following link in the web browser.
2.Enter your email id and press enter.
3.Click on Reopen account.
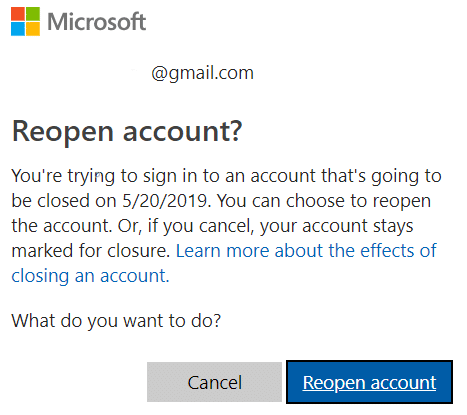
4.A code will be sent either to your registered phone number or to the email id linked with the account.
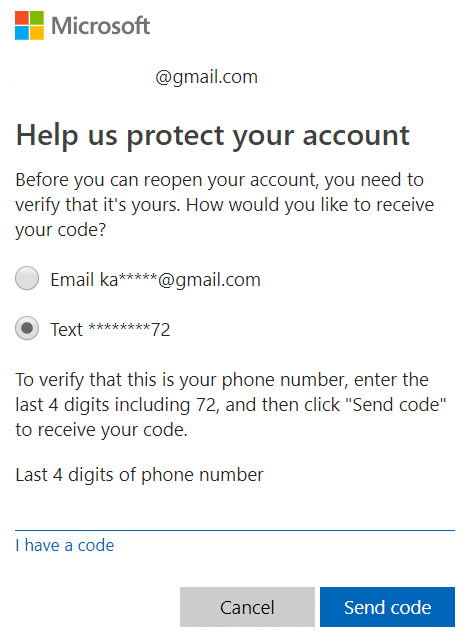
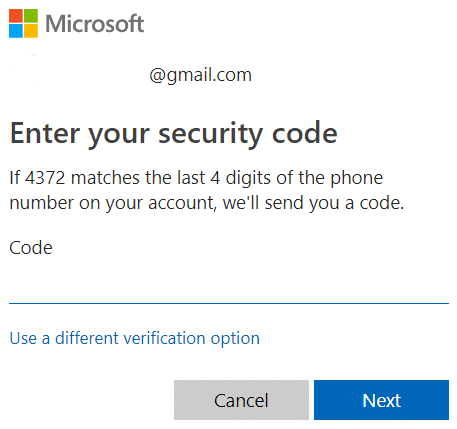
5.After that, your account will be reopened and it will not be marked for closure anymore.
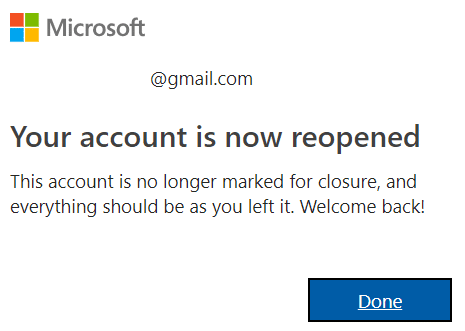
Recommended:
I hope this article was helpful and you can now easily Close and Delete Your Microsoft Account, but if you still have any questions regarding this tutorial then feel free to ask them in the comment’s section.