Fix Logitech Gaming Software Not Opening
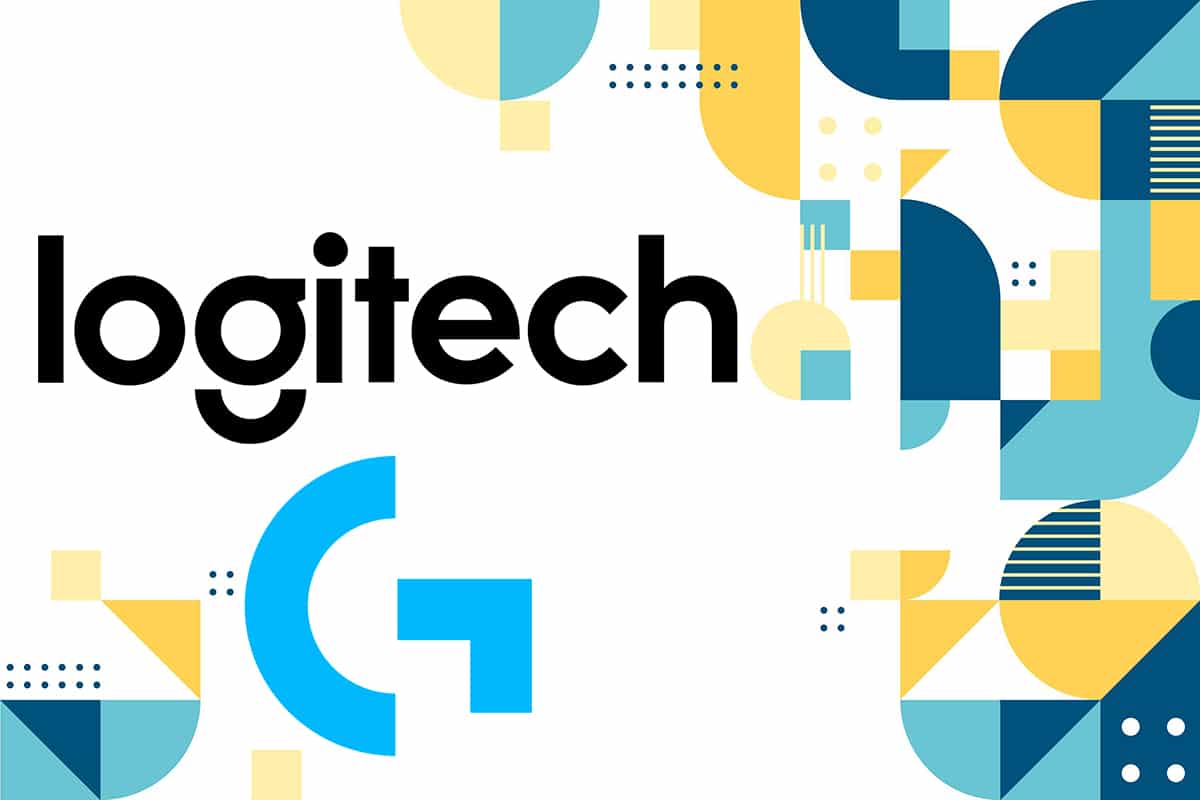
Logitech Gaming Software is an application through which you can access, control, and customize Logitech peripheral devices such as Logitech mouse, headsets, keyboards, etc. Moreover, this software supports a wide range of features including, multi-key commands, profiles, and LCD configuration. Yet, you might face the problem of Logitech Gaming Software not opening sometimes. Hence, we bring a perfect guide that will help you fix Logitech Gaming Software won’t open issue.
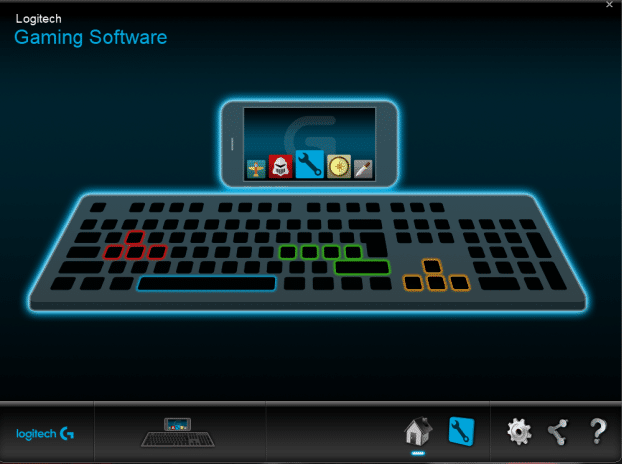
Fix Logitech Gaming Software Not Opening Error
A few significant causes of this issue are summarized below:
- Login Items: When the Logitech Gaming Software launches as a start-up program, then Windows recognizes the program to be open and active, even when it is actually not. Hence, it may cause Logitech Gaming Software not opening issue.
- Windows Defender Firewall: If the Windows Defender Firewall has blocked the program, then you won’t be able to open Logitech gaming software as it requires internet access.
- Denied Admin Permissions: You might face Logitech Gaming Software not opening on Windows PC issue when the system denies the administrative rights to the said program.
- Outdated Driver Files: If the device drivers installed on your system are incompatible or outdated, it too might trigger the said issue because the elements in the software will be unable to establish a proper connection with the launcher.
- Third-Party Antivirus Software: The third-party antivirus software prevents potentially harmful programs from being opened, but while doing so, it might also stop trusted programs. Hence, this will cause Logitech Gaming Software won’t open issues while establishing a connection gateway.
Now that you have a basic knowledge of the reasons behind Logitech Gaming Software won’t open issue, continue reading to find out the solutions for this problem.
Method 1: Restart Logitech Process from Task Manager
As mentioned above, launching this software as a start-up process causes the Logitech Gaming Software not opening on Windows 10 issue. Hence, many users reported that disabling the program from the Start-up tab, while restarting it from Task Manager fixes this issue. Follow the instructions given below to implement the same:
Note: To disable the start-up processes, make sure you log in as an administrator.
1. Right-click on empty space in the Taskbar to launch the Task Manager, as depicted.
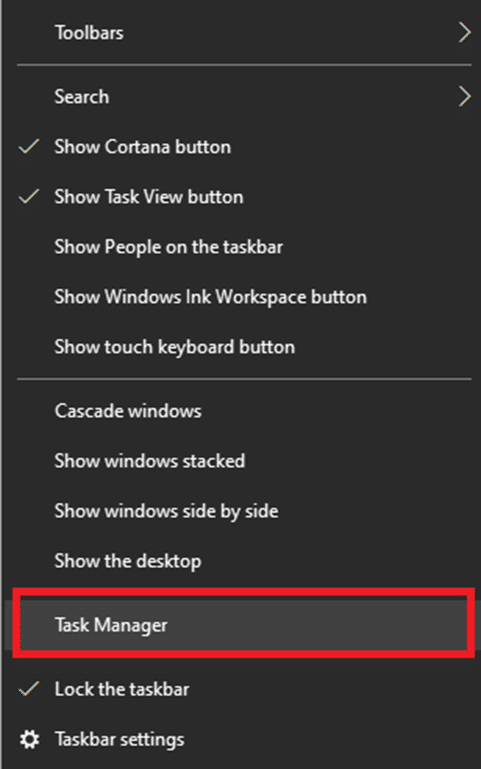
2. In the Processes tab, search for any Logitech Gaming Framework processes in your system
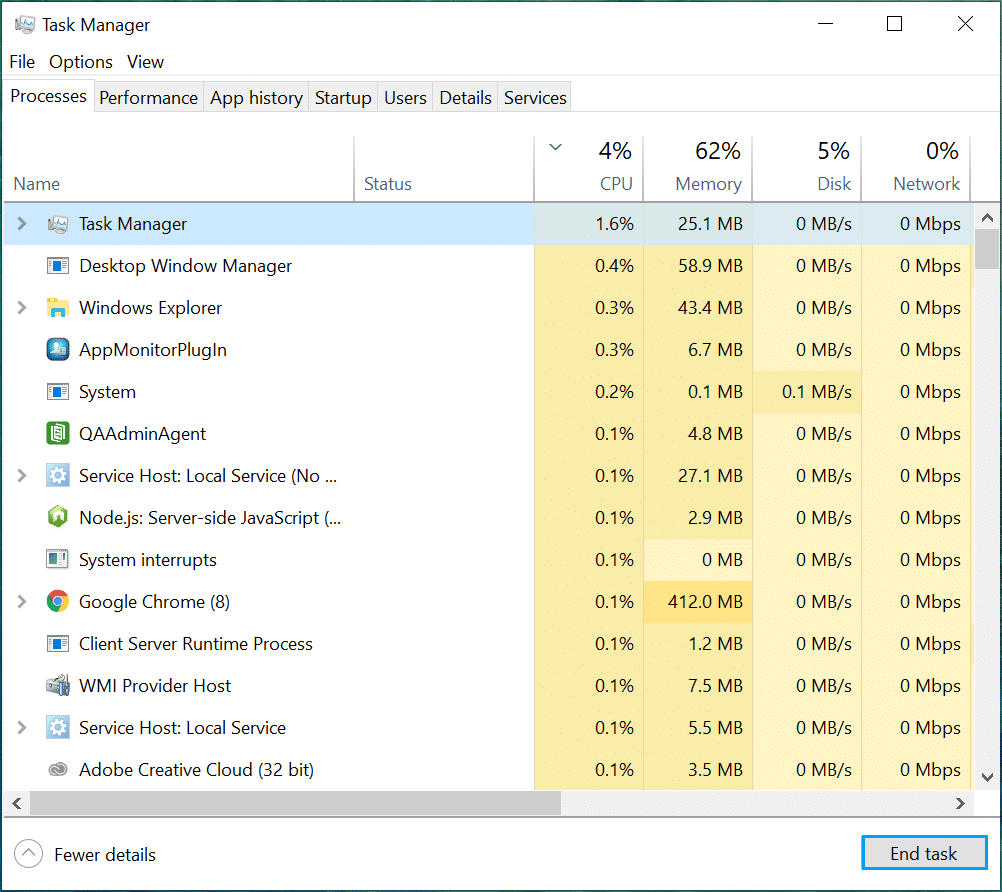
3. Right-click on it and select End Task, as shown.
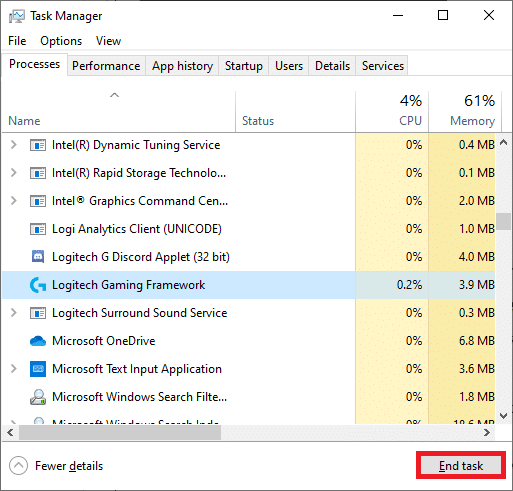
If this doesn’t help, then:
4. Switch to the Startup tab and click on Logitech Gaming Framework.
5. Select Disable displayed from the bottom-right corner of the screen.
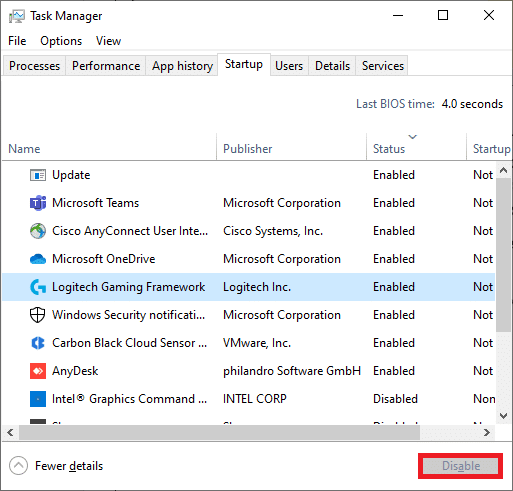
6. Reboot the system. This should fix Logitech Gaming Software not opening issue. If not, try the next fix.
Also Read: Kill Resource Intensive Processes with Windows Task Manager (GUIDE)
Method 2: Modify Windows Defender Firewall Settings
Windows Firewall acts as a filter in your system. It scans the information from the website coming to your system and blocks the harmful details being entered into it. Occasionally, this in-built program makes it difficult for the game to connect to the host server. Making exceptions for Logitech Gaming Software or disabling the firewall temporarily should help you fix Logitech Gaming Software not opening error.
Method 2A: Add Logitech Gaming Software Exception to Firewall
1. Hit the Windows key and click the Gear icon to open Settings.
![]()
2. Open Update & Security by clicking on it.
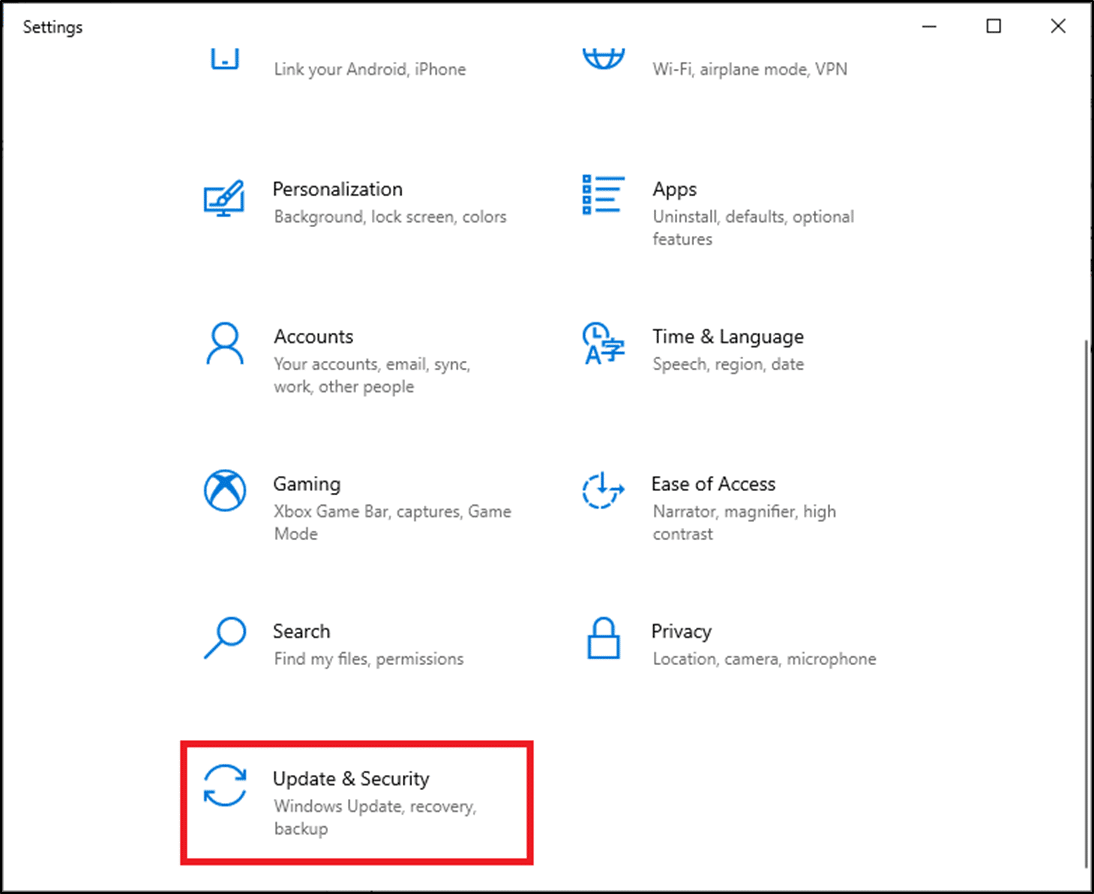
3. Select Windows Security from the left panel and click on Firewall & network protection from the right panel.
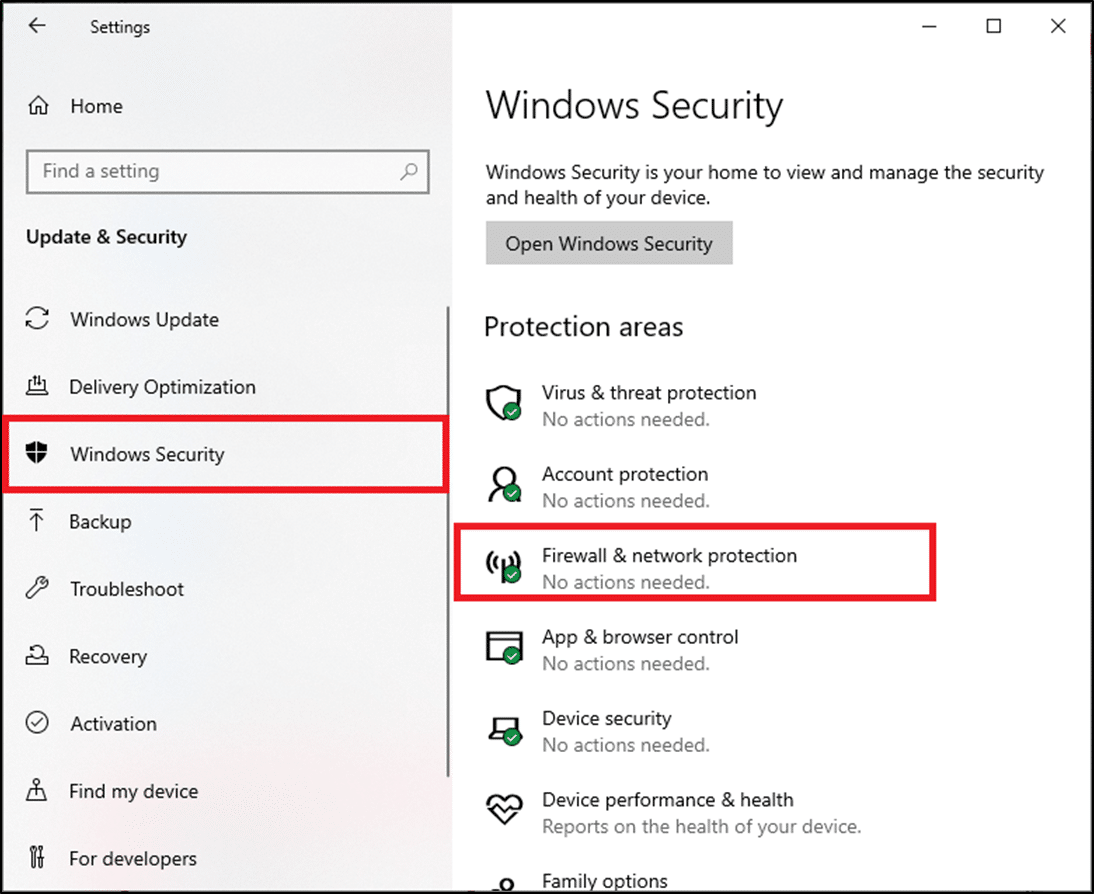
4. Here, click on Allow an app through firewall.
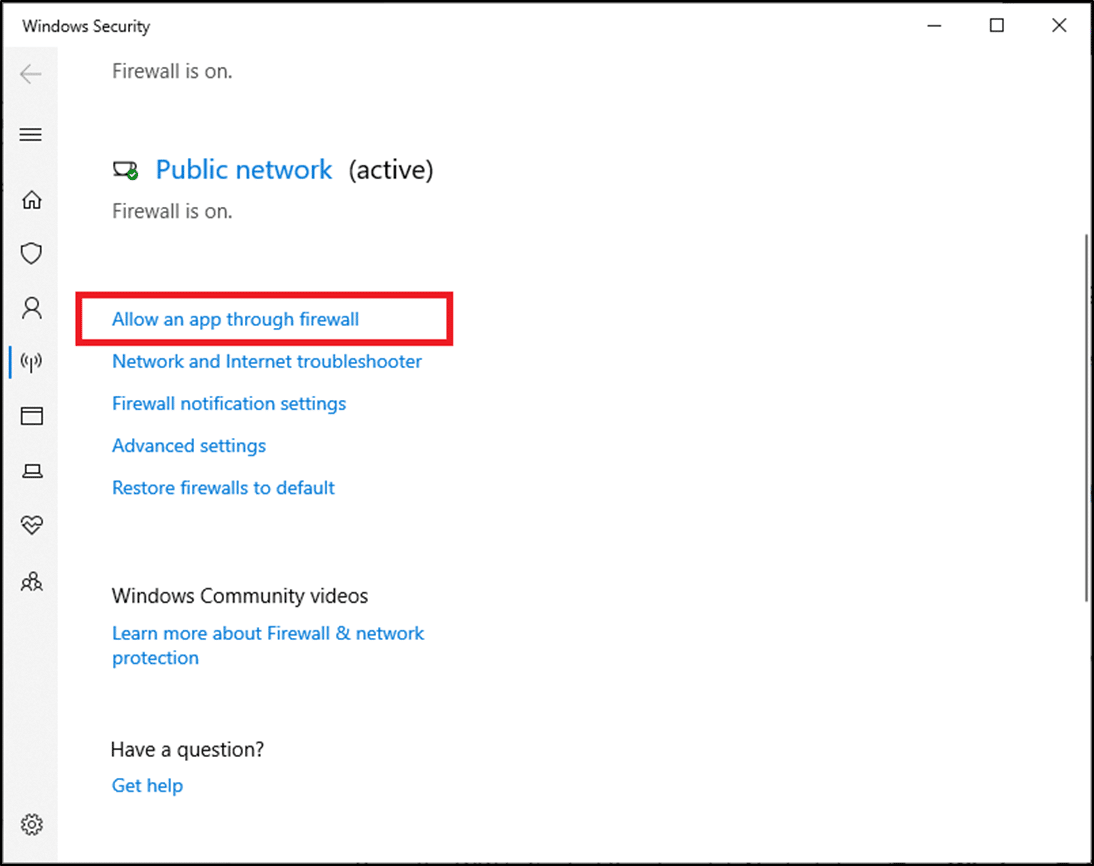
5. Now, click on Change settings. Also, click on Yes in the confirmation prompt.
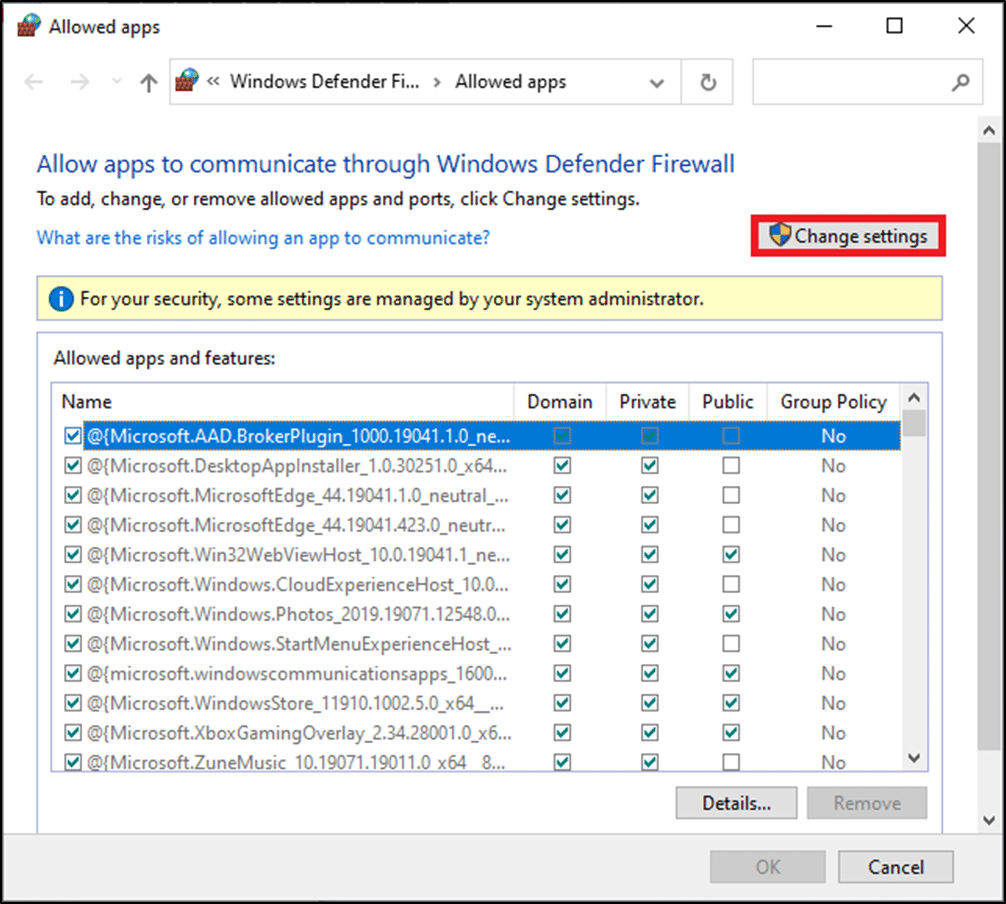
6. Click on Allow another app option located at the bottom of the screen.
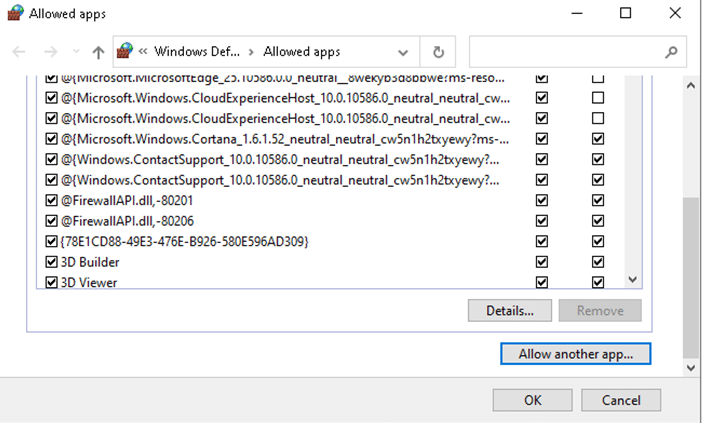
7. Select Browse…,
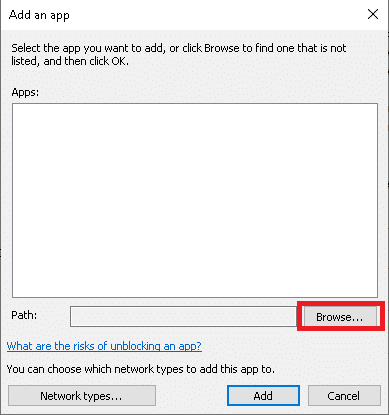
8. Go to Logitech Gaming Software Installation Directory and select its Launcher Executable.
9. Click on OK to save the changes.
Method 2B: Disable Windows Defender Firewall Temporarily (Not Recommended)
1. Launch Control Panel by searching through the Windows search menu and cliking on Open.
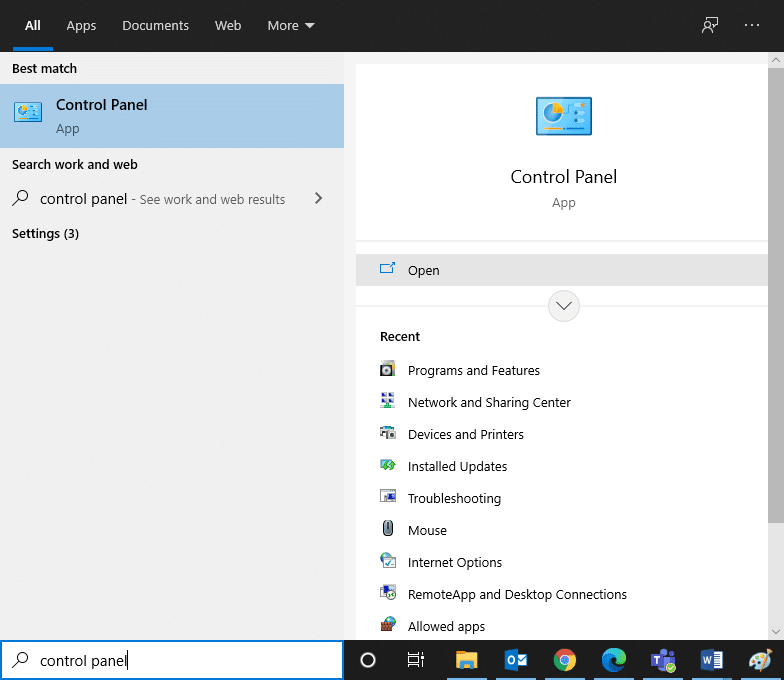
2. Here, Select Windows Defender Firewall, as shown.
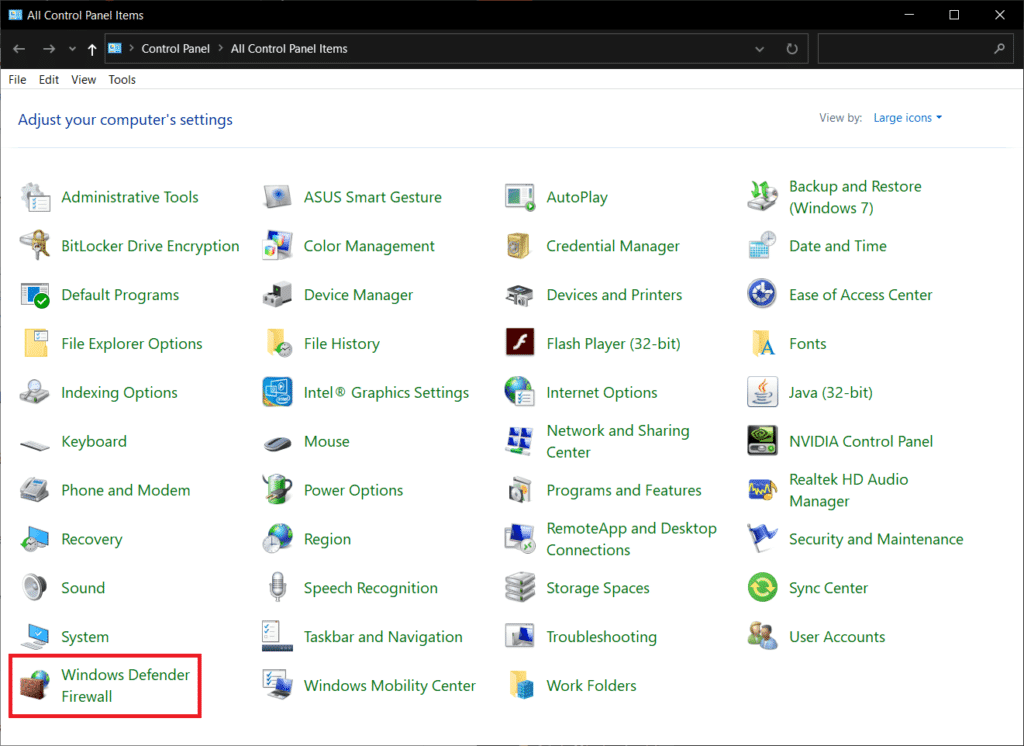
3. Click on Turn Windows Defender Firewall on or off option from the left panel.
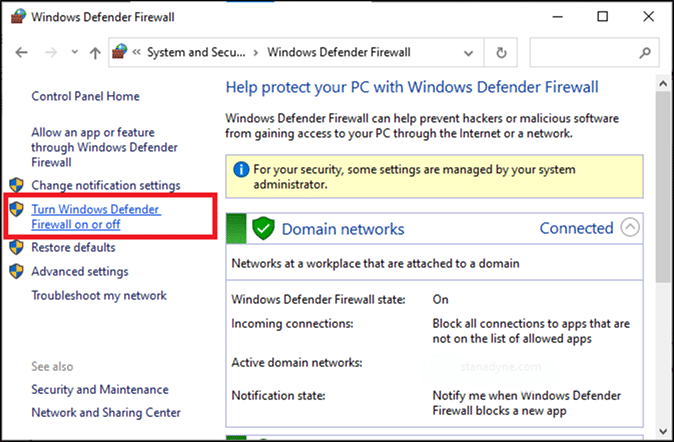
4. Now, check the boxes: Turn off Windows Defender Firewall (not recommended) for all types of network settings.
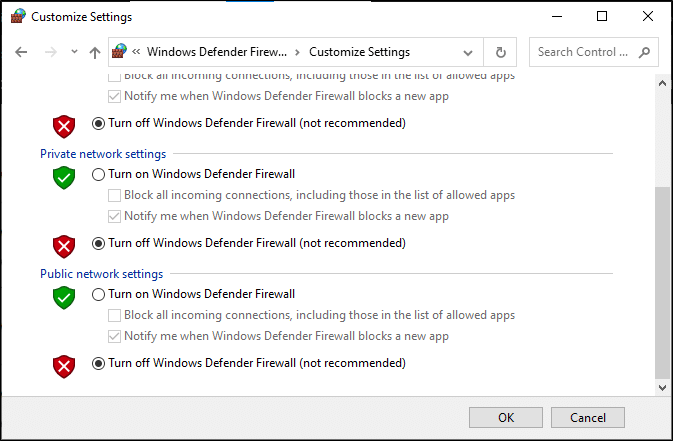
5. Reboot your system and check if the Logitech Gaming Software not opening issue is fixed.
Also Read: How to Block or Unblock Programs In Windows Defender Firewall
Method 3: Run Logitech Gaming Software as an Administrator
Few users suggested that running Logitech Gaming Software as an administrator resolved the said issue. So, try the same as follows:
1. Navigate to the Installation directory where you installed the Logitech Gaming Framework Software in your system.
2. Now, right-click on it and select Properties.
3. In the Properties window, switch to the Compatibility tab.
4. Now, check the box Run this program as an administrator, as highlighted in the pic below.
5. Finally, click on Apply > OK to save the changes.
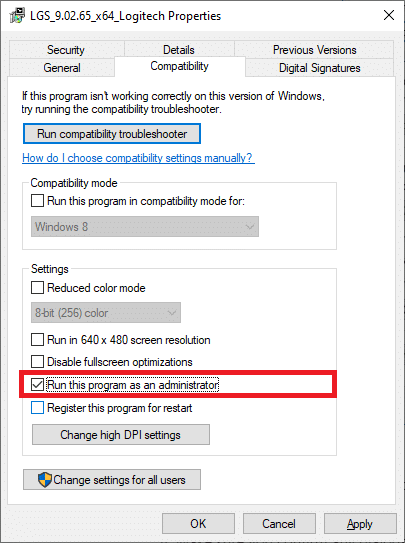
6. Now, relaunch the program, as illustrated below.
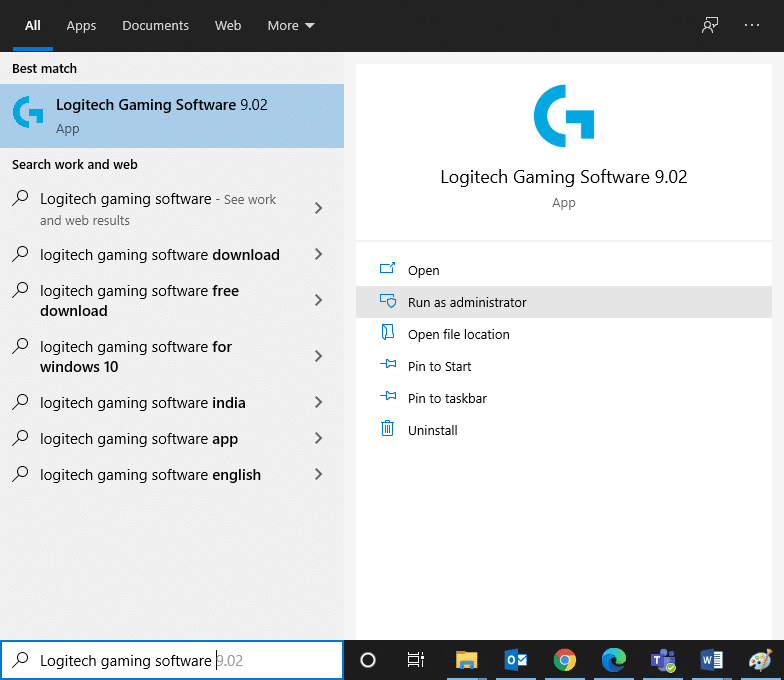
Method 4: Update or Reinstall System Drivers
To resolve the Logitech Gaming Software won’t open error in your Windows system, try updating or reinstalling the drivers with relevance to the latest version.
Note: In both cases, the net result will be the same. Hence, you can choose either as per your convenience.
Method 4A: Update Drivers
1. Search for Device Manager in the search bar and then, click on Open, as shown.
Note: It is recommended to update all system drivers. Here, the Display adapter has been taken as an example.
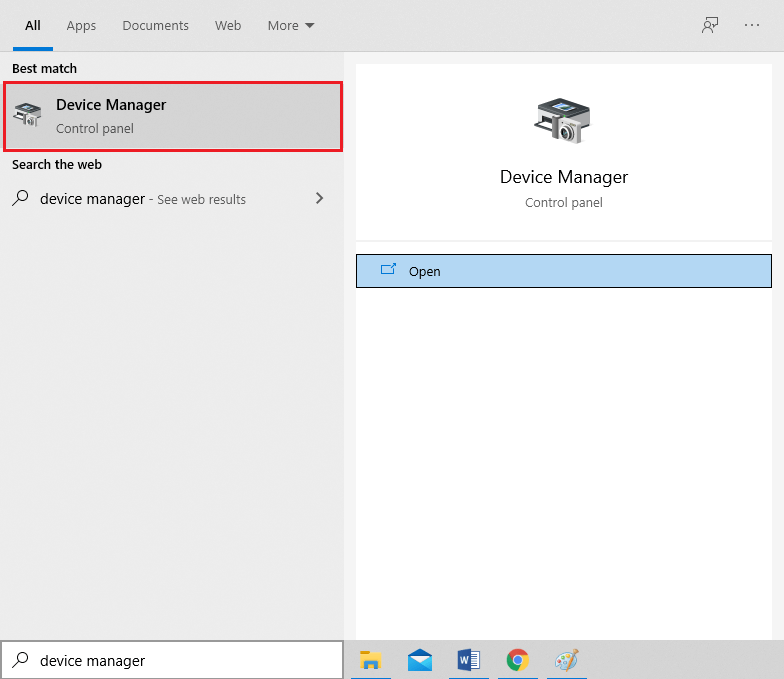
2. Navigate to Display adapters and double click on it.
3. Now, right-click on your driver and click on Update driver, as highlighted.
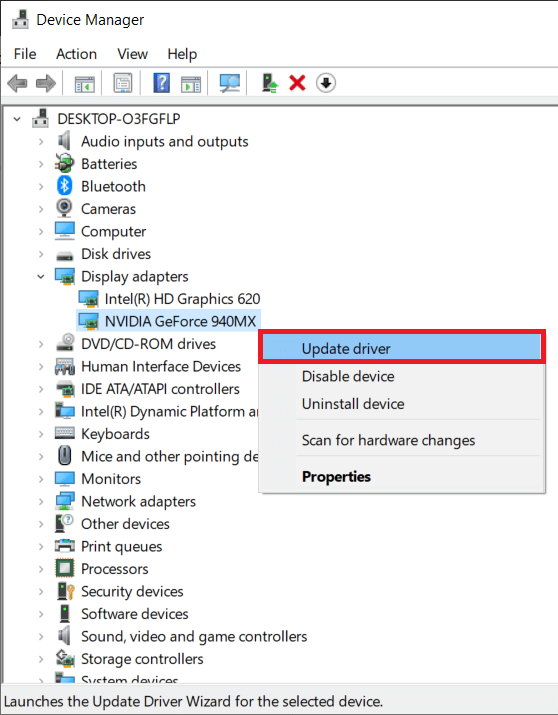
4. Next, click on Search automatically for drivers.
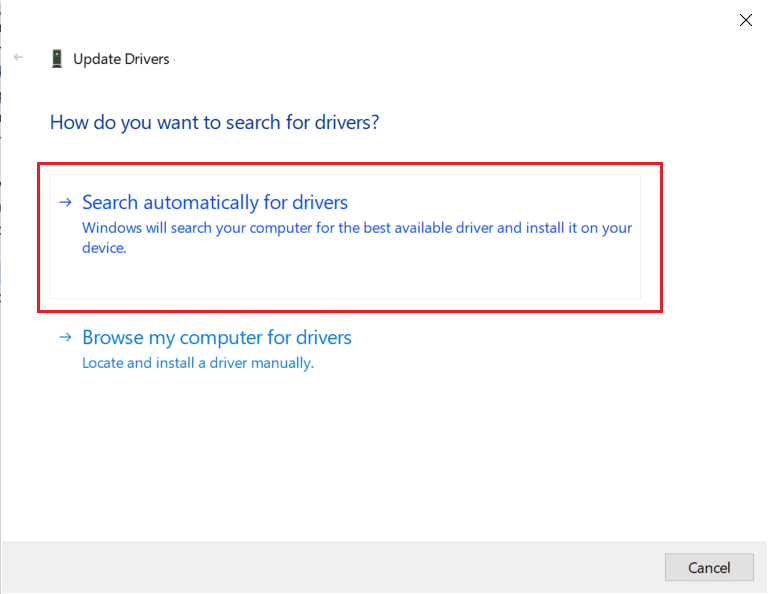
5A. The drivers will be updated to the latest version if they are not already updated.
5B. If they are already in an updated stage, the screen will display that The best drivers for your device are already installed.
6. Click on the Close button to exit the window.
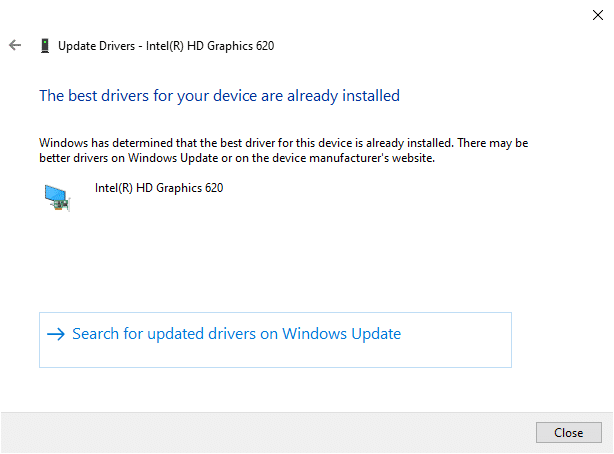
If this doesn’t work, try to reinstall the drivers as explained below.
Method 4B: Reinstall Drivers
1. Launch Device Manager and expand Display adapters as earlier
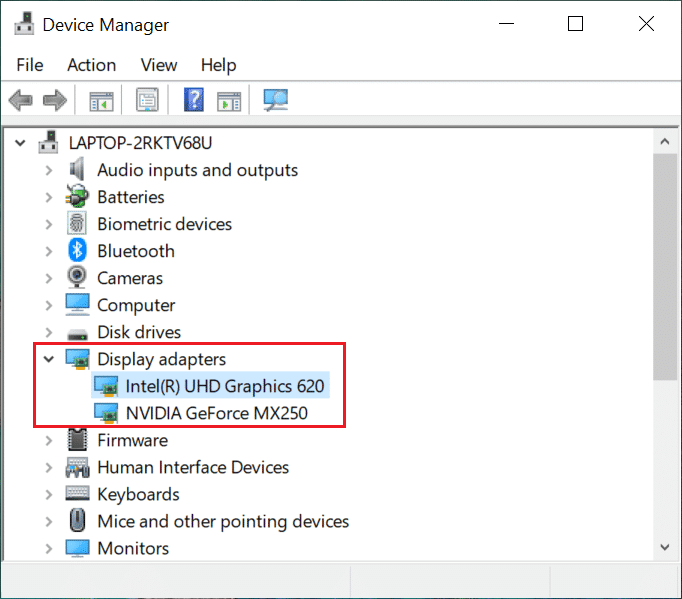
2. Now, right-click on the video card driver and select Uninstall device.
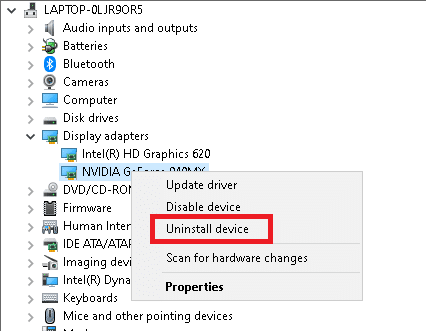
3. Now, a warning prompt will be displayed on the screen. Check the box marked Delete the driver software for this device and confirm the prompt by clicking on Uninstall.
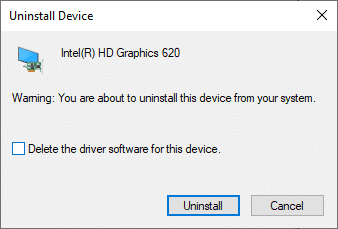
4. Download the drivers on your device through the manufacturer website e.g. AMD Radeon, NVIDIA, or Intel.

5. Then, follow the on-screen instructions to install the driver and run the executable.
Note: When you install a driver on your device, your system may reboot several times.
Finally, launch the Logitech gaming software and check if Logitech Gaming Software not opening on Windows error is fixed.
Also Read: How to Open a Pages File on Windows 10
Method 5: Check for Third-Party Antivirus Interference (If Applicable)
As discussed earlier, third-party antivirus interference might cause Logitech Gaming Software won’t open issues. Disabling or uninstalling conflict-causing apps, especially third-party antivirus programs, will help you fix it.
Note: The steps may vary according to the Antivirus program you use. Here, the Avast Free Antivirus program is taken as an example.
1. Right-click on the Avast icon in the Taskbar.
2. Now, click Avast shields control, and choose any option as per your preference.
- Disable for 10 minutes
- Disable for 1 hour
- Disable until computer is restarted
- Disable permanently
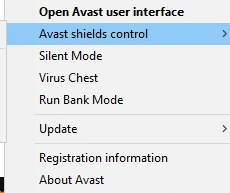
If this doesn’t help, read our guide on 5 Ways to Completely Uninstall Avast Antivirus in Windows 10.
Method 6: Reinstall Logitech Gaming Software
If none of the methods have helped you, then try reinstalling the software again to remove any common glitches associated with it. Here’s Logitech Gaming Software not opening issue by reinstalling it:
1. Go to the Start menu and type Apps. Click on the first option, Apps & features.
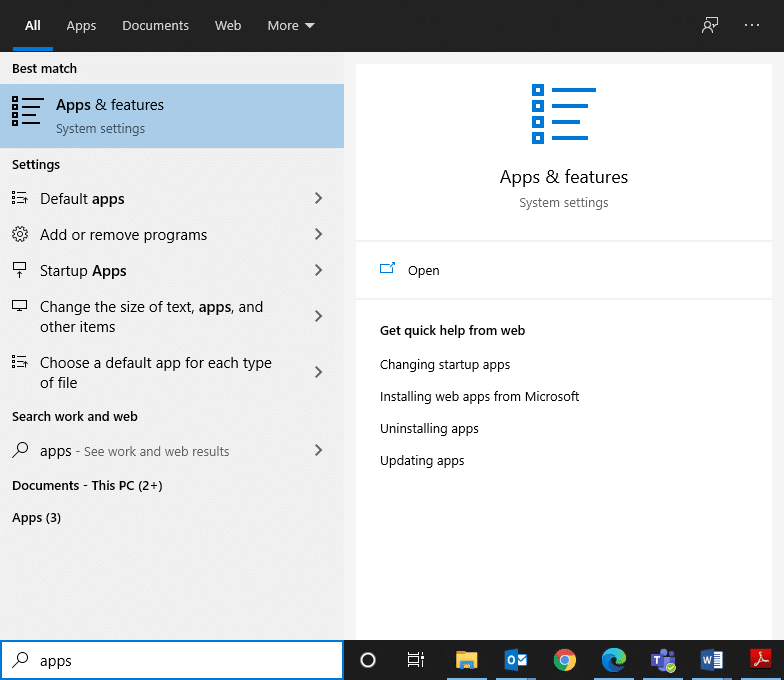
2. Type and search Logitech Gaming Software in the list and select it.
3. Finally, click on Uninstall, as highlighted.
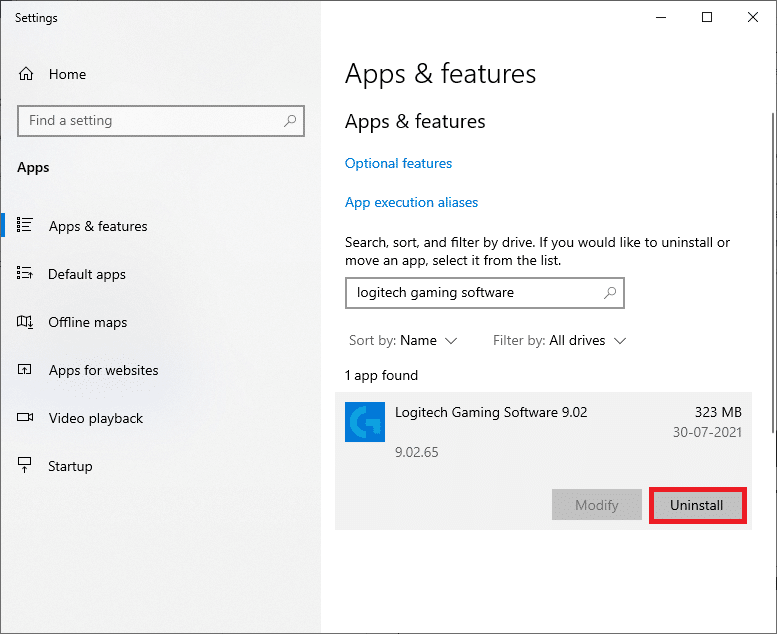
4. If the program has been deleted from the system, you can confirm the uninstallation by searching for it again. You will receive a message, We couldn’t find anything to show here. Double-check your search criteria, as illustrated below.
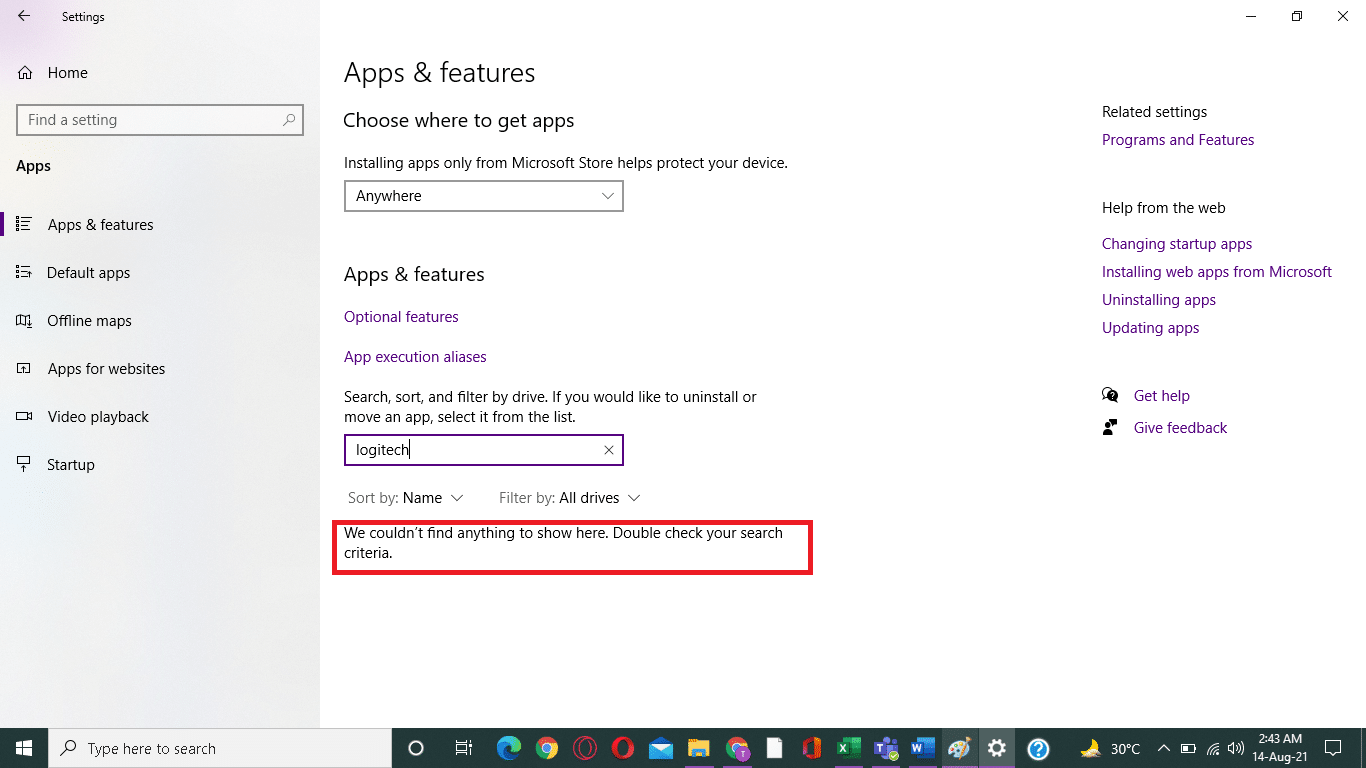
5. Click the Windows Search box and type %appdata%
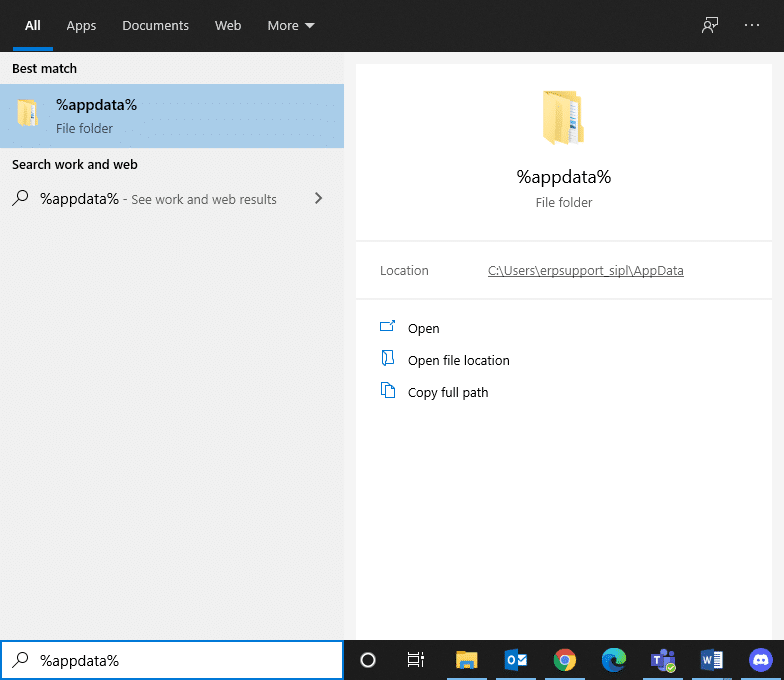
6. Select AppData Roaming folder and navigate to the following path.
C:UsersUSERNAMEAppDataLocalLogitechLogitech Gaming Softwareprofiles
7. Now, right-click on it and delete it.
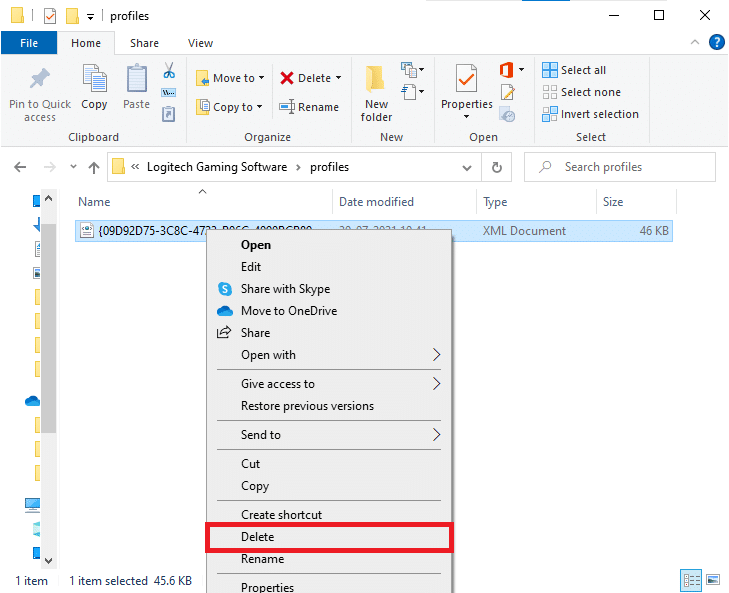
8. Click the Windows Search box again and type %LocalAppData% this time.
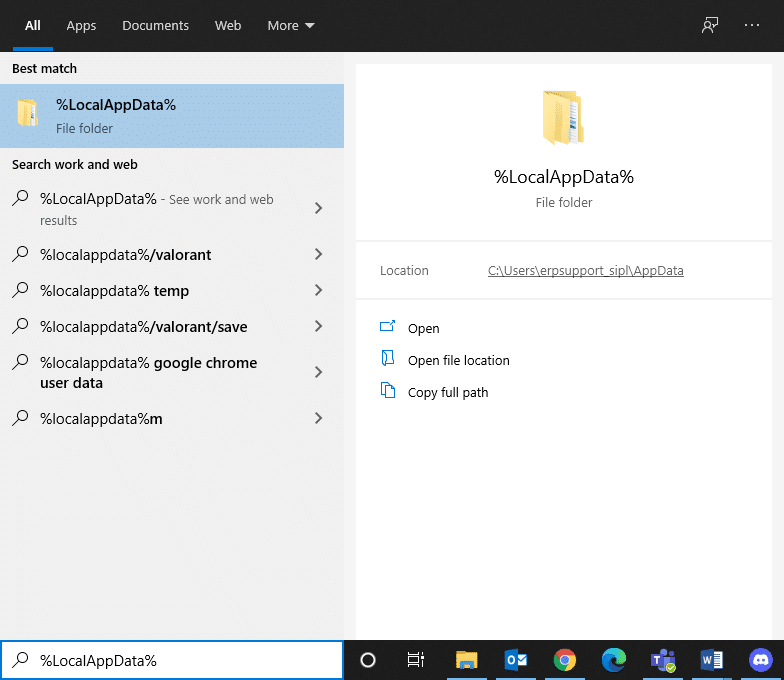
9. Find the Logitech Gaming Software folders by using the search menu and delete them.
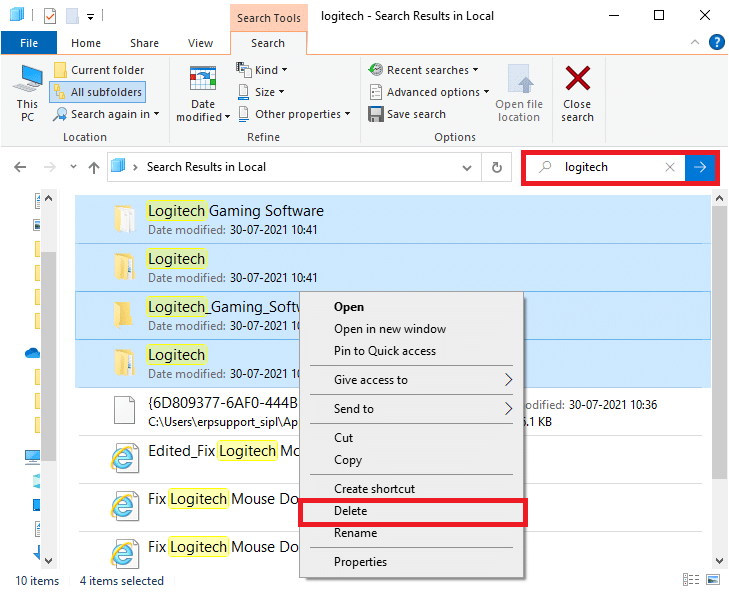
Now, you have successfully deleted Logitech gaming software from your system.
10. Download and install Logitech gaming software on your system.
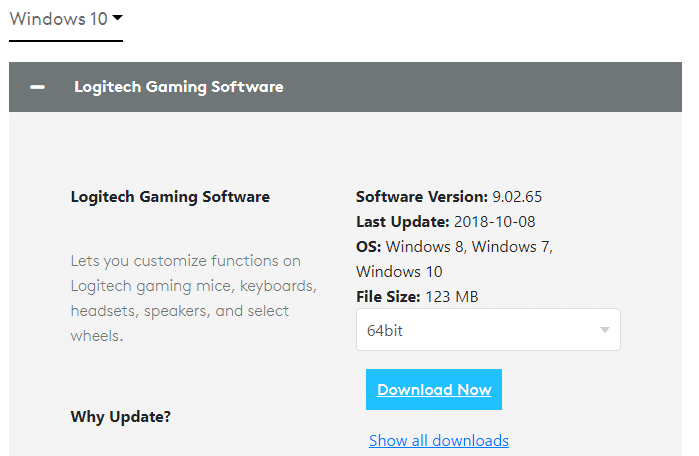
11. Go to My downloads and double-click on LGS_9.02.65_x64_Logitech to open it.
Note: The file name may vary according to the version you download.
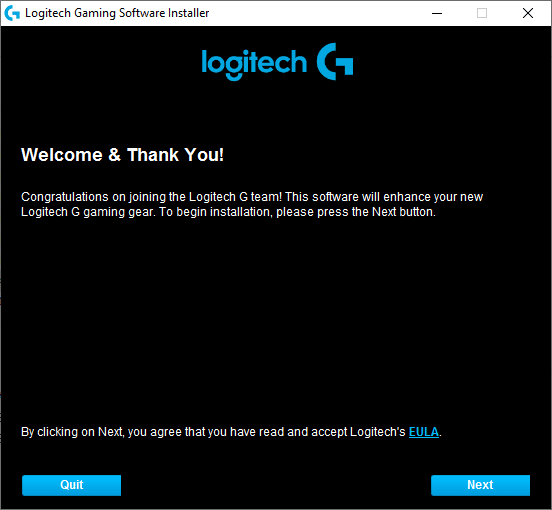
12. Here, click on the Next button until you see the installation process being executed on the screen.
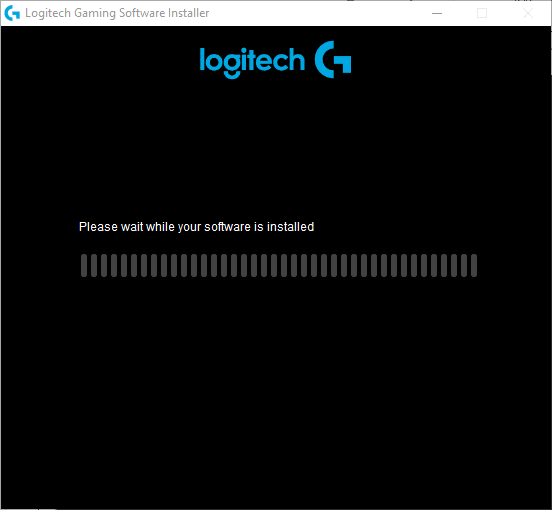
13. Now, Restart your system once the software is installed.
Now, you have successfully reinstalled the Logitech software program on your system and gotten rid of all errors and glitches.
Recommended:
We hope that this guide was helpful, and you were able to fix Logitech Gaming Software not opening error in your Windows laptop/desktop. Let us know which method worked for you the best. Also, if you have any queries/suggestions regarding this article, then feel free to drop them in the comments section.