Fix Minecraft Login Error in Windows 10
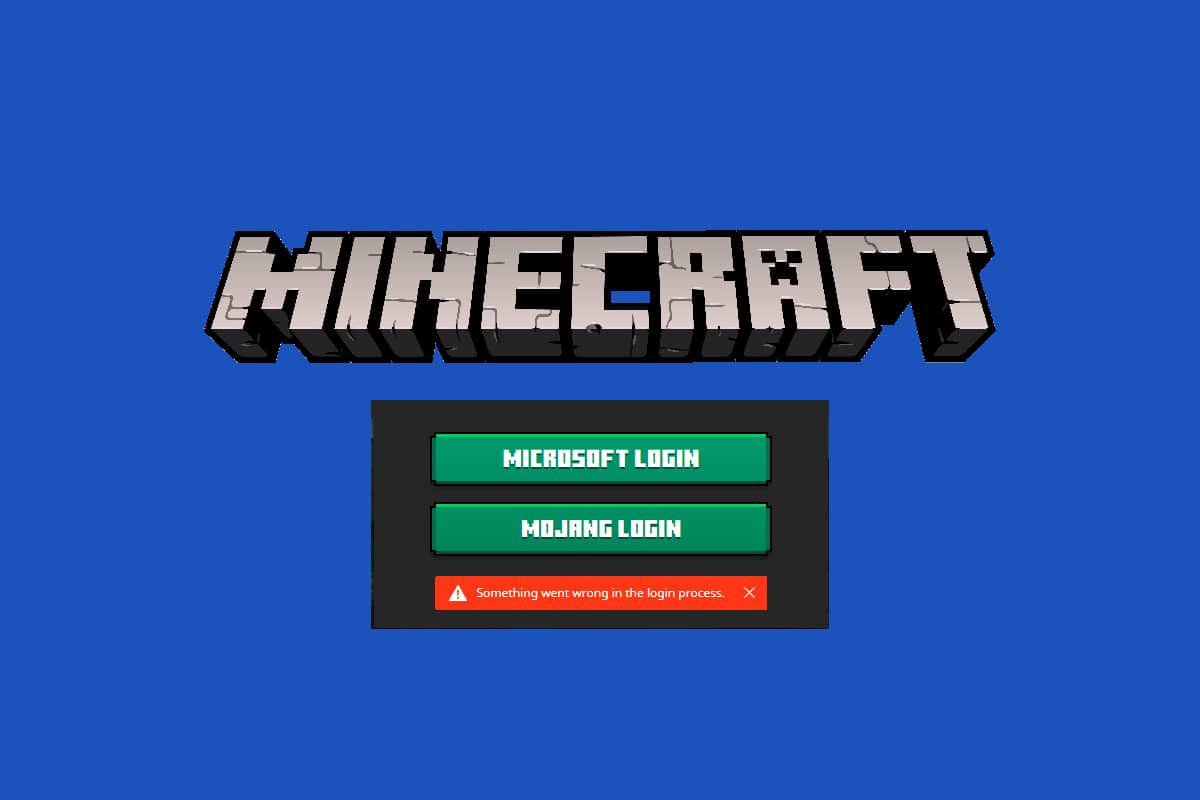
If you love graphical video games, Minecraft will be your right choice. In Minecraft, you can build and break several three-dimensional blocks where your main goal would be surviving, building, exploring, and ultimately having fun. You have to log in to the account or server to enjoy your games. Most probably, for a desktop version of Minecraft, you would need a Microsoft account. You can enjoy Minecraft without login only if you have the Bedrock version. Still, you must sign in to Xbox on your Windows 10/11 PC to access Minecraft without login. This is because, in the Java version of Minecraft manual sign-in is needed, and in the Bedrock version, sign-in happens automatically. Yet, several users face Minecraft login error when they try to sign in manually to the Minecraft server. In this guide, we come up with effective troubleshooting methods that will help you resolve failed to log in Minecraft error. Let’s explore them and implement the same in Windows 10 PC.
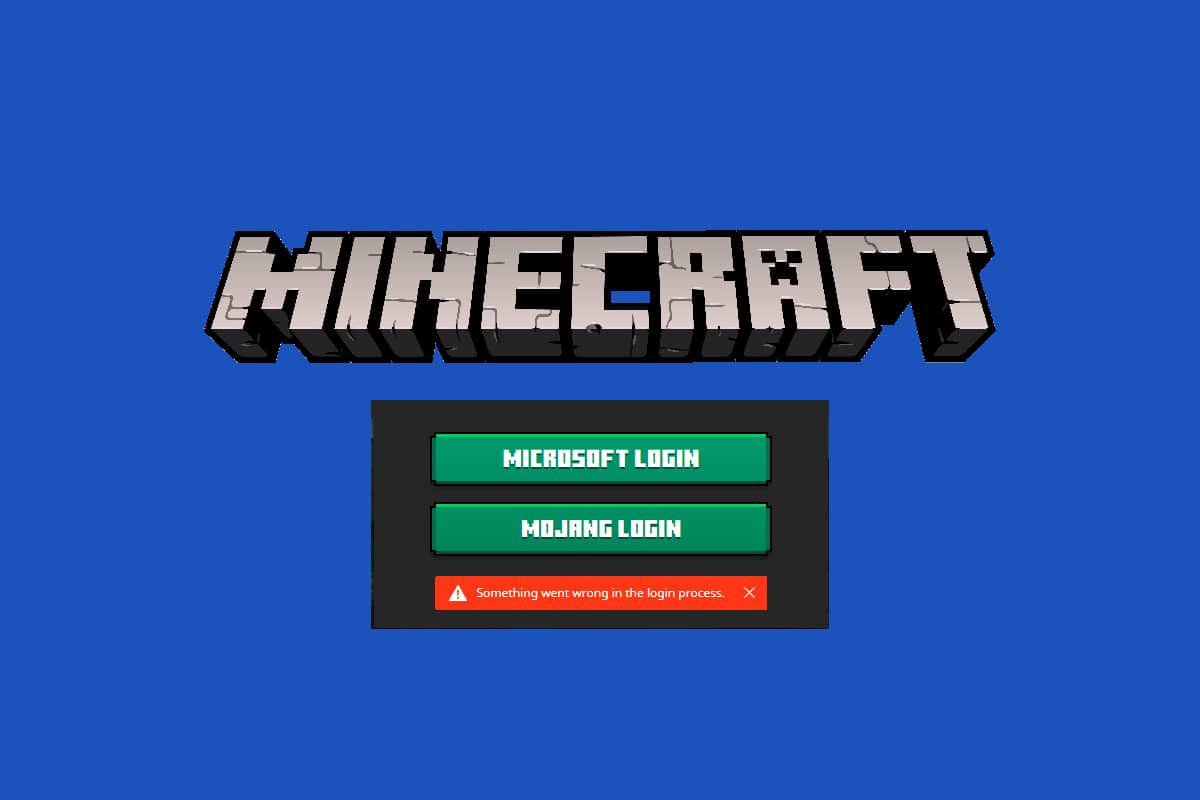
How to Fix Minecraft Login Error in Windows 10
The most common reason for the Minecraft login not working problem is the presence of bugs when you try to connect to the Minecraft server leading to Minecraft Failed to Authenticate Your Connection issue.. This is an annoying issue for several Windows 10 users. Here are some reasons that cause failed to log in Minecraft error.
- Connectivity issues from the server.
- Windows Defender Firewall is blocking the URL or program.
- Outdated or faulty graphics drivers.
- Corrupt cache files in the host file.
- Browser conflicts and server maintenance activity.
Hence, to resolve Minecraft login error, updating display adapters, resetting the host files entries, disabling Windows Defender Firewall, switching to other browsers, updating the Java programs are the best effective workarounds.
Here are some effective workarounds that will help you fix Minecraft login error. The methods are arranged from basic to advanced levels so that you attain fix very fast. So, what are you waiting for? Continue reading the article.
Method 1: Basic Troubleshooting
Here are some basic troubleshooting methods that will help you attain a fix for Minecraft login error within simple hacks.
- Restart PC: Firstly, try rebooting your computer. This will resolve all the temporary glitches associated with your computer.
- Use Same Account in Xbox app and Microsoft Store app: Ensure you log in with the same account in Xbox and Microsoft Store app. If you use two different accounts, this will cause failed to log in Minecraft error.
- Close Background Applications: If your PC has any background applications that use cheats, special mobs, or something similar, these may interfere with Minecraft games. Close all other background applications running on your PC. You can also uninstall them if necessary. Sign in again and check if you have fixed Minecraft login failed error.
- Use Official Launcher: In case, if you are using a third-party launcher to open Minecraft, it may cause Minecraft login not working issue. Always use the official launcher to log in to Minecraft. Also, make sure you use the updated version of Minecraft to avoid any login errors.
- Switch to Another Browser: If you face Minecraft login error in any browser, try using a different browser. Open a new tab in some other browser and navigate to Minecraft.net. Login using your credentials. If you did not face any errors in a new browser, clear browsing history, and cache in your primary browser.
- Check Server Status: Although Minecraft does not have any official status page, you can check its status in the Twitter support account. If there is any problem associated with logging in, you can find the same on this page. Also, if there are any server maintenance activities, you may face a Minecraft login error.
1. Visit the Mojang Status page on Twitter.
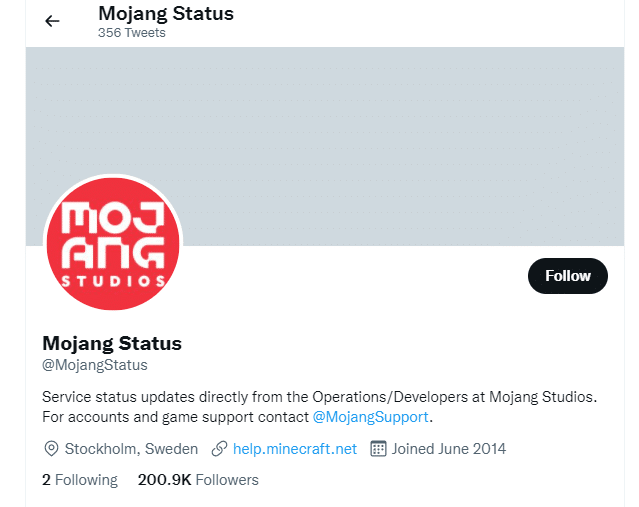
2. Check if there are no issues associated with Minecraft.
3. Also, check Reddit and Minecraft.net and look whether all other users have reported about the problem.
4. If you find any server or maintenance activities, you have no other options than to wait.
Method 2: Restart Minecraft launcher
As a basic troubleshooting method, try restarting Minecraft launcher. That is log out of your Minecraft account and then login again after a while. This workaround is pretty simple and here are a few steps to restart the launcher.
1. Firstly, click on LOG OUT in your Minecraft account.
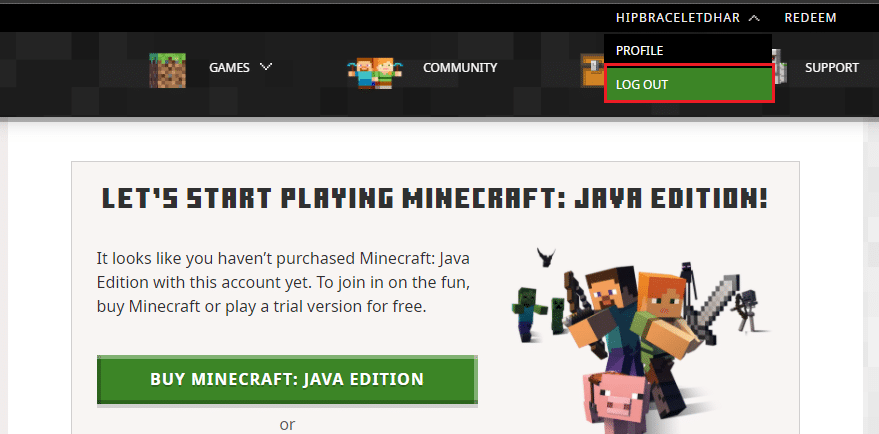
2. Press the Ctrl + Shift + Esc keys together to open Task Manager.
3. Select the Minecraft tasks that are running in the background. Click on End task.
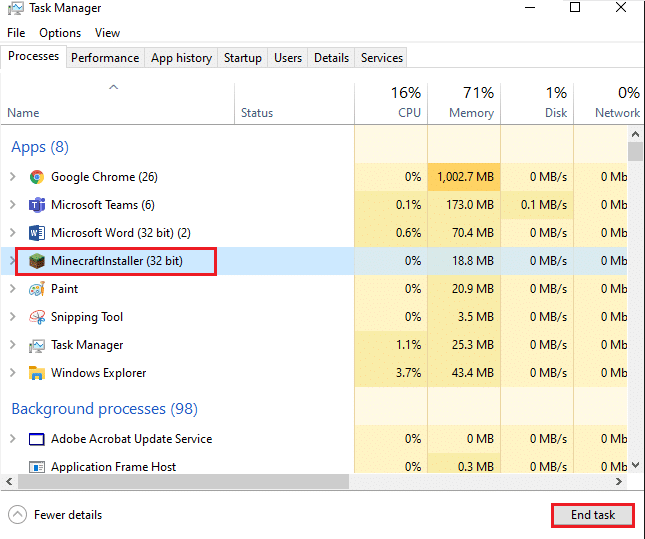
4. Reboot your computer.
5. LOG IN again with your credentials and check if you have fixed Minecraft login failed error.
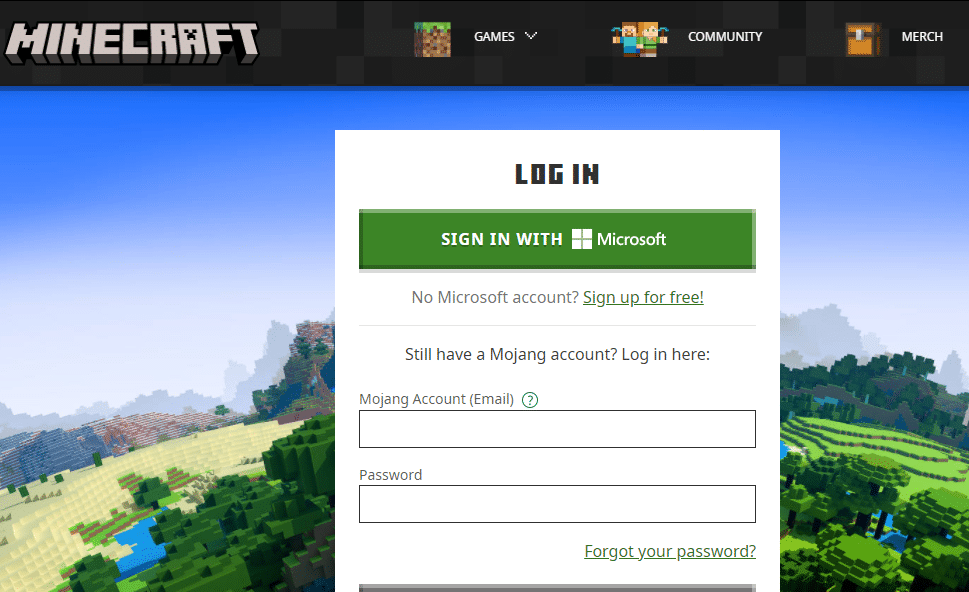
Also Read: Fix Minecraft Error Failed to Write Core Dump
Method 3: Launch Minecraft Launcher as Administrator
Sometimes, you might require administrative privileges to access a few services in the Minecraft launcher. You may face failed to log in Minecraft error if you have not been granted administrative rights. Follow the below-mentioned steps to launch Minecraft as an administrator.
1. Right-click on the Minecraft shortcut on the desktop or navigate the installation directory and right-click on it.
2. Click on Properties.
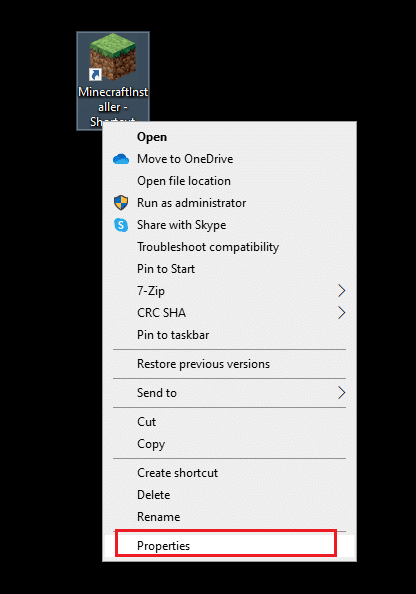
3. In the Properties window, switch to the Compatibility tab.
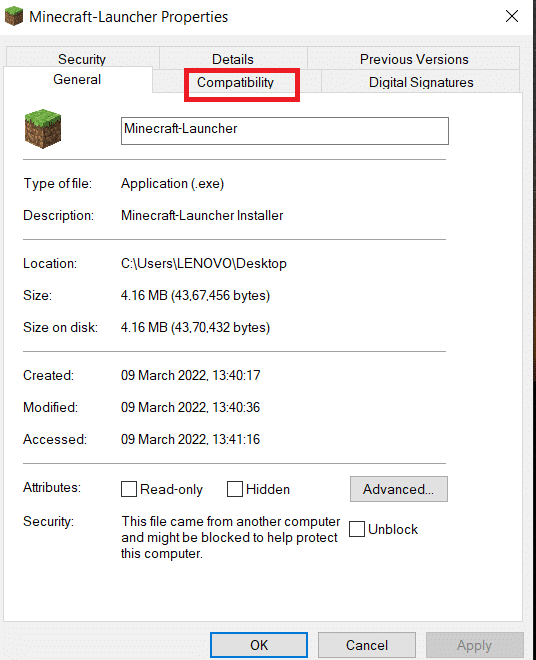
4. Check the box Run this program as an administrator.
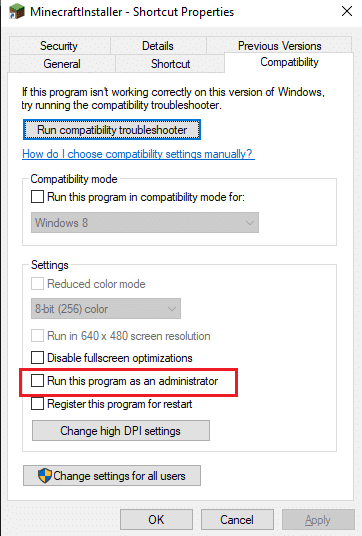
5. Finally, click on Apply and OK to save the changes.
Method 4: Remove Minecraft Entries from Hosts File
If the hosts file has edited entries of Minecraft.net or Mojang domain, you will face Minecraft login error. Hence, you have to remove the entries to resolve the same. Here are a few instructions to remove Minecraft entries.
1. Press Windows + E keys together to open Windows Explorer.
2. Switch to the View tab and check the Hidden items box in the Show/hide section.
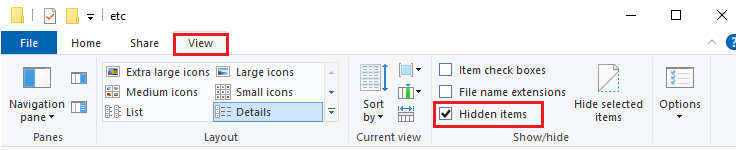
3. Now, navigate to the following location path from the File Explorer.
C:WindowsSystem32driversetc
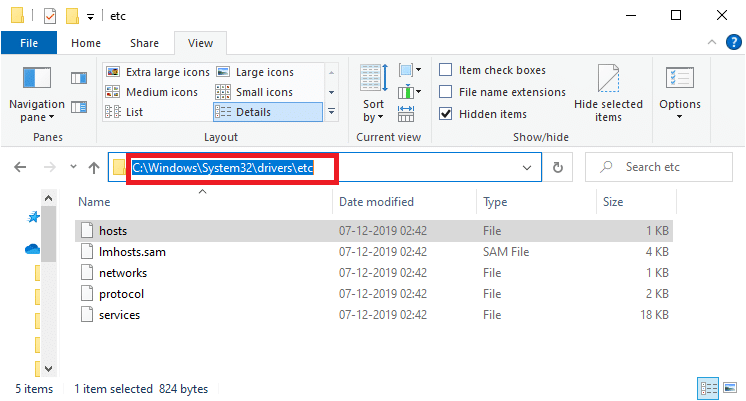
4. Select and right-click on the hosts file and select the Open with option.
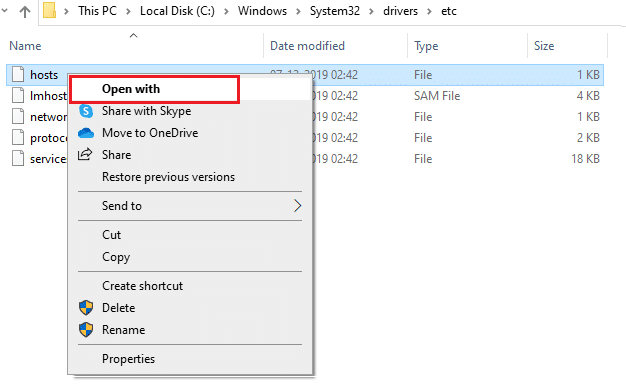
5. Select the Notepad option from the list and click on OK.
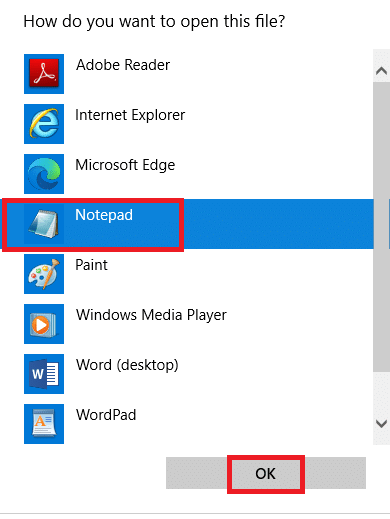
6. Now, the hosts file will be opened in Notepad as follows.
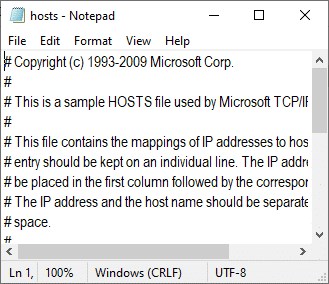
7. Click on Ctrl + F keys to open Find window. Here, type Minecraft in the Find what tab and click on Find Next.
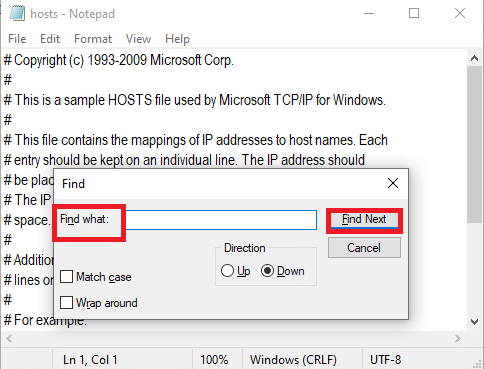
8. If you did not get any search results, it means you do not have any corrupt Minecraft files on your PC. If you find the Minecraft section, right-click on it and delete them.
9. Save the file by clicking on Ctrl+ S keys together.
10. Exit Notepad and check if you have fixed Minecraft login error.
Also Read: Top 10 Cute Minecraft House Ideas
Method 5: Flush DNS
Flushing the DNS will delete all the network data stored in the cache memory and thereby forcing a new DNS configuration. Follow the below-mentioned steps to flush the DNS cache.
1. Go to the Windows search menu and type cmd. Click on Run as administrator.
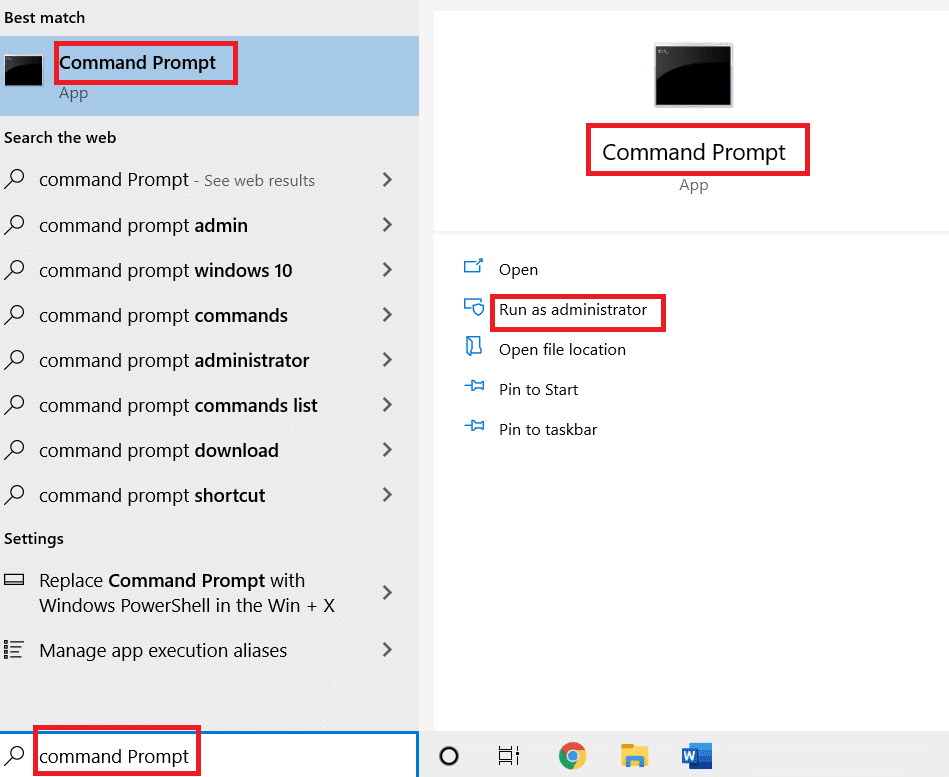
2. Now, type ipconfig /flushdns in the command window and hit Enter.
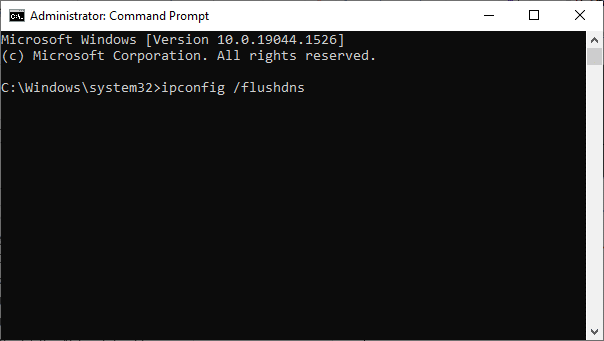
3. Wait for the command to be executed and the error will be fixed now.
Method 6: Enable Windows Update Service
To fix failed to log in Minecraft error, check if the essential gaming services like Windows Update, IP Helper, Xbox Live Auth Manager, Xbox Live Game Save, Xbox Live Networking Service, Gaming services, Microsoft install service are running. Here is how to do it.
1. Hit the Windows key and type Services. Click on Run as administrator
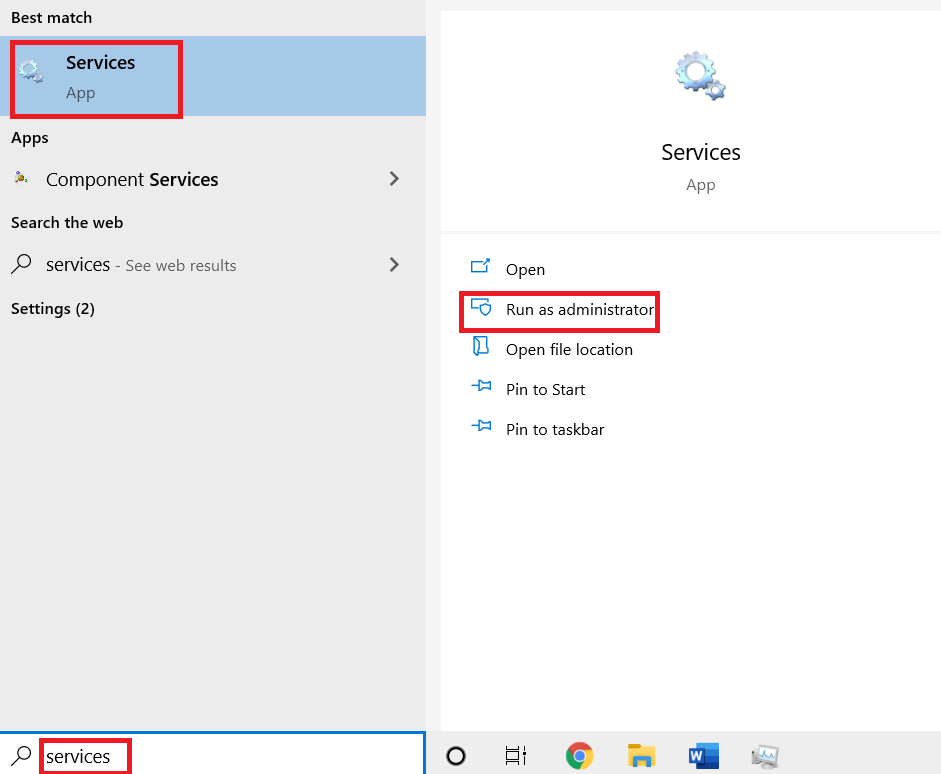
2. Scroll down and search for Windows Update Services and click on it.
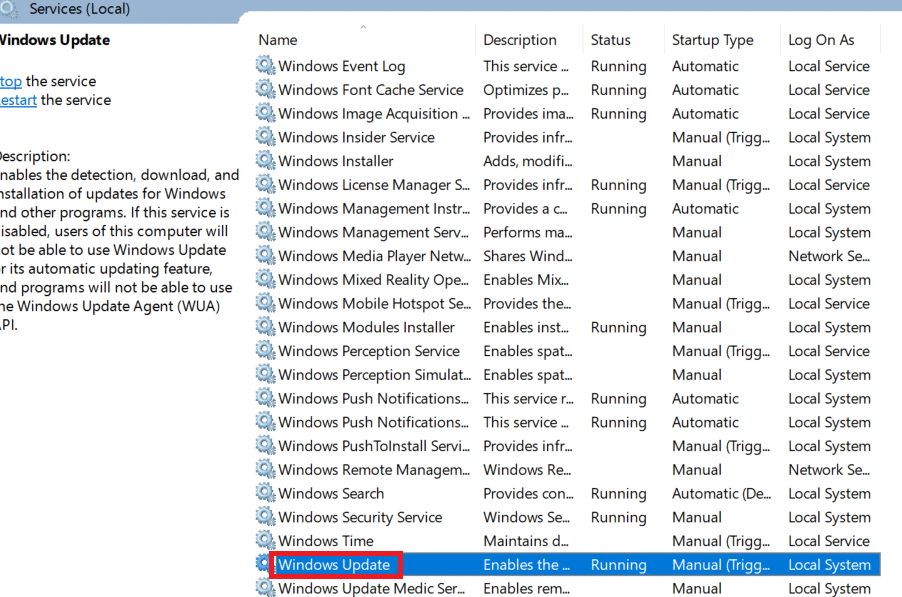
3. Click on Properties.
Note: You can also double-click on Windows Update Services to open the Properties window.
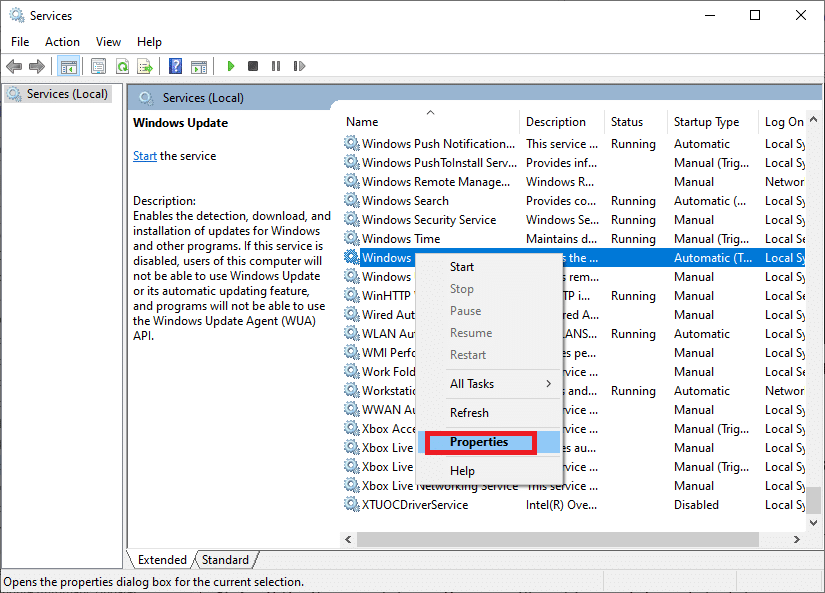
4. Set the Startup type to Automatic.
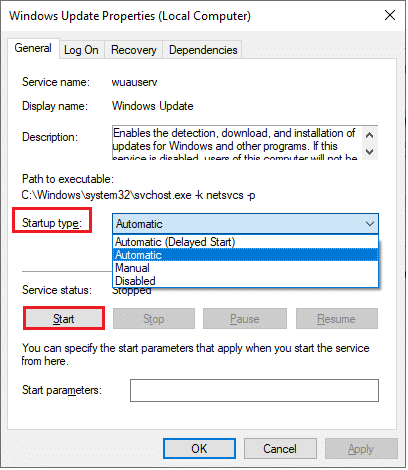
5. Click on Apply and OK to save the changes.
6. Repeat the same steps for the following services and check if you have fixed the issue.
- IP Helper,
- Xbox Live Auth Manager,
- Xbox Live Game Save,
- Xbox Live Networking Service,
- Gaming services,
- Microsoft install service.
Also Read: How to Use Minecraft Colors Codes
Method 7: Reset and Clear the Microsoft Store Cache
To fix Minecraft login error, you can try resetting and clearing the Microsoft Store cache. There is a simple way to do this task and it is demonstrated below.
1. Type Powershell in the search bar and click on Run as Administrator.
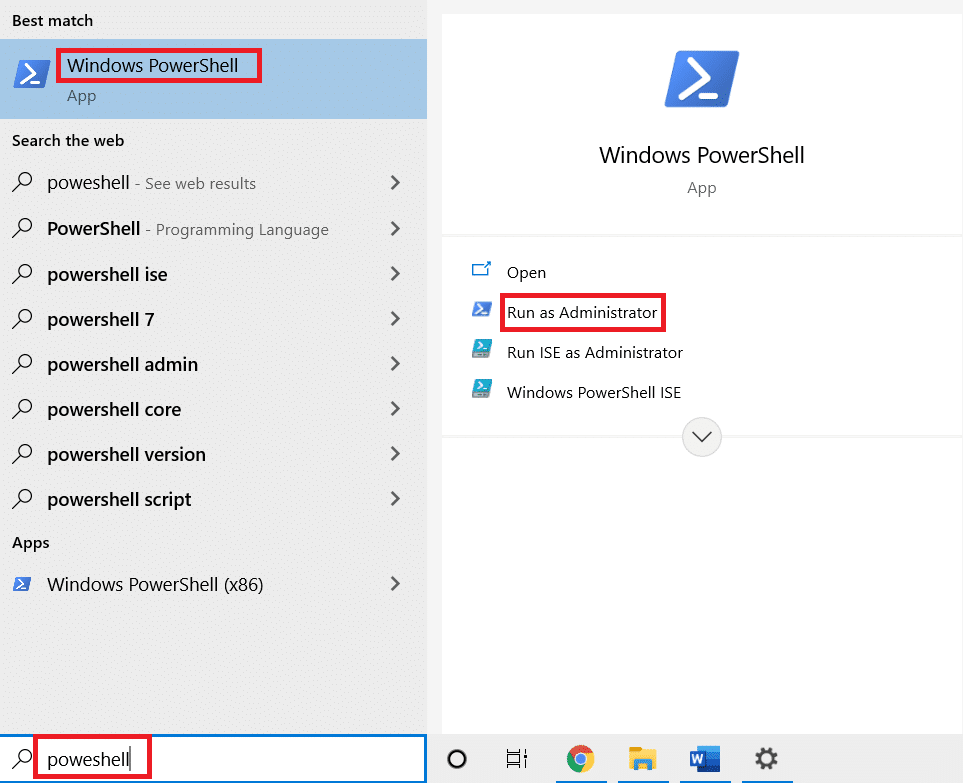
2. Type the following command and hit Enter key.
Get-AppxPackage -AllUsers| Foreach {Add-AppxPackage -DisableDevelopmentMode -Register “$($_.InstallLocation)AppXManifest.xml”}
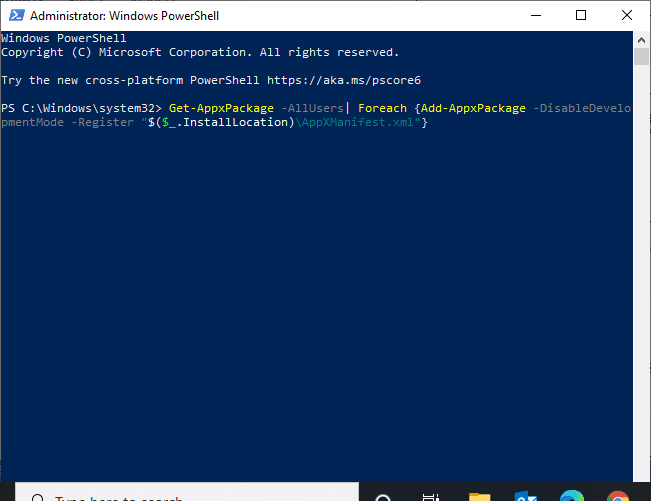
3. Wait for the command to be executed and check if you have fixed Minecraft login failed issue.
Method 8: Update GPU Drivers
Any corrupt graphics drivers may lead to Minecraft login failed error in your Windows 10 PC. Also other old or incompatible drivers prevent Minecraft connectivity. You are advised to update the graphics card driver as instructed below.
1. Hit the Windows key and type Device Manager in the search bar.
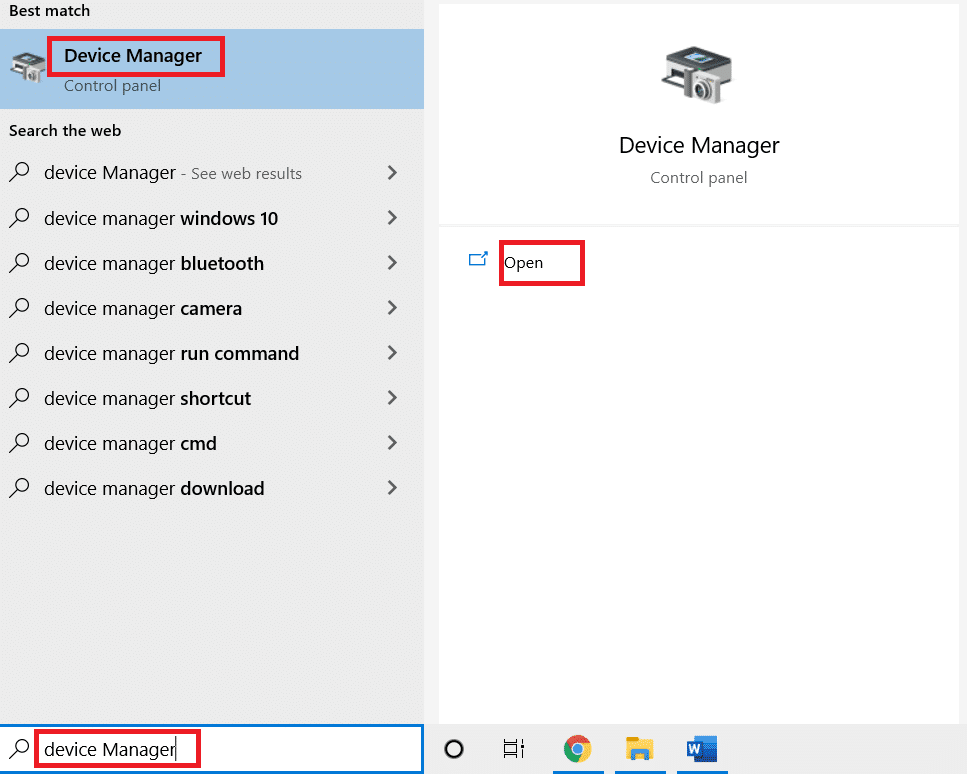
2. Double click on the Network adapters to expand them.
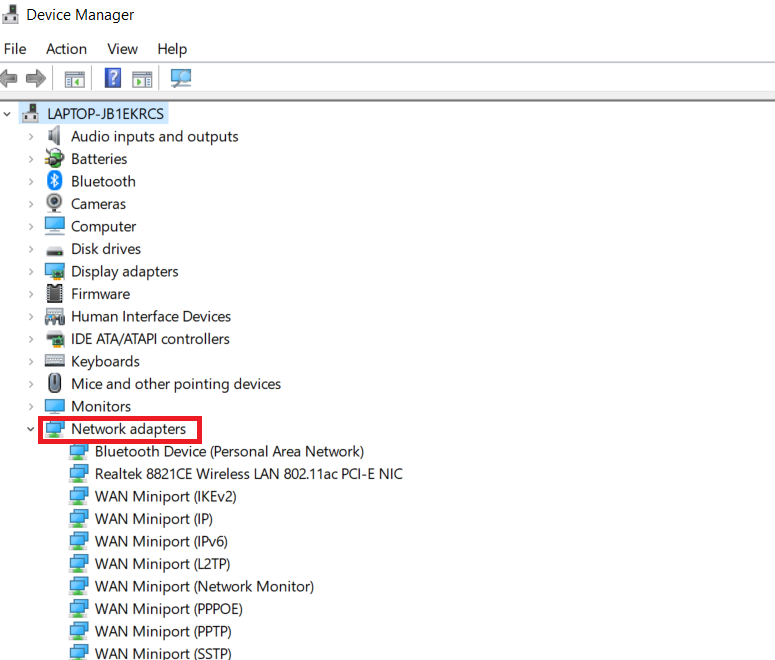
3. Right-click on your driver (say Intel(R) Dual Band Wireless-AC 3168) and click Update driver.
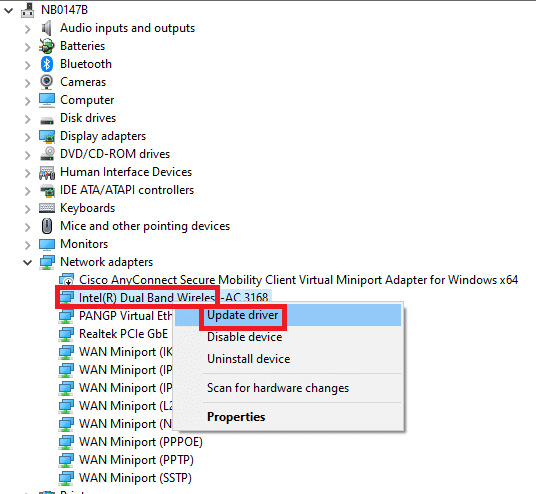
4. Click on Browse my computer for drivers to locate and install a driver manually.
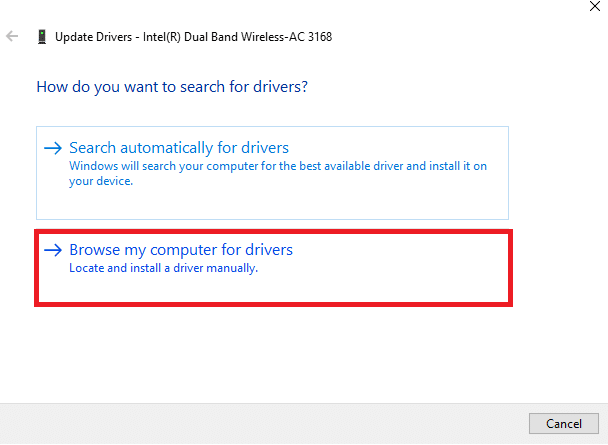
5. Click on the Browse.. button to choose any directory. Once you made your choice, click on the Next button.
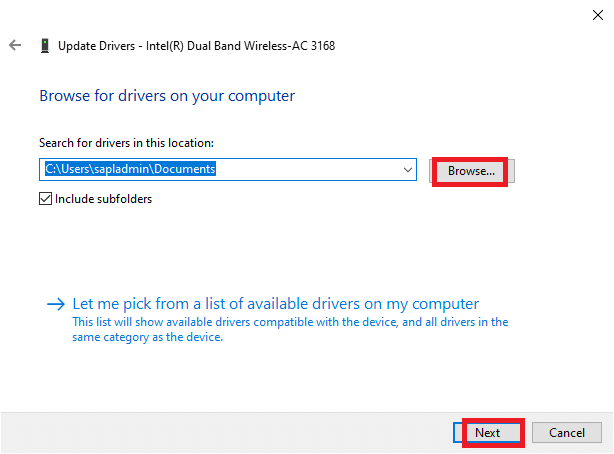
5A. Now, the drivers will be update to the latest version if they are not updated.
5B. If they are already in an updated stage, the screen displays the following message, The best drivers for your device are already installed.
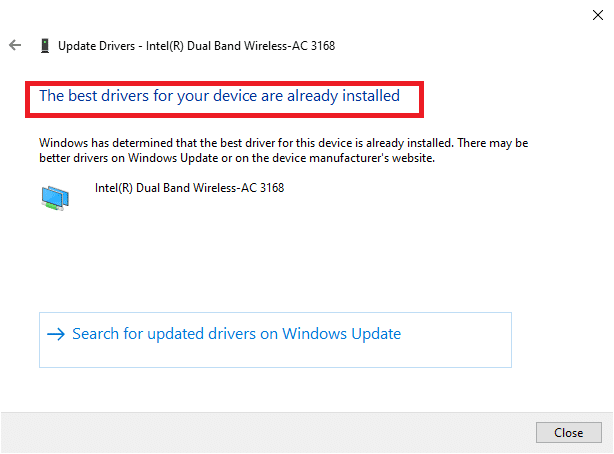
6. Click on Close to exit the window.
7. Restart the PC, and check if you have a fixed failed to log in Minecraft error in your PC.
Also Read: Fix io.netty.channel.AbstractChannel$AnnotatedConnectException Error in Minecraft
Method 9: Install Updates in Microsoft Store
Always ensure that all the apps and games in Microsoft Store are updated to their latest version. If there are any outdated apps, you may face login issues. Follow the steps to install updated in Microsoft Store.
1. Hit the Windows key and type Microsoft Store. Click on Open.
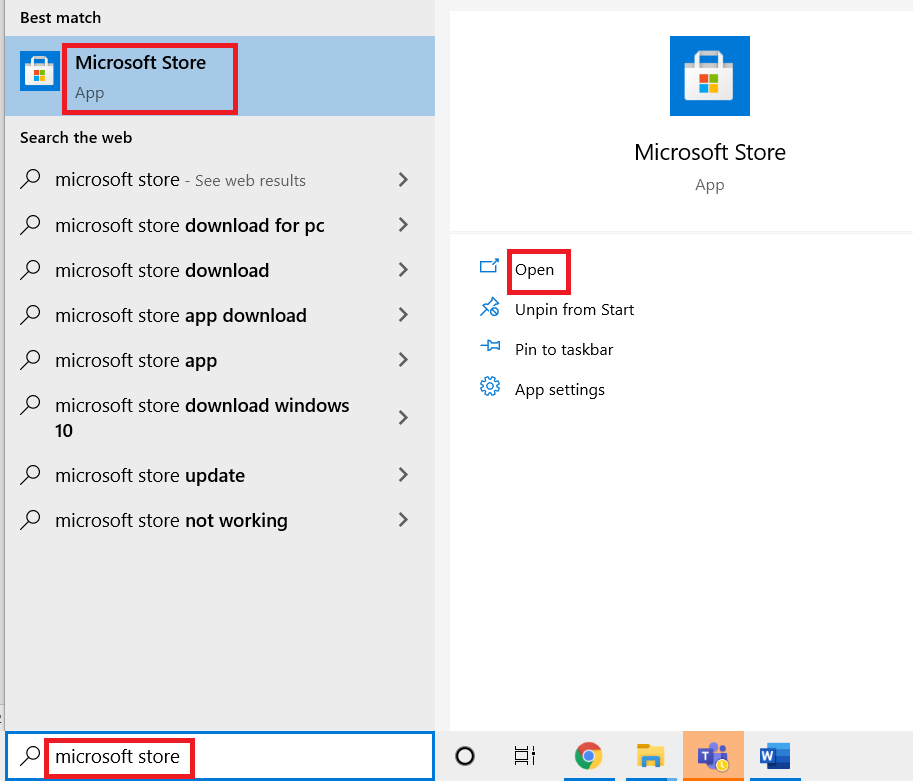
2. Click on the Library icon at the bottom left corner.
![]()
3. Click on Get updates.
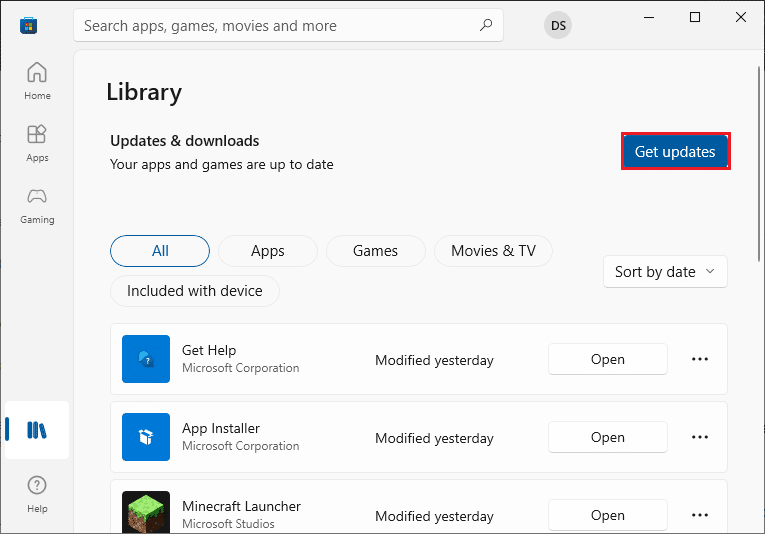
4. Click on Update all.
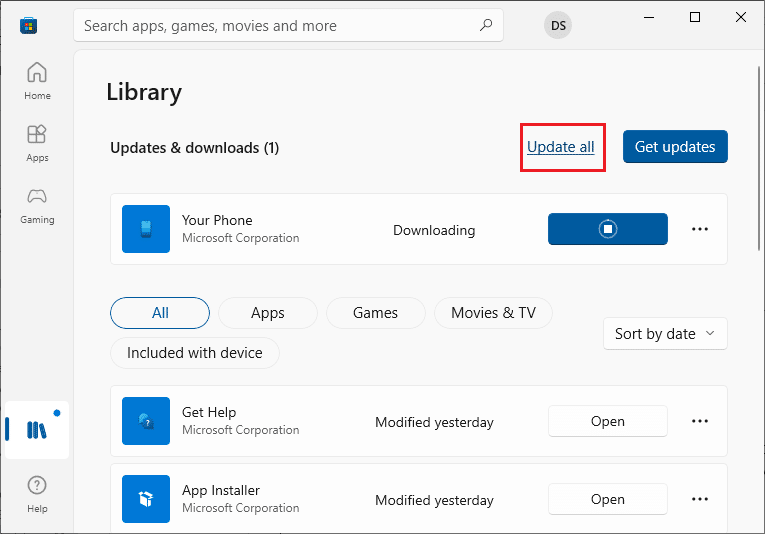
5. Wait for the updates to be downloaded to your Windows 10 PC and make sure you get Your apps and games are up to date prompt.
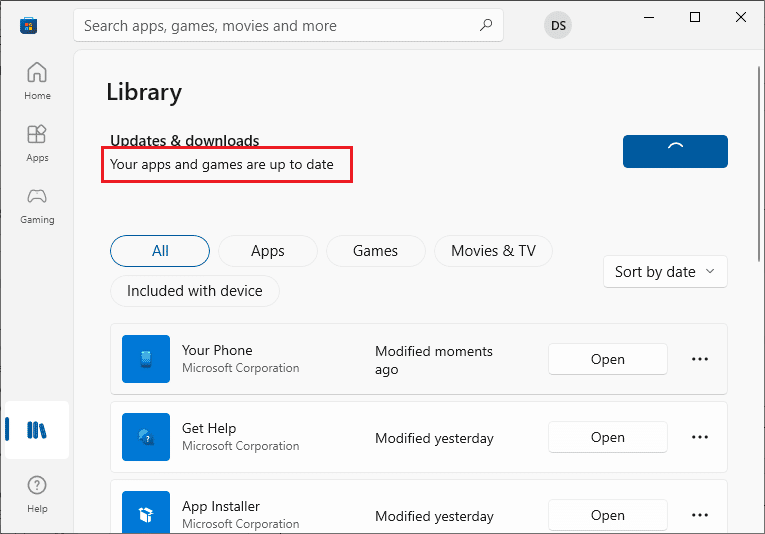
Method 10: Update Windows
Apart from updating apps and games, you must also ensure whether your Windows 10 PC is updated to its latest version. Here are a few instructions to update Windows Operating System and fix Minecraft login failed issue.
1. Press Windows + I keys simultaneously to launch Settings.
2. Click on the Update & Security tile, as shown.

3. In the Windows Update tab, click on Check for updates button.

4A. If a new update is available, then click Install Now and follow the instructions to update.

4B. Otherwise, if the Windows is up-to-date, then it will show You’re up to date message.

5. Restart your PC and check if Minecraft login not working issue is resolved now.
Also Read: Fix Minecraft Error Failed to Write Core Dump
Method 11: Disable Windows Firewall
If Windows Defender Firewall is enabled on your PC, some of the Minecraft services may be blocked. As a result, you will face failed to log in Minecraft error. You can either whitelist the Minecraft URL or disable it temporarily as instructed below.
Option I: Whitelist URL
1. Go to the Windows Search menu and type Windows Defender Firewall. Click on Open.
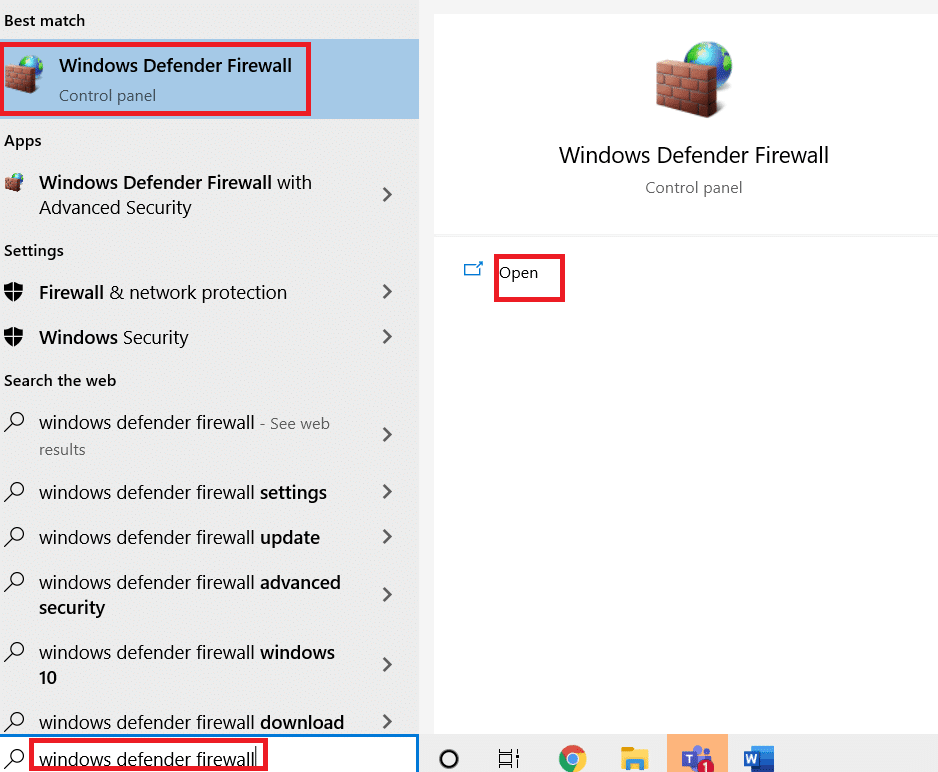
2. Click on Allow an app or feature through Windows Defender Firewall.
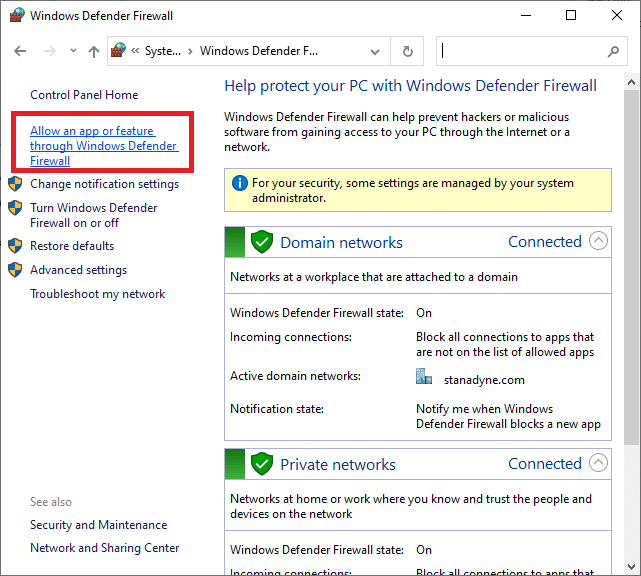
3. Click Change settings. Finally, check for Minecraft to allow through the Firewall.
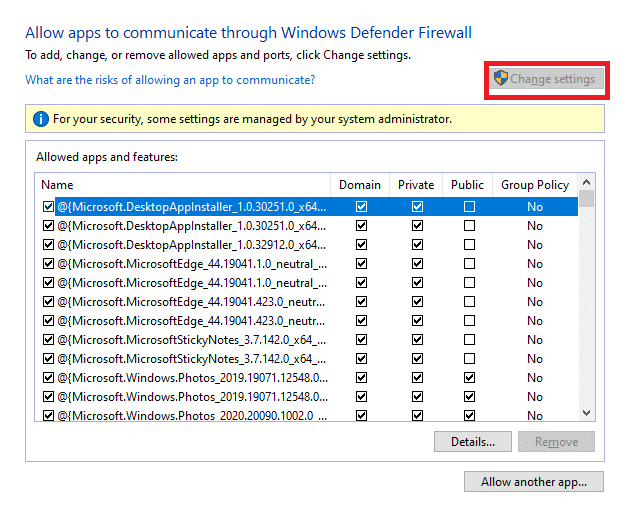
4. You can use Allow another app… to browse Minecraft.
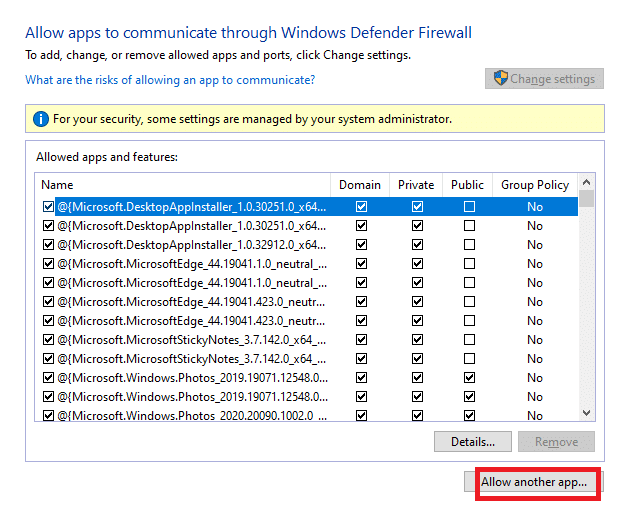
5. Finally, click OK to save the changes and check if you have fixed Minecraft login not working error.
Also Read: Fix Unable to Connect to World Minecraft in Windows 10
Option II: Disable Windows Defender Firewall (Not Recommended)
If you have not attained any fix by whitelisting Minecraft URL, then try disabling Windows Defender Firewall.
Note: Disabling the firewall makes your system more vulnerable to malware or virus attacks. Hence, if you choose to do so, make sure to enable it soon after you are done fixing the issue.
1. Launch Control Panel by searching for it in the Windows search bar.
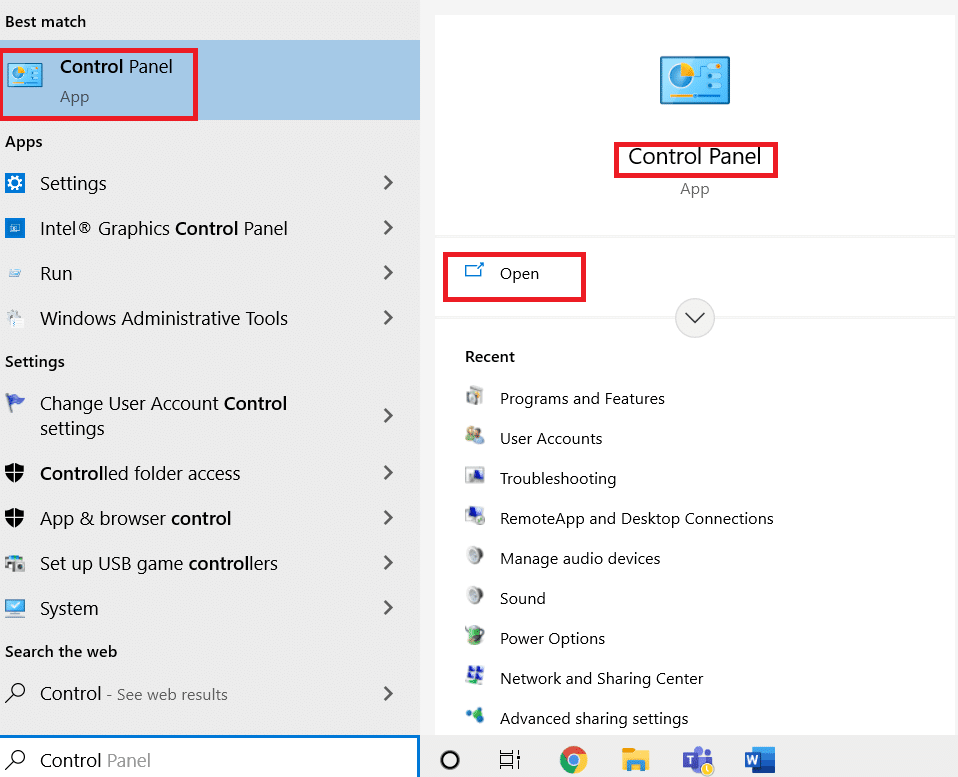
2. Select System and Security.
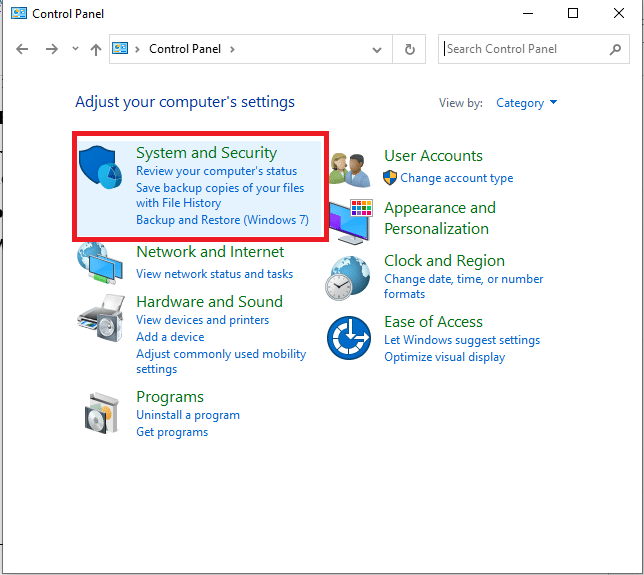
2. Click on Windows Defender Firewall.
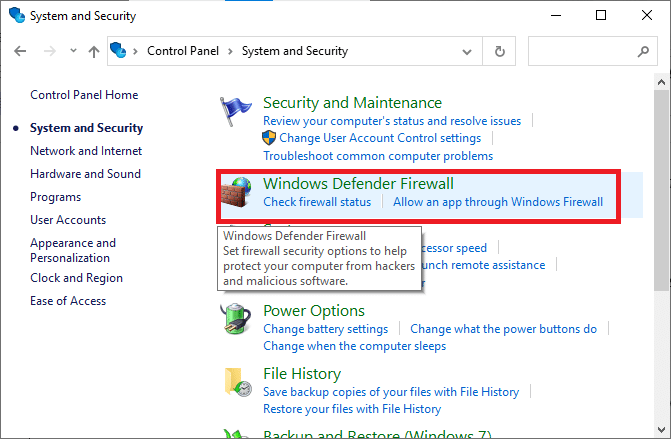
3. Select the Turn Windows Defender Firewall on or off option.
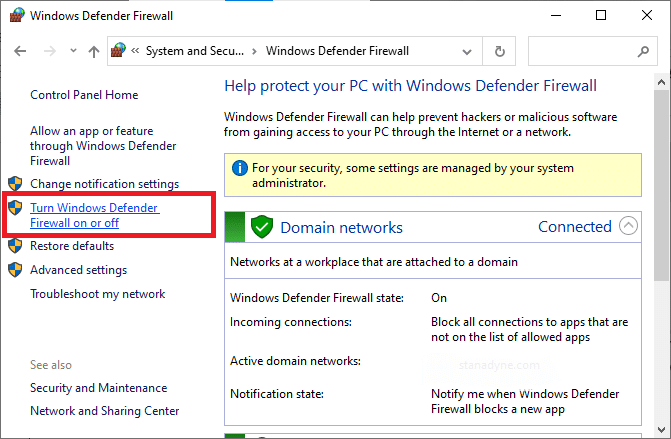
4. Check the boxes Turn off Windows Defender Firewall (not recommended).
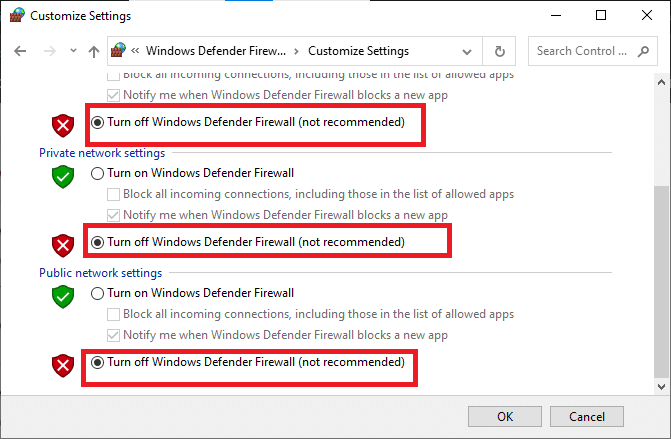
Method 12: Repair and Reset Minecraft Launcher
If you have not attained any fix by implementing the above-discussed methods, then repairing Minecraft Launcher might help you. It is very easy to repair and reset the tool. Make a note that, resetting Minecraft Launcher will delete all the app-related data and all settings. Follow the below-mentioned steps to repair and reset Minecraft Launcher and fix Minecraft login failed issue.
1. Hit the Windows key and type Minecraft Launcher.
2. Select the App settings option as highlighted.
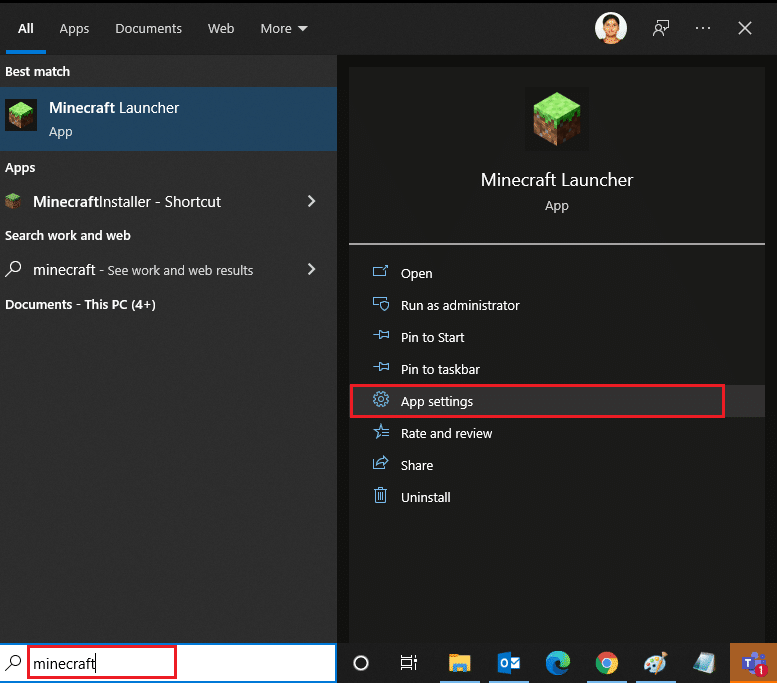
3. Scroll down the Settings screen and click on the Repair option.
Note: Your app data will not be affected while repairing Minecraft Launcher.
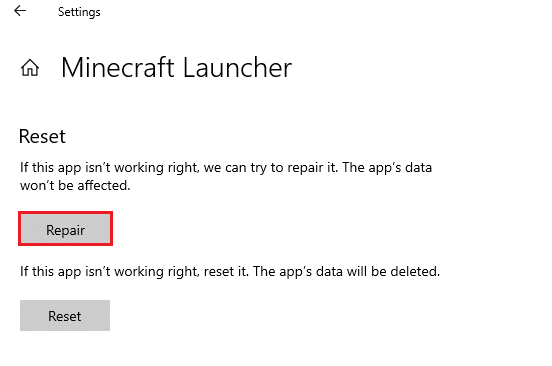
4. Check if you have fixed the issue. If not, click on the Reset option.
Note: Resetting Minecraft Launcher will delete the app data.
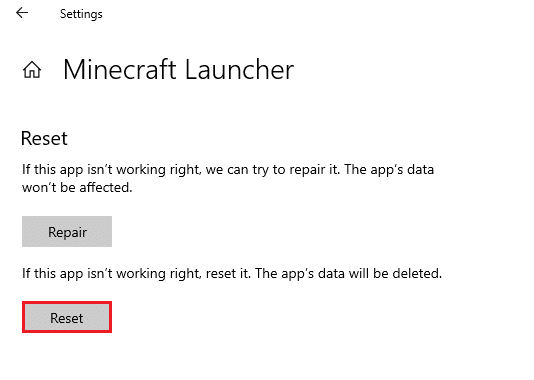
5. Finally, reboot your PC and check if you have fixed Minecraft login failed error.
Also Read: Fix Graphics Card Not Detected on Windows 10
Method 13: Reinstall Gaming Services
If repairing and resetting the tool does not work, then, you have no other chance except to reinstall the gaming services associated with the app. There is a simple way to reinstall gaming services using PowerShell as instructed below to fix Minecraft login failed issue.
1. Hit the Windows key and type Windows PowerShell. Click on Run as Administrator.
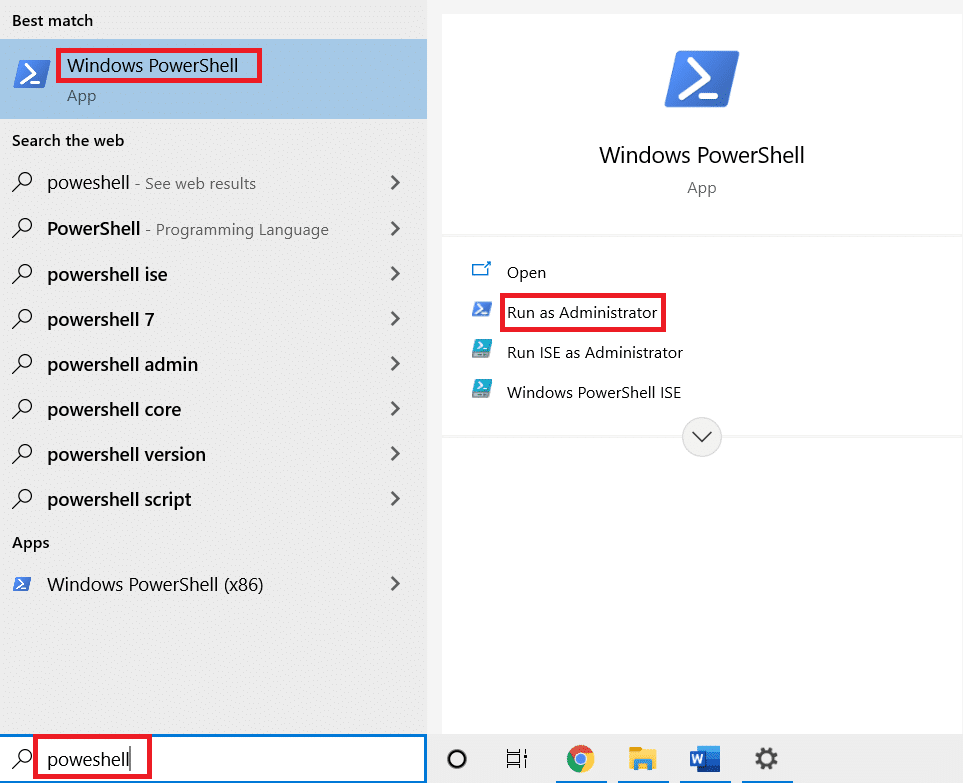
2. Then, paste the following command and hit Enter key. Wait for the command to be executed.
Get-AppxPackage *gamingservices* -allusers | remove-appxpackage -allusers start ms-windows-store://pdp/?productid=9MWPM2CQNLHN
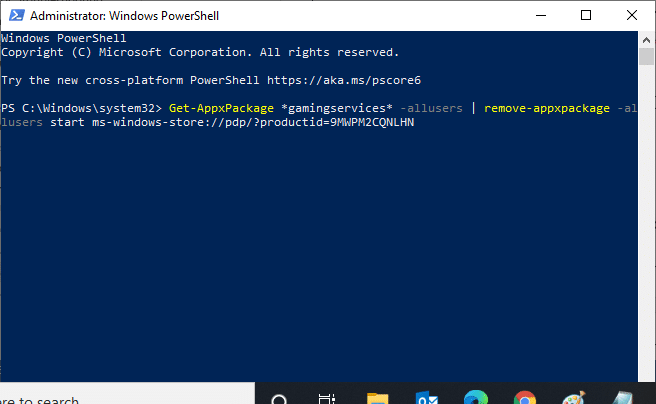
3. Now, you have to reboot the PC to make the changes effective. You would have fixed Minecraft login failed issue now.
Method 14: Reinstall Minecraft
If none of the methods have helped you, then as a last chance, uninstall the software, reboot your PC and then reinstall it later. Here are a few steps regarding the same.
1. Press and hold Windows + I keys together to open Windows Settings.
2. Click on Apps.
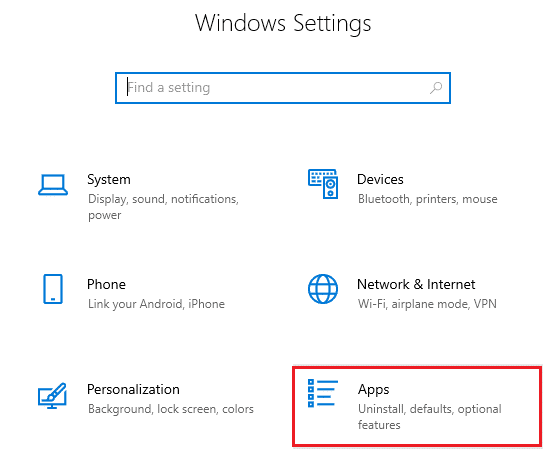
3. Search and click on Minecraft Launcher and select Uninstall option.
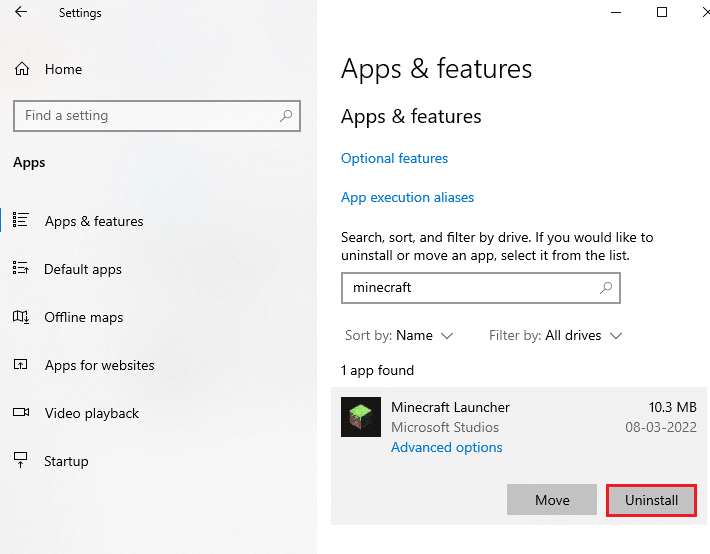
4. Confirm the prompt if any, and reboot your PC once you have uninstalled Minecraft.
5. Visit the Minecraft Launcher official site and click on the DOWNLOAD FOR WINDOWS 10/11 button.
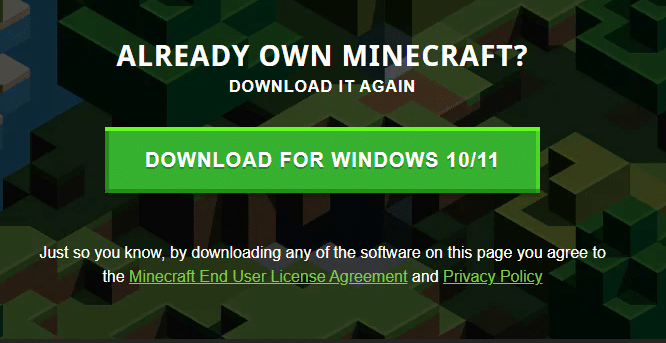
6. Navigate to My downloads and run the MinecraftInstaller setup file.
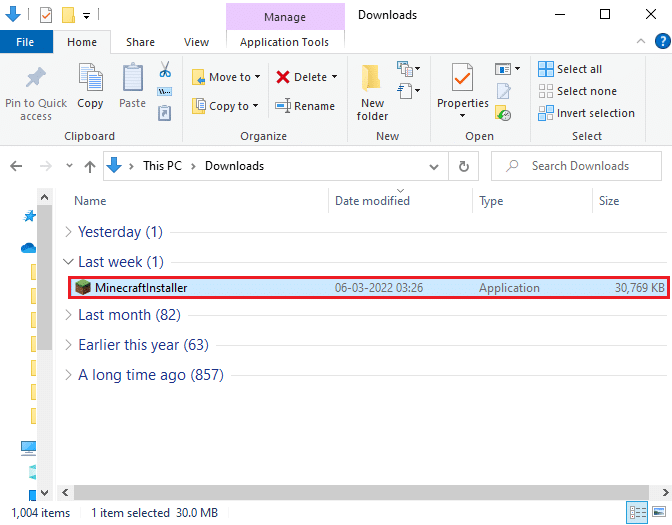
7. Follow the on-screen instructions to complete the installation on your PC.
8. Finally, you have reinstalled the Minecraft launcher on your computer. It would have fixed all the issues associated with the app.
9. You can also raise a ticket to reach out to Minecraft support.
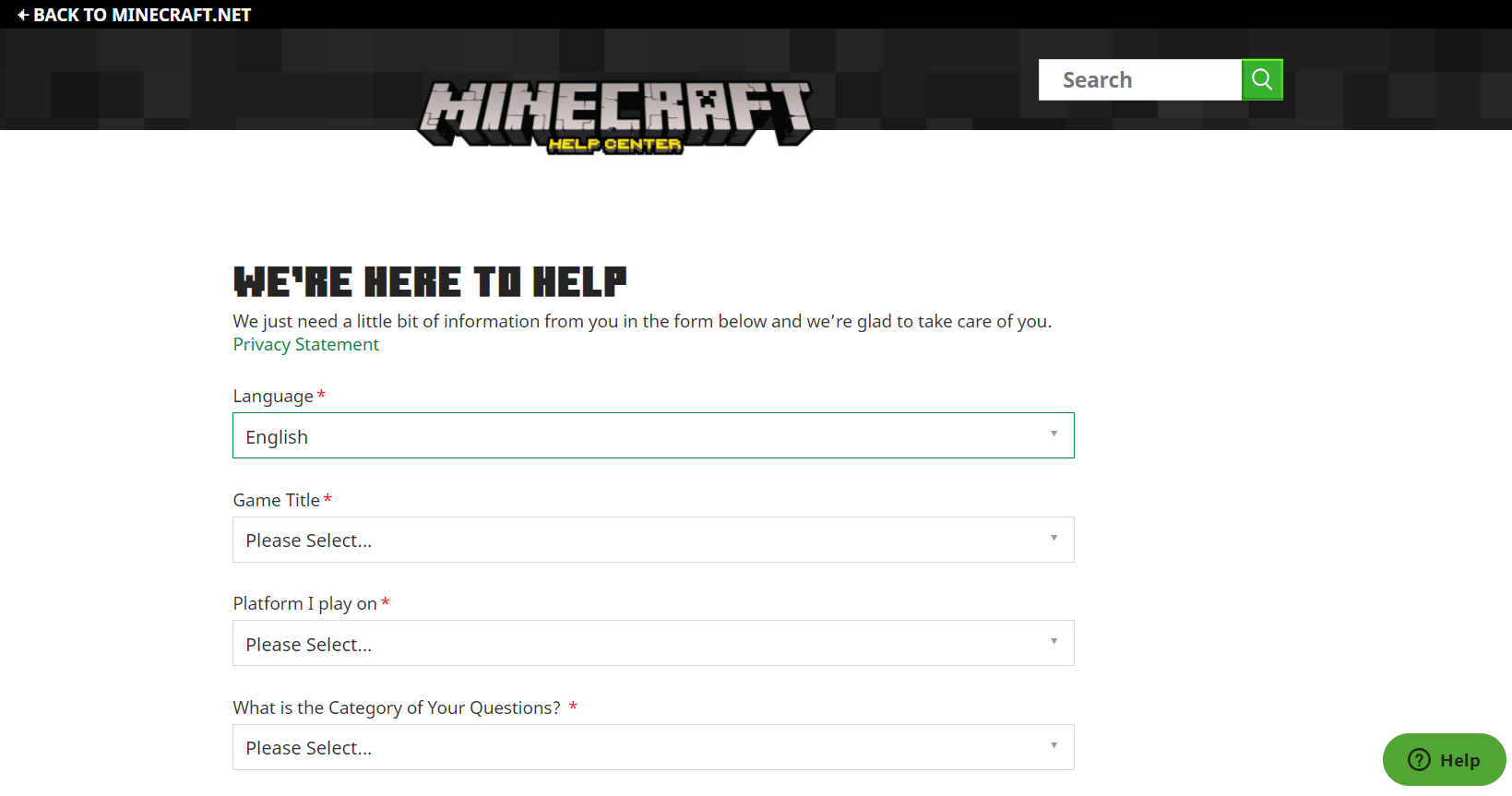
Recommended:
We hope that this guide was helpful and you could fix Minecraft login error. Feel free to reach out to us with your queries and suggestions via the comments section below. Let us know which topic you want us to explore next.