Fix Remote Desktop Connection an Internal Error Has Occurred
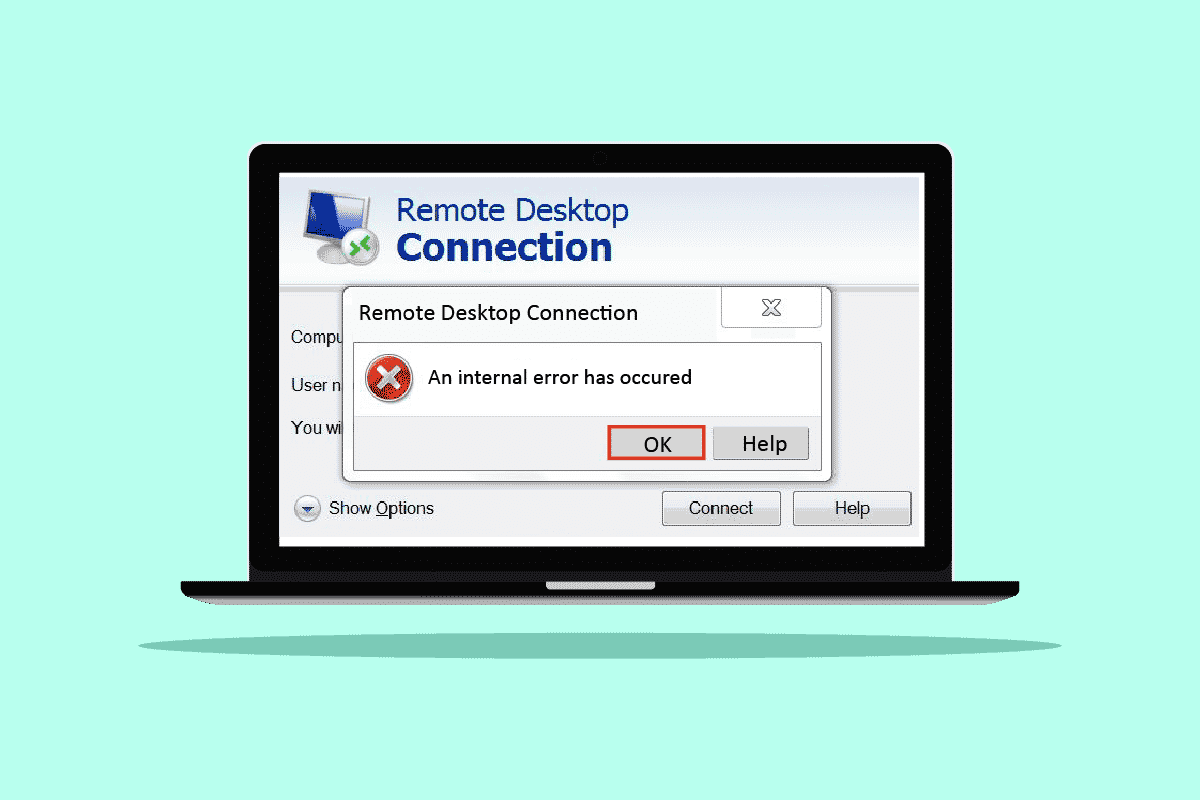
You may be looking the ways to fix the Remote Desktop Connection an internal error has occurred issue while trying to connect to a remote computer from your PC. Most of the users are also facing this error like you. And as this Remote Desktop an internal error has occurred error can occur because of several reasons, it confuses the users as well. No worries! Read this article till the end to learn the methods to fix the Remote Desktop an internal error has occurred error in no time.
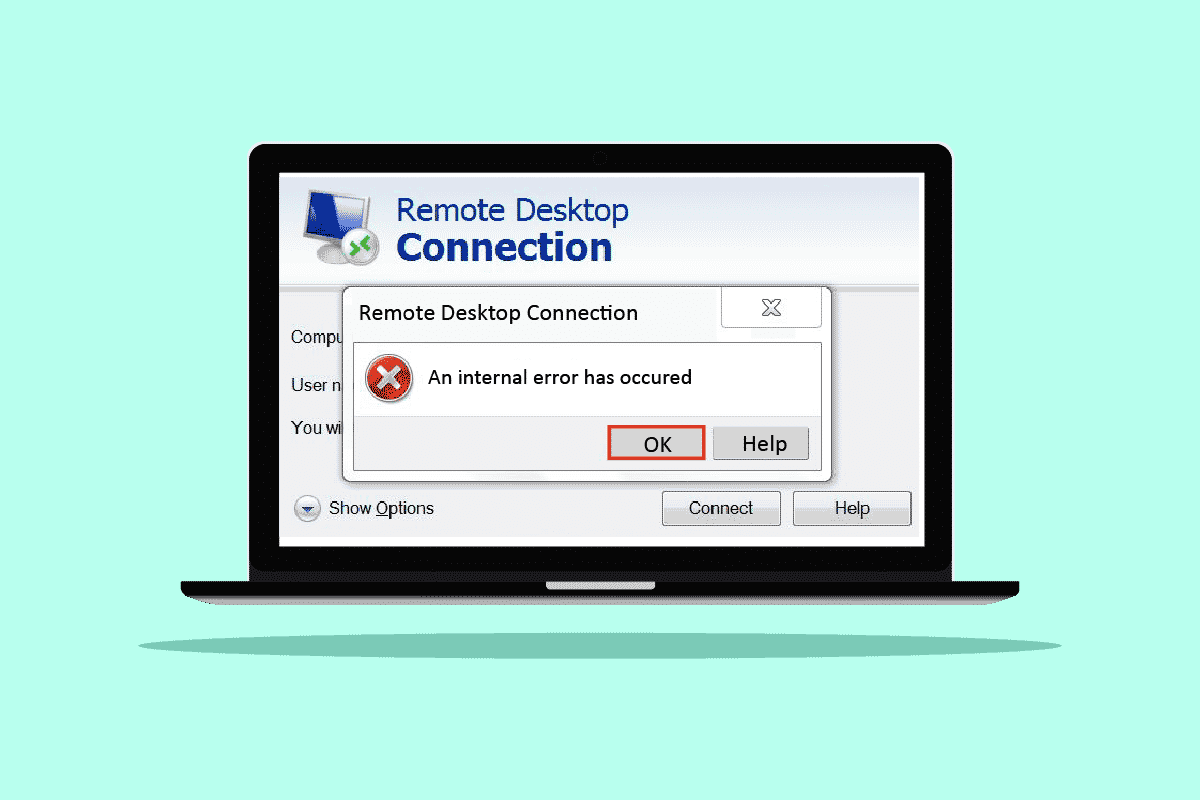
How to Fix Remote Desktop Connection an Internal Error Has Occurred
Out of the several reasons causing this error, a few of them are listed below for your understanding.
- Issues with the current domain
- Disabled remote connections
- Disabled Persistent Bitmap Caching feature from RDP settings
- NLA-enabled system
- Disabled Persistent bitmap caching
- Static IP address
The following section contains the methods to fix the RDP an internal error has occurred Windows 10 error caused by the above-mentioned reasons.
Method 1: Restart Remote Desktop Service
Sometimes, if you restart the Remote Desktop Service on your Windows 10 PC, you may be able to fix the Remote Desktop Connection an internal error has occurred issue immediately. Follow the upcoming methods to that.
1. Press the Windows key, type Services and click on Open.
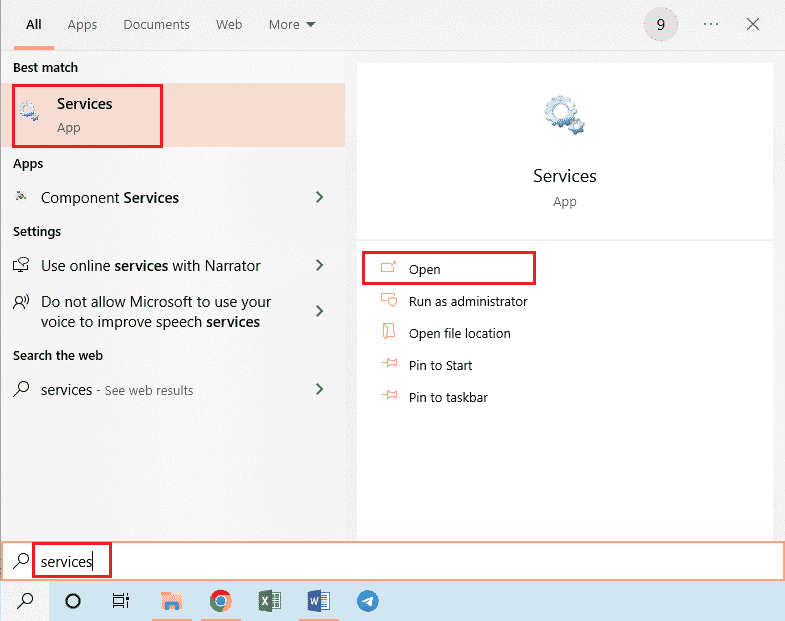
2. Scroll down and click on the Remote Desktop Services from the list.
3. Then, click on the Restart option.
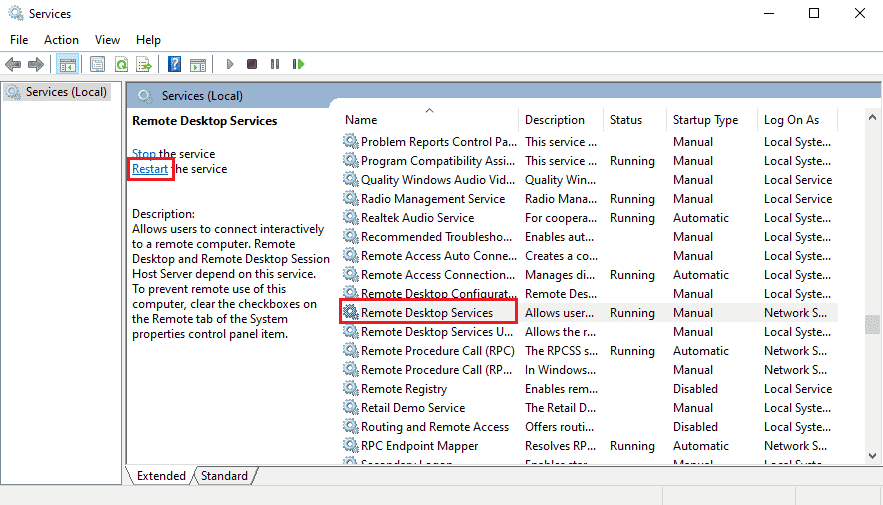
After the restart, check if the issue is fixed or not.
Method 2: Re-Join Domain
The current domain your PC is connected to can also cause an internal error has occurred RDP issue. Let us see the steps to re-join the domain to eventually fix this same issue.
1. Open Settings on your PC.
2. Click on the Accounts tab from there.

3. Click on Access work or school from the left pane.
4. Then, click on the Disconnect option for the desired domain connected to your system.
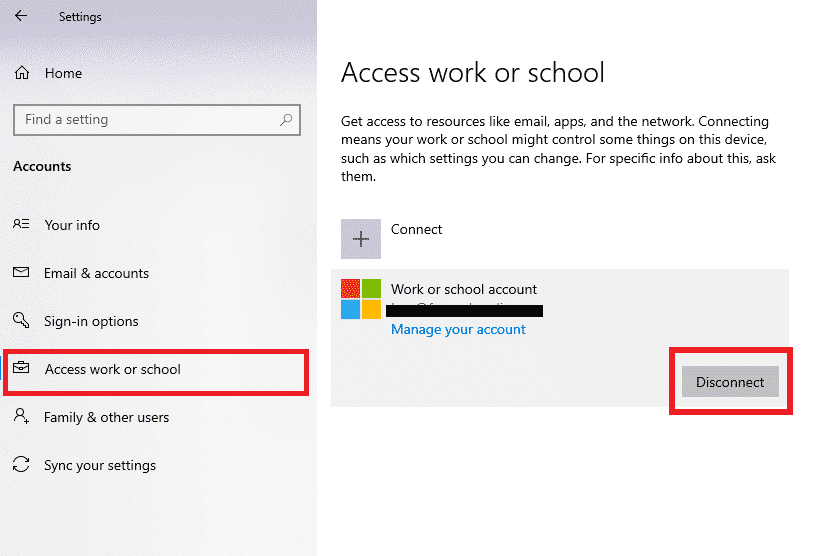
5. Click on Yes from the confirmation popup.
6. Restart your PC and re-join the desired domain once again from the same menu.
Launch the RDP app once again to check if the discussed error is fixed or not.
Also Read: Fix The Trust Relationship Between This Workstation and the Primary Domain Failed
Method 3: Modify Remote Desktop Connection Settings
Adjusting certain Remote Desktop Connection settings can also resolve the RDP an internal error has occurred Windows 10 problem successfully. Below are the steps to modify settings from the RDP app.
1. Press the Windows key, type Remote Desktop Connection and click on Open.
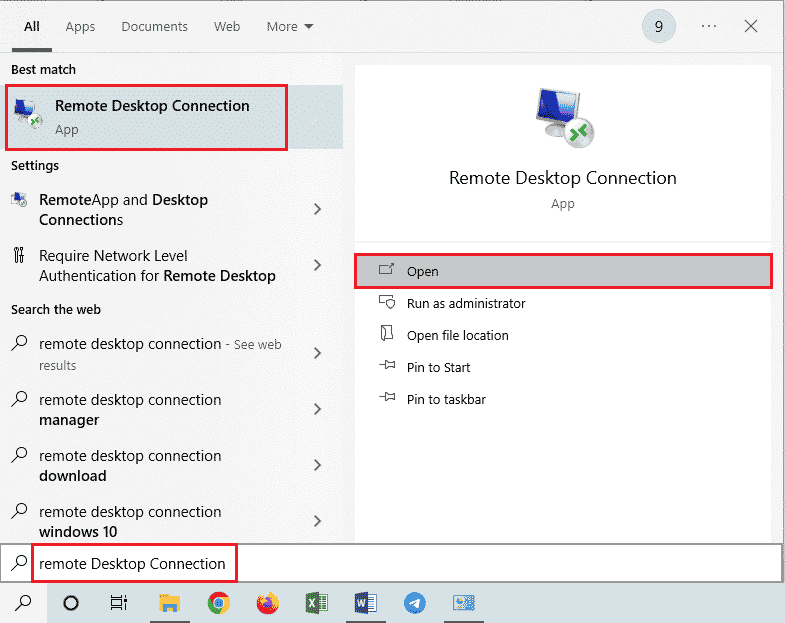
2. Click on Show Options from the bottom-left corner of the window.
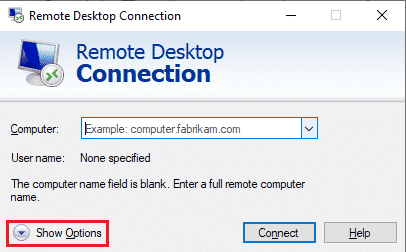
3. Switch to the Experience tab and check the box for Reconnect if the connection is dropped, as shown below.
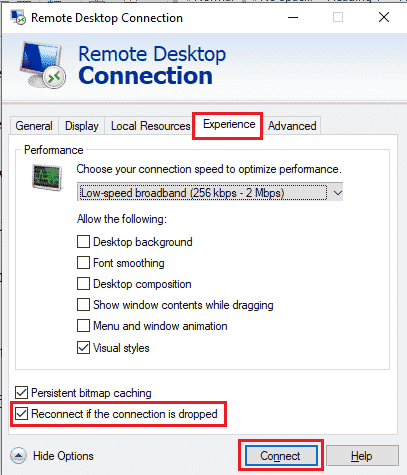
4. Click on Connect, as highlighted above.
Method 4: Enable Remote Connections
If the remote connections are not allowed on your PC, the error in question may occur. Let us see the steps to fix it by enabling it from the system properties.
1. Open the File Explorer app on your PC and right-click on This PC from the left pane, as shown below.
2. Click on the Properties option from the context menu.
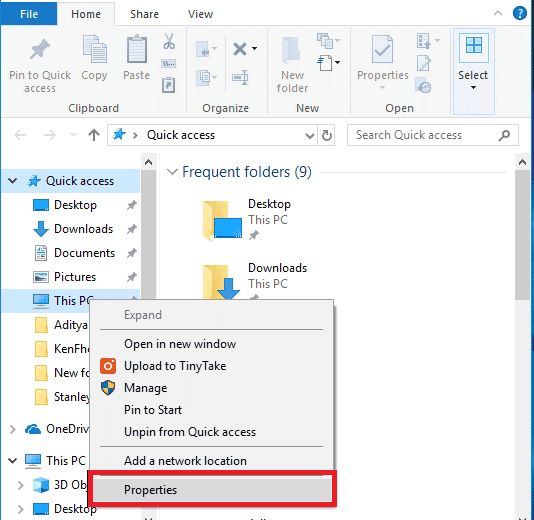
3. Click on Remote Settings.
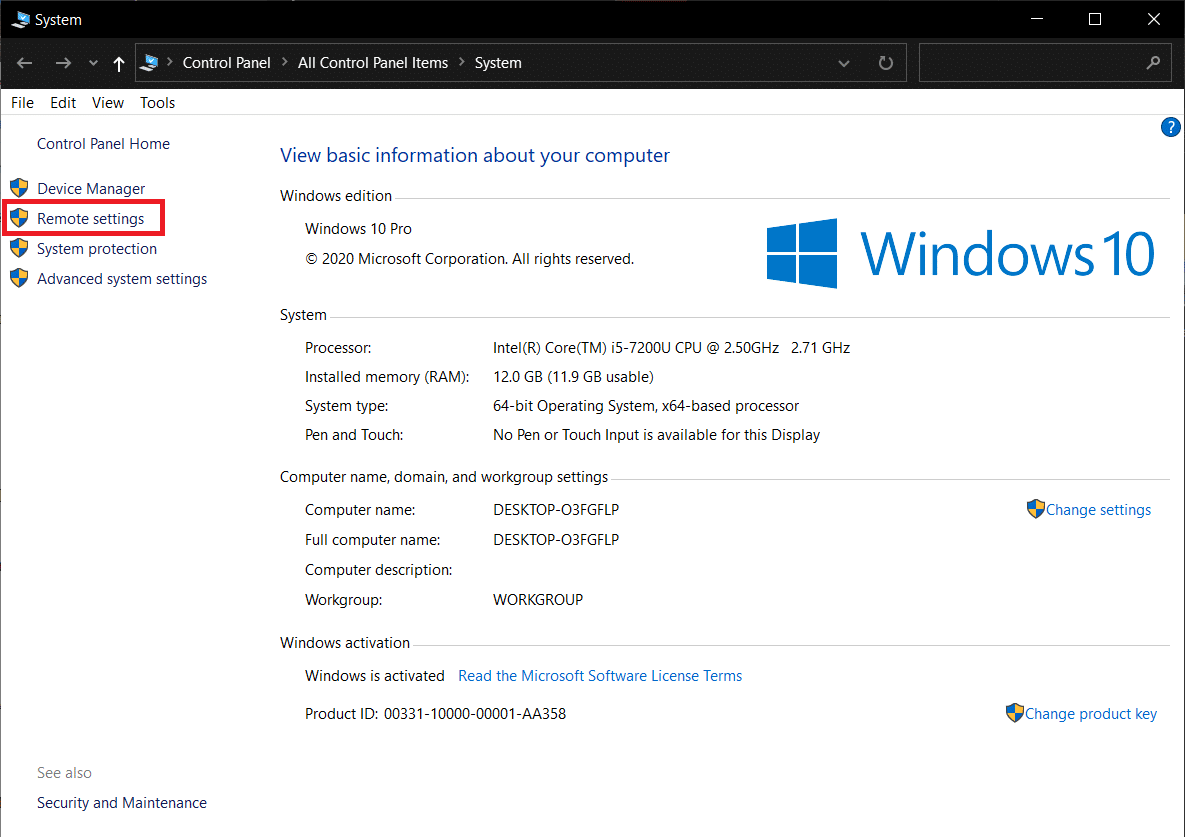
4. The Remote tab in the System Properties popup window will appear. Check the boxes for the following two options:
- Allow Remote Assistance connections to this computer under the Remote Assistance section
- Allow remote connections to this computer under the Remote Desktop section
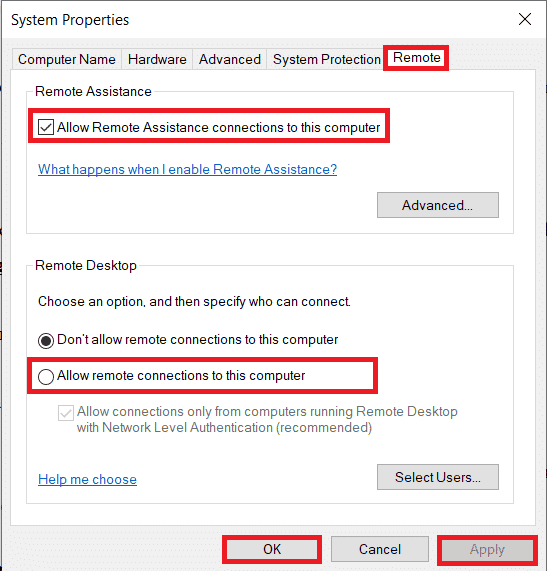
5. Finally, click on Apply > OK, as shown above.
Also Read: Fix Remote Desktop Won’t Connect in Windows 10
Method 5: Change Remote Desktop Services Startup Type
Setting the startup type of the Remote Desktop Services to Automatic also has fixed the discussed issue for most of the users.
1. Press the Windows + R keys simultaneously to launch the Run dialog box.
2. Type Services.msc in the given field and press the Enter key to open Services window.
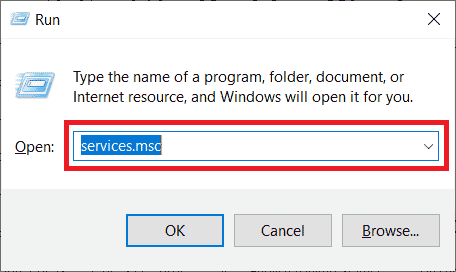
3. Double-click on the Remote Desktop Services > Stop options.
4. Expand the Startup type drop-down menu and select the Automatic option, as shown below.
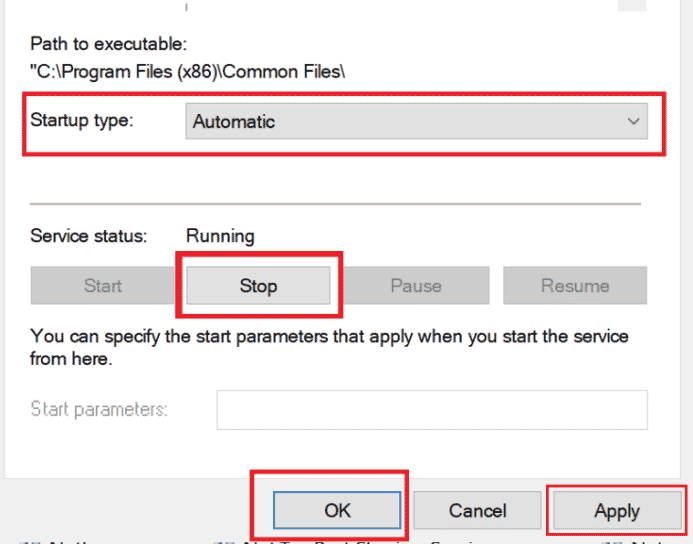
5. Click on Apply > OK to save the changes, as highlighted above.
6. Restart the PC and see if the issue is fixed or not.
Method 6: Enable Persistent Bitmap Caching
Follow the steps mentioned below to allow the Persistent bitmap caching on your PC to get rid of the said issue.
1. Type Remote Desktop Connection in the Windows search bar and click on Open.
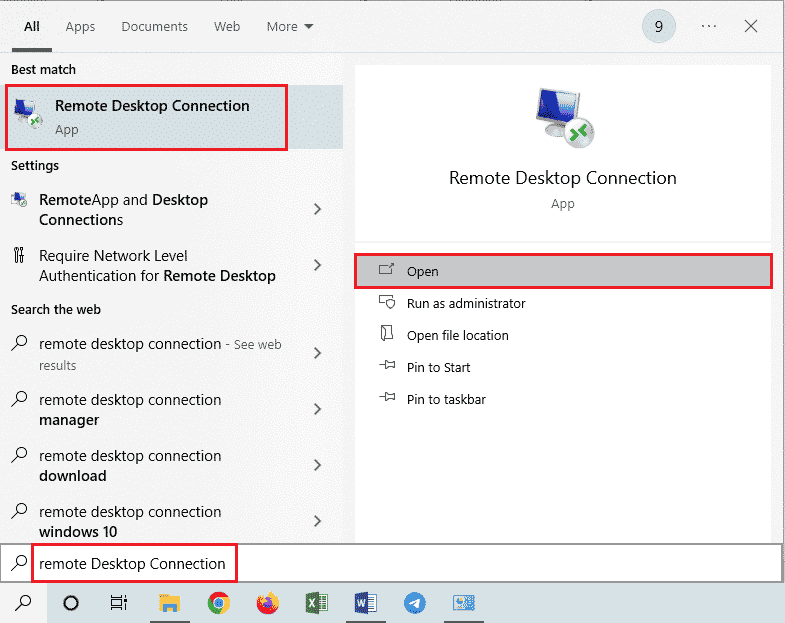
2. Click on Show Options from the bottom-left corner of the window.
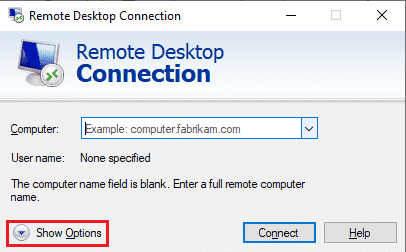
3. Switch to the Experience tab and check the box for Persistent bitmap caching, as shown below.
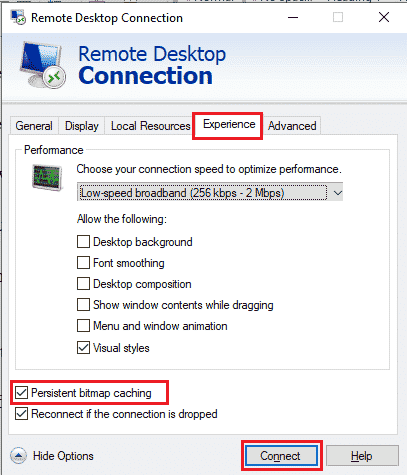
4. Click on Connect to make a connection and see if the Remote Desktop Connection an internal error has occurred issue is resolved or not.
Also Read: How to Change IP address in Windows 10
Method 7: Disable Static IP Address
The Remote Desktop Connection on your PC will not align properly with the network adapter if you have configured it for using a static IP address. And it may further cause an internal error has occurred RDP issue on your computer. Read the steps listed below to disable the static IP address and let the system automatically obtain it.
1. Open the Control Panel app and click on Network and Internet.
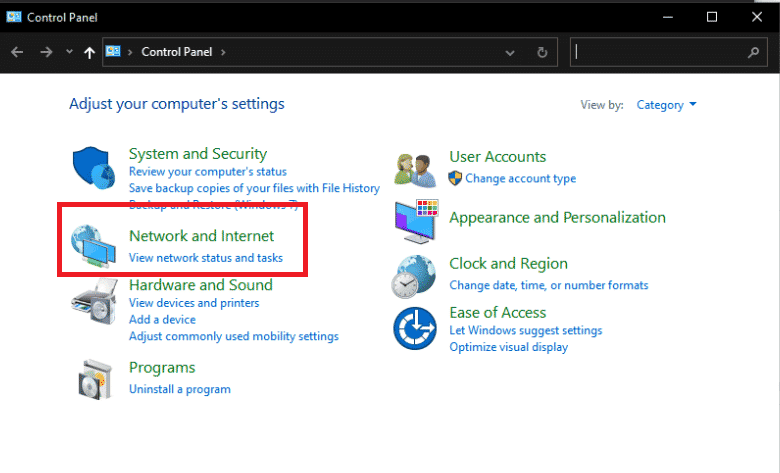
2. Click on Network and Sharing Center > Change adapter settings.
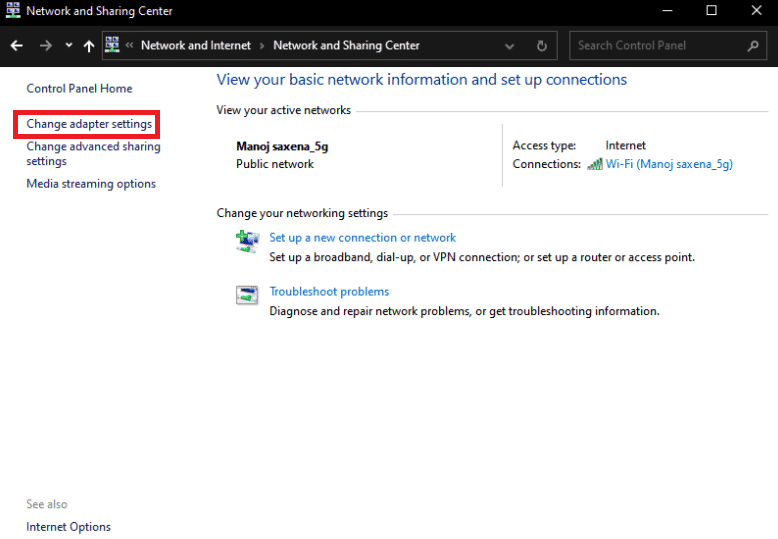
3. Double-click on the desired connection and click on Properties.
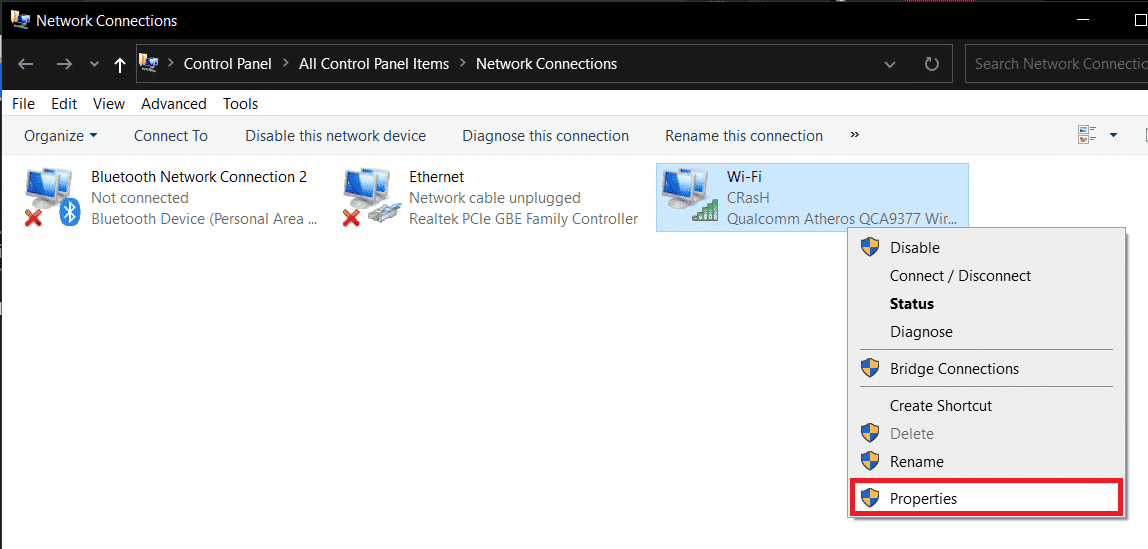
4. Click on Internet Protocol Version 4 (TCP/IPv4) > Properties.
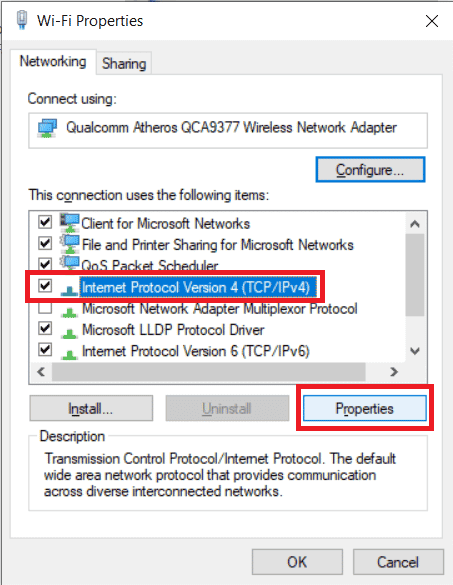
5. Select the radio button for the Obtain an IP address automatically option and click OK to save the changes, as highlighted below.
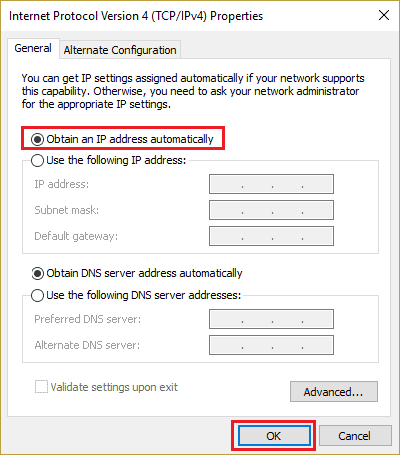
6. Exit the window and then proceed to see if the Remote Desktop an internal error has occurred issue still appears or not.
Method 8: Reconfigure Local Security Policy
With the help of the Local Security Policy utility on your PC, you can get rid of the discussed issue. Follow the steps below to know how to do it.
1. Press the Windows + R keys together to launch the Run dialog box.
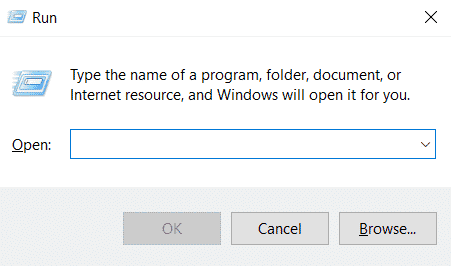
2. Type Secpol.msc in the given field and press the Enter key to launch the Local Security Policy utility.
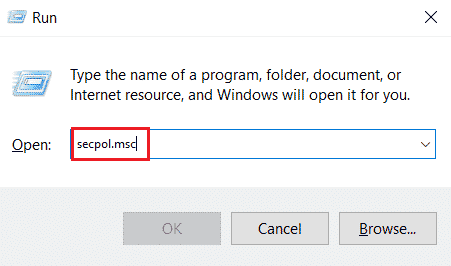
3. Then, click on Local Policies > Security Option.
4. From the right pane, scroll down and click on the System cryptography option.
5. Then, double click on System cryptography: Use FIPS 140 compliant cryptographic algorithms, including encryption, hashing and signing algorithms.
6. Click on the Enabled radio button.
7. Finally, click on Apply > OK to save the made changes.
8. Exit from the window and check if the error is now fixed or not.
Also Read: Fix The Diagnostics Policy Service Is Not Running Error
Method 9: Turn Off UDP on Client
Read and follow the upcoming steps to modify the settings to disable the client UDP from Registry Editor.
1. Press the Windows + R keys together to launch the Run dialog box.
2. Type regedit in the given field and press the Enter key to launch the Registry Editor.
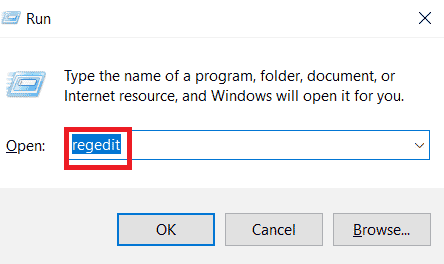
3. Navigate to the following path in the Registry Editor window.
HKLMSOFTWAREPoliciesMicrosoftWindows NTTerminal ServicesClient
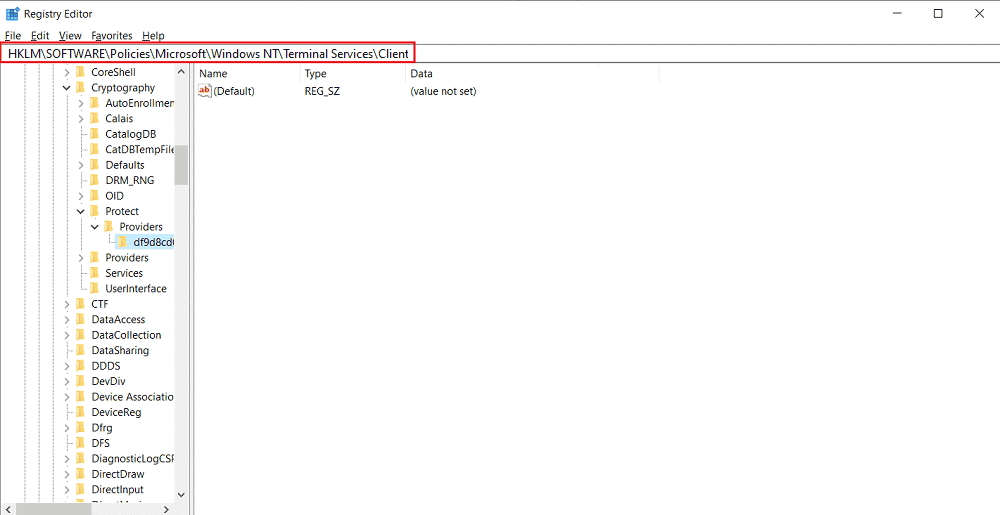
4. In the right pane, double click on fClientDisableUDP and set the Value data to 1.
5. Click on OK to save the changes and exit from the registry window.
See if this successfully fixed the RDP an internal error has occurred Windows 10 issue or not.
Method 10: Disable Network Level Authentication
Sometimes the said error can occur in your system if it is configured only for the computers with the NLA Remote Desktop connections. You can fix it by disabling the NLA. Follow the steps mentioned below to perform it on your PC.
Note: Disabling this setting can make your system less secure and more vulnerable.
1. Open the File Explorer app on your PC and right-click on This PC from the left pane, as shown below.
2. Click on the Properties option from the context menu.
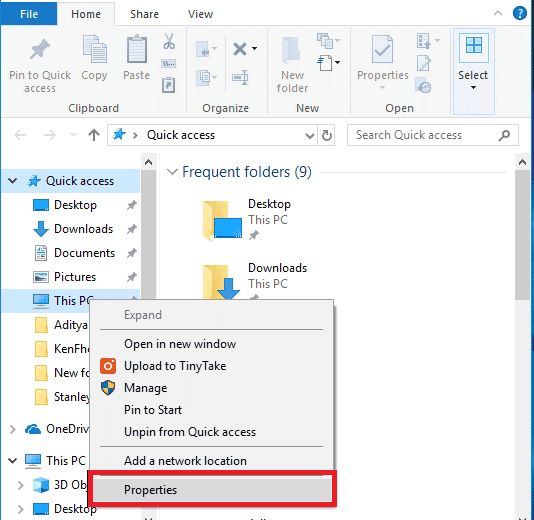
3. Click on Remote Settings.
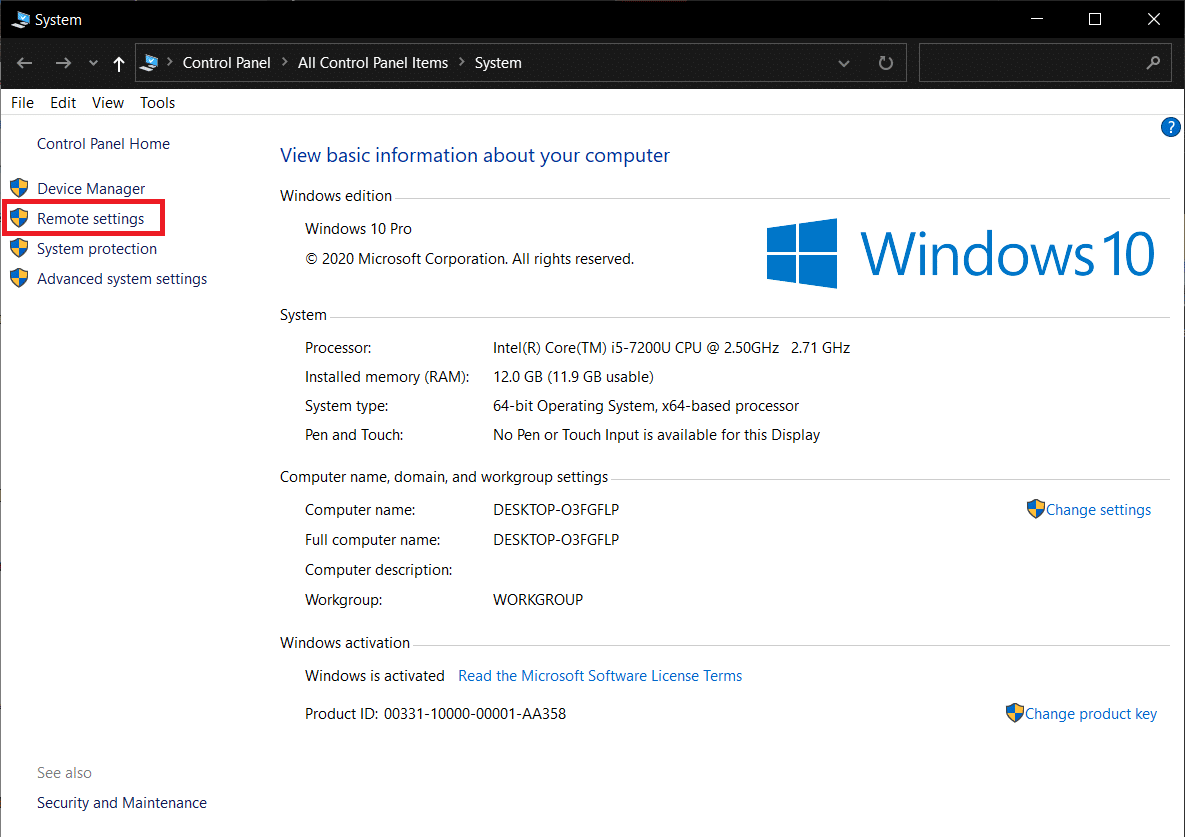
4. The Remote tab in the System Properties popup window will appear. Check the box marked Allow connections only from computers running Remote Desktop with Network Level Authentication optiona as depicted below.
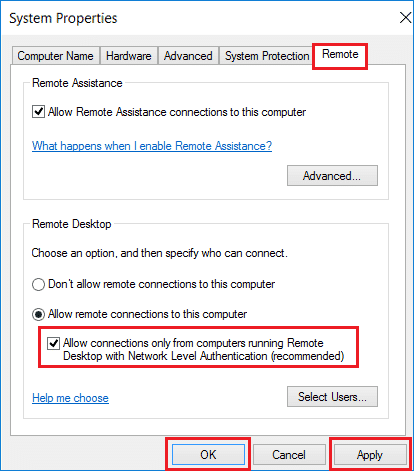
5. Finally, click on Apply > OK, as shown above.
Recommended:
So, we hope you have understood how to fix remote desktop connection an Internal Error has Occurred issue with the detailed steps to your aid. You can let us know any queries about this article or suggestions about any other topic you want us to make an article on. Drop them in the comments section below for us to know.