What is DLNA Server & How to enable it on Windows 10?
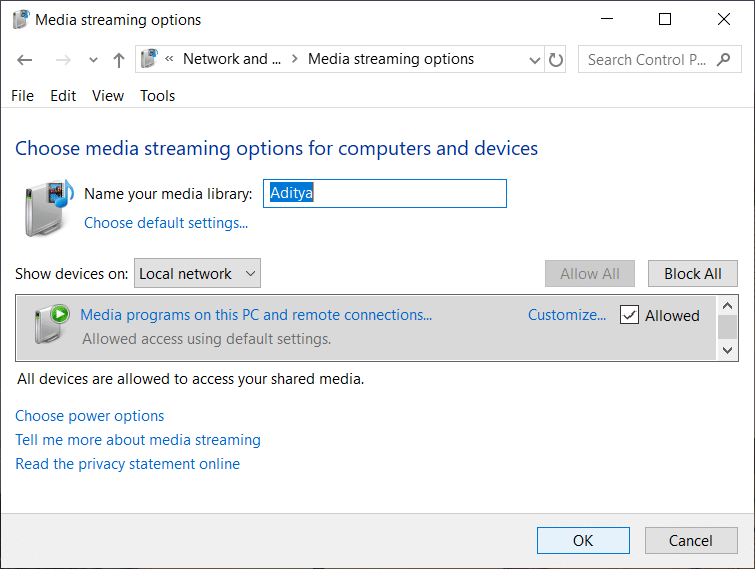
What is DLNA Server & How to enable it on Windows 10: There was a time not long ago when people used DVD’s, Blu-rays, etc. to watch movies or songs on their TV, but nowadays you don’t need to purchase a CD or DVD anymore. This is because now you can directly connect your PC to your TV and enjoy any movies or songs directly on your TV. But now you must be wondering how does one connect their PC to TV to enjoy streaming moves or songs? The Answer to this question is that you can connect your PC to the TV using DLNA server.
DLNA Server: DLNA stands for Digital Living Network Alliance is a special software protocol and non-profit collaborative standards organization which allows devices such as TVs and media boxes on your network to discover media content stored on your PC. It enables you to share digital media between multimedia devices. DLNA is quite useful as it allows you to share media collection stored at one place with various devices with just one click. You can easily create a DLNA server on Windows 10 and start using media collection of your computer.
DLNA is also compatible with smartphones and can be used to stream content on HDTV which means if you have some cool or entertaining content on your smartphones and you want to watch it on a big screen, then you can do so by using DLNA server. Here your smartphone will act as the remote control.
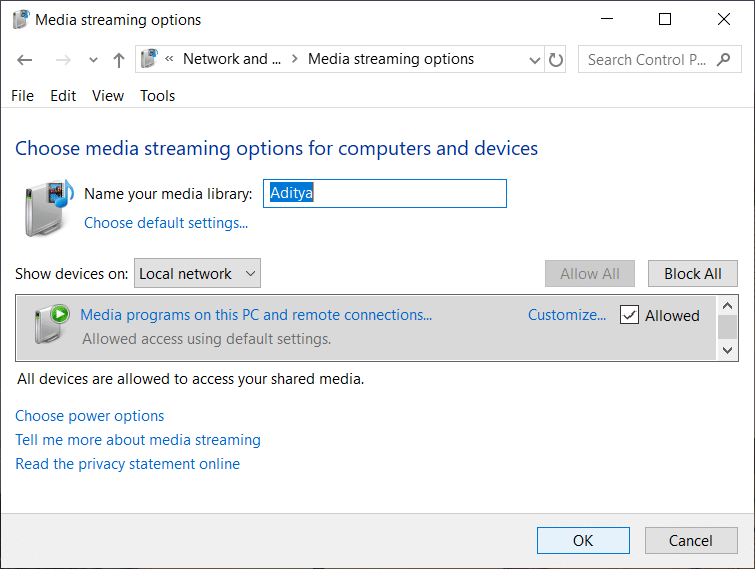
DLNA works with cables, satellites, and telecom so that they can ensure data protection on each end, i.e. from where it is transferring data to and where data is transferring. DLNA certified devices include smartphones, tablets, PCs, TV sets, etc. DLNA can be used to share videos, pictures, images, movies, etc.
Now we have discussed all about DLNA server and its uses but one thing which you still need to discuss is how to enable DLNA on Windows 10? Well, don’t worry with a couple of clicks, you can enable the built-in DLNA server in Windows 10 and start streaming your media files.
How to Enable DLNA Server on Windows 10
Make sure to create a restore point just in case something goes wrong.
Windows 10 does not provide an option to enable DLNA server through Settings so you need to use Control Panel in order to enable DLNA server. To enable DLNA server on Windows 10, follow the below steps:
1.Type control panel in the Windows search bar then click on Control Panel from the search result.

2.Click on Network and Internet option.
Note: Make sure to select Category from the “View by:” drop-down.
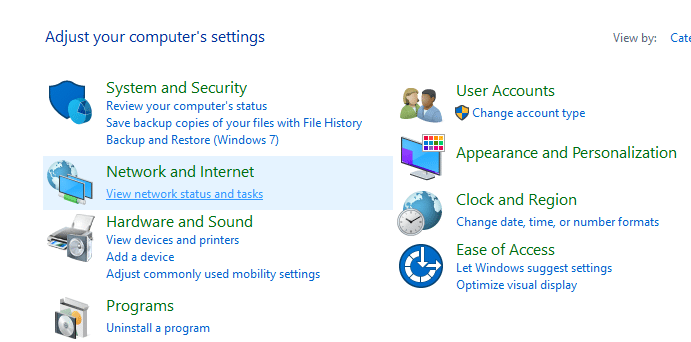
3.Under Network and Internet, click on Network and Sharing Center.
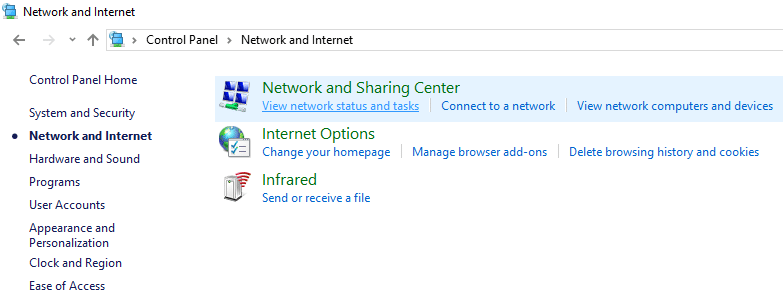
4.Click on the “Change advanced sharing settings” link from the left-hand window pane.
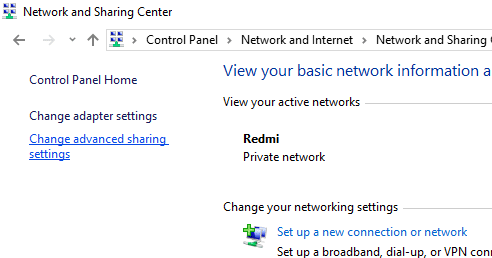
5.Under Change sharing options, click on the downwards arrow next to All Network.
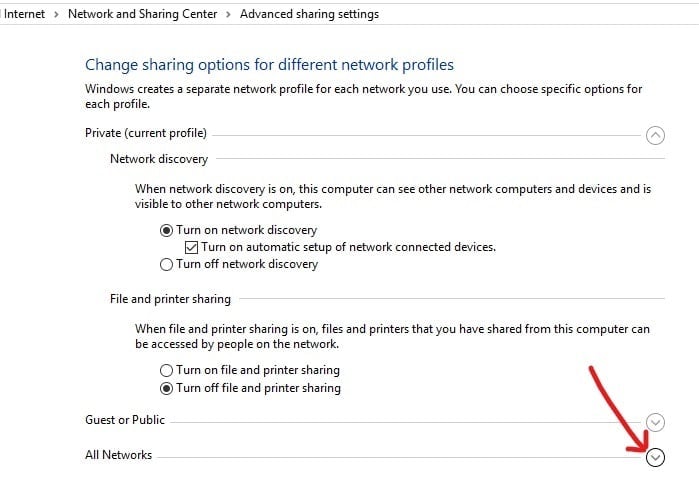
6.Click on “Choose media streaming options” link under Media streaming section.
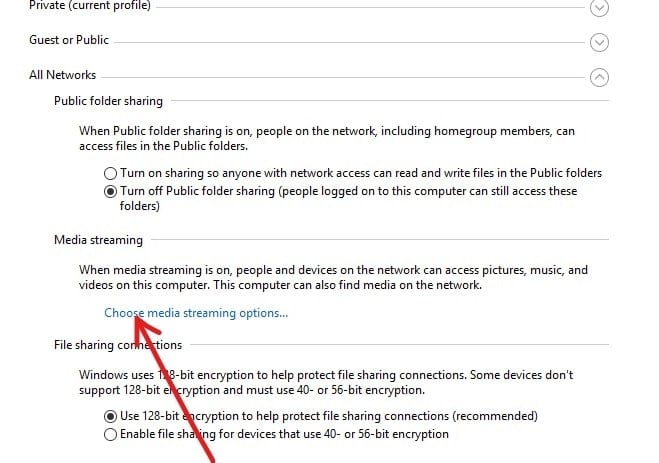
7.A new dialog box will appear, click on Turn on Media Streaming button.
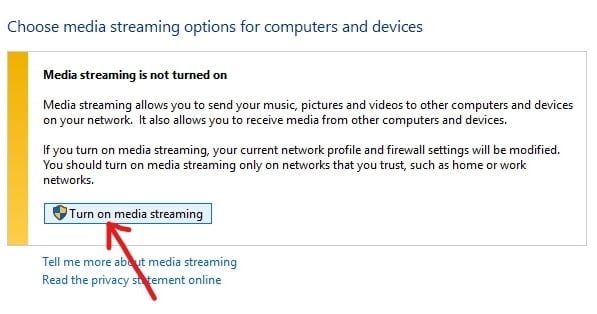
8.On the next screen, you will see the following options:
a.The first option is to enter a custom name for your media library so that you can easily identify it whenever you want to access its content.
b.Second option is to whether to show the devices on Local network or All network. By default, it is set to Local network.
c.Last option is where you will see a list of DLNA enabled devices which shows which devices are currently allowed access to your media content. You can always uncheck Allowed option next to the devices you don’t want to share your multimedia content.
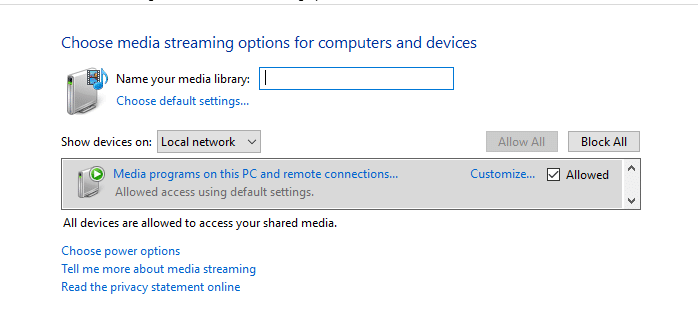
9.Name your network multimedia library and choose devices which will be able to read it.
Note: If you want all the devices to able to access this media library then choose All network from the “Show devices on” drop-down.
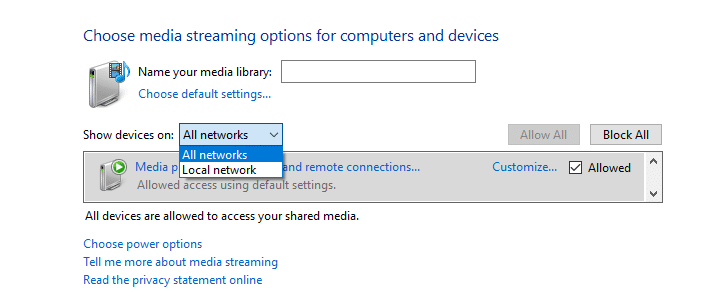
10.If your PC is sleeping then the multimedia content will not be available to other devices, so you need to click the “Choose power options” link and configure your PC to stay awake.
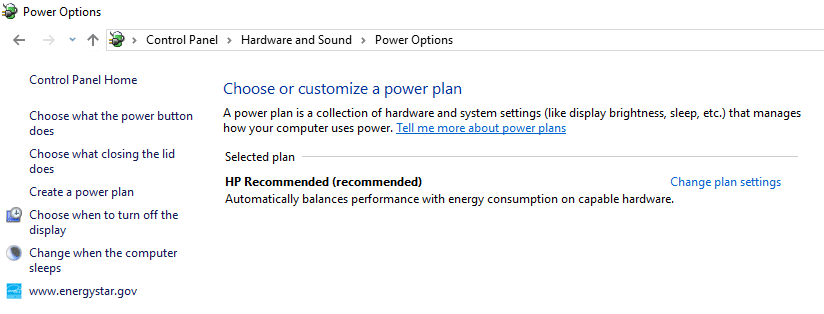
11.Now from the left-hand window pane click on “Change when the computer sleeps” link.
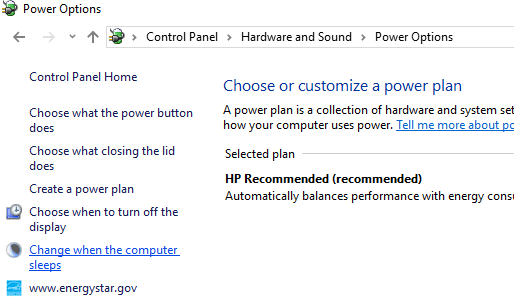
12.Next, you will be able to edit your power plan settings, make sure to change the sleep timing accordingly.
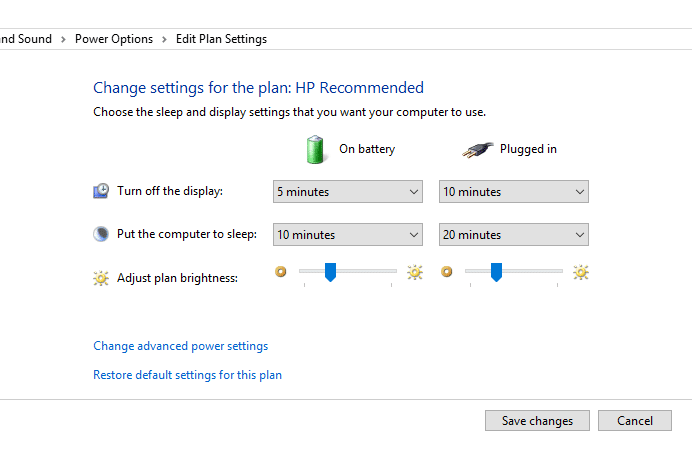
13.Finally, to save changes click on the Save changes button.
14.Go back and click on the OK button available at the bottom of the screen.
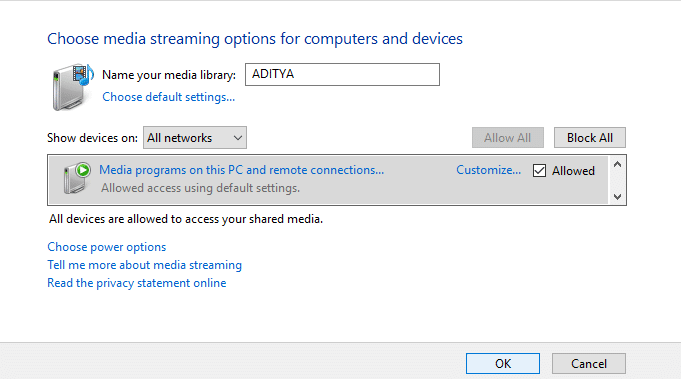
Once you have completed the steps the DLNA server is now enabled and your account libraries (Music, Pictures, and Videos) will automatically be shared to any streaming devices to which you have given access to. And if you have chosen All networks then your multimedia data will be visible to all the devices.
Now you have watched content from your PC on the TV and it must be a thrilling experience to watch it on a big screen but if you have decided that you don’t need DLNA server any more or you just don’t like the idea of sharing content from your PC then you can easily disable the DLNA server whenever you want.
How to Diable DLNA Server on Windows 10
If you want to disable DLNA server then you can do so by following steps below:
1.Press Windows Key + R to open the Run dialog box.
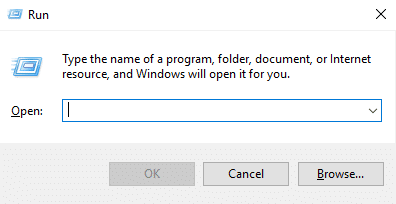
2.Type the below command in the Run box and hit Enter:
services.msc
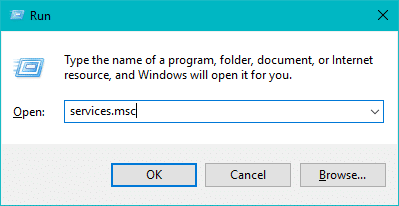
3.This will open the Services window as shown in the below image.
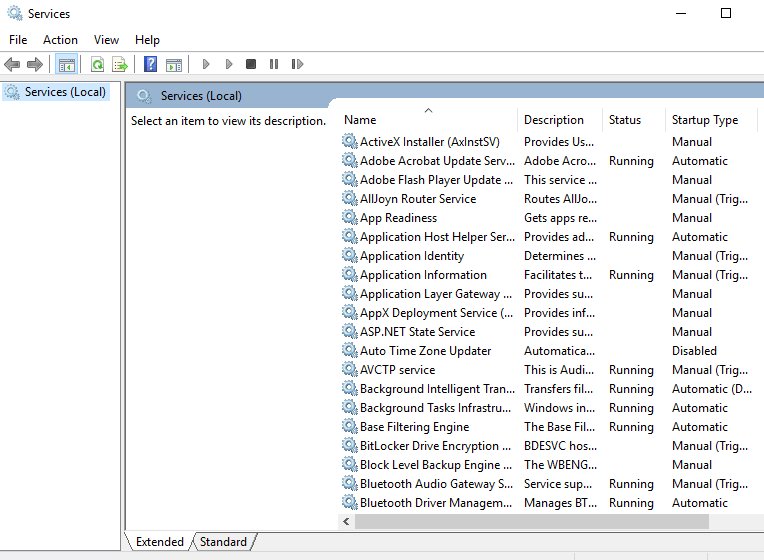
4.Now find “Windows Media Player Network Sharing Services”.
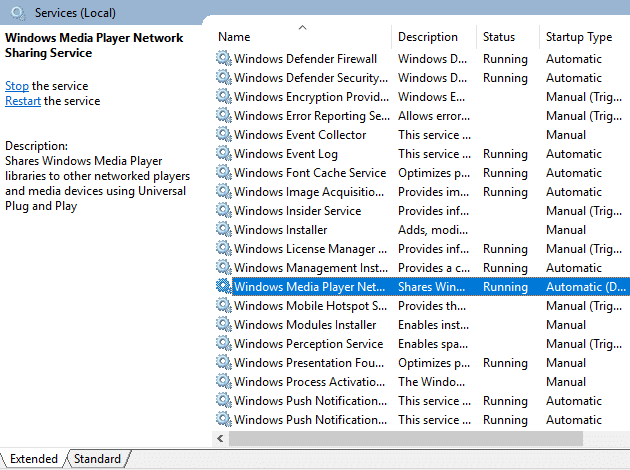
5.Double-click on it and the below dialog box will appear.
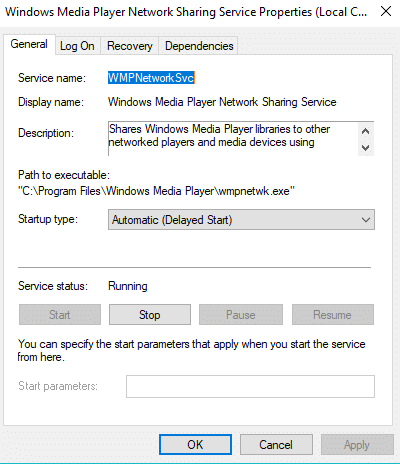
6.Set the Startup type as Manual by choosing Manual option from the dropdown menu.
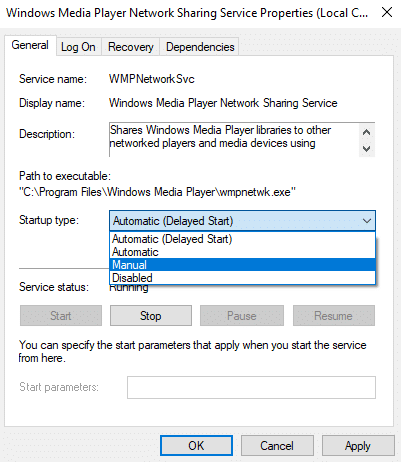
7.Click on the Stop button to stop the service.
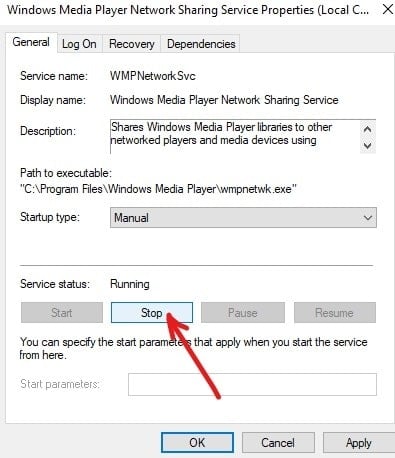
8.Click Apply followed by OK to save changes.
After completing the above steps, your DLNA server which was earlier enabled will be disabled successfully and no other device will be able to access your PC multimedia content.
Recommended:
I hope this article was helpful and you can now easily Enable DLNA Server on Windows 10, but if you still have any questions regarding this tutorial then feel free to ask them in the comment’s section.