How to convert Excel (.xls) file to vCard (.vcf) file?
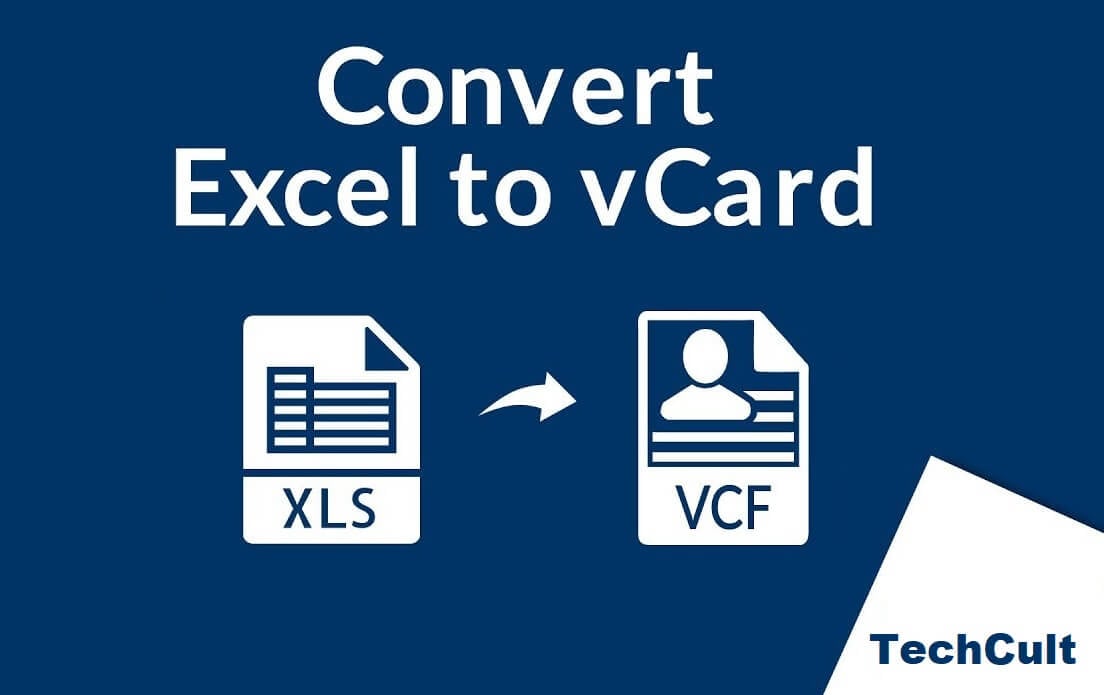
We understand that you want to convert excel files to vCard files and are looking for ways to do so. Well, you do not need to worry as you have landed in the perfect place. Before getting all into the methods and steps, let us first see what an excel file and a vCard file are. What are the reasons for this conversion of files?
What is an Excel File (xls/xlsx)?
An Excel File is a file format created by Microsoft Excel. The extension of these type of files is “.xls” (up to Microsoft Excel 2003) and “.xlsx” (from Microsoft Excel 2007 onwards). It is used for organizing data in the form of spreadsheets and perform various calculations on the data itself.
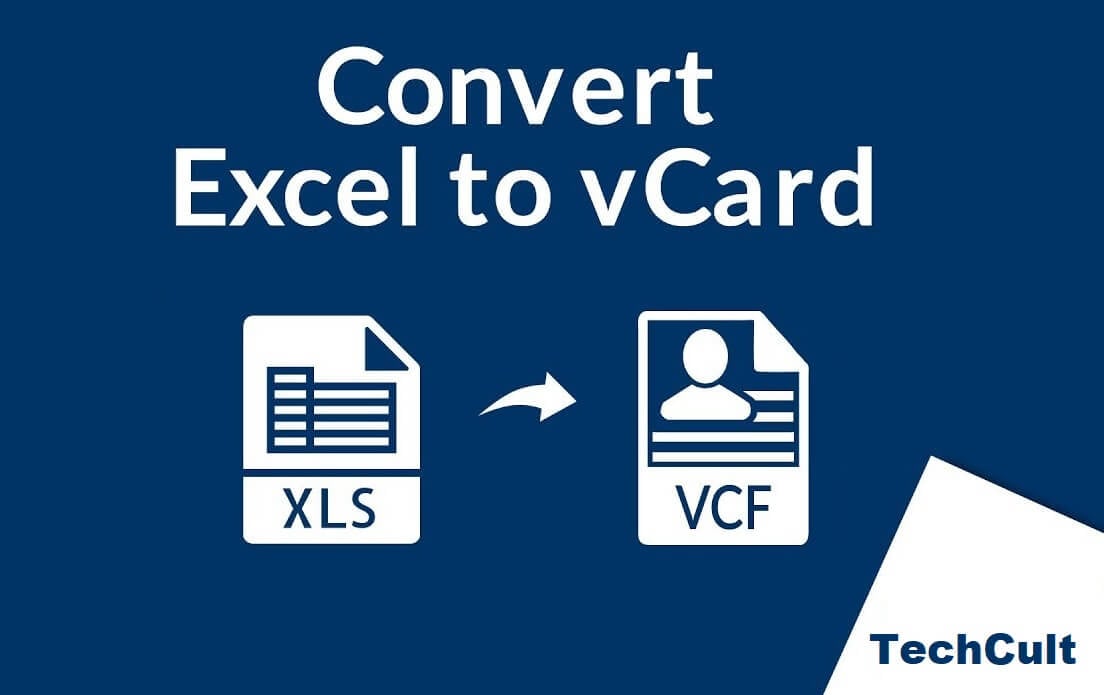
What is a vCard File (.vcf)?
vCard is also abbreviated as VCF (Virtual Contact File). It is a file format standard that supports electronic business cards. In other words, it is a file format that can store, create, and share specific information like name, age, phone number, company, designation, etc.
It has the extension “.vcf,” also known as A Virtual Business Card, which makes it easier to transfer, read and save contact information over a wide range of platforms like Outlook, Gmail, Android Phone, iPhone, WhatsApp, etc.
If you are someone who works on excel sheets in day-to-day life, then you may require to convert excel files to vCard files. The need to convert the excel files into VCF format is to access them on Phones, Thunderbird, Outlook, and other similar platforms. The majority of people don’t know any direct method to convert the excel files, and the fact that you are here, reading this article, proves that you are looking for someone to guide you. Well, no worries! We have got you covered here. In this article, we are going to tell you the methods to convert an Excel file to a VCF file & edit it.
See Also:
How to Open Bin File on Android
Fix Can’t Take Screenshot Due to Security Policy
How to Downgrade Android App Without Uninstall
How to Copy Your Instagram Profile Link from App
How to Recover Deleted Text Messages on Android
How to Convert Excel Contacts to vCard Files
To convert an Excel File to a vCard File, there are mainly two methods which we will discuss below:
Method 1: Convert Excel file to vCard file without third-party software
Step 1: Convert Your Excel File to CSV
If your contacts are already in a CSV file, then you can skip this step. Otherwise, follow the steps given below:
1. First of all, you need to open your Excel file.
2. Now select Export and click on Change File Types.
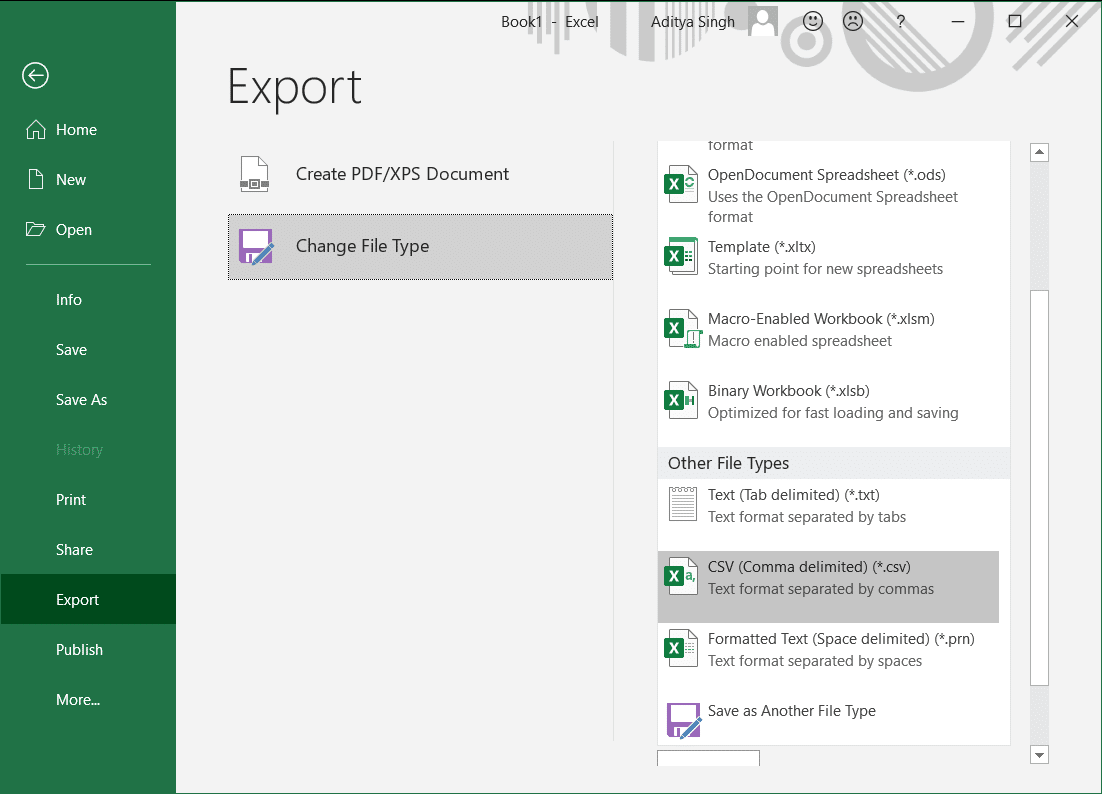
3. Select CSV (*.csv) format from the drop-down of different format options.
4. Once you have selected the CSV format, you need to browse the destination location to save the output CSV.
5. The last step here is to save this file as CSV (*.csv).
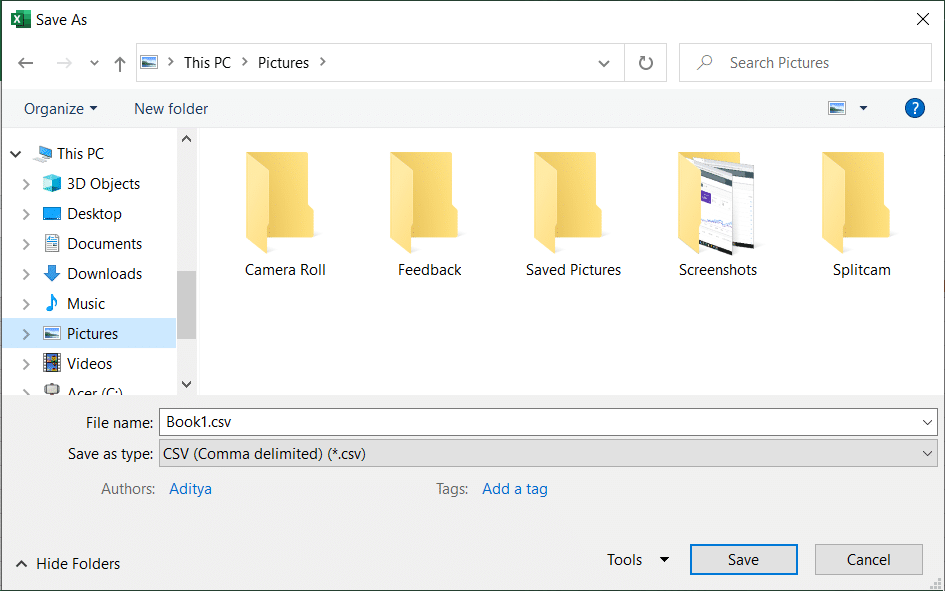
Your file will now be saved in CSV format.
Step 2: Import CSV to Your Windows Contacts
Now, to import the resultant CSV file in your Windows Contacts to convert contacts from Excel to vCard, follow the steps given below:
1. First of all, open the Start Menu and search for Contacts. Choose the Contacts or Contacts Folder.
2. Now click on the Import option to import the contacts.
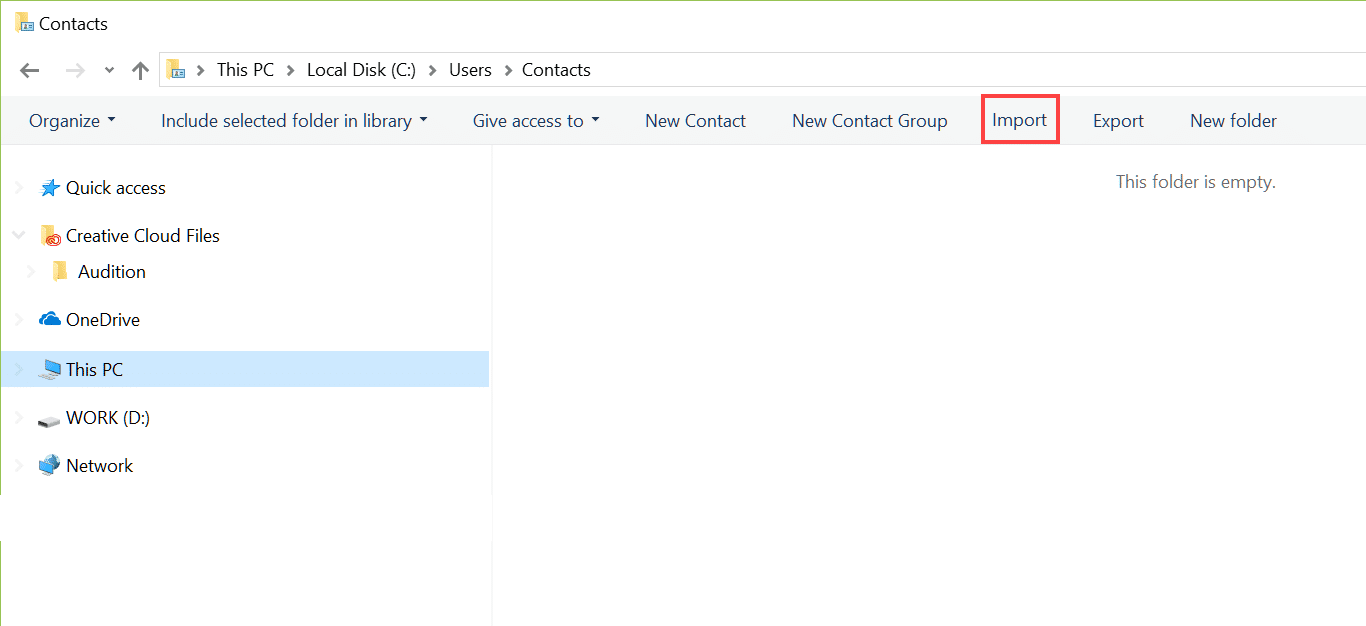
3. As the import to Windows box appears, select the CSV (Comma Separated Values) option.
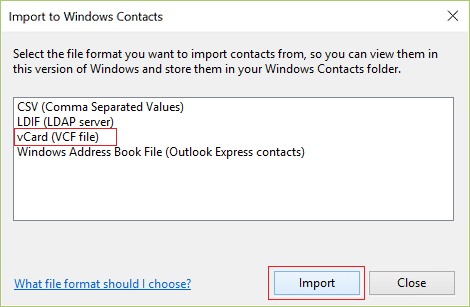
4. Click on the “Import” button and then select “Browse” to locate the CSV file you have created in step 1.
5. Click Next and map all the fields according to the requirement.
6. Now, your last step would be to click on the Finish button.
Once the import process is completed successfully, you will find all your CSV contacts saved as vCard in Windows Contacts.
If this method doesn’t work then you can use People app in Windows to sync your Contacts.
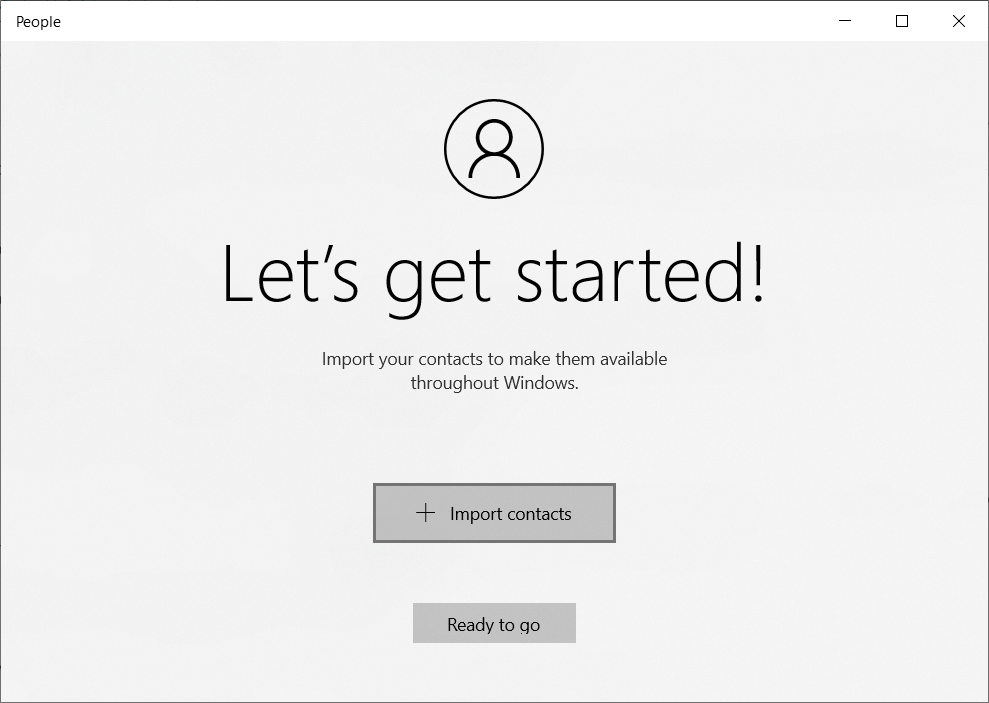
Step 3: Export vCard from Windows Contacts
Finally, to export vCard contacts from your Windows, follow the steps given below:
1. Again open the Contacts window.
2. Press the Ctrl button and choose all the required contacts.
3. Now from the Windows Export Contact wizard, select vCards (folder of .VCF files).
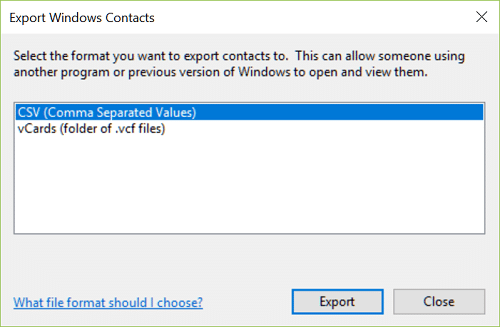
4. Click on the Export button and browse a destination location to save your vCards then click OK.
And you’re done! Now, you can find all those CSV contacts saved as vCard in Windows Contacts. After this, you might want to import and access these vCard Files from vCard supported email client/ other applications.
The Manual method is very lengthy and time-consuming too. For someone who needs a faster method, it is not an ideal choice. However, we have another method called the Professional Method. This method will allow you to copy and paste contacts simply; the only requirement here is to install a third-party software – SysTools Excel to vCard Converter.
Method 2: Convert Excel to vCard Using SysTools
SysTools Excel to vCard Converteris a program to convert unlimited Excel contacts to vCard file format without any data loss. You can convert Excel File Contacts into a single or multiple vCards. Follow the steps given below to use this software to convert contacts from Excel to vCard:
1. As this professional method needs software to be installed beforehand, the first step here is to download and run Excel to vCard Converter.
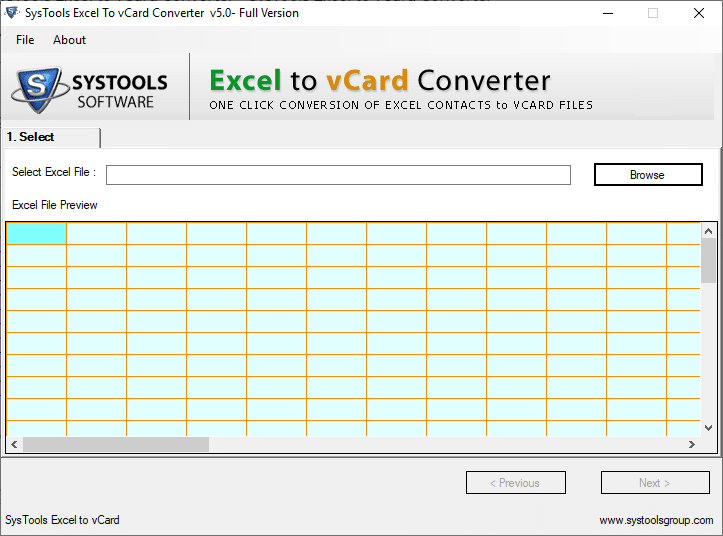
2. Once you have installed the application, you need to click on the Browse button. This will load an Excel file.
3. Now select the vCard file from your computer and click OK.
4. After reviewing your Excel contacts, click on Next.
5. Now you need to map your vCard fields with all the Excel Fields.
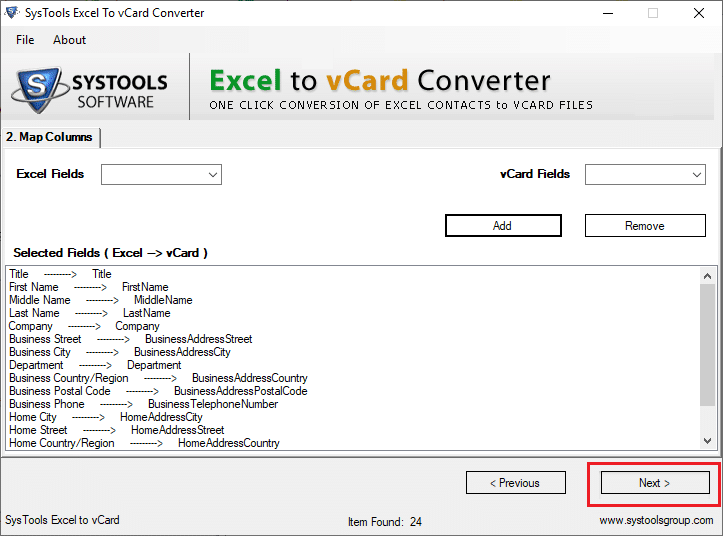
6. Click on “Excel Fields” to map with the vCard Fields then click Add. Finally, click on the Next button.
7. Check the options according to your requirement and click on the Convert button.
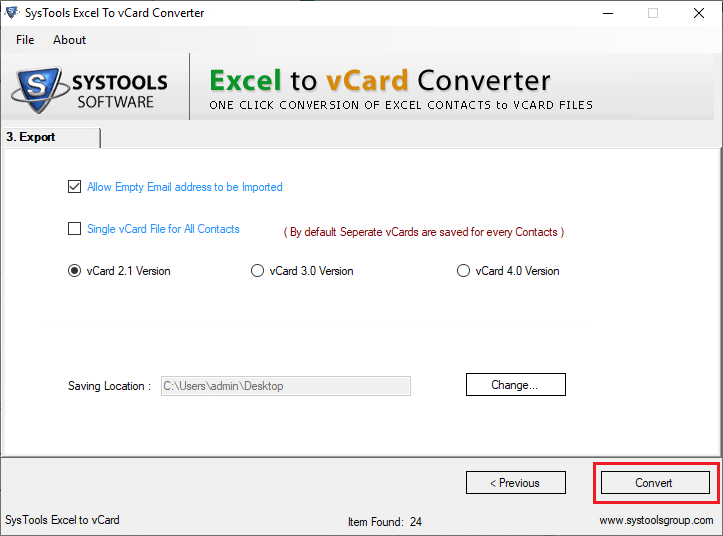
8. The vCard files will be successfully created for your contacts. In the end, click on Yes to view them.
Note: This application comes with a free and a pro version. The free version of this software allows only 25 contacts to be exported. You can buy the full version for unlimited exports.
After exporting to vCard File Format, you can easily share your contacts on numerous platforms like Gmail, Outlook, WhatsApp etc.
Recommended:
We hope you have got your ideal solution for the conversion of your Excel to vCard files. We have included the two most easy and common methods for the same. We have mentioned the steps in detail. If you face any problem, you can reach out to us for help or drop a comment.