How to Enable or Disable App Icon Badges on Android
If you are using an Android phone, then you know that when you receive notifications, your phone displays them on your Lock screen as alerts. You can easily unlock and scroll down the notifications shade to view the notifications. Apart from this, you can also enable LED lights to accompany your notification alerts on your Android phone. However, if want to check all the missed notification through app icon badges, then the most Android phone does not offer this feature of app icon badges.
This app icon badge feature allows the app’s icon to show badges with the number of unread notifications for that specific app on your Android phone. iPhone users do not have to worry about this feature as the iOS operating system comes with the app icon badge feature for showing the number of unread notifications for each app. However, Android O supportsapp icon badges for applications that support this feature such as Facebook Messenger, WhatsApp, email app, and more. Therefore, in this article, we are going to help you to enable and disable the app icon badges on your Android phone.
![]()
How to Enable or Disable App Icon Badges on Android
Reasons to Enable App Icon Badges
If you enable app icon badges on your Android phone, then you can easily check the number of unread notifications without having to open the application. You can read the number that you see on the icon of your application. This app icon badge feature comes in pretty handy for users to check their notifications later. Therefore, if you enable app icon badges on your Android phone, you will be able to see the number of notifications of each application. Moreover, you also have the option of enabling the app icon badge for individual applications or all the applications.
See Also:
How to Mirror Android Phone to TV Without Wi-Fi
17 Best Free Font Apps for Android Smartphone Users
How to Temporarily Disable my Instagram Account
How to Open Bin File on Android
How to Record Call on iPhone Without App for Free
2 Ways To Enable Or Disable App Icon Badges
Method 1: Enable App Icon Badges for all Apps
You have the option of enabling or disabling the app icon badges for all the applications that support app icon badge. If are using the Android Oreo, then you have complete freedom for choosing all of your applications to show the icon badges for unread notification.
For Android Oreo
If you have an Android Oreo version, then you may follow these steps to enable app icon badges:
1. Open your Phone Settings.
2. Go to the ‘Apps and notifications’ tab.
3. Now, tap on the notification and turn on the toggle for the option ‘App icon badges’ to Enable app icon badges on your phone. Make sure that you are enabling this app icon badges option for all the apps.
Similarly, you can Disable app icon badges by turning off the toggle for app icon badges. However, this method is for enabling the app icon badges for all the applications on your phone.
On Android Nougat & Other Versions
If you are using the Android Nougat operating system or any other version of Android, then you may follow these steps for enabling or disabling the app icon badges for all your applications.
1. Open the Settings of your Phone.
2. Open the Notifications tab. This option may vary from phone to phone and you may have to go to the ‘Apps and notifications’ tab.
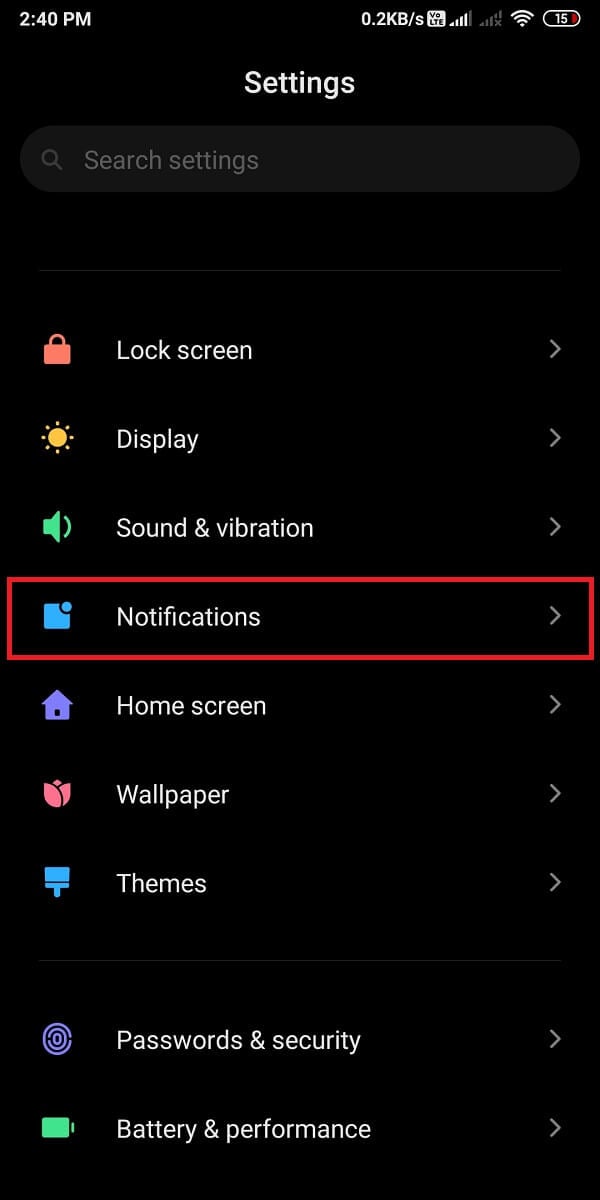
3. Now, tap on ‘Notification badges.’
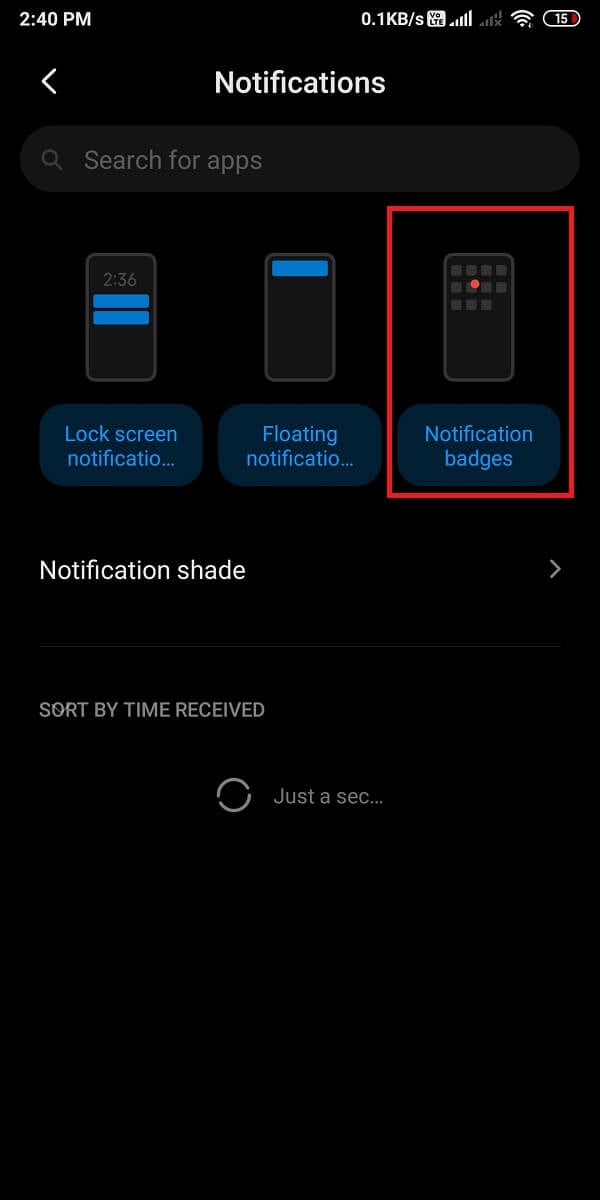
4. Turn on the toggle next to the applications that allow App icon badges.
![]()
5. You can easily turn on the badges for all the applications that support badges.
Also Read: How to Change App Icons on Android Phone
Method 2: Enable App Icon Badges for Individual Apps
In this method, we are going to mention how to enable or disable app icon badges for individual applications on your phone. Sometimes, the users do not want to see the app icon badges for some of the applications and that is why you need to know how to enable app icon badges for specific applications.
For Android Oreo
If you are using the Android Oreo version, then you may follow these steps to enable app icon badges for individual or specific apps:
1. Open your Phone Settings.
2. Tap on Apps and notifications.
3. Now go to Notifications and select the Apps for which you want to enable the App icon badges.
4. You can easily turn off the toggle for certain applications in which you do not want app icon badges. Similarly, turn on the toggle for the apps you wish to see the badges.
For Android Nougat & Other Versions
If you have an Android phone with Nougat as the operating system, then you may follow these steps to enable app icon badges for individual applications:
1. Open your Phone Settings.
2. Go to ‘Notifications’ or ‘Apps and notification’ depending upon your phone.
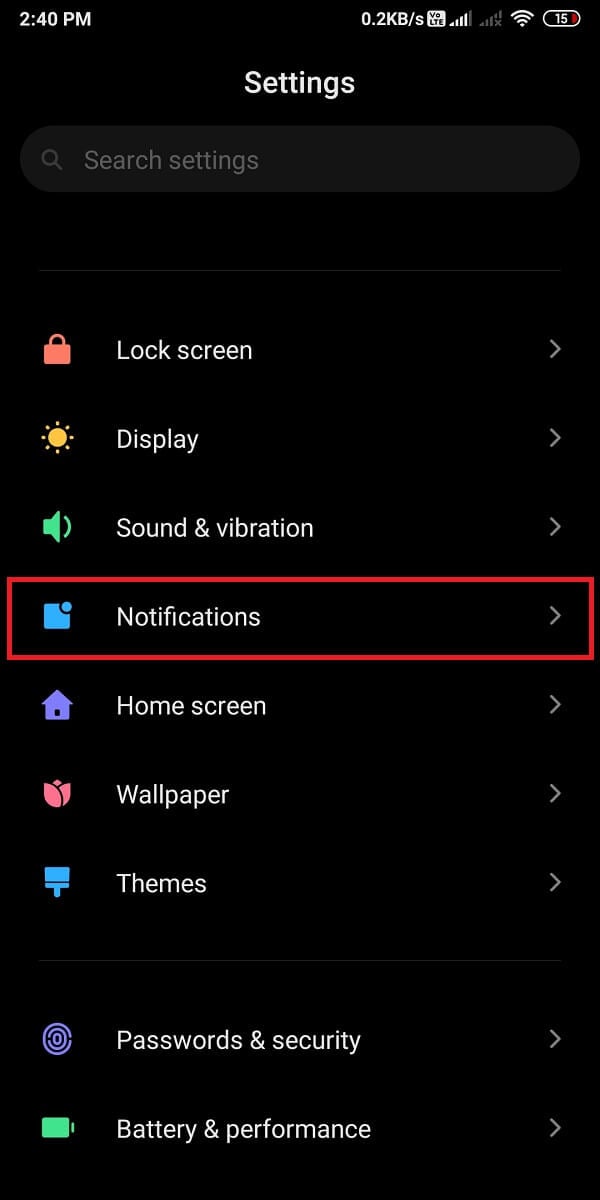
3. In Notifications section, tap on ‘Notification badges’.
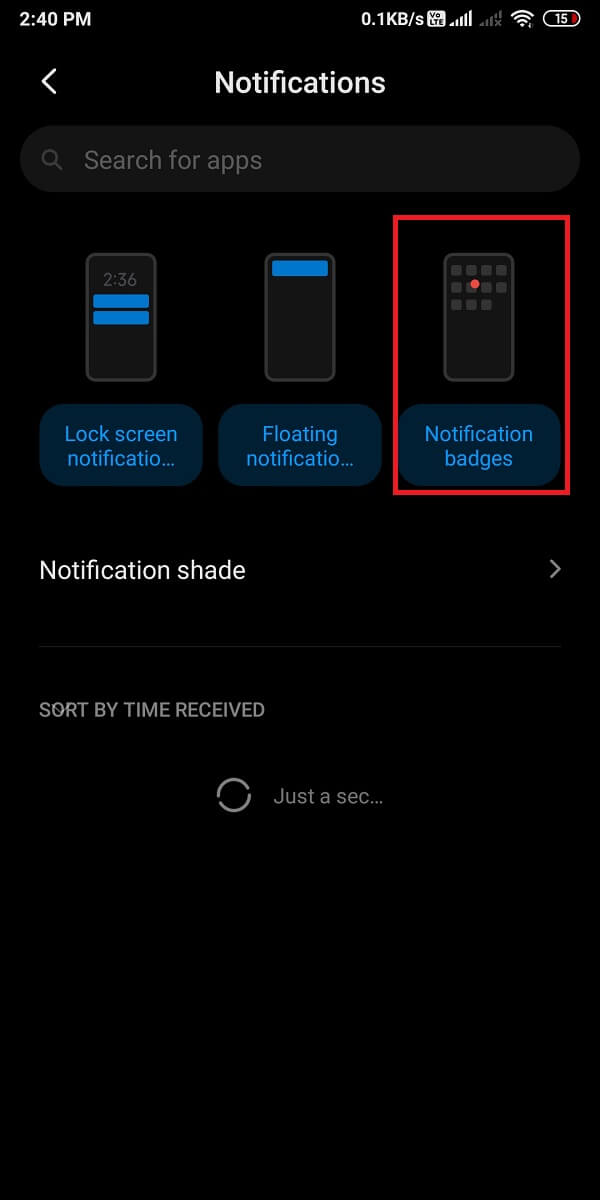
4. Now, turn off the toggle next to the application for which you do not want app icon badges. When you turn off the toggle for an application, that app will come under the ‘Notification badges aren’t allowed’ section.
![]()
5. Finally, keep the toggle on for applications you wish to see the app icon badges.
Recommended:
We hope this guide was helpful and you were able to enable or disable the App icon badges on your Android phone. We understand that the feature of app icon badges is convenient for you as you don’t miss out on any notification and can easily check the unread notifications later when you are not busy.