How to Change Your Caller ID on iPhone
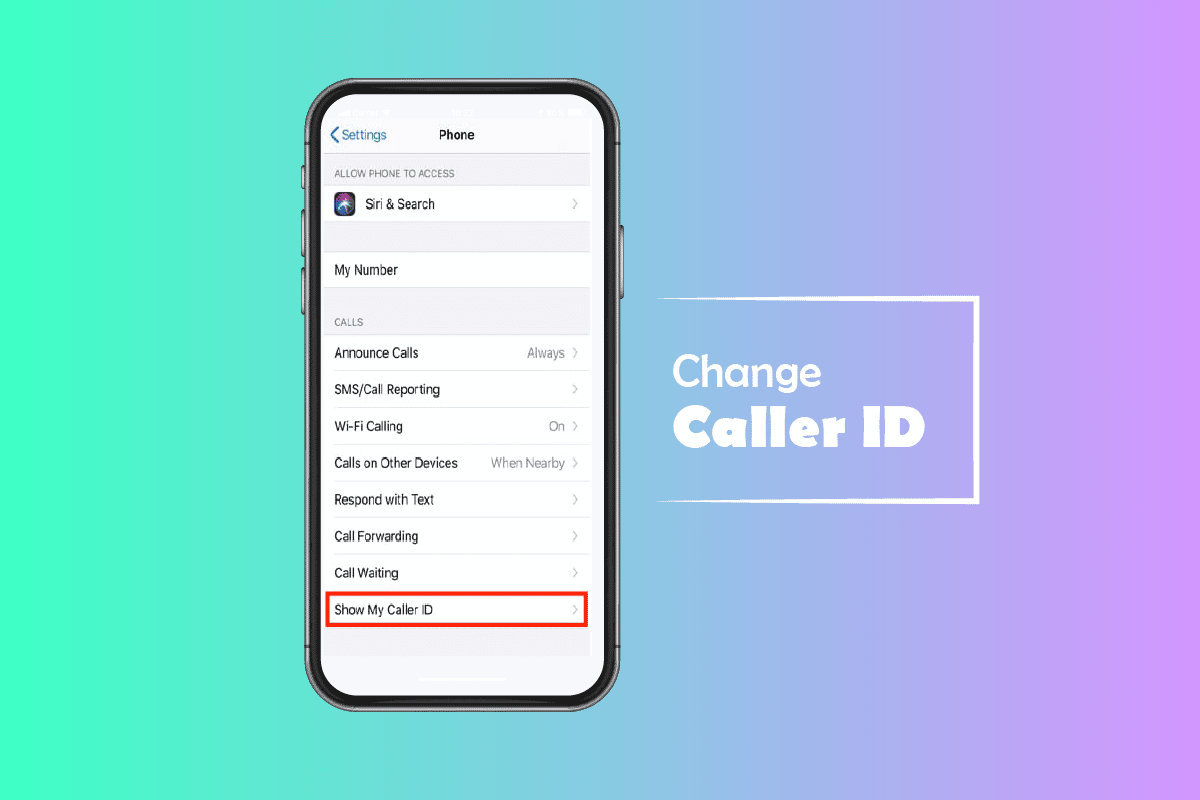
Caller ID is a smartphone feature that displays the owner’s name and the caller’s phone number. A caller’s phone number is displayed on the recipient’s phone before the call is answered, thanks to caller ID technology. When buying a new phone, a caller ID is issued to you by your carrier. And now, you may want to learn how to reset caller ID on iPhone or caller ID on iPhone. You have reached the right place! We are bringing you a helpful guide that will teach you how to change your caller ID on iPhone with the step-by-step procedure.
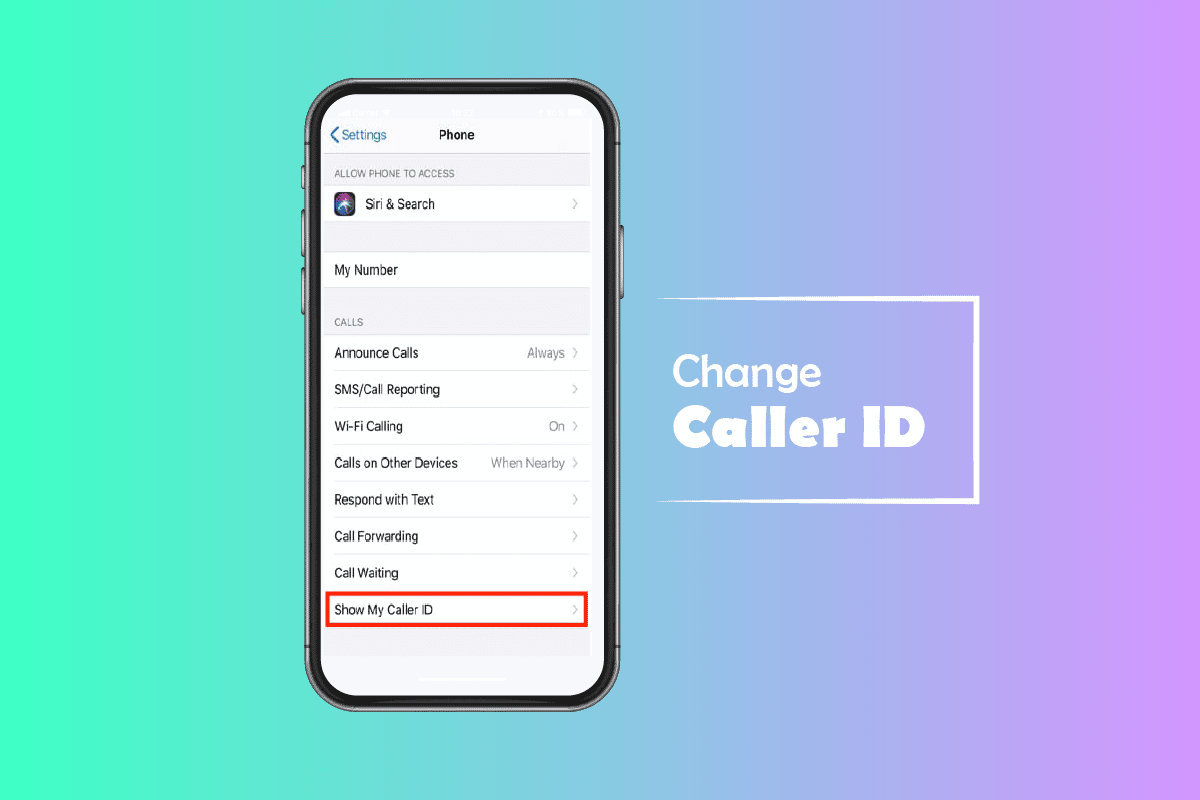
How to Change Caller ID on iPhone
Read this article till the end to learn if you can really change caller ID and how to hide it on your iPhone.
Note: The following methods were performed on iPhone 11 (version 15.5).
Can I Change My Outgoing Caller ID?
No, since the phone carrier company maintains the Caller ID, there are no other options for changing it. You would require to use external apps, such as AT&T or T-Mobile to make changes to your caller ID.
How to Change Caller ID on iPhone?
You can’t change your caller ID as your ID is set by the carrier and not through your iPhone. You can only turn your caller ID on and off but cannot change it through iPhone settings. Follow the steps below to change your caller ID status to hide:
1. Open the Settings app on your iPhone.
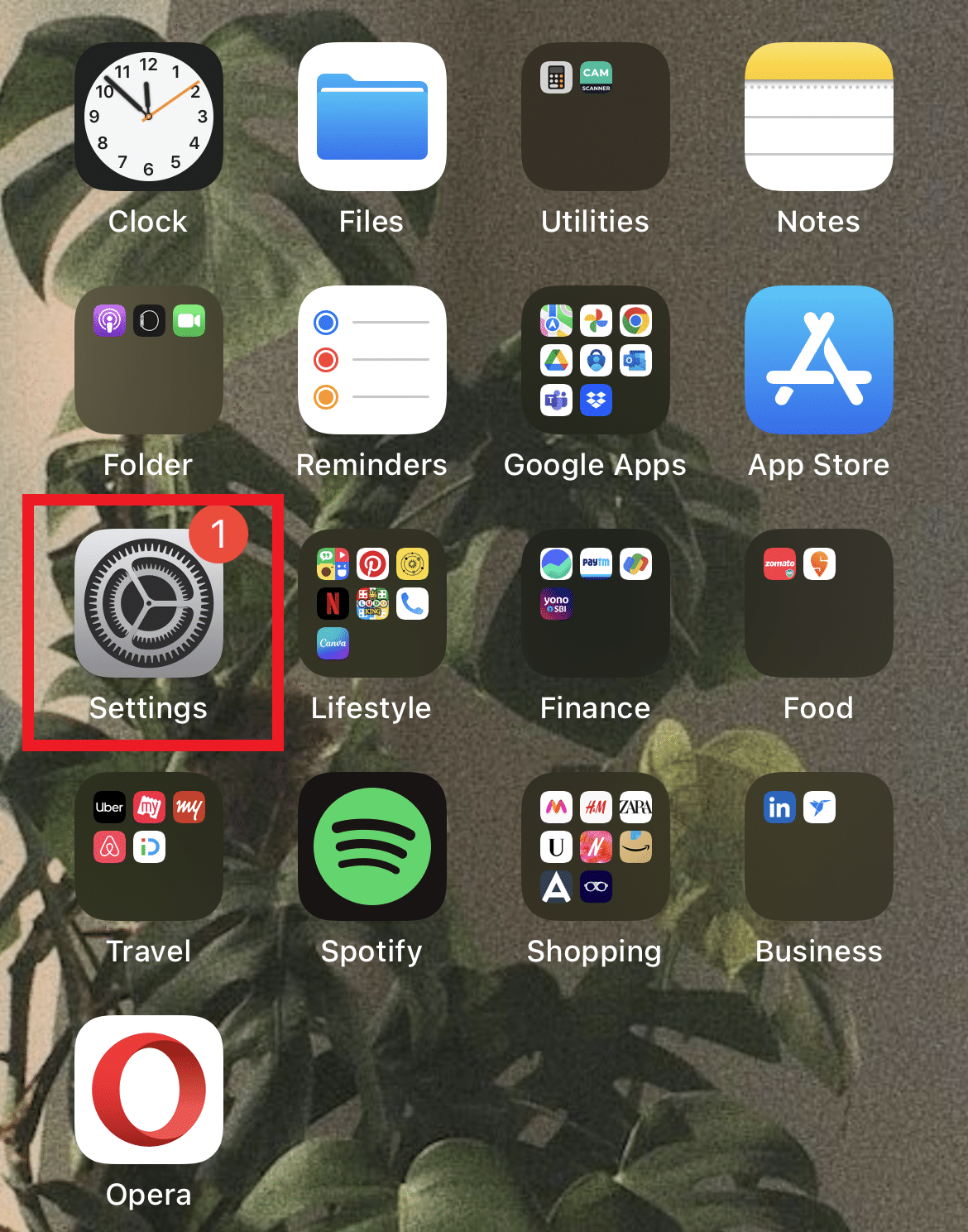
2. Swipe down and tap on Phone.
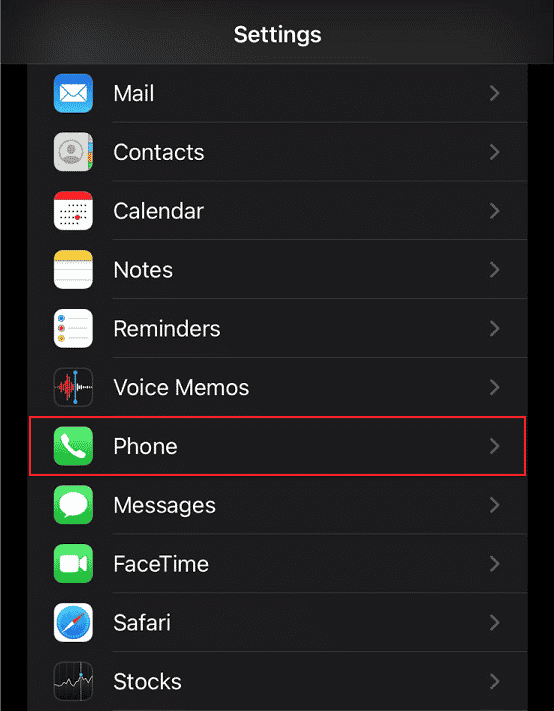
3. Tap on Show My Caller ID.
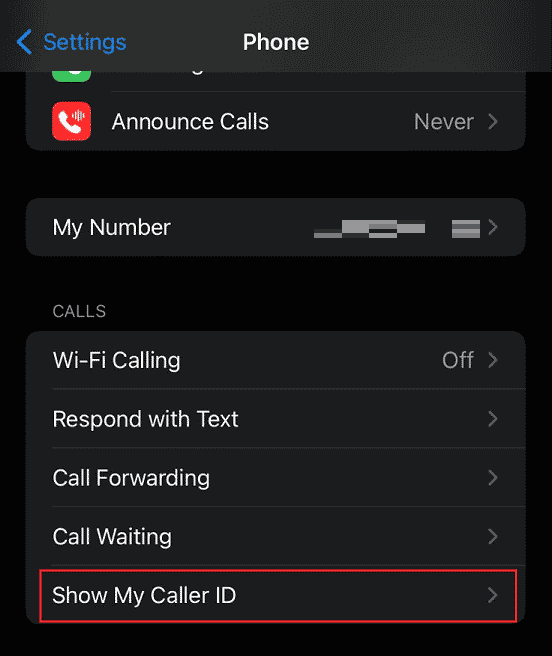
4. Turn off the toggle for the Show My Caller ID option, as shown below.
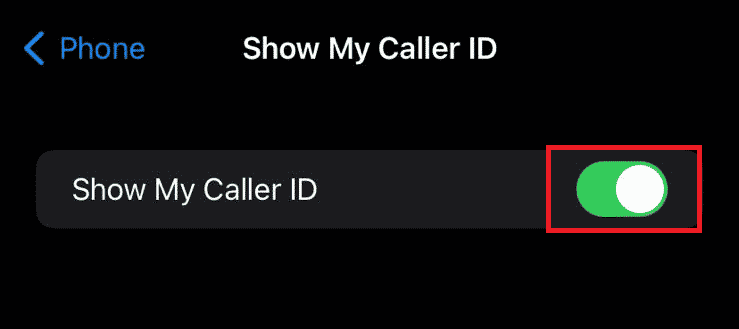
Also Read: What is Little Moon Next to Text on iPhone?
How Do I Change My Outgoing Caller ID on My iPhone?
You can’t change the caller ID for others from your iPhone. But you can hide your caller ID with the help of the following steps.
1. Open the Settings app and tap on Phone.
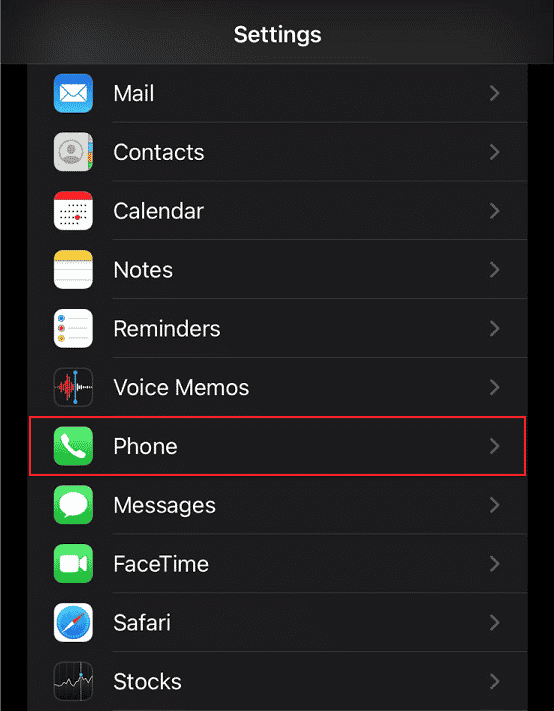
2. Then, tap on Show My Caller ID from the options list.
3. Tap on the Show My Caller ID toggle option to turn it off.
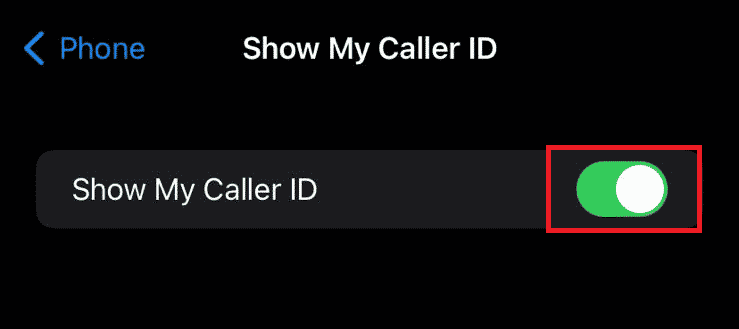
It will result in your call recipients seeing the No Caller ID instead of your name when you call them.
How Do I Change the Name That Appears on Caller ID?
While asking how to change your caller ID on iPhone, you might ask about changing the name. You can change your caller ID name using apps like T-Mobile. If you have the T-Mobile network on your phone with the T-Mobile app installed, follow the upcoming steps to change your caller ID name.
1. Open the T-Mobile app on your phone.
2. Tap on the MORE tab.
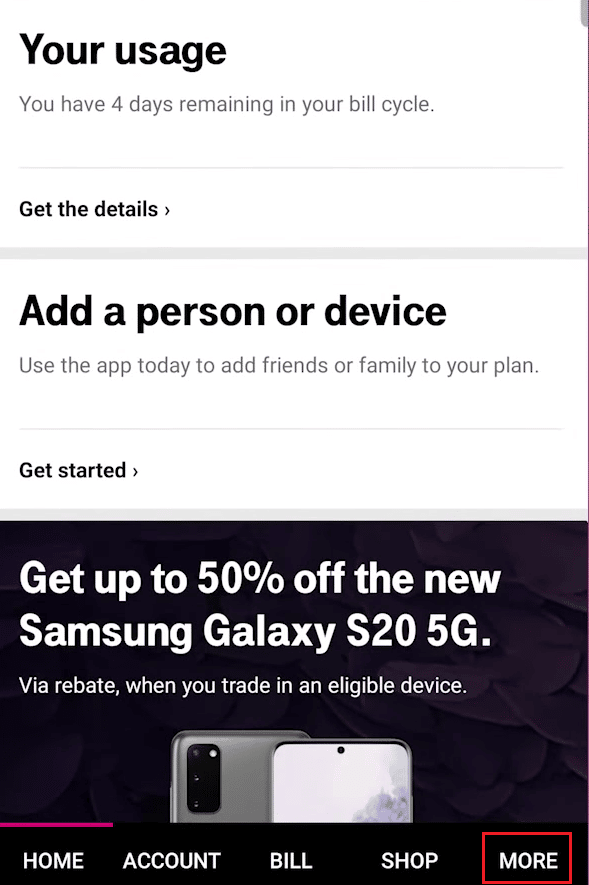
3. Tap on Profile settings.
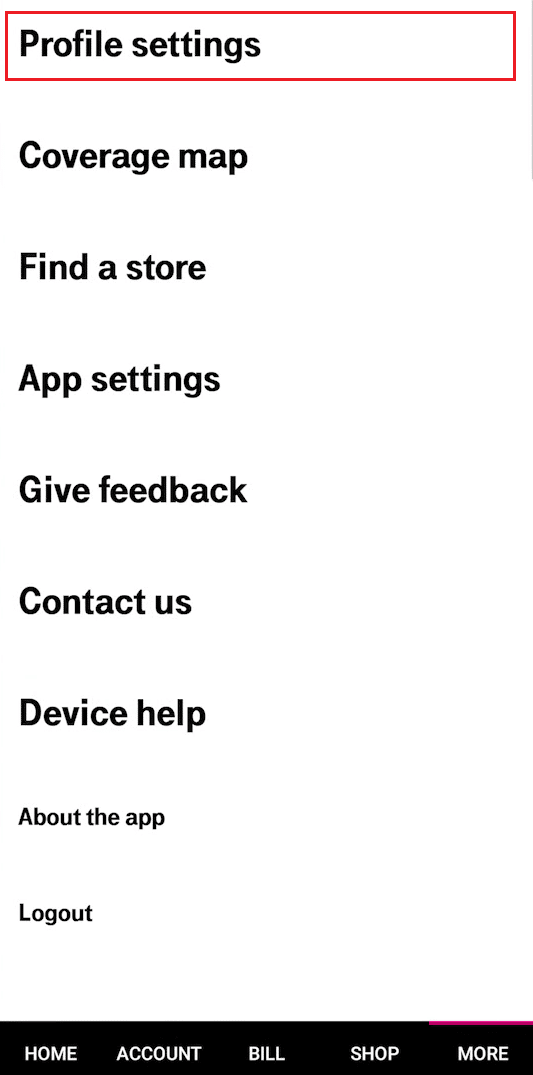
4. Then, tap on the Caller ID name.
5. Choose a line and enter the new First and Last name to change the current ones.
6. Finally, tap on the Save Caller ID name to save the changes.
Also Read: How to Turn On 5G on iPhone 11
Why is My Caller ID Showing a Different Name iPhone?
Your iPhone may display a caller ID inaccurately due to outdated carrier settings or incorrect formatting by your original carrier. You can alter your carrier settings to correct this.
Why Does the Wrong Name Show Up on Caller ID?
Unfortunately, the desired caller ID formatting varies between carriers. The caller ID information may change along the route since calls may pass via multiple networks.
How Do I Remove My Name from Caller ID?
To remove or reset caller ID on iPhone, follow the steps mentioned below:
1. Launch the Settings on your iPhone.
2. Swipe down and tap on Phone > Show My Caller ID.
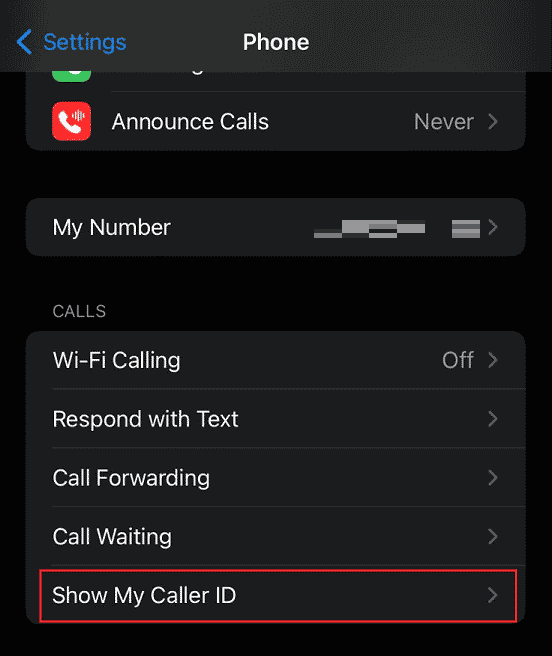
3. Then, turn off the toggle for the Show My Caller ID option.
Recommended:
We hope this guide was helpful and you learned how to change your caller ID on iPhone. If you have any queries or suggestions, please drop them in the comments section below. Also, let us know what you want to learn next.