Fix Mouse Scroll Not Working On Windows 10
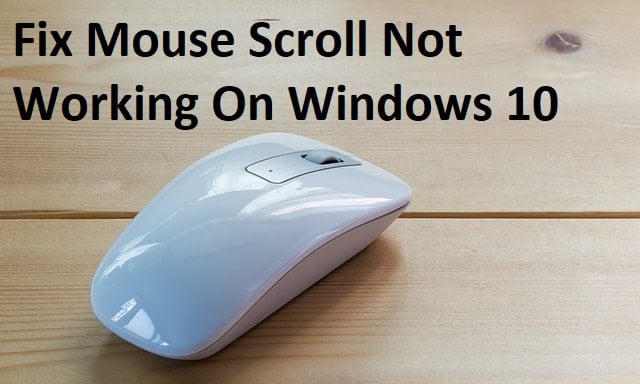
Fix Mouse Scroll Not Working On Windows 10: If you are facing issues with Mouse Scroll not working properly or if you can’t get the mouse to work at all then this guide is for you. This guide also applies to if you cannot change mouse settings, scrolling is too slow or too fast, or you receive the error message “Some mouse settings might not work until you connect a Microsoft mouse to a USB port on your computer or set up a Microsoft mouse that uses Bluetooth technology.”
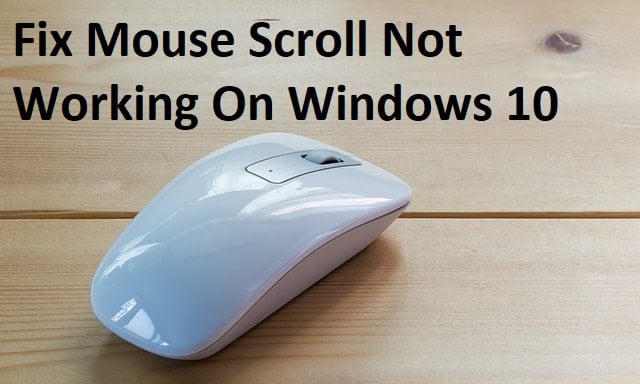
The main question is why does the problem occur in Mouse scroll? Well, there can be a number of causes such as outdated or incompatible mouse drivers, hardware issues, dust clogging, conflict with 3rd party software, the problem with IntelliPoint software or drivers etc. So without wasting any let’s see how to Fix Mouse Scroll Not Working On Windows 10 issue with the help of the below-listed guide.
Fix Mouse Scroll Not Working On Windows 10
Make sure to create a restore point just in case something goes wrong.
Before following the below-listed methods first just try some basic troubleshooting to see if you can Resolve problems with mouse scrolling:
- Reboot your PC and check again.
- Connect your Mouse to another PC and see if it’s working or not.
- If it’s a USB mouse then try to connect it to a different USB port.
- If you are using a Wireless Mouse then make sure to replace the mouse batteries.
- Try to check mouse scrolling in a different program, see if the scrolling problem occurs system-wide or in some particular programs or application.
Method 1: Perform Clean Boot
Sometimes 3rd party software can conflict with Windows and can cause the delay in Mouse Scroll. In order to Fix Mouse Scroll Not Working On Windows 10, you need to perform a clean boot on your PC and diagnose the issue step by step.
Method 2: Check Mouse Properties
1.Press Windows Key + R then type main.cpl and hit Enter to open Mouse Properties.

2.Switch to the Wheel tab and make sure “The following number of lines at a time” is set to 5.
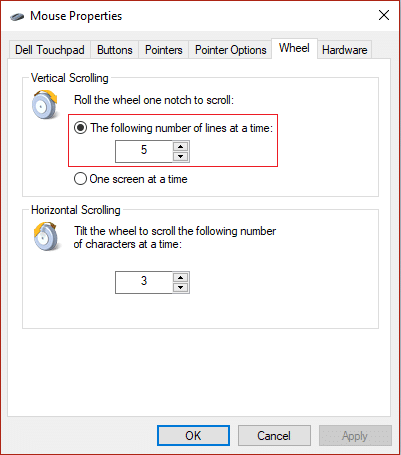
3.Click Apply and then move to Device Settings or Dell Touchpad tab and click on Settings.
4.Make sure to click on Default in order to revert settings to default.
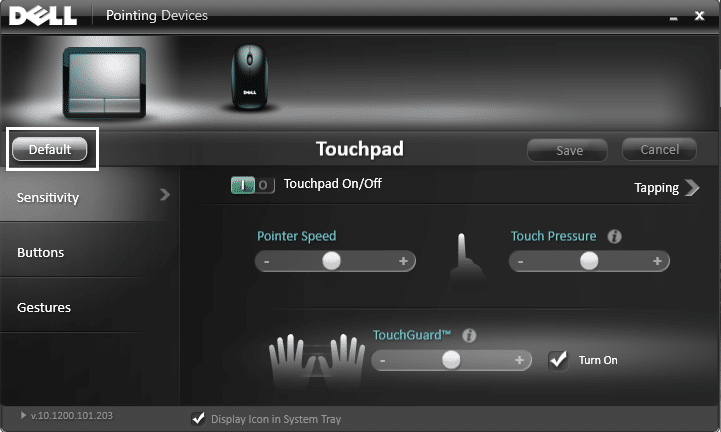
5.Next, switch to Gestures and make sure to enable “Enable Vertical Scrolling” and “Enable Horizontal Scrolling.”
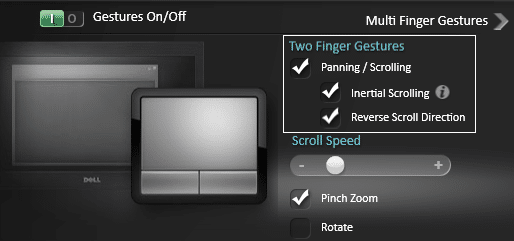
6.Click Apply followed by OK.
7.Close everything and reboot your PC. See if you’re able to Fix Battlefront 2 Mouse Scroll Not Working On Windows 10.
Method 3: Start HID service
1.Press Windows Key + R then type services.msc and hit Enter.

2.Find Human Interface Device (HID) service in the list and double-click on it to open its Properties window.
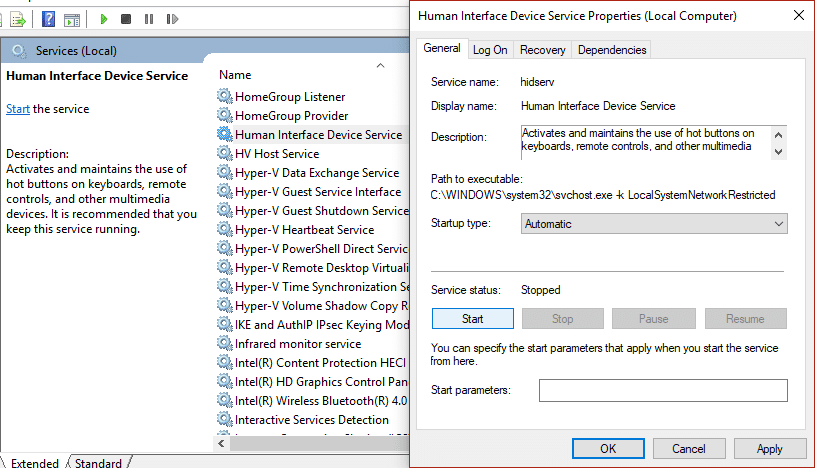
3.Make sure the Startup type is set to Automatic and if the service is not running click on Start.
4.Click Apply followed by OK.
5.Reboot your PC to save changes and see if you’re able to resolve problems with mouse scrolling.
Method 4: Update Mouse Drivers
1.Press Windows Key + R then type devmgmt.msc and hit Enter to open Device Manager.

2.Expand Mice and other pointing devices and then right-click on your device and select Update driver.
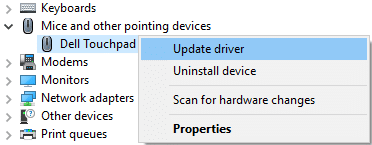
3.First, select “Search automatically for updated driver software” and wait for it to automatically install latest drivers.

4.If the above fails to fix the issue then again follow the above steps except but on the Update driver screen this time choose “Browse my computer for driver software.“

5.Next, select “Let me pick from a list of available drivers on my computer.“

6.Select the appropriate driver and click Next to install it.
7.Reboot your PC to save changes.
8.If you are still facing the issue then on the select driver page select “PS/2 Compatible Mouse” driver and click Next.
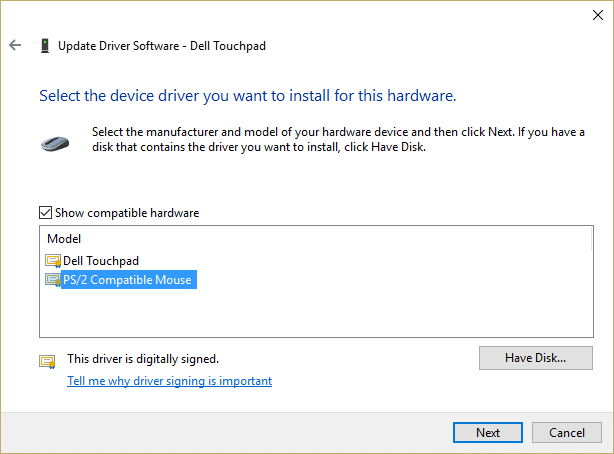
9.Again check if you are able to Fix Mouse Scroll Not Working issue.
Method 5: Uninstall Mouse Drivers
1.Press Windows Key + R then type devmgmt.msc and hit Enter to open Device Manager.

2.Expand Mice and other pointing devices and then right-click on your device and select Uninstall.
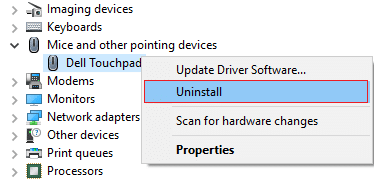
3.If asked for confirmation select Yes.
4.Reboot your PC to save changes and Windows will automatically install the default drivers.
Method 6: Re-install Synaptics
1.Type Control in the Windows Search then click on Control Panel.

2.Then select Uninstall a program and find Synaptics (or your mouse software for example in Dell laptops there is Dell Touchpad, not Synaptics).
3.Right-click on it and select Uninstall. Click Yes if asked for confirmation.
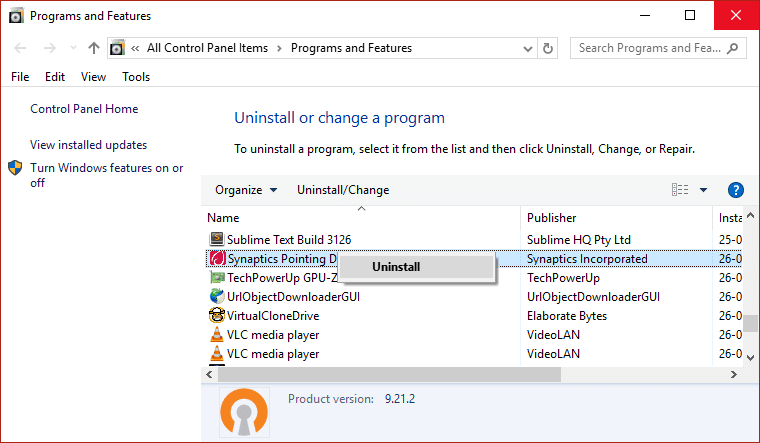
4.Once the uninstallation is complete reboot your PC to save changes.
5.Now go to your mouse/touchpad manufacturer website and download the latest drivers.
6.Install it and reboot your PC. See if you’re able to Fix Battlefront 2 Mouse Scroll Not Working On Windows 10.
Method 7: Make sure Windows is up to Date
1.Press Windows Key + I then select Update & Security.

2.Next, again click Check for updates and make sure to install any pending updates.

3.After the updates are installed reboot your PC and see if you’re able to Fix Mouse Scroll Not Working Issue.
Recommended for you:
That’s it you have successfully Fix Mouse Scroll Not Working On Windows 10 but if you still have any question regarding this guide then feel free to ask them in the comment’s section.
