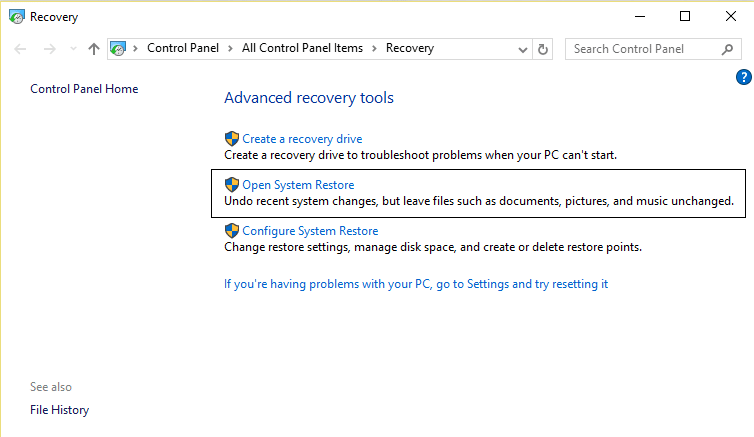Fix Google Chrome error He’s Dead, Jim!
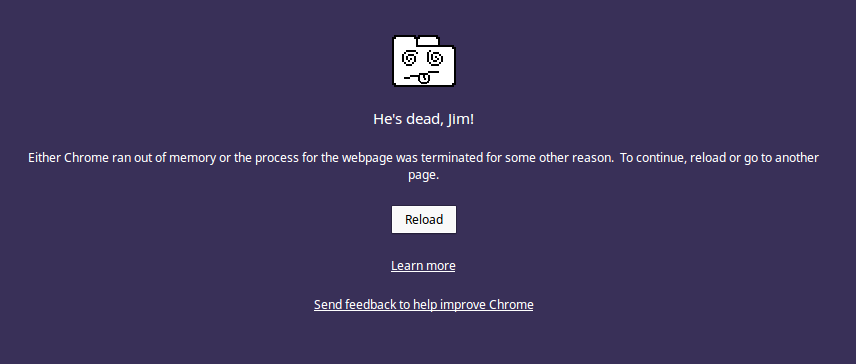
Fix Google Chrome error He’s Dead, Jim! This is the famous error message of Google Chrome “He’s Dead, Jim!” which means the following things happened:
- Either Chrome ran out of memory or the process for the web page was terminated for some
other reason. To continue, reload or go to another page. - The web page was terminated unexpectedly. To continue, reload or go to another page.
- Something caused this web page to be killed, either because the operating system ran out of memory, or for some other reason. To continue, reload or go to another page.
- Something went wrong while displaying this web page. To continue, reload or go to another page.
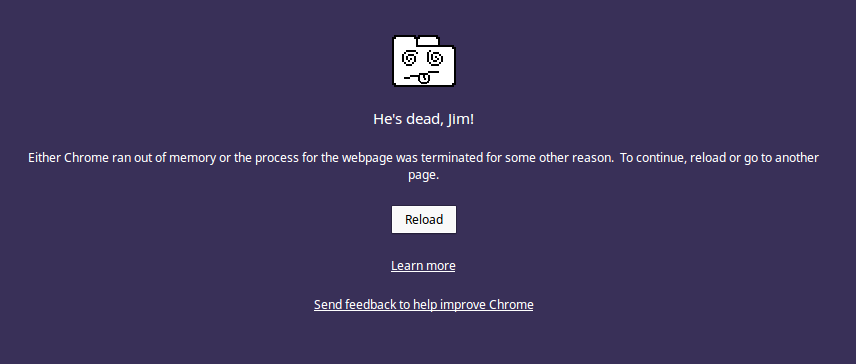
Now most of them means that there is some problem with Chrome due to which it needs to close the web pages and you need to reload them in order to continue. Users are getting frustrated with this error message as they have tried everything to resolve this error but it doesn’t seem to go away. Anyway, without wasting any time let’s see how to actually Fix Google Chrome error He’s Dead, Jim! with the help of the below-listed troubleshooting guide.
Fix Google Chrome error He’s Dead, Jim!
Make sure to create a restore point just in case something goes wrong.
Method 1: Reload the Web page
The easiest fix for this issue is reloading the website which you were trying to access. See if you’re able to access other websites in a new tab and then try to again reload the web page which is giving the He’s Dead Jim! error message.
If the particular website is still not loading then close the browser and again open it. Then again try to visit the website which was earlier giving the error and this may be able to resolve the issue.
Also, make sure to close all the other tabs before trying to reload the specified web page. As Google Chrome takes a lot of resources and running many tabs at once may lead to this error.
Method 2: Run Chrome Cleanup Tool
The official Google Chrome Cleanup Tool helps in scanning and removing software’s that may cause the problem with chrome such as crashes, unusual startup pages or toolbars, unexpected ads you can’t get rid of, or otherwise changing your browsing experience.

Method 3: Reset Chrome Settings
1.Open Google Chrome then click the three dots on the upper right corner and click on Settings.

2.Now in the settings window scroll down and click on Advanced at the bottom.

3.Again scroll down to bottom and click on Reset column.

4.This would open a pop window again asking if you want to Reset, so click on Reset to continue.

Method 4: Temporarily Disable Antivirus and Firewall
Sometimes the Antivirus program can cause Google Chrome error He’s Dead, Jim! and in order to verify this is not the case here you need to disable your antivirus for a limited time so that you can check if the error still appears when the antivirus is off.
1.Right-click on the Antivirus Program icon from the system tray and select Disable.

2.Next, select the time frame for which the Antivirus will remain disabled.

Note: Choose the smallest amount of time possible for example 15 minutes or 30 minutes.
3.Once done, again try to connect to the WiFi network and check if the error resolves or not.
4.Press Windows Key + I then select Control Panel.

5.Next, click on System and Security.
6.Then click on Windows Firewall.

7.Now from the left window pane click on Turn Windows Firewall on or off.

8.Select Turn off Windows Firewall and restart your PC. Again try to open Google Chrome and see if you’re able to Fix Google Chrome error He’s Dead, Jim!.
If the above method doesn’t work make sure to follow the exact same steps to turn on your Firewall again.
Method 5: Flush DNS Cache
1.Right-click on Windows Button and select “Command Prompt(Admin).“

2.Now type the following command and press enter after each one:
(a) ipconfig /release
(b) ipconfig /flushdns
(c) ipconfig /renew

3.Again open Admin Command Prompt and type the following and hit enter after each one:
- ipconfig /flushdns
- nbtstat –r
- netsh int ip reset
- netsh winsock reset

4.Reboot to apply changes. Flushing DNS seems to Fix Google Chrome error He’s Dead, Jim!
Method 6: Reinstall Chrome
1.Press Windows Key + R then type the following and hit Enter:
%LOCALAPPDATA%GoogleChromeUser Data
2.Right-click on the default folder and select Rename or you can delete if you are comfortable losing all your preferences in Chrome.
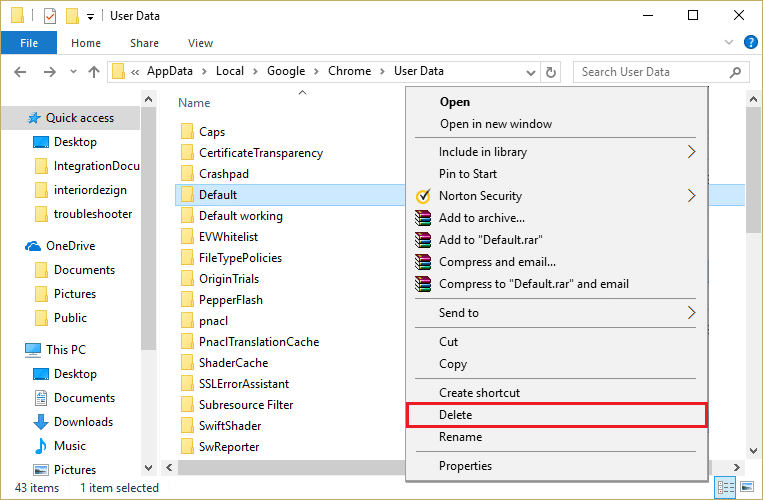
3.Rename the folder to default.old and hit Enter.
Note: If you are not able to rename the folder make sure you close all instances of chrome.exe from Task Manager.
4.Now press Windows Key + X then select Control Panel.

5.Click Uninstall a program and then find Google Chrome.
6.Uninstall Chrome and make sure to delete all its data.
7.Now reboot your PC to save changes and again install Chrome.
Method 7: Disable Hardware Acceleration
1.Open Google Chrome then click the three dots in the upper right corner and select Settings.

2.Now scroll down till you find Advanced (which would be probably located at the bottom) then click on it.

3.Now scroll down till you find System settings and make sure to disable the toggle or turn off the option “Use hardware acceleration when available.“
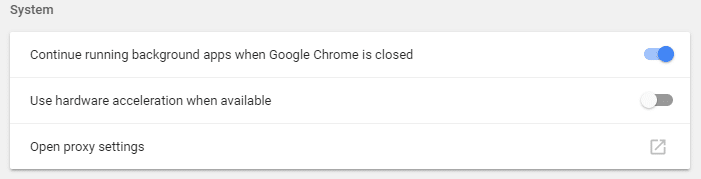
4.Restart Chrome and this should help you Fix Google Chrome error He’s Dead, Jim!
Method 8: Run CCleaner and Malwarebytes
1.Download and install CCleaner & Malwarebytes.
2.Run Malwarebytes and let it scan your system for harmful files.
3.If malware is found it will automatically remove them.
4.Now run CCleaner and in the “Cleaner” section, under the Windows tab, we suggest checking the following selections to be cleaned:

5.Once you’ve made certain the proper points are checked, simply click Run Cleaner, and let CCleaner run its course.
6.To clean your system further select the Registry tab and ensure the following are checked:

7.Select Scan for Issue and allow CCleaner to scan, then click Fix Selected Issues.
8.When CCleaner asks “Do you want backup changes to the registry?” select Yes.
9.Once your backup has completed, select Fix All Selected Issues.
10.Restart your PC to save changes.
Method 9: Make sure Windows is up to date
1.Press Windows Key + I then select Update & Security.

2.Next, again click Check for updates and make sure to install any pending updates.

3.After the updates are installed reboot your PC.
Method 10: Perform System Restore
System Restore always works in resolving the error, therefore System Restore can definitely help you in fixing this error. So without wasting any time run system restore in order to Fix Google Chrome error He’s Dead, Jim!
Method 10: Try Chrome Canary
Download Chrome Canary (a future version of Chrome) and see if you can launch Chrome properly.
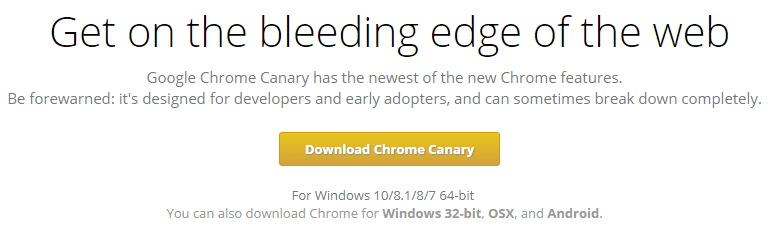
Method 12: Reset Network Settings
1.Press Windows Key + I to open Settings then click on Network & Internet.

2.From the left window pane click on Status.
3.Scroll down to the bottom and click on Network reset.
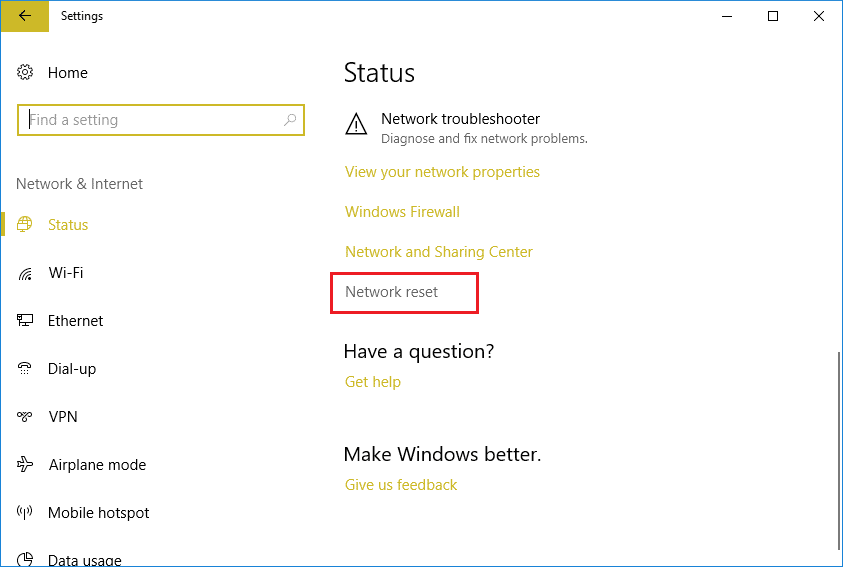
4.On the next window click on Reset now.
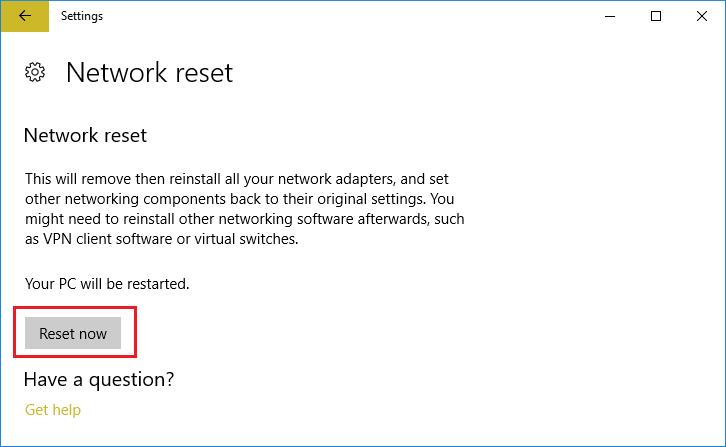
5.If asks for confirmation select Yes.
6.Reboot your PC to save changes and see if you’re able to Fix Google Chrome error He’s Dead Jim!
Method 13: Perform Clean boot
Sometimes 3rd party software can conflict with Google Chrome and therefore cause He’s Dead, Jim! Error. In order Fix this issue, you need to perform a clean boot in your PC and diagnose the issue step by step. Once your system starts in Clean Boot again try to see if you’re able to Fix Google Chrome error He’s Dead, Jim!
Recommended for you:
That’s it you have successfully Fix Google Chrome error He’s Dead, Jim! but if you still have any queries regarding this post feel free to ask them in the comment’s section.