Fix The Process Cannot Access the File error on Windows 10
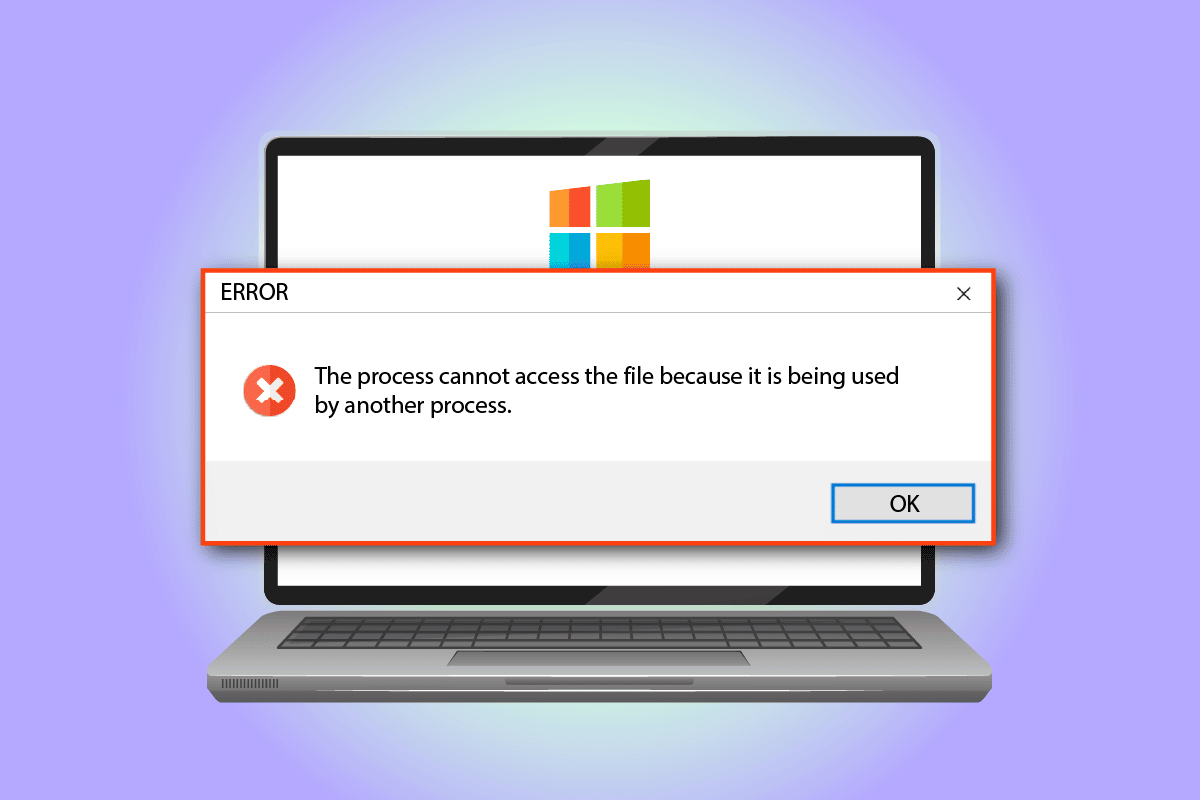
Imagine that you are trying to use your favorite app and you find an error message as Windows 10 The process cannot access the file because it is being used by another process. Now the only solution that would pop into your mind would be to close the error message. Unfortunately, this method won’t fix the error on your PC. Read the entire article to learn about the method to fix the error on Windows 10 PC.
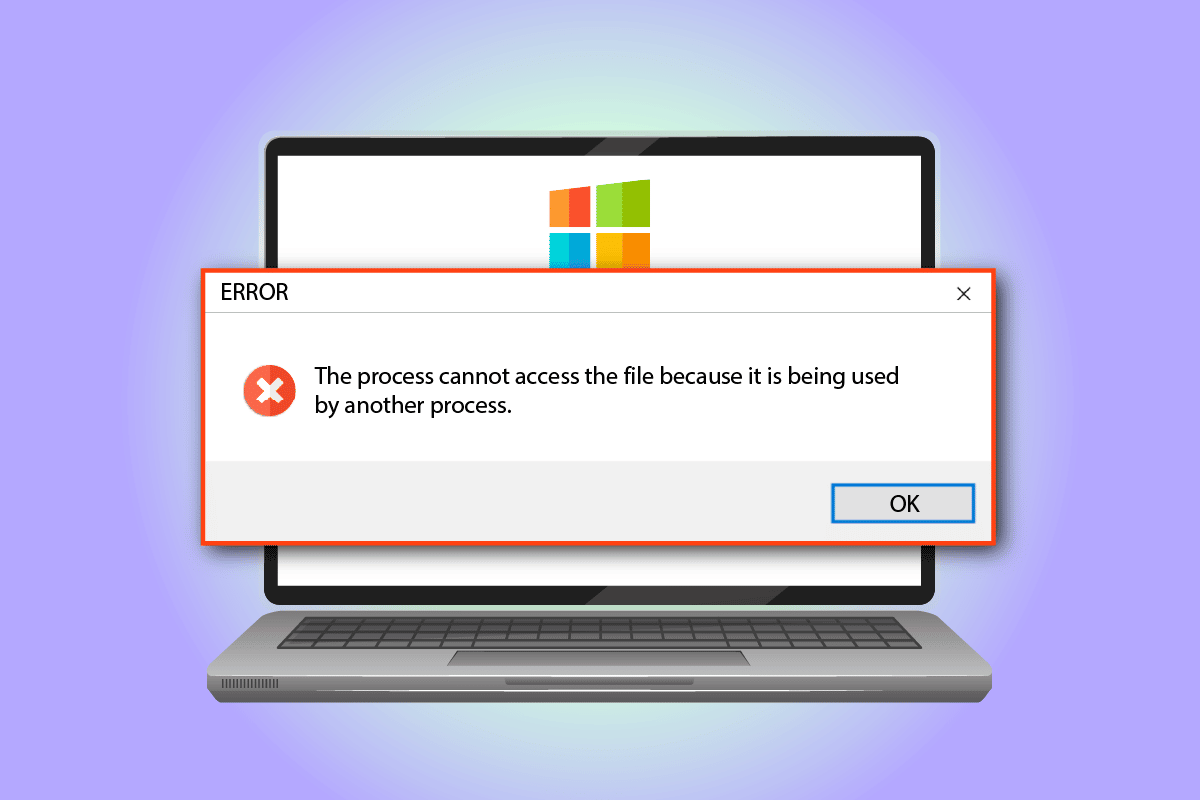
How to Fix The Process Cannot Access the File error on Windows 10
The list of causes for the file access error message is given in this section:
- Administrative Privileges- You may see the error message if the main folders for accessing the drivers are not given administrative privileges.
- Another Process is using Port 80 or Port 443- If any other process is using the IP range or port 80 or port 443, you may encounter this error message.
- ListenOnlyList Registry Subkey is Improperly Configured- The ListenOnlyList subkey and the IIS Port might be configured incorrectly in the Registry Editor.
Method 1: Basic Troubleshooting Methods
The first approach to fix the process cannot access the file on Windows 10 is to try implementing the basic troubleshooting methods given below.
1. Close Background Processes
If many apps are open in the background, you may see the error message on your PC. You can fix the issue by closing all the apps running in the background using the link given here.
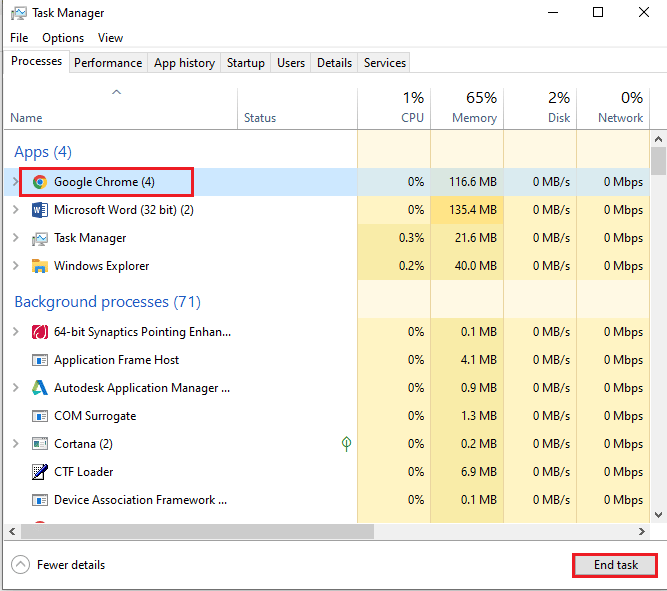
2. Run Application as Administrator
The error message may occur if the app is not given administrative privileges; you can fix the error by running the app as an Administrator.
1. Press the Windows key, type Command Prompt, and click on the Run as administrator.
Note: The Command Prompt app is chosen for explanatory purposes.
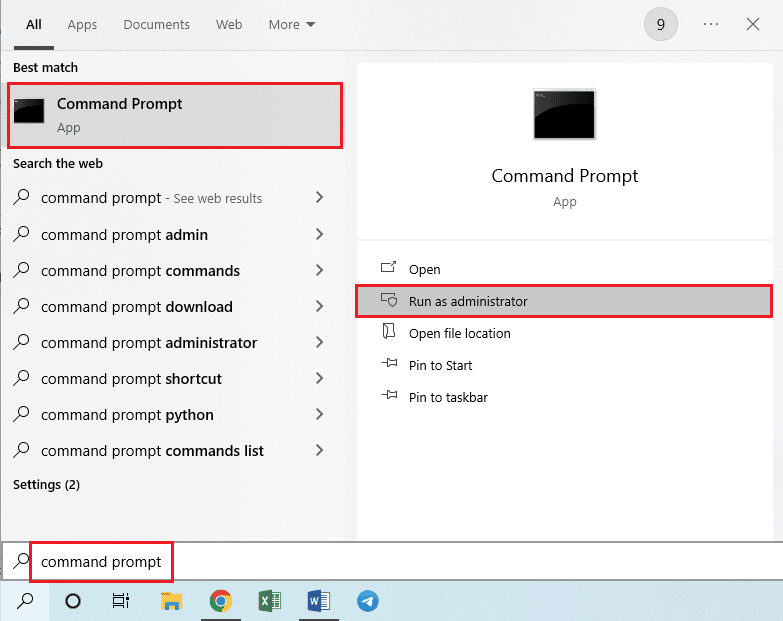
2. Click on the Yes button on the User Account Control prompt window to run the app as an administrator.
Also Read: Fix Windows 10 File System Error 2147219196
Method 2: Alter IP Range
The process cannot access the file error may occur if other processes are using Port 80 or Port 443. You can try altering the IP range of the process or setting a different IP range to fix the issue.
1. Launch the Command Prompt as administrator.
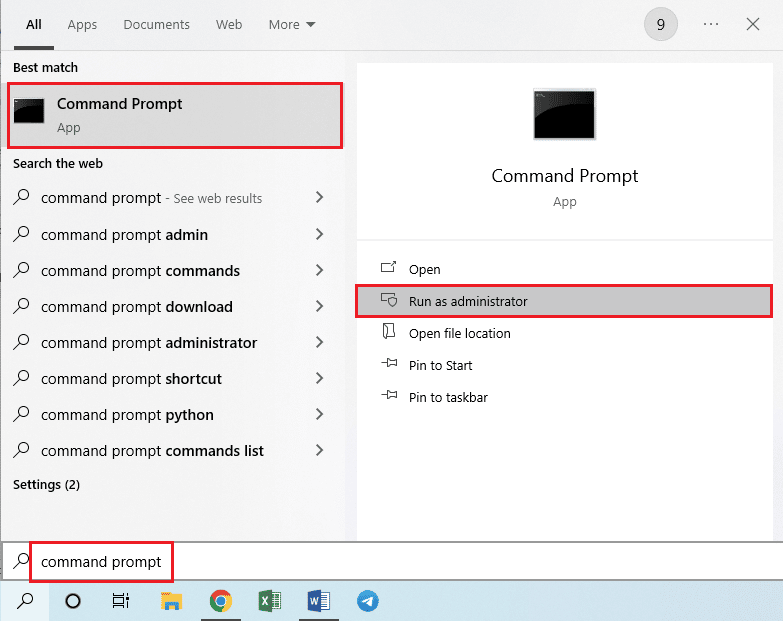
2. Type the following commands on the app and press the Enter key to set a different IP range to the TCP Ports.
netsh int ipv4 set dynamicport tcp start=10000 num=1000
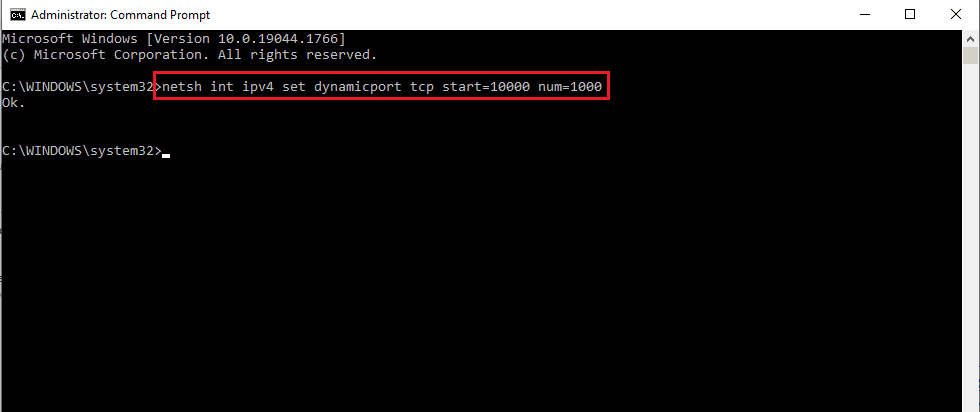
3. Type the following commands on the app and press the Enter key to set a different IP range to the UDP Ports.
netsh int ipv4 set dynamicport udp start=10000 num=1000
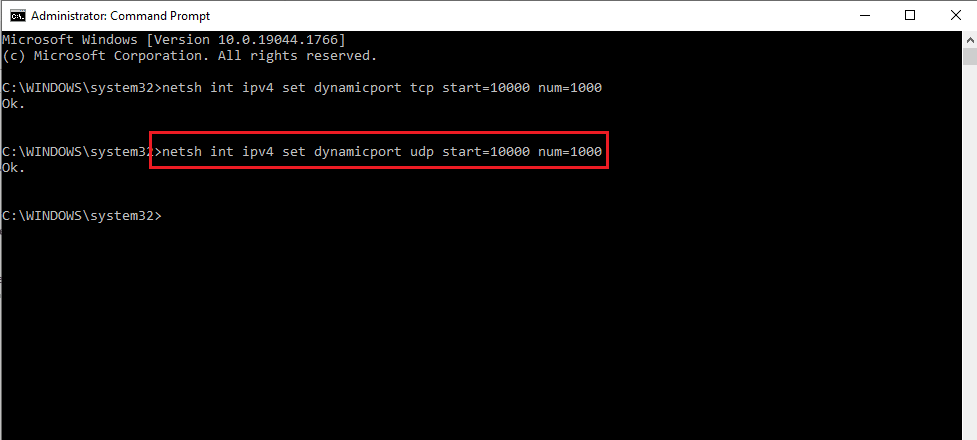
Also Read: Fix The Active Directory Domain Services is Currently Unavailable
Method 3: Resolve IIS Port Conflict
The error message the process cannot access the file because it is being used by another process may occur if there is a conflict with the IIS Port and HTTP service. You can resolve the error by altering the ListenOnlyList subkey in the Registry Editor.
1. Open the Command Prompt as administrator.
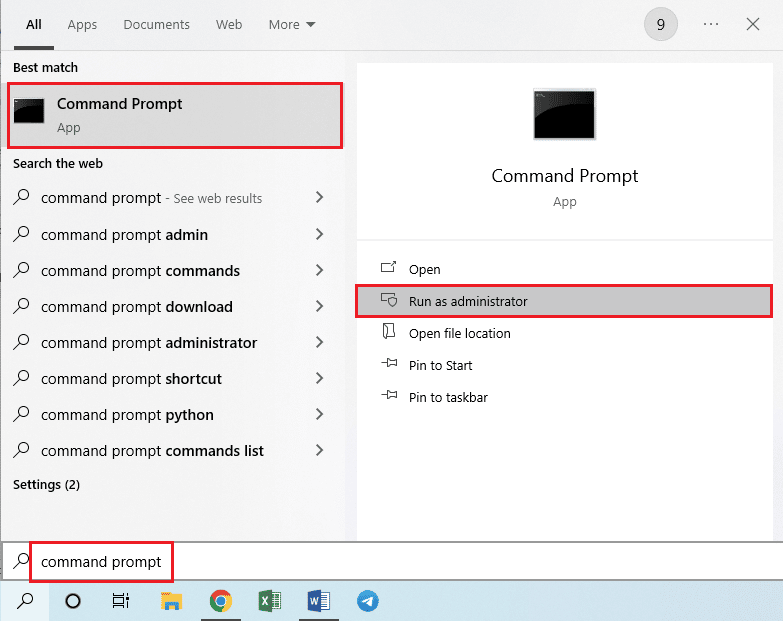
2. Type netstat –ano command and hit the Enter key to start the Netstat.exe utility and view the list of Active Connections.
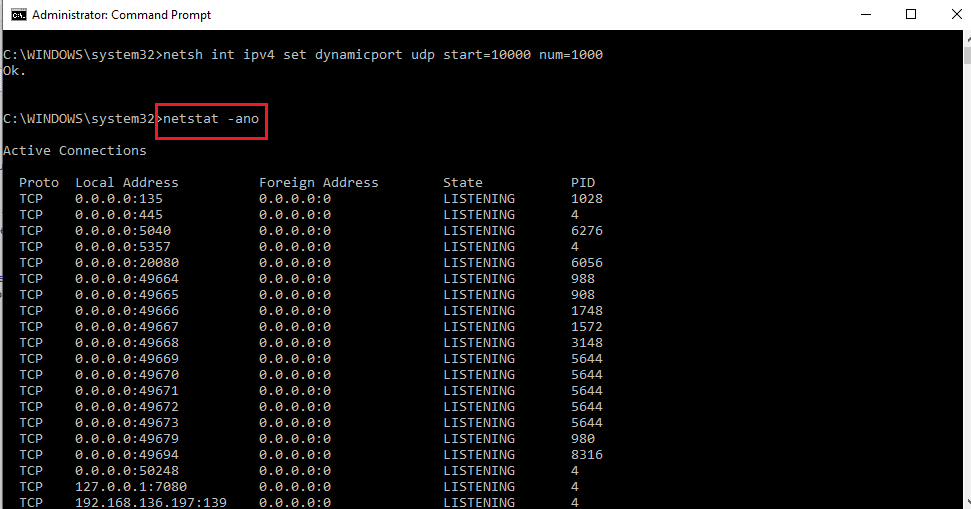
3. Type the net stop http command and press the Enter key to stop the HTTP service on your PC.
Note: The HTTP service will be using the IIS Port, so it is necessary to stop this service before altering the key.
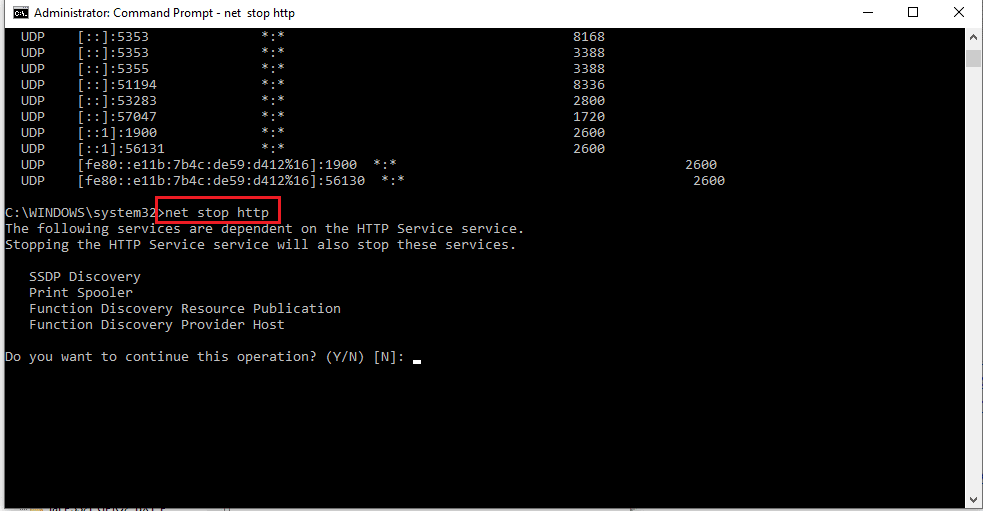
4. Type Y and press the Enter key in the Do you want to continue this operation?
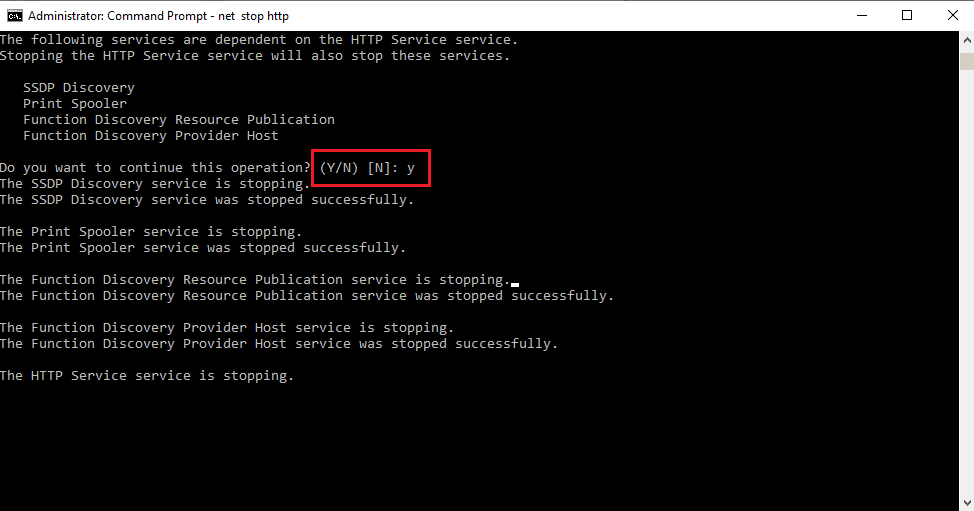
5. Hit the Windows key, type Registry Editor, and click on Open.
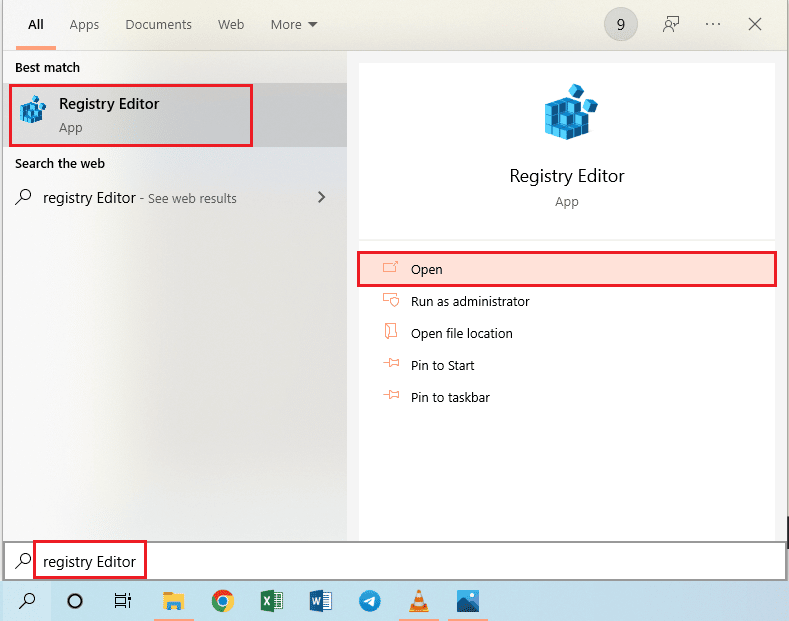
6. Navigate to the ListenOnlyList directory using the following location path in Registry Editor.
ComputerHKEY_LOCAL_MACHINESYSTEMCurrentControlSetServicesHTTPParametersListenOnlyList
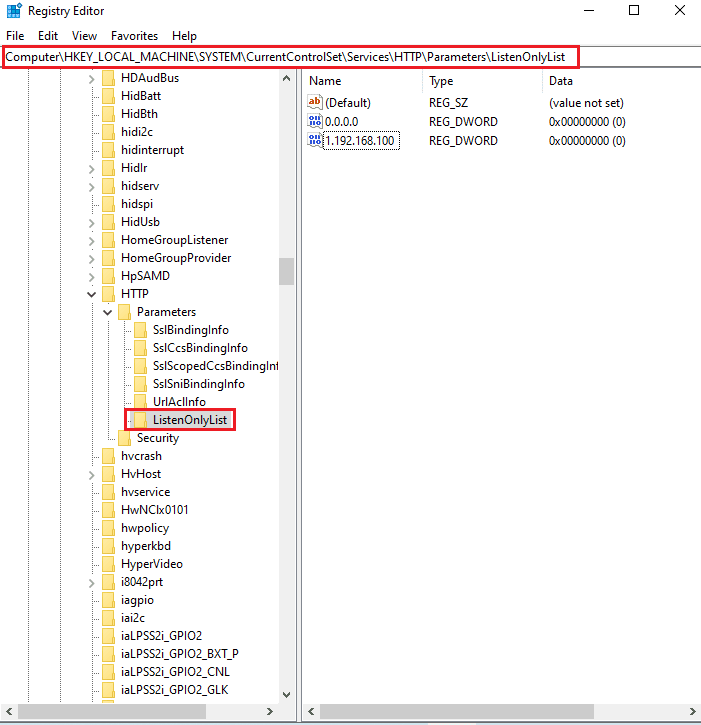
7. Right-click on all IP address individually, other than the default value 0.0.0.0, and click on the Delete option to delete the subkey.
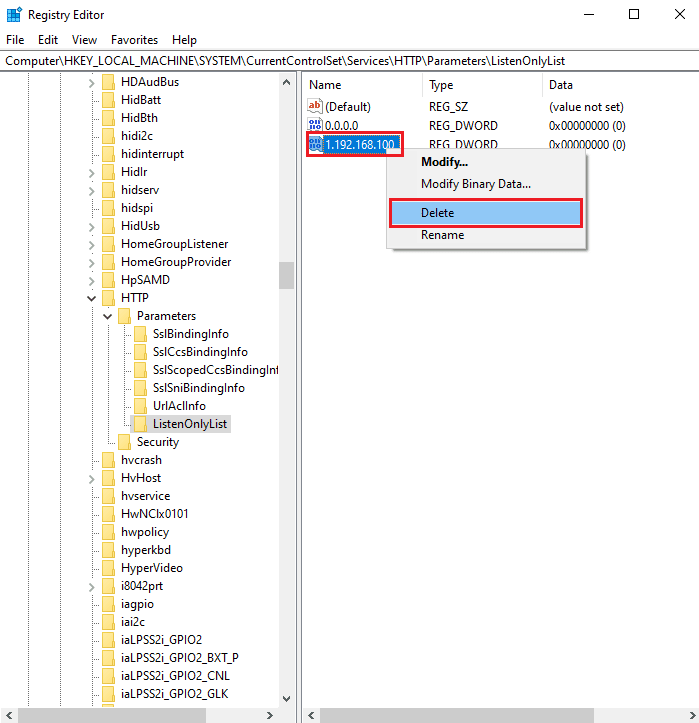
8. Click on the Yes button on the Confirm Value Delete UAC window.
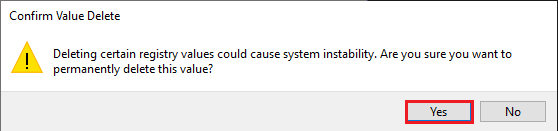
9. Close the Registry Editor and restart the PC.
10. launch Command Prompt as instructed above to ensure that the HTTP service is started.
11. Type the net start http command and hit the Enter key.
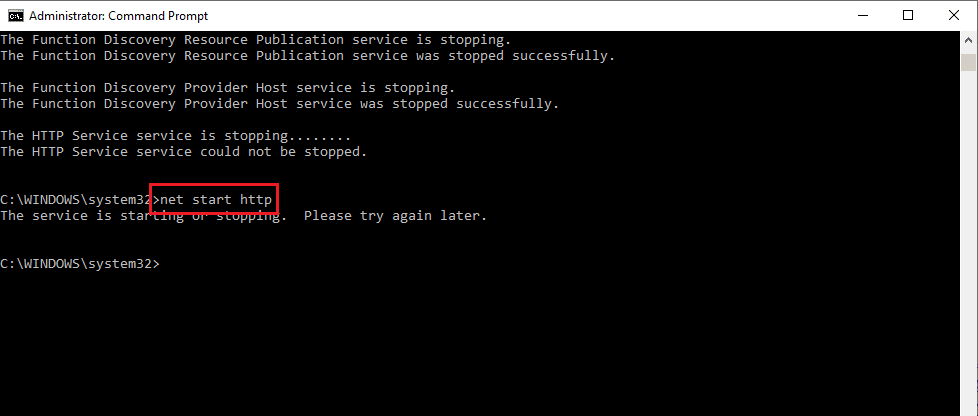
Also Read: Fix the Trust Relationship Between This Workstation and the Primary Domain Failed
Method 4: Modify Port Number
One of the reasons Windows 10 the process cannot access the file is using the HubCapp Peripheral Agent. It is third-party software that can be used to access the drivers and scales connected as peripherals to your PC. However, if the Port number on the software is conflicting with other processes, you may encounter this error.
1. Press the Windows+ E keys together to open the File Explorer and navigate to the HubCapp Peripheral Agent folder using the location path.
C:Program Files (x86)HubCapp Peripheral Agent
Note: Close the HubCapp Peripheral Agent before proceeding with the alterations.
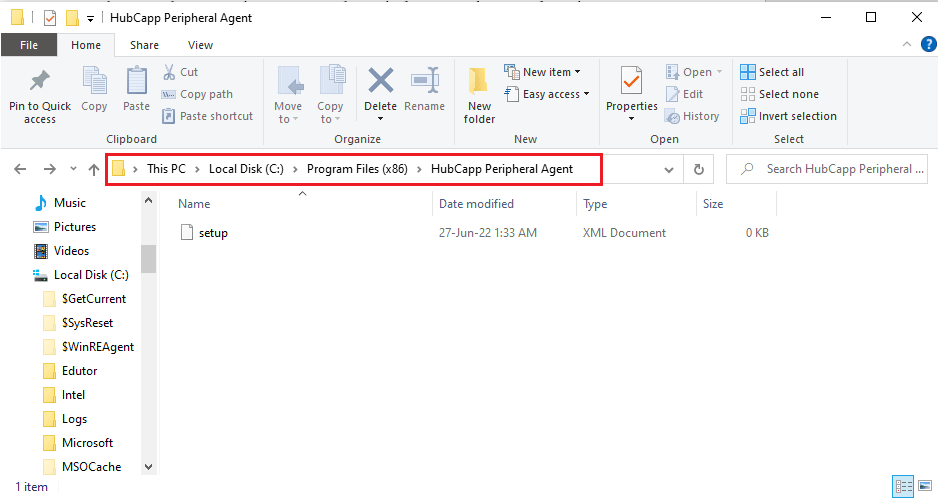
2. Double-click on the setup.xml file on the list.
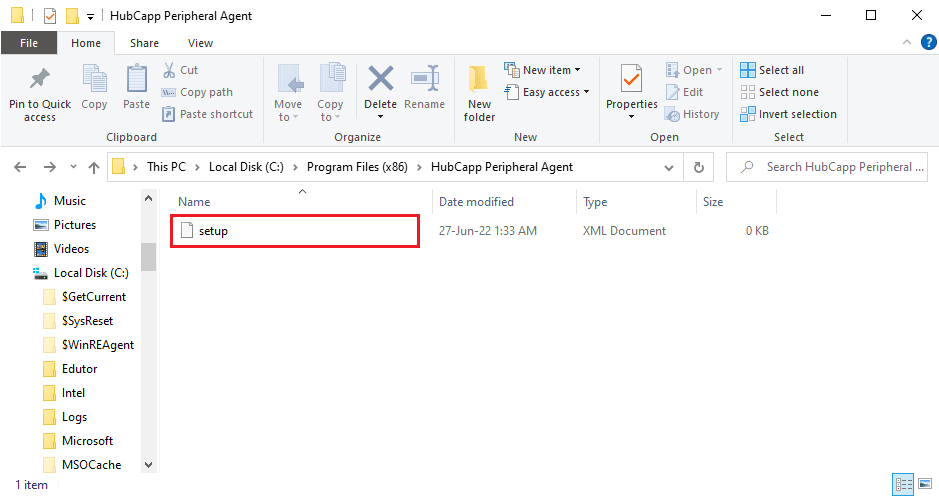
Note: You can also create a copy of this file on the Desktop and rename this file as setup.xml_OLD. After modifying the file on the Desktop, you can move the file to this folder.
3. Modify the MinPortNumber value from 50000 to 60000 and press the Ctrl+ S keys to save the file.
4. Open the HubCapp Peripheral Agent on your PC to check if the issue is resolved.
Frequently Asked Questions (FAQs)
Q1. Is any third-party app responsible for the file access error message on Windows 10 PC?
Ans. The HubCapp Peripheral Agent is third-party software that can access the peripheral devices connected to your PC. If the Port Number on the software is not configured properly, you may see this error message.
Q2. Why does the Process cannot access the File error occurs when I am trying to open any app?
Ans. The error message usually occurs due to the incorrect configuration of the Port Number and IP range. The methods to modify the Port number and IP range to fix the error are explained in the article.
Recommended:
The causes and methods to fix the process cannot access the file because it is being used by another process are discussed in this article. Try implementing all the methods explained in the article and please leave your suggestions and queries in the comments section.