4 Ways to Insert the Degree Symbol in Microsoft Word
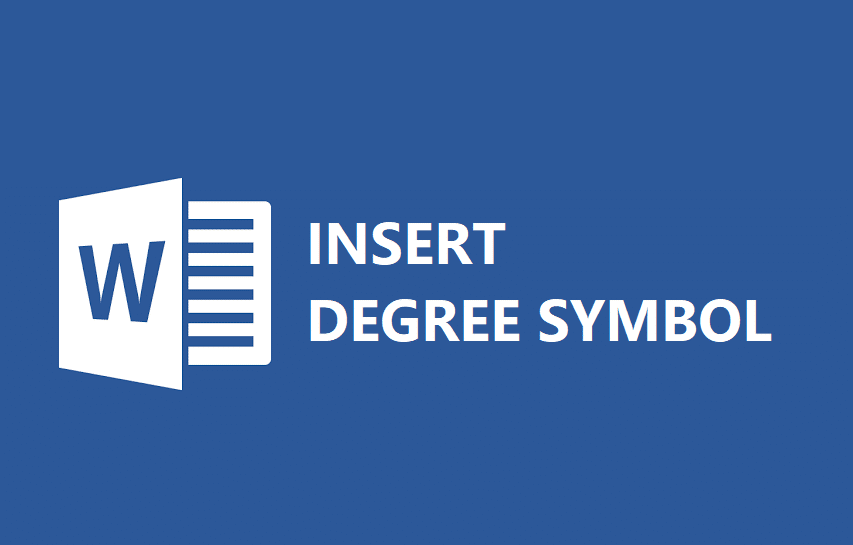
Are you looking for a way to insert a degree symbol in MS Word? Well, look no further as in this guide we will discuss 4 different ways via which you can easily add the degree symbol.
MS Word is one of the most used Microsoft products. It is used to create various types of documents such as letters, worksheets, newsletters and much more. It has several featured embedded to help you add images, symbols, charts fonts & more to a document. We all would have used this product once in our life. If you are a frequent user, you might have noticed that inserting a degree symbol in MS Word is not easy like inserting any other symbols. Yes, most of the time people simply write ‘Degree’ because they do not find any option to add the symbol. You would not get the degree symbol shortcut on your keyboard. The degree symbol is used to denote temperature Celsius and Fahrenheit and sometimes angles (example: 33°C and 80° angles).
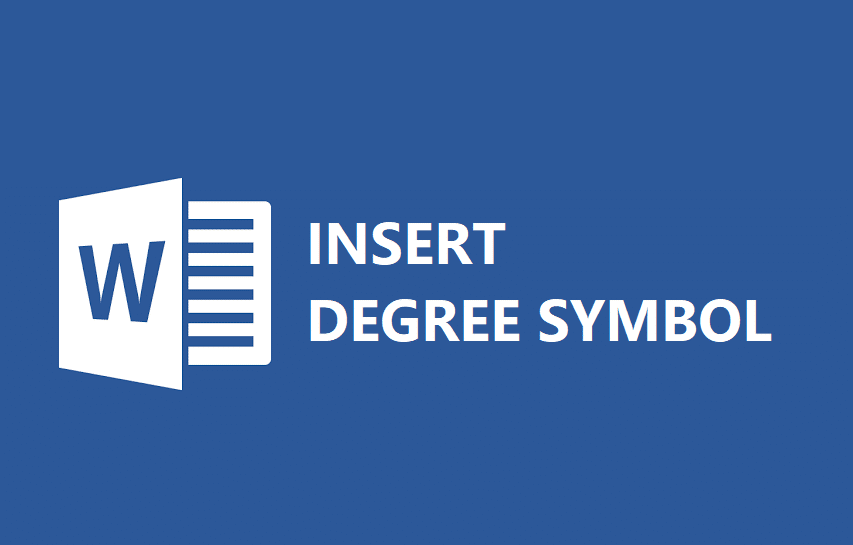
Sometimes people copy the degree symbol from the web and paste it on their word file. These all methods are available for you but what if we can guide to insert the degree symbol in MS Word file directly from your keyboard. Yes, this tutorial will highlight the methods through which you can insert the symbol. Let’s start some action!
4 Ways to Insert the Degree Symbol in Microsoft Word
You might have used this option to insert various symbols in Word file. However, you would not have noticed that the degree symbol is also present. MS Word has this inbuilt feature where you can find all sorts of symbols to add in your document. If you have never used this feature, do not worry, let’s follow these steps below-mentioned:
Step 1- Click on the ‘Insert’ tab, navigate to Symbols option, located on the far right corner. Now click on it, you will be able to see a Windows box containing different symbols. Here you may not be able to find your degree symbol that you want to add in your document.

Step 2 – Click on More Symbols, where you will be able to find a comprehensive list of symbols.
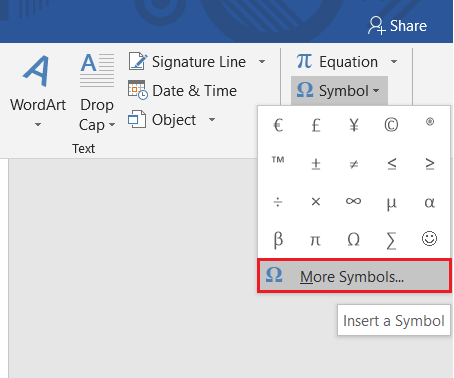
Step 3 – Now you need to find out where your degree symbol is located. Once you locate that symbol, click on it. You can easily check whether that symbol is the degree or something else, as you can check the description mentioned above the ‘AutoCorrect’ button.
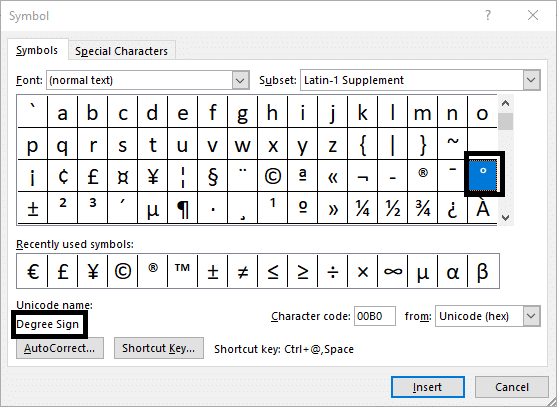
Step 4 – You just need to move the cursor in your documents where you want to insert the degree symbol and insert it. Now every time when you want to insert the degree symbol, you can easily get it by clicking on the symbol feature where recently used symbols will be highlighted. It means you do not need to find out the degree symbol again and again, which will save you time.
Also Read: How to Type Rupee Symbol in Keyboard on Windows 10
Method 2: Insert the Degree Symbol in MS Word via Keyboard Shortcut
Shortcut itself denotes easiness. Yes, shortcut keys are the best way to get something done or activated or launched in our device. How about having shortcut keys for inserting the Degree symbol in MS Word file? Yes, we have shortcut keys so that you do not have to scroll down to the Symbol lists and find out the degree symbol to insert. Hopefully, this method will help to insert the symbol anywhere in the doc file by pressing a combination of keys.
Note: This method will only work on the devices loaded with Number pads. If your device does not have a numeric pad, you cannot use this method. It has been noted that some manufacturers are not including number pads in the latest versions due to the space limitations and keeping the device lightweight and slim.
Step 1 – Move the cursor where you want to place the degree sign.
Step 2 – Click & hold ALT Key and use the number pad to type “0176”. Now, release the key and degree sign will appear on the file.
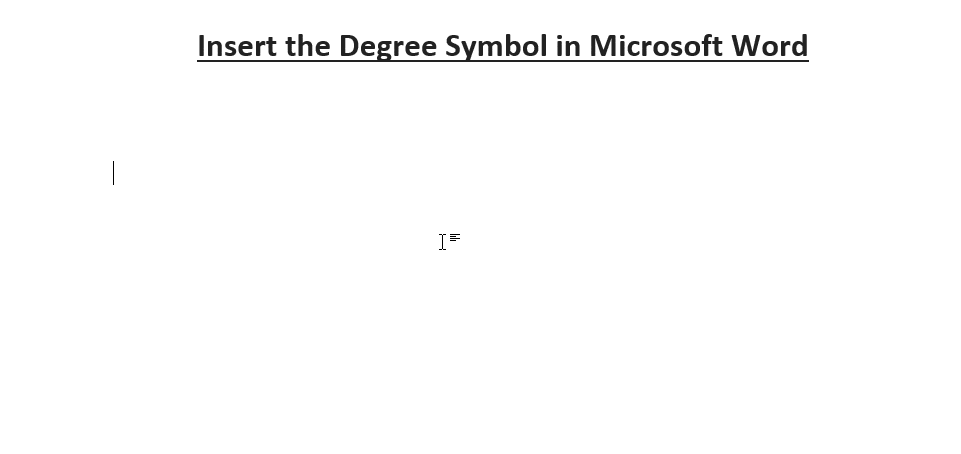
Make sure that while applying this method, the Num Lock is turned ON.
Also Read: How to Type Does Not Equal Sign in Windows 10
Method 3: Use Unicode of Degree Symbol
This is the easiest method that can be used by everyone to inset the degree symbol in Microsoft Word. In this method, you type the Unicode of the degree symbol and then press the Alt + X keys together. This will change the Unicode to the degree symbol instantly.
So, the Unicode of the degree symbol is 00B0. Type this in MS Word then press Alt + X keys together and voila! the Unicode will be instantly replaced by the degree symbol.
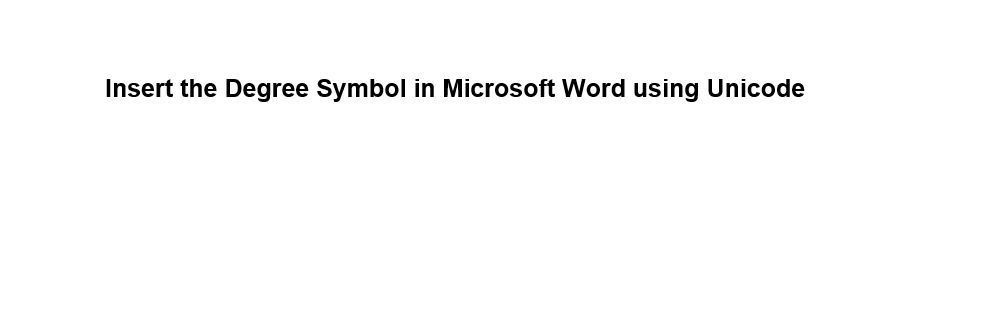
Note: Make sure to use a space when using it with other words or numbers, for example, if you want 41° then don’t use the code such as 4100B0, instead add a space between 41 & 00B0 like 41 00B0 then press Alt + X and then remove the space between the 41 & the degree symbol.
Also Read: How to Write Roman Numbers in Word
Method 4: Insert Degree Symbol using Character Map
This method will also help you to get your job done. Follow the below-mentioned steps:
Step 1 – You can start typing “Character Map” in the Windows search bar and launch it.
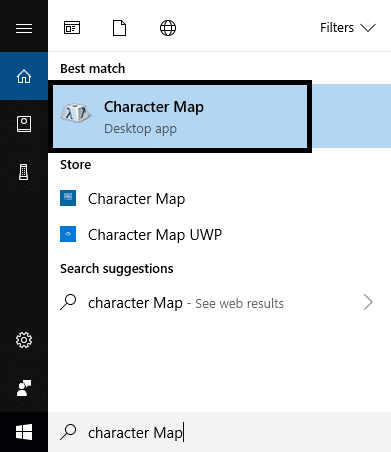
Step 2 – Once the Character Map is launched, you can easily find out several symbols and characters.
Step 3 – At the bottom of the Windows box, you will find the “Advanced View” option, click on it. If it is already checked, leave it. The reason behind activating this feature is you cannot scroll multiple times to find the Degree sign among the thousands of characters and symbols. With this method, you can easily search the degree symbol in a moment.
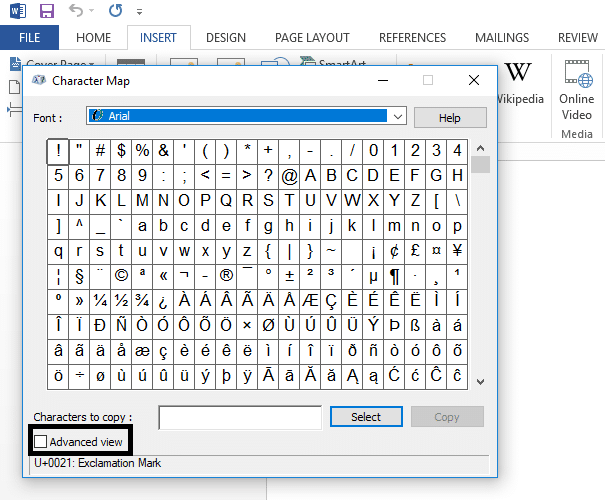
Step 4 – You just need to type Degree sign in the search box, it will populate the Degree sign and highlight it.
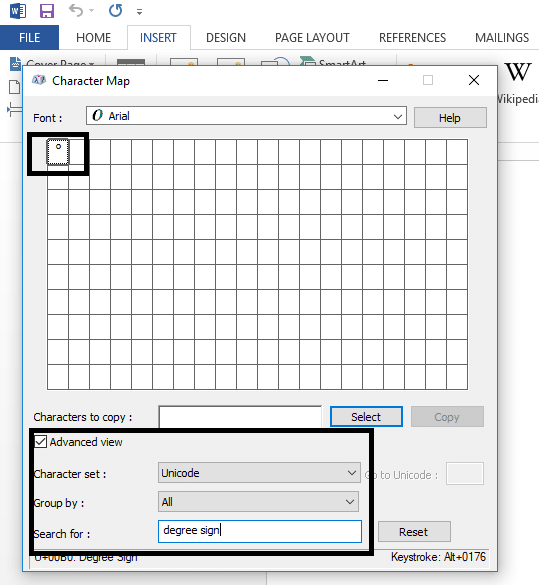
Step 5 – You need to double click on the degree sign and click copy option, now go back to your document where you want to insert it, and then paste it. Moreover, you can use the same process to insert any other signs and characters in your doc file.
Recommended:
That’s it you have successfully learned How to Insert the Degree Symbol in Microsoft Word but if you still have any queries regarding this post then feel free to ask them in the comment’s section.