How to Fix Sec_error_expired_certificate – TechCult
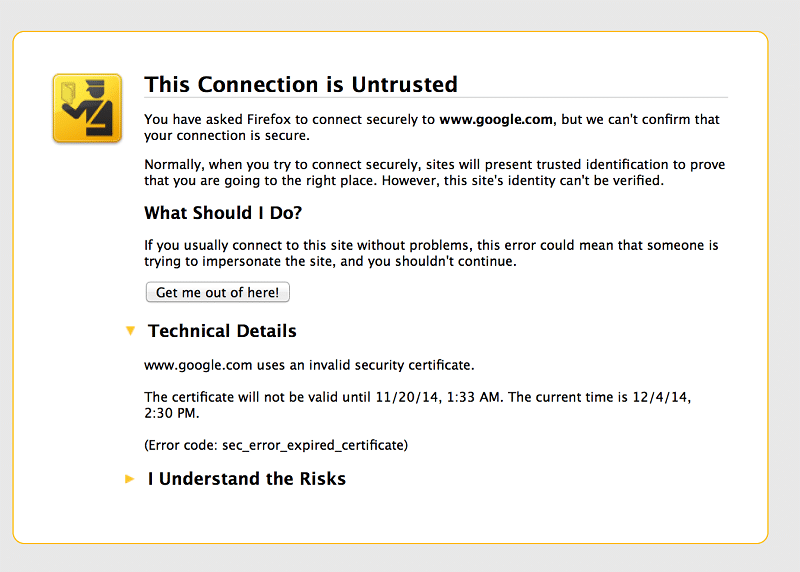
How to Fix Sec_error_expired_certificate: If you are using Mozilla Firefox or Internet Explorer then you may have received the error message “sec_error_expired_certificate” which means the security settings of your browser is not properly configured. The error generally occurs when the website using SSL cannot complete the necessary security checks. The expired certificate error doesn’t really make sense because the certificates dates are still good. But the error occurs while loading outlook or MSN account in Firefox or Internet Explorer.
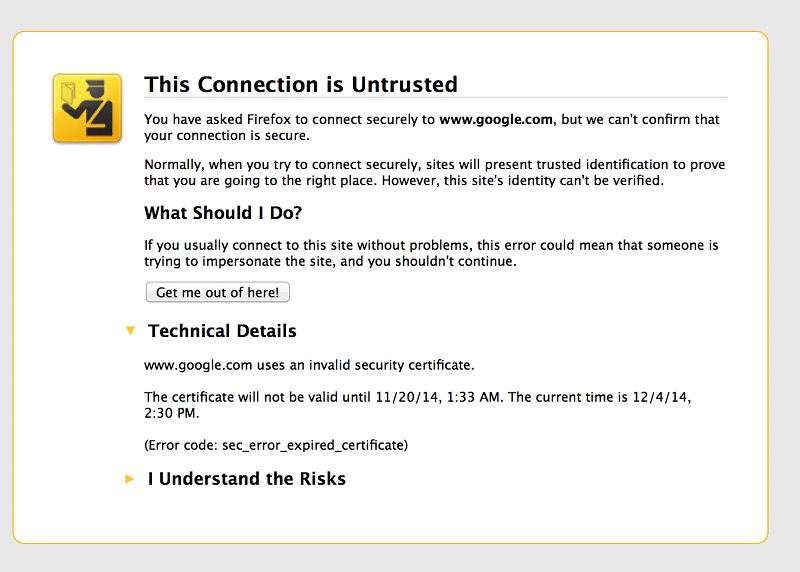
Now you could easily fix this error by properly configuring the security settings but the steps generally depend on users system configuration and what may work for one user doesn’t necessarily means it will work for another. So without wasting any time let’s see How to Fix Sec_error_expired_certificate with the help of the below-listed troubleshooting guide.
How to Fix Sec_error_expired_certificate
Make sure to create a restore point just in case something goes wrong.
Method 1: Update Your System Date & Time
1.Click on the date and time on the taskbar and then select “Date and time settings.
2.If on Windows 10, make sure to set “Set Time Automatically” toggle to ON.

3.For others, click on “Internet Time” and tick mark on “Automatically synchronize with Internet time server.”

4.Select Server “time.windows.com” and click update and “OK”. You don’t need to complete update. Just click OK.
Method 2: Configure Security Settings
1.Press Windows Key + X then select Command Prompt (Admin).

2.Type the following command into cmd and hit Enter after each one:
regsvr32 softpub.dll
Regsvr32 Wintrust.dll
Regsvr32 Wintrust.dll
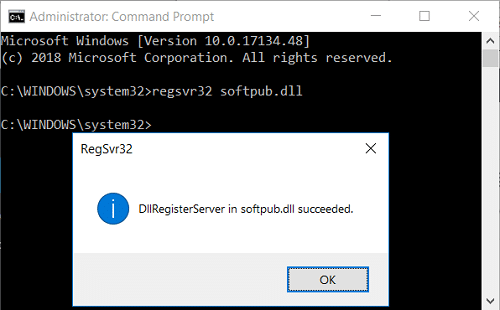
3.Click Ok on the pop up after you hit Enter after each command.
4.Reboot your PC to save changes.
Method 3: Delete Internet Explorer History
1.Press Windows Key + R then type “inetcpl.cpl” (without quotes) and hit enter to open Internet Properties.

2.Now under Browsing history in the General tab, click on Delete.
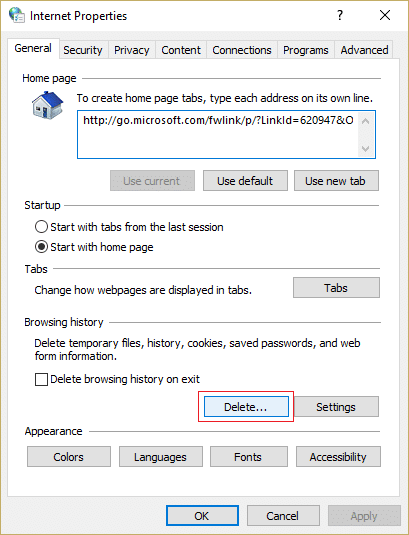
3.Next, make sure the following are checked:
- Temporary Internet files and website files
- Cookies and website data
- History
- Download History
- Form data
- Passwords
- Tracking Protection, ActiveX Filtering, and Do NotTrack
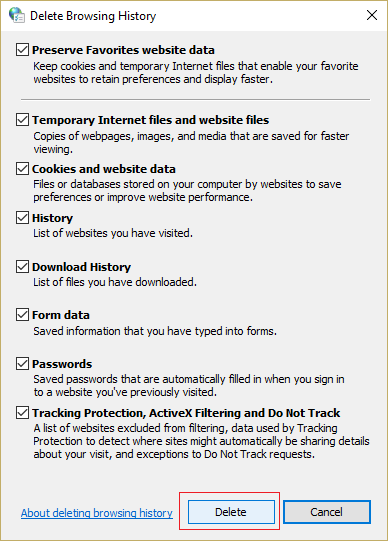
4.Then click Delete and wait for IE to delete the Temporary files.
5.Relaunch your Internet Explorer and see if you are able to Fix Sec_error_expired_certificate error.
Method 4: Reset Internet Explorer
1.Press Windows Key + R then type inetcpl.cpl and hit enter to open Internet Properties.

2.Navigate to the Advanced tab then click Reset button in the bottom under Reset Internet Explorer settings.
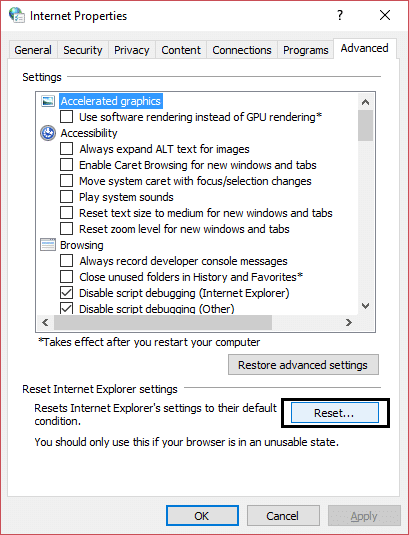
3.In the next window that comes up make sure to select the option “Delete personal settings option.”
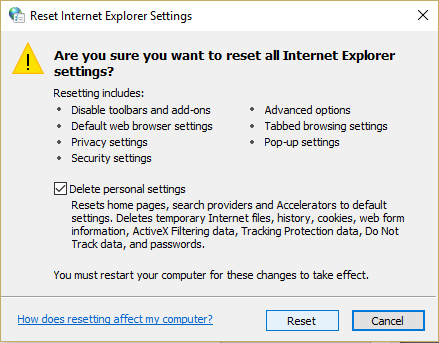
4.Then click Reset and wait for the process to finish.
5.Reboot your PC to save changes and again try to access the web page.
Recommended:
That’s it you have successfully Fix Sec_error_expired_certificate but if you still have any questions regarding this post then feel free to ask them in the comment’s section.