Fix 0xC00D36D5 No Cameras are Attached in Windows 10
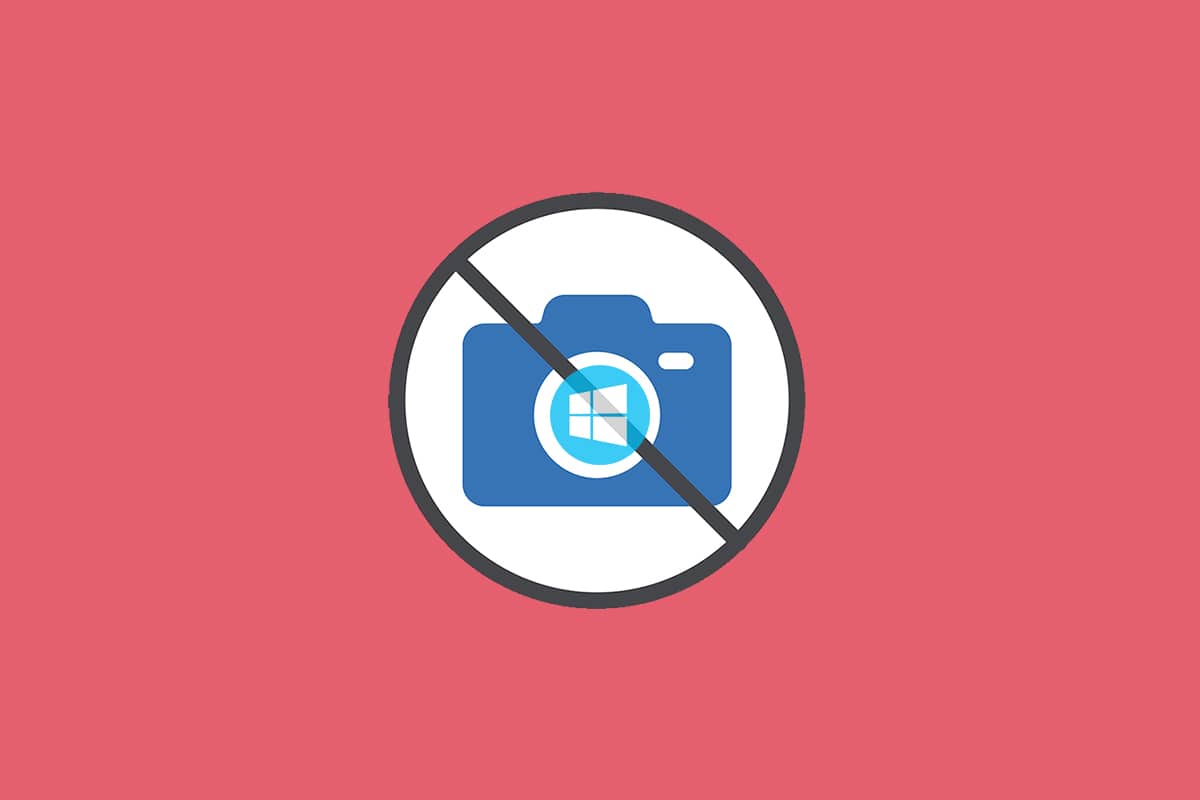
The work-from-home culture has made cameras in PCs the most used built-in tool of modern times. It is not a surprise as all personal and professional meetings are being held virtually. But what if your camera fails to function in the middle of a meeting? Sometimes you may face no cameras are attached error when using your webcam utilities. Several users face 0xC00D36D5 no camera attached error. If you are also facing the same problem, you are at the right place! We bring a perfect guide that will help you fix 0xC00D36D5 error code. So get ready and continue reading!
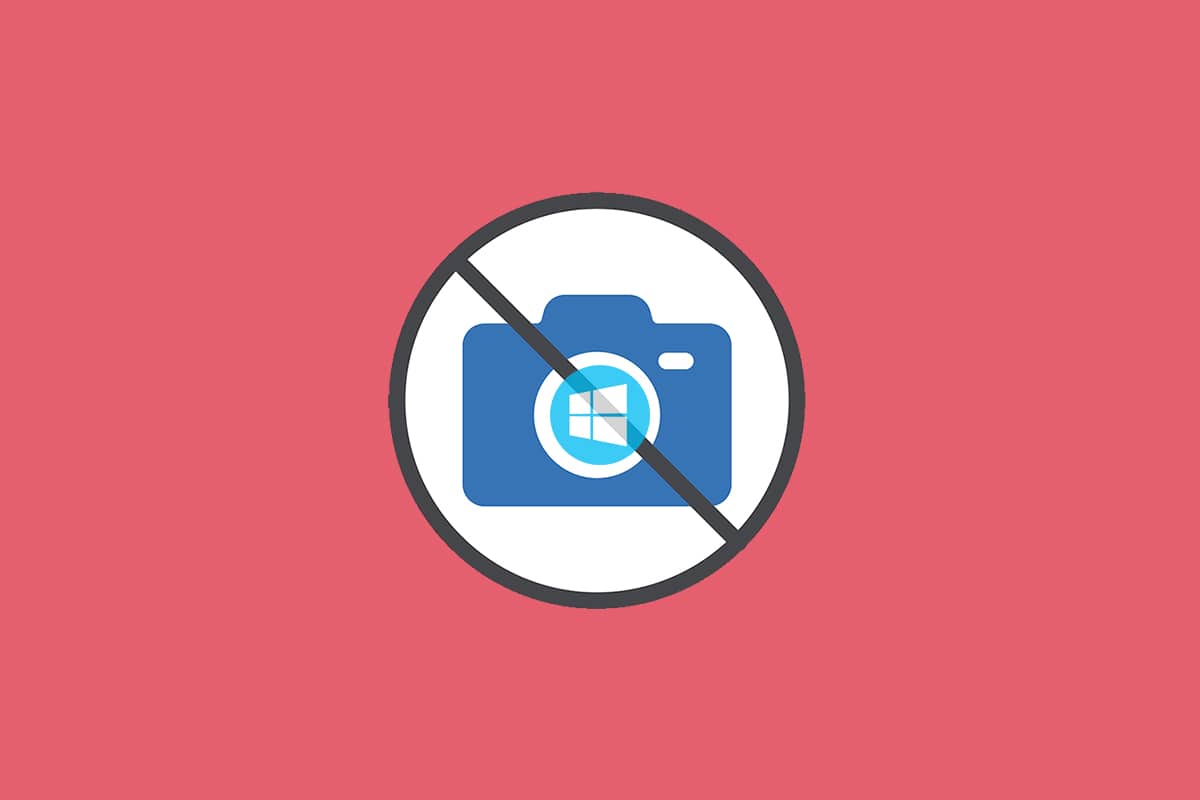
How to Fix 0xC00D36D5 No Cameras are Attached in Windows 10
When you are dealing with an important meeting or a call, you come across the following error:
We can’t find your camera
Check to be sure it’s connected and installed properly, that it isn’t being blocked by antivirus software, and that your camera drivers are up-to-date.
If you need it, here’s the error code: 0xC00D36D5<NoCamerasAreAttached>
The error prompt details the reason for the issue. In simple terms here are some possible reasons which may be causing this problem on your PC.
- Camera being used by other applications or programs on PC.
- Outdated camera drivers.
- Antivirus/ Firewall is blocking your camera from accessing the application.
- Camera application is not properly installed on your computer.
- Presence of malware/ virus.
Now, move to the next section to learn the troubleshooting steps for resolving the issue.
In this section, we have compiled a list of troubleshooting methods that will help you fix the discussed error. You are advised to follow the methods in the same order to attain perfect results.
Method 1: Restart App
As a basic troubleshooting step, you are advised to restart your video conferencing application when you face the error. Exit from the application and close all of its related processes. If you can then restart your PC and relaunch the application. Finally, check if 0xC00D36D5 no cameras are attached error or error 0xA00f4288 is fixed.
Method 2: Ensure Camera is ON
Sometimes, your camera may be turned off or set to inactive. So, before following any advanced methods, check that your camera is turned ON. You can do that by following these steps:
1. Press and hold Windows + I keys together to open Windows Settings.
2. Click on Privacy as highlighted.
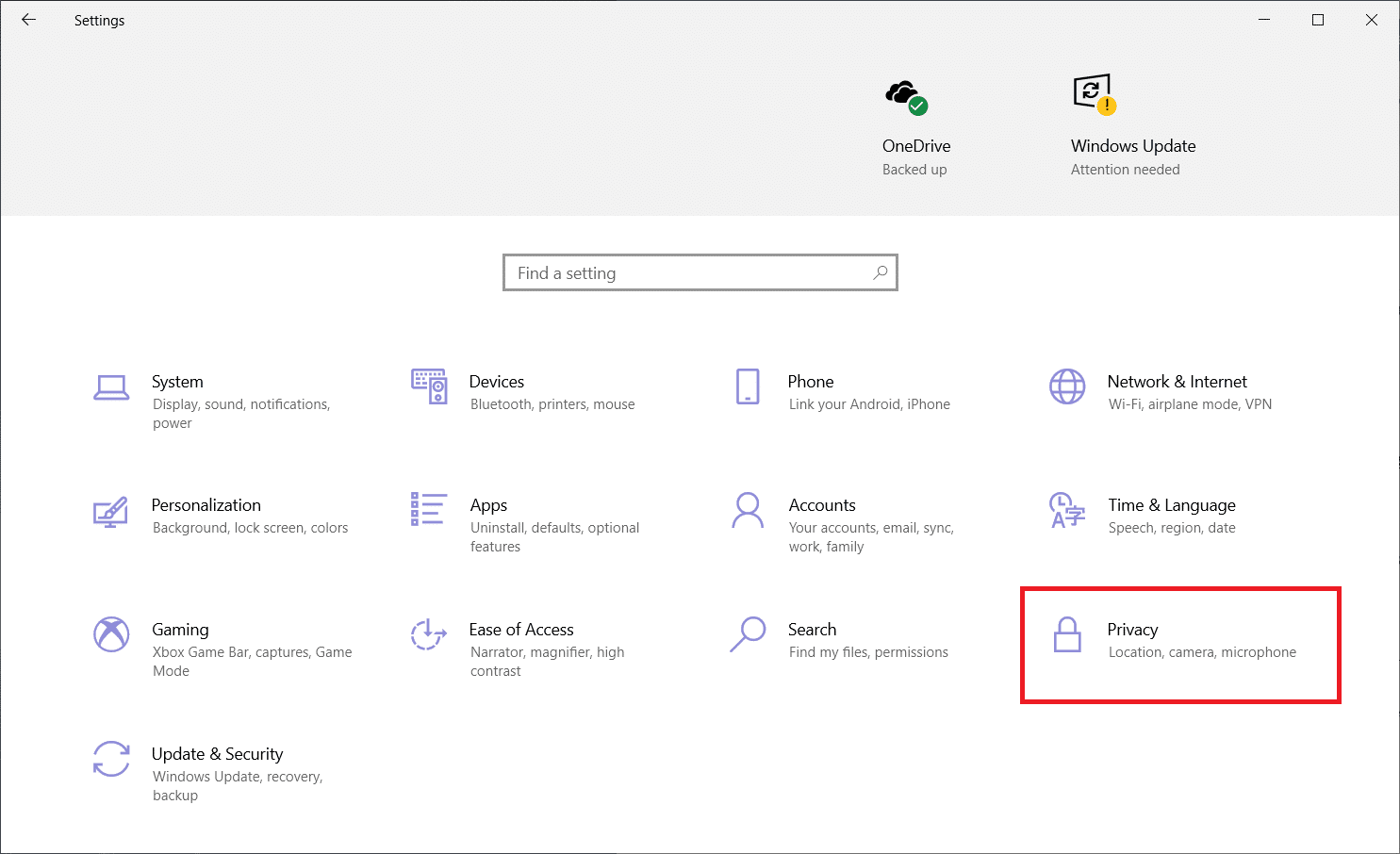
3. Select Camera option in the left pane.
4. Now, in the right pane check if the camera is turned on.
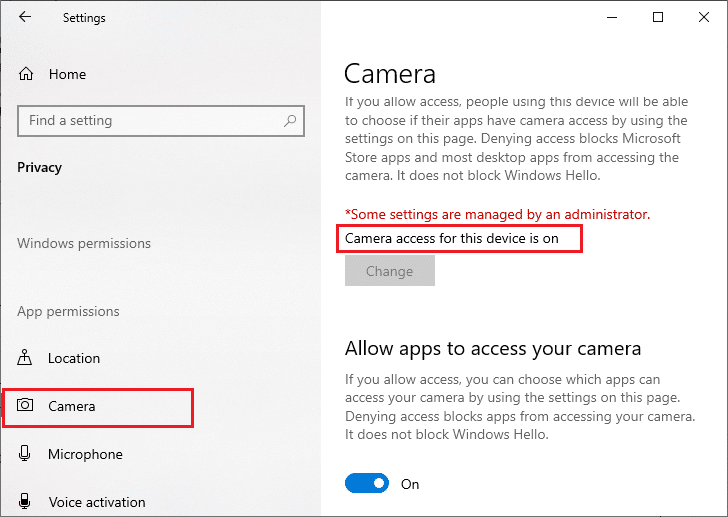
If it is OFF then change it to ON. Check if you have fixed 0xC00D36D5 no cameras are attached error.
Also Read: Fix DISM Host Servicing Process High CPU Usage
Method 3: Exit other Camera Accessing Applications
Your PC Camera can only be used by one program at a time. Make sure you are not on video call/conference in other applications when accessing your camera. To close all other applications running in the background, follow the below-mentioned steps.
1. Launch Task Manager by hitting Ctrl + Shift + Esc keys simultaneously.
2. In the Task Manager window, click on the Processes tab.
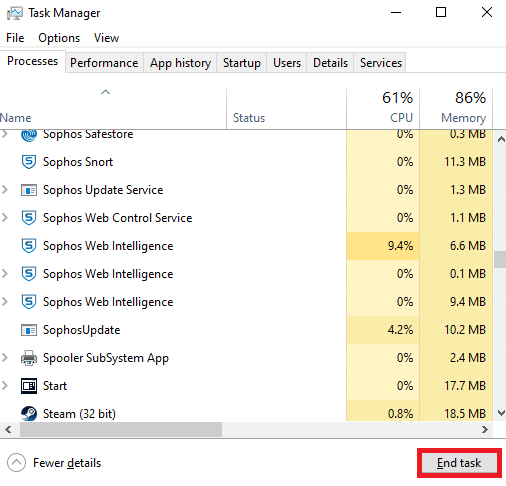
3. Now search for unnecessary camera accessing programs that are running in the background and select them.
4. Click End Task as depicted in the above picture.
This will close all other camera accessing applications and now you can check if 0xC00D36D5 no cameras are attached error is resolved.
Method 4: Allow Access for Camera
There is a particular list of apps and programs that are granted camera permissions. If your application (in case of meeting) is not on that list, you might face 0xC00D36D5 no camera attached issue. To enable camera permissions, please follow the below-mentioned steps.
1. Launch Windows Settings by pressing Windows + I keys together.
2. Click on Privacy as depicted.
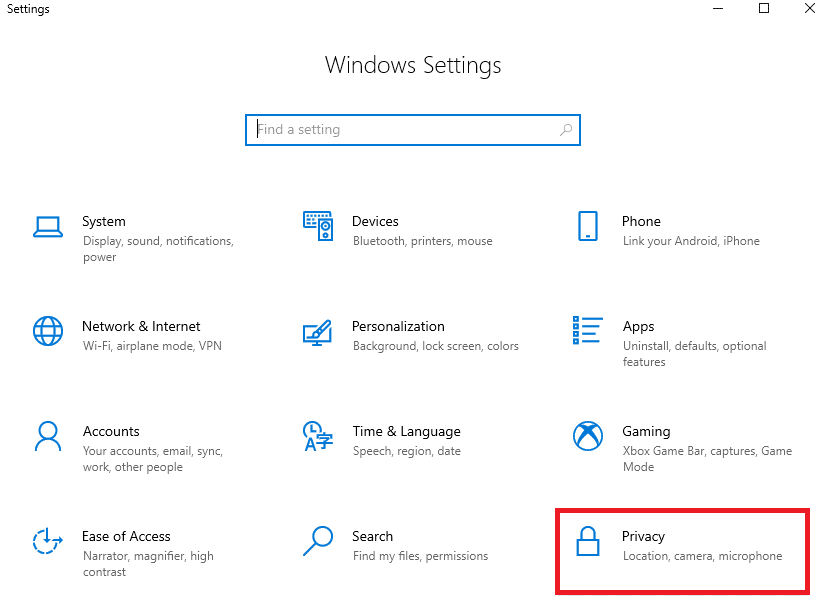
3. Scroll down the left pane and click on Camera option. Ensure Allow apps to access your camera option is enabled as shown.
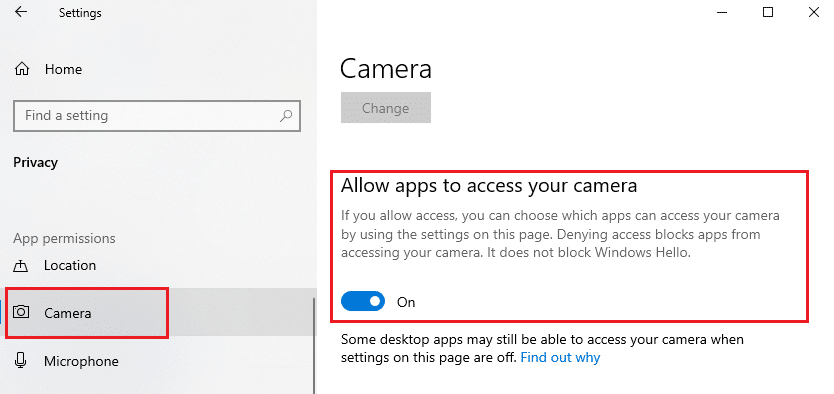
4. Scroll down the right pane and make sure the video conferencing app is toggled on under the section Choose which Microsoft Store apps can access your camera as depicted. Here, Zoom is taken as an example.
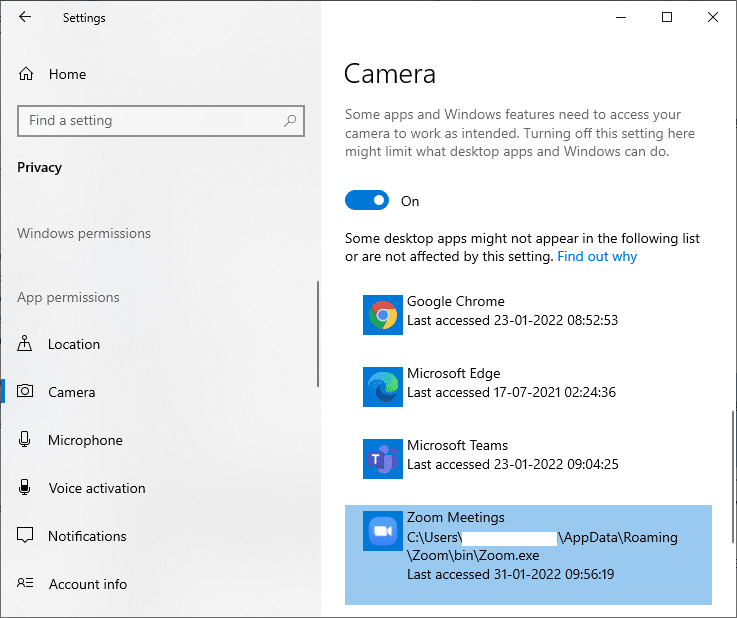
5. If you cannot find your application in the list, visit this link for further details.
Also Read: How To Fix No Camera Found In Google Meet
Method 5: Run Malware Scan
Experts suggest that you must scan your PC periodically to make it virus-free. A virus and other similar entities might intrude on your software including your camera app and affect the functioning of the Windows system. Follow the below-mentioned steps to run a Windows security scan on your Windows 10 PC.
1. Press the Windows + I keys simultaneously to open Settings.
2. Click on Update & Security, as shown.
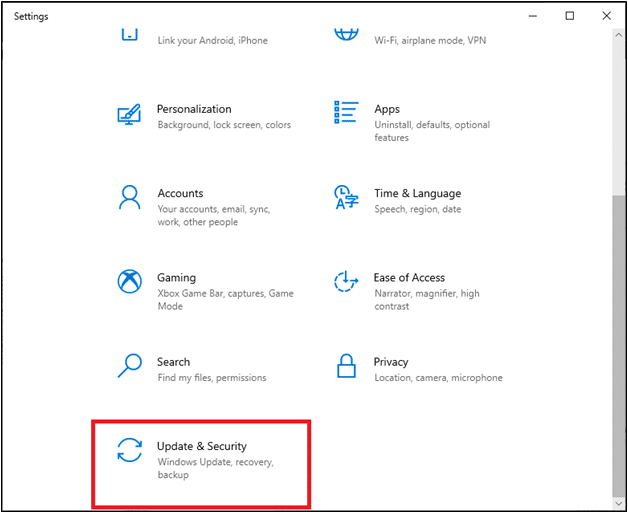
3. Click on Windows Security in the left pane.
4. Next, select the Virus & threat protection option under Protection areas.
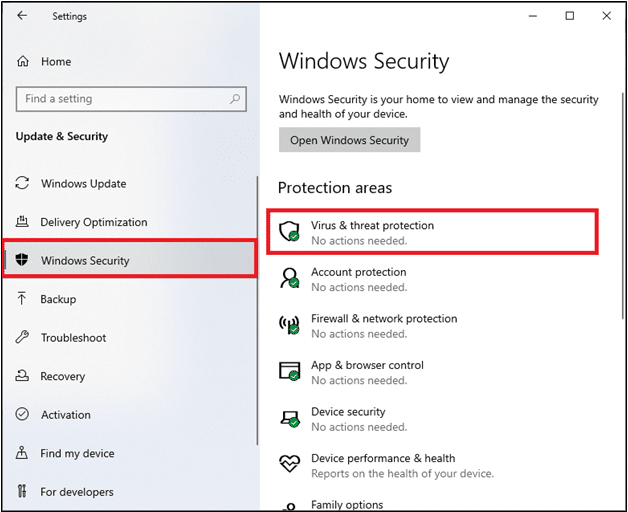
5. Click on Scan Options, as shown.
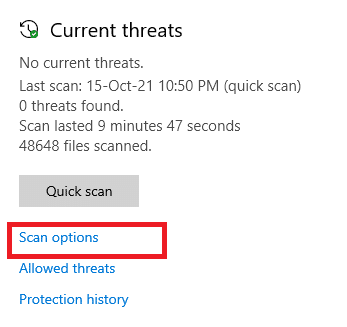
6. Choose Quick Scan or Full Scan option as per your preference and click on Scan Now.
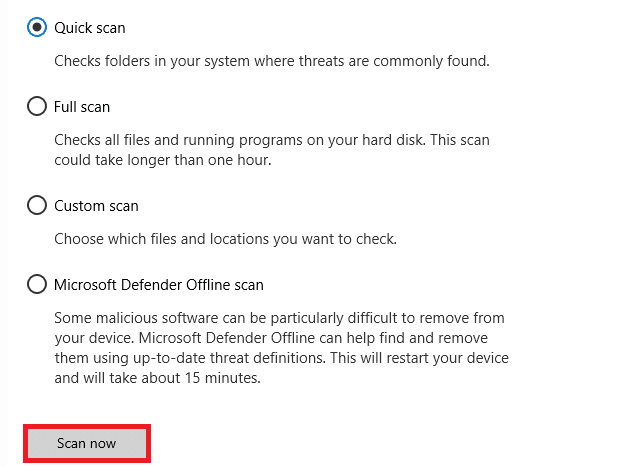
7A. After the scan is completed. All the threats will be enlisted. Click on Start Actions under Current threats to remove or repair threats.
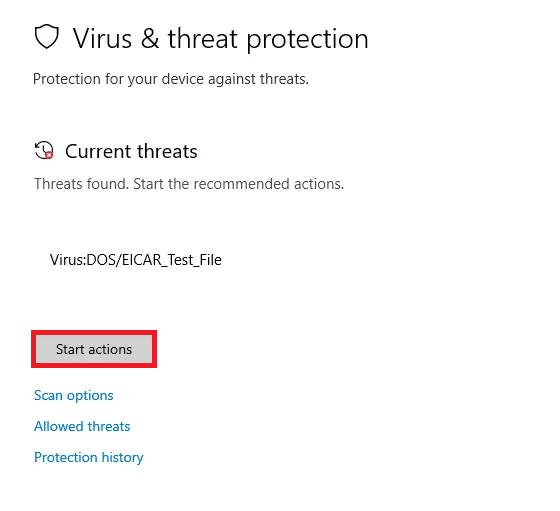
7B. If you do not have any threats on your system, No current threats will be shown as highlighted below.
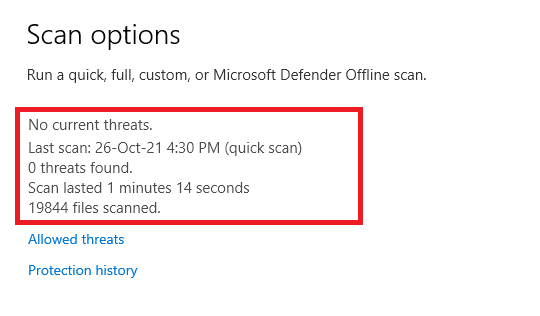
Windows Defender Firewall will fix all the virus-related issues and you can check if 0xC00D36D5 no cameras are attached error is solved.
Method 6: Disable Antivirus (Temporarily)
Antivirus protection suite is an essential component as it defends your PC from malware attacks and viruses. In some cases, some programs view a few applications or sites as threats and block them, stopping you from accessing their features. You can exclude the video conferencing application from getting blocked by the antivirus program or disable Antivirus protection temporarily if it is an extreme case. Follow the steps given below:
Note: Different Antivirus programs will have different settings for this method. As an example we are using Avast Free Antivirus.
Option I: Whitelist App in Antivirus
1. Go to the search menu, type Avast and click on Menu option at the top right corner as shown.

2. Now, click on Settings from the drop-down list.
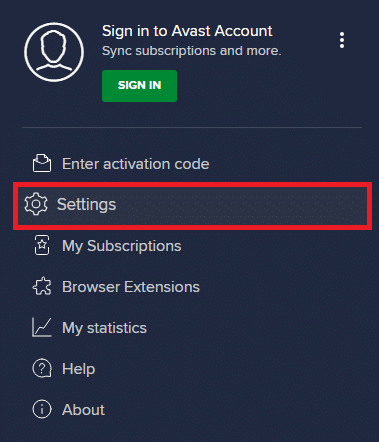
3. In the General tab, Click Blocked & Allowed apps tab and click on ALLOW APP under the List of allowed apps section. Refer to the pic shown below.
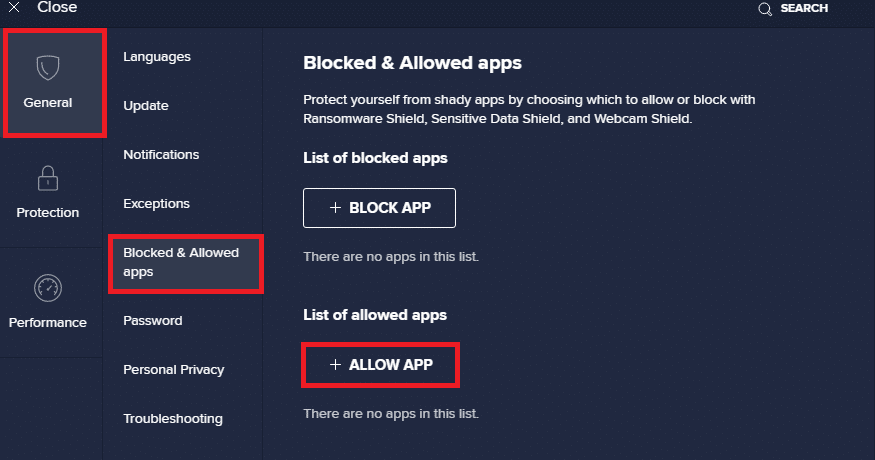
4. Click on ADD > option next to your video conferencing app to add the application to the whitelist.
Note: You may also browse for the app path by selecting the SELECT APP PATH option.
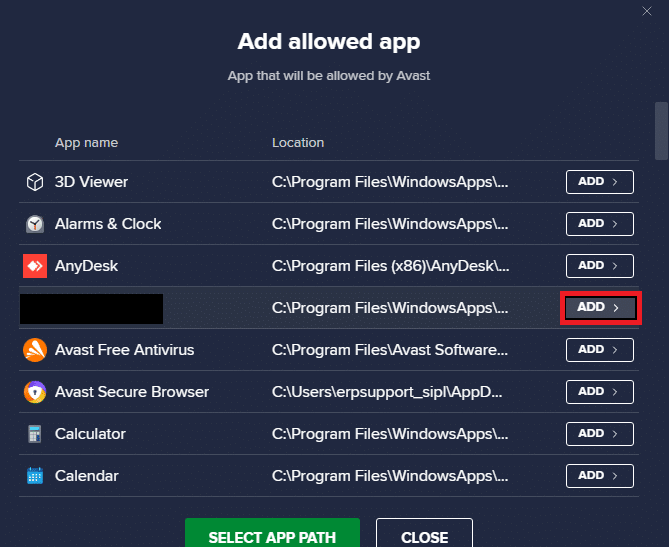
5. Finally, click on ADD to confirm the prompt and your application is added in Avast Whitelist.
6. If you want to remove the application/program from the Avast whitelist, then click on the three-dotted icon in the main Settings window. You will see two options over here.
- Change allowed features – This option will let you change the features which you have enabled while whitelisting the program.
- Remove – This option will remove the program from the Avast whitelist.
![]()
7. Restart your PC and check if you face 0xC00D36D5 no cameras are attached error again. If not you can disable the antivirus program as instructed below.
Also Read: Fix I/O Device Error in Windows 10
Option II: Disable Antivirus
1. Navigate to the Antivirus icon in the Taskbar and right-click on it.
![]()
2. Select Avast shields control option and you can temporarily disable Avast using the below options:
- Disable for 10 minutes
- Disable for 1 hour
- Disable until computer is restarted
- Disable permanently
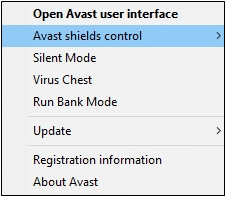
3. Choose the option according to your convenience and confirm the prompt displayed on the screen.
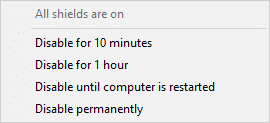
4. In the main window you will see the note All your shields are turned off denoting that you have disabled the antivirus. To activate it again, click on TURN ON.
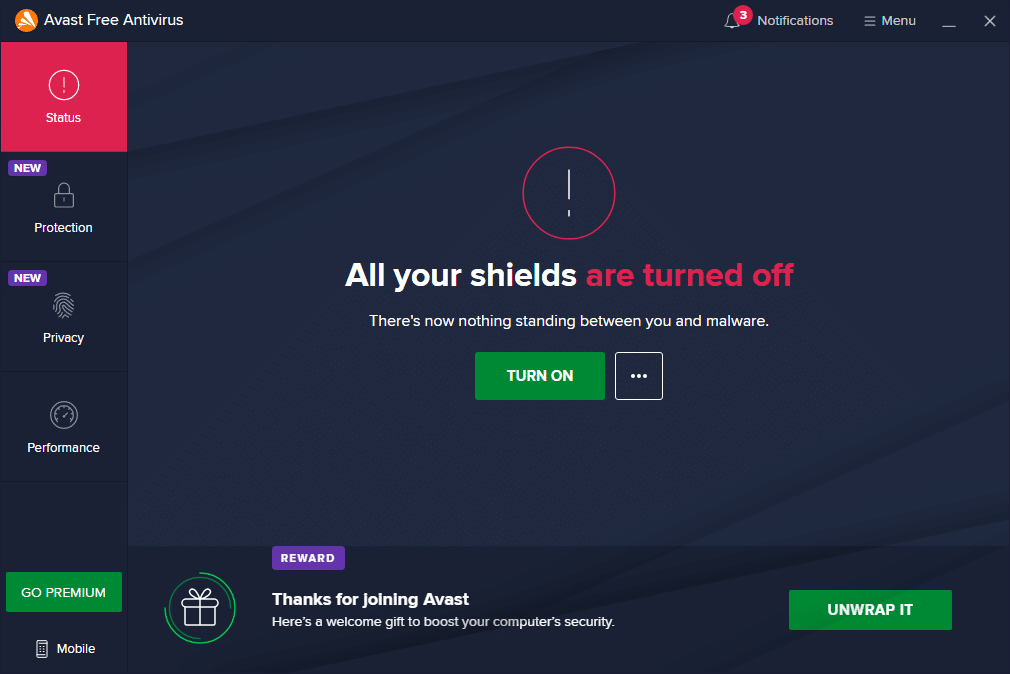
Method 7: Whitelist App in Firewall
Similar to Antivirus, Windows Defender Firewall might block the application, leading to no camera attached error. Here are a few steps to whitelist any application in Windows Defender Firewall. Using this method you can whitelist your video conferencing app on Firewall.
1. Hit the Windows key and type Windows Defender Firewall. Click on Open.
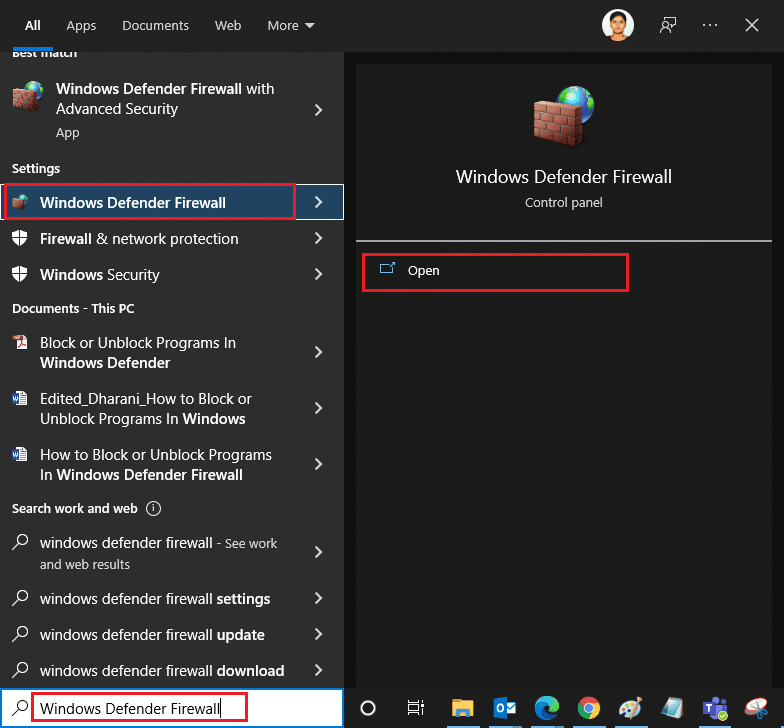
2. In the pop-up window, click on Allow an app or feature through Windows Defender Firewall present in the left pane.
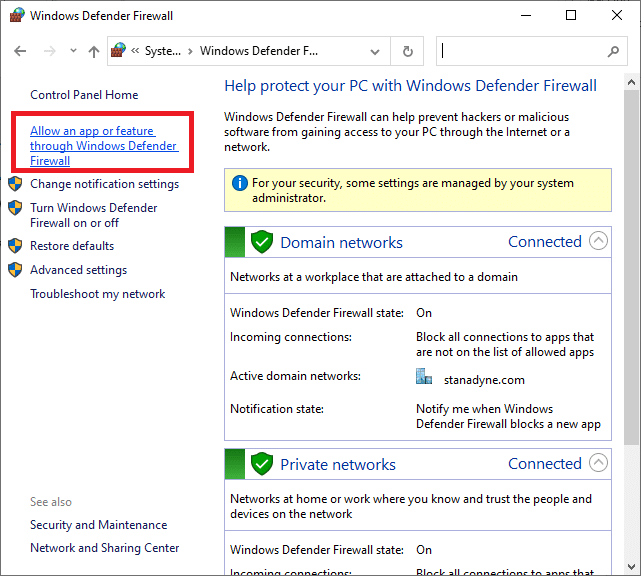
3. Click Change settings and check for your conferencing app to allowed through the Firewall.
Note: You can click on Allow another app… to browse your application if it is not in the list.
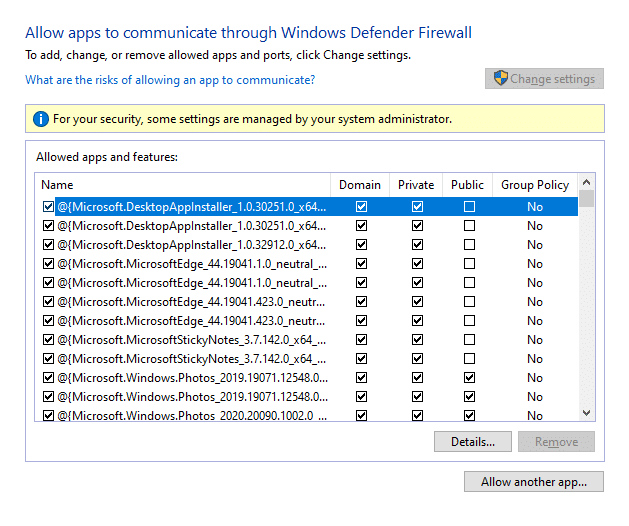
4. Click OK to save the changes.
Method 8: Update/Rollback Camera Drivers
This issue can occur if you have outdated camera drivers on your computer. It can create compatibility issues. In many cases, updating drivers will help you fix the problem. You can also reinstall them, if necessary.
Option I: Update Drivers
To resolve incompatibility issues with outdated drivers, update camera drivers as instructed below.
1. Type Device Manager in the Windows 10 search menu. Click Open.
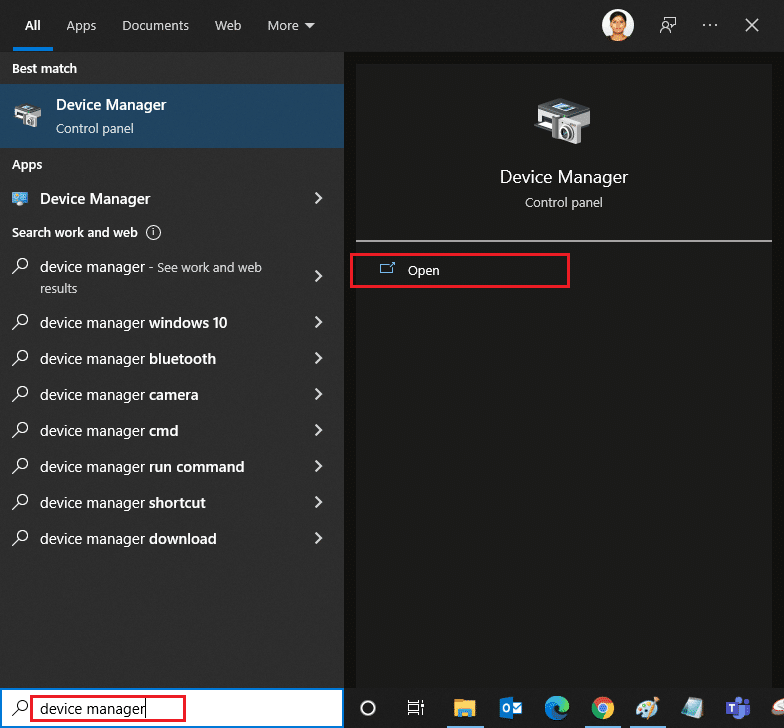
2. You will see Cameras on the main panel. Double click on it to expand it.
3. Right-click on your driver (e.g. HP TrueVision HD) and click Update driver.
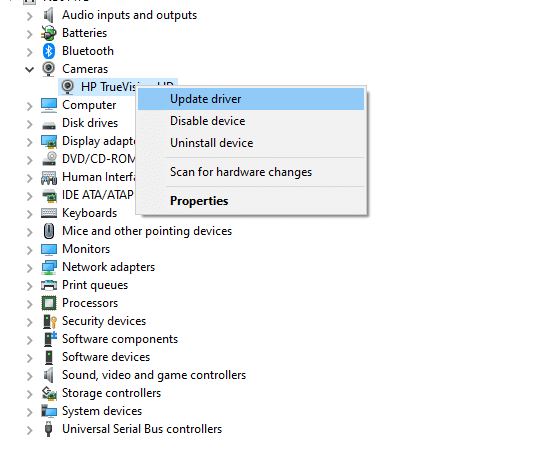
4. Click on Search automatically for drivers option to install driver automatically.
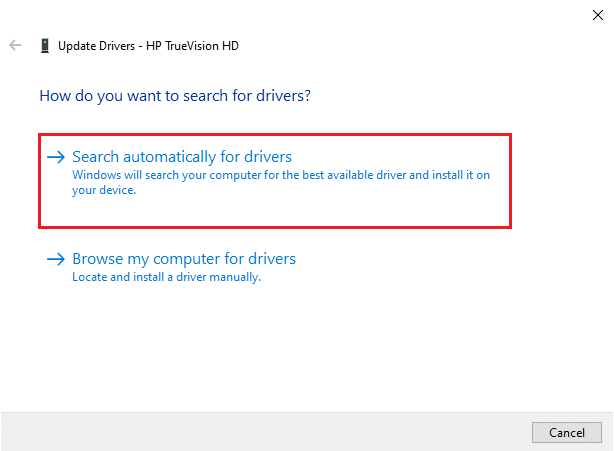
5A. Now, the drivers will update to the latest version, if they are not updated.
5B. If they are already updated, you will get the following message: The best drivers for your device are already installed.
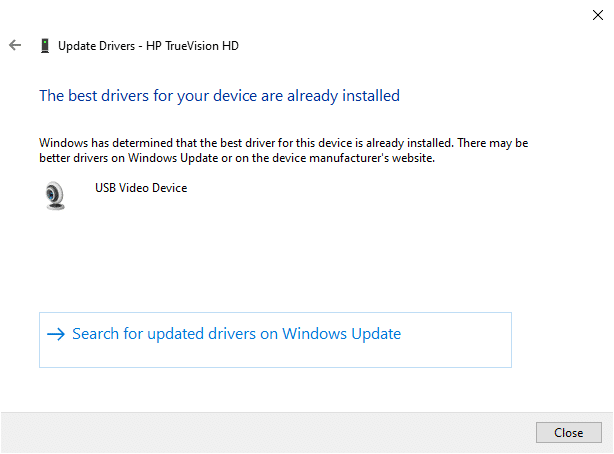
6. Click on Close to exit the window.
Restart the PC and check if you have fixed 0xC00D36D5 no cameras are attached issue.
Also Read: What is a Device Driver? How Does It Work?
Option II: Rollback Drivers
If you are still facing no cameras attached error or 0xC00D36D5 error code after a driver update, it could mean the new version of the driver is incompatible with the system. In that case, you can rollback drivers to their previous version as instructed below.
1. Follow Steps 1 and 2 from Method 8A.
2. Right-click on the expanded field > Properties, as depicted below.
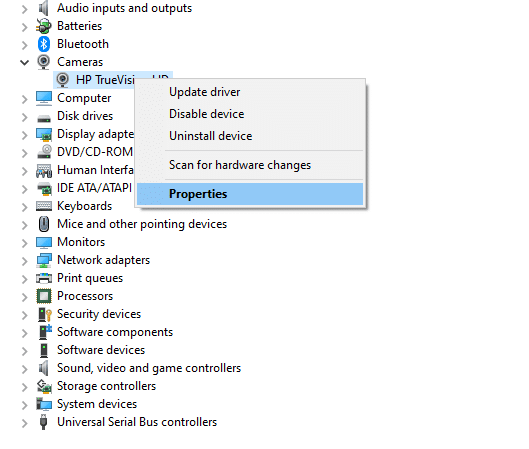
3. Switch to the Driver tab and select Roll Back Driver, as highlighted.
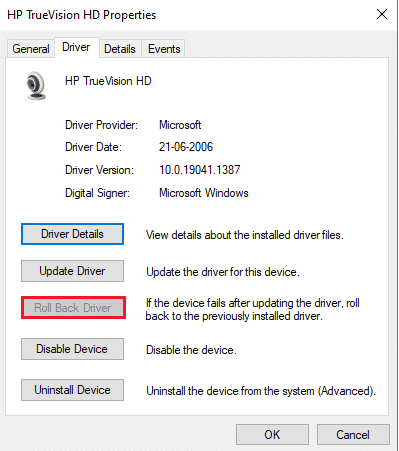
4. Click on OK to apply this change.
5. Finally, click on Yes in the confirmation prompt and restart your system to make the rollback effective.
Note: If the option to Roll Back Driver is grayed out in your system, it indicates that your system does not have the pre-installed driver files or the original driver files are missing. In that case, try alternative methods discussed in this article.
Method 9: Reinstall Camera Drivers
If updating drivers does not fix the issue, you can reinstall them. Follow the below-mentioned steps to implement the same.
1. Follow Steps 1 and 2 from Method 8A.
2. Now, right-click on the driver and select Uninstall device.
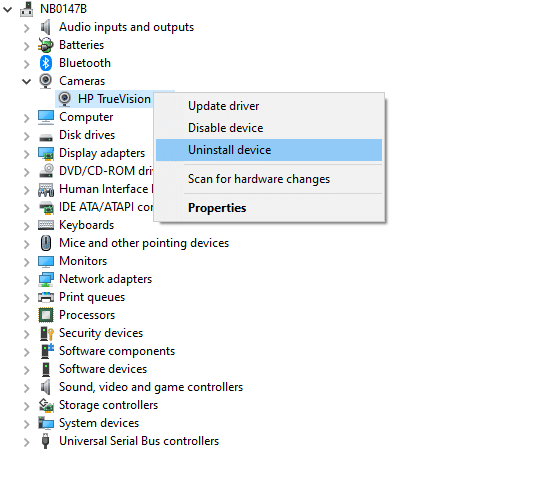
3. Now, a warning prompt will be displayed on the screen. Confirm the prompt by clicking Uninstall.
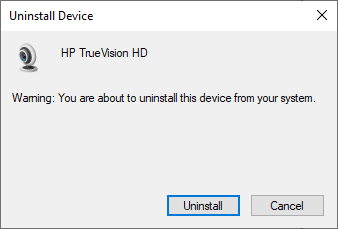
4. Go to the manufacturer’s website.
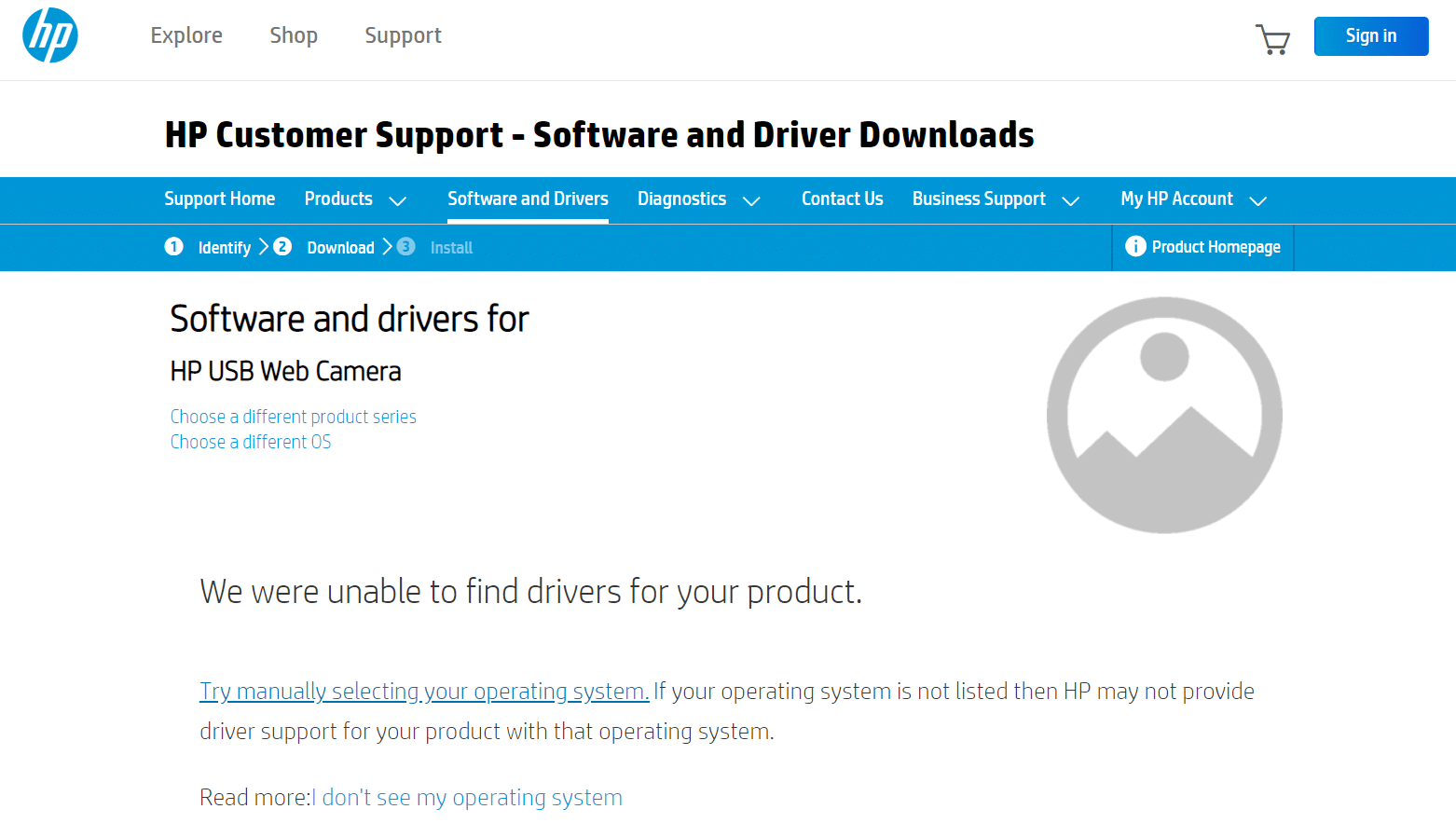
5. Find and Download the drivers corresponding to the Windows version on your PC.
6. Once downloaded, double click on the downloaded file and follow the given instructions to install it.
Method 10: Repair Microsoft Store
Fix the said error by running the troubleshooter tool and then using command prompt commands to repair Microsoft Store as instructed below.
Step I: Run Windows Store Apps Troubleshooter
1. Hit the Windows key and type Troubleshoot settings in the search bar.
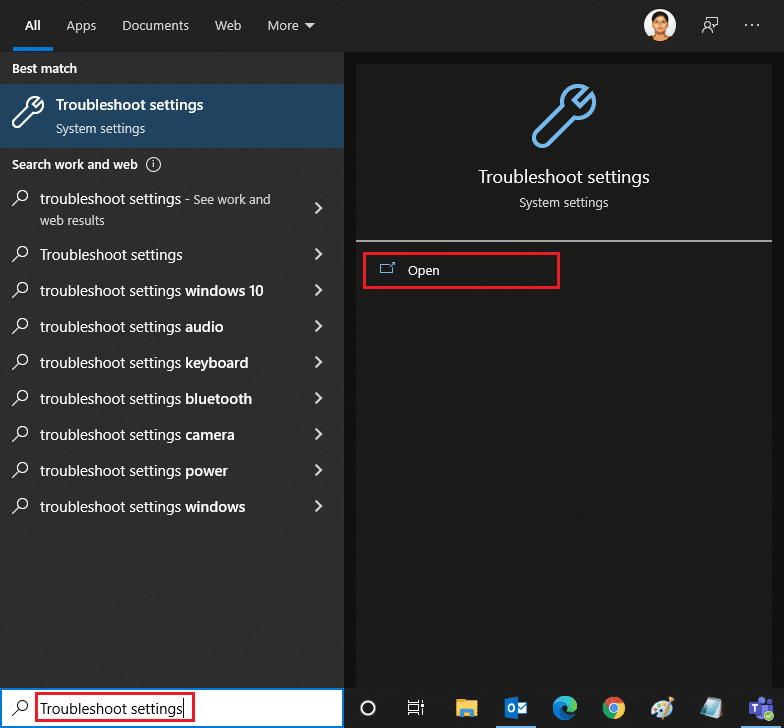
2. Click on Additional troubleshooters as depicted below.
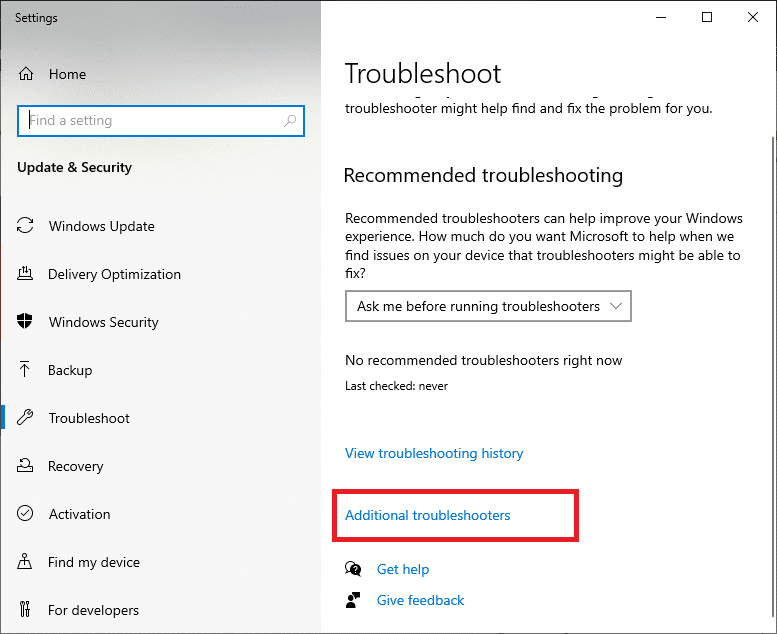
3. Now, select Windows Store Apps displayed under the Find and fix other problems section as shown.
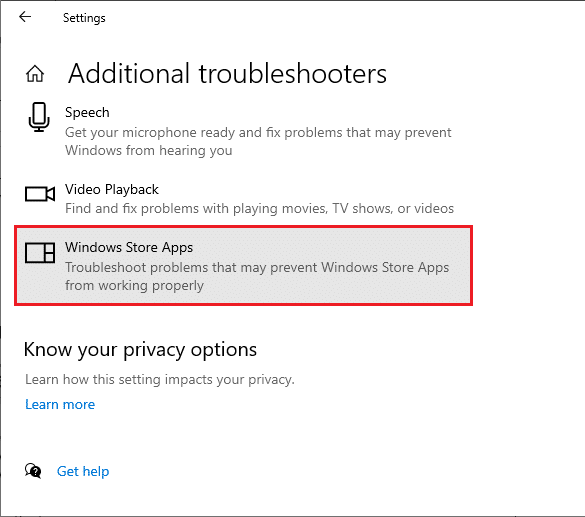
4. Select Run the troubleshooter and the Windows Store Apps troubleshooter will be launched now.
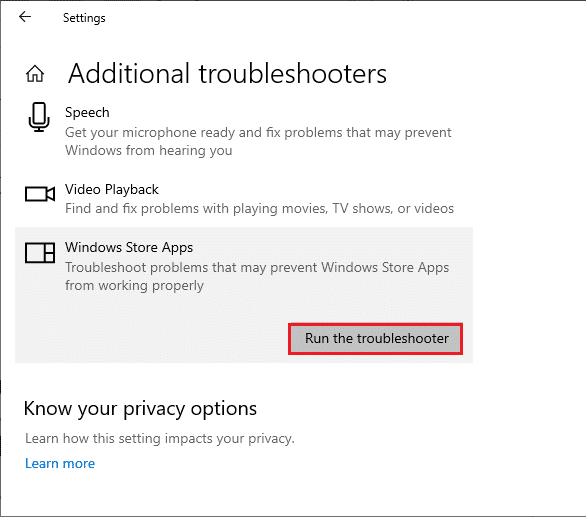
5. Wait for the screening process to be complete. If any issues are found, click on Apply this fix and follow the instructions given in the successive prompts.
Also Read: How to Fix Omegle Camera Not Working
Step II: Use Command Prompt
You can also use command lines to repair Microsoft Store as instructed below.
1. Launch the Command prompt by typing cmd or command prompt in the search menu. Open the Command Prompt with admin rights.
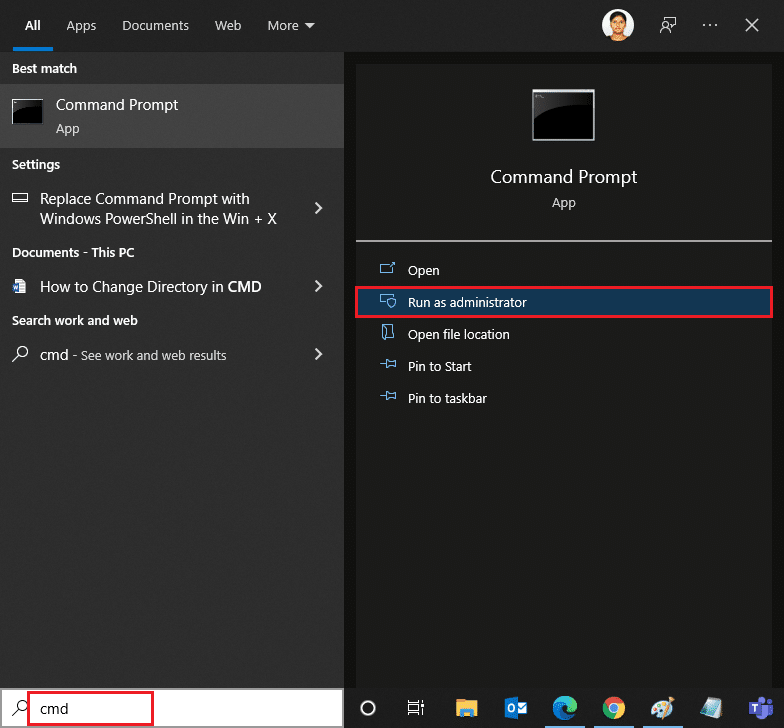
2. Type the following commands one by one and hit Enter key after each command.
net stop appidsvc net stop cryptsvc Del "%ALLUSERSPROFILE%Application DataMicrosoftNetworkDownloader*.*" rmdir %systemroot%SoftwareDistribution /S /Q rmdir %systemroot%system32catroot2 /S /Q regsvr32.exe /s atl.dll regsvr32.exe /s urlmon.dll regsvr32.exe /s mshtml.dll netsh winsock reset netsh winsock reset proxy net start bits net start wuauserv net start appidsvc net start cryptsvc
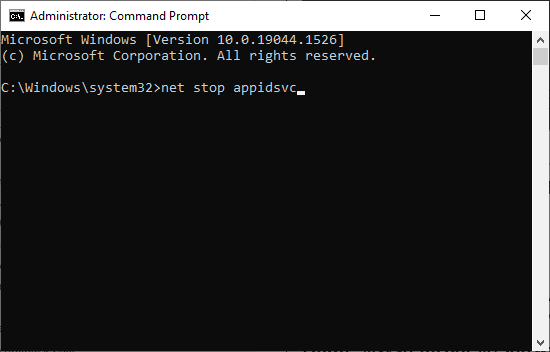
3. Wait for the commands to be executed and check if 0xC00D36D5 error is resolved.
Method 11: Reset Camera App
Any change or problems in the default camera application may lead to a 0xC00D36D5 no camera attached error. To bring the camera settings back to the default state, follow the below-mentioned steps and reset the camera app.
1. Type Camera in the search menu and click on App settings as shown.
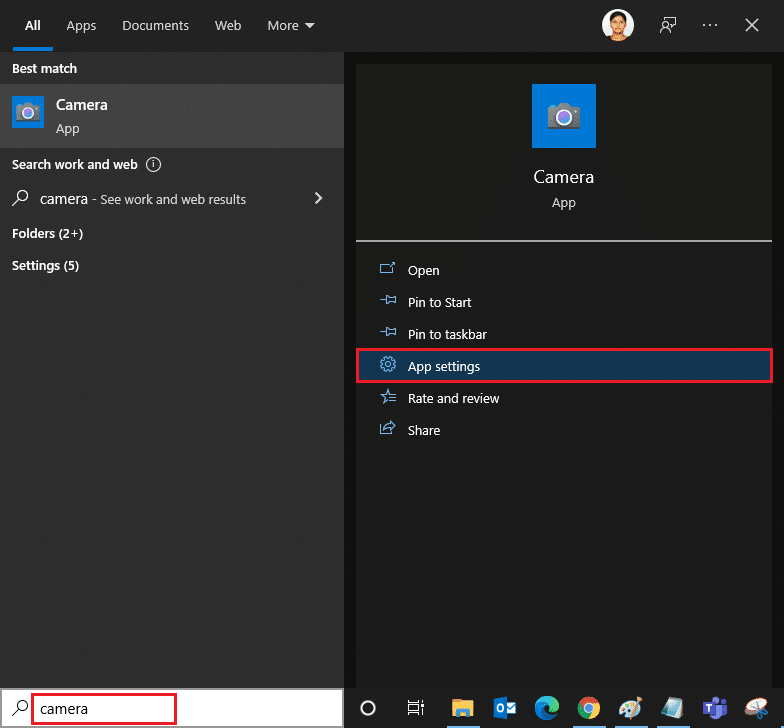
2. Scroll down the screen and select the Reset option as highlighted.
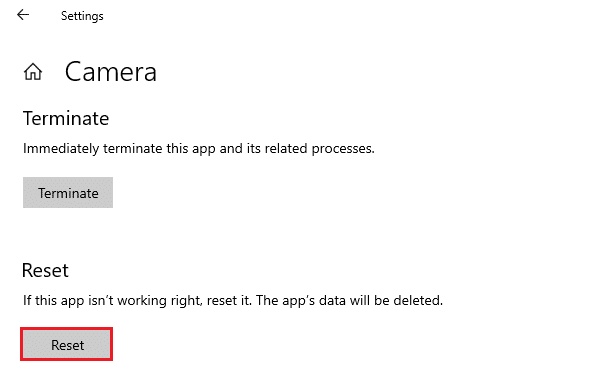
3. Confirm the following prompt by clicking on Reset as shown.
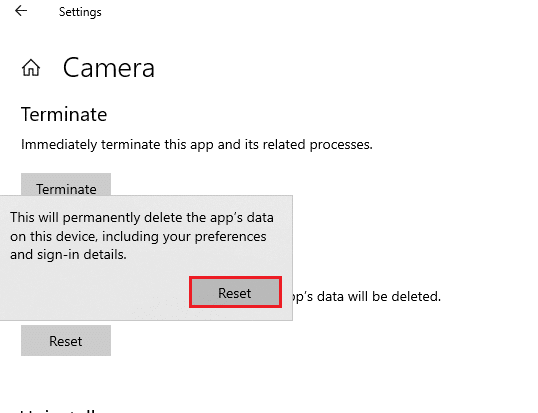
4. Close the Settings app and check if you have fixed no cameras are attached issue.
Also Read: Fix Laptop Camera Not Detected on Windows 10
Method 12: Reset PC
If none of the above methods work for you, then this is the last resort. You can reset your PC to fix to finally fix this error. Here is how to do it.
1. Follow steps 1 and 2 from Method 5.
2. Select the Recovery option from the left pane and click on Get started in the right pane.
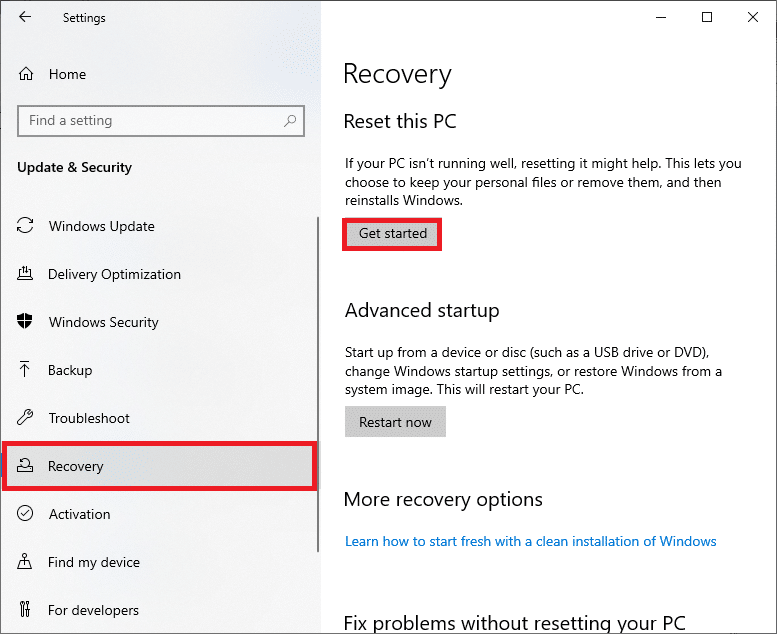
3. Now, choose any one of the given option from Reset this PC window.
- Keep my files – It will remove apps and settings but will keep your personal files.
- Remove everything – It will remove all your personal files, apps, and settings.
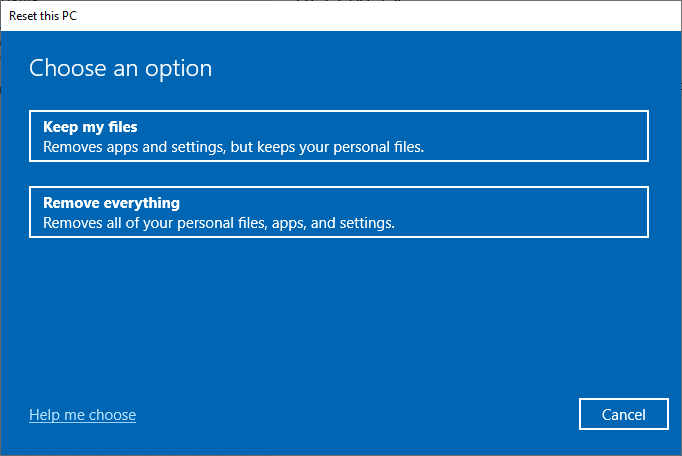
4. Finally, follow the on-screen instructions to complete the reset process.
Recommended:
We hope that this guide was helpful and you could fix 0xC00D36D5 no cameras are attached error in Windows 10. Let us know which method worked for you and if you have any queries/suggestions regarding this article, then feel free to drop them in the comments section.