How to Enable Num Lock on Startup in Windows 10
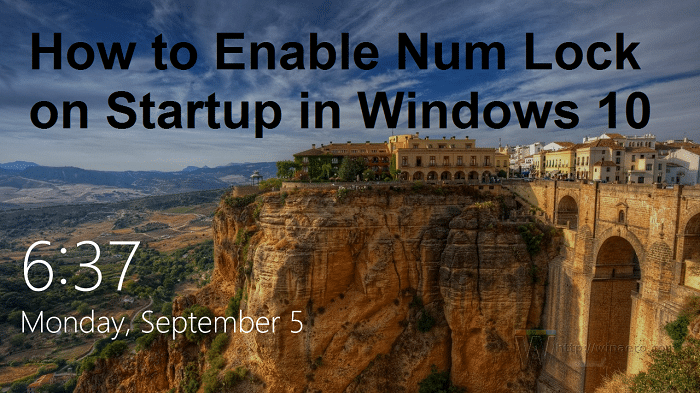
Users report a very common problem in Microsoft Windows where the Num Lock is not enabled on startup or reboot in Windows 10. Although this issue is not limited to Windows 10 as the previous version of Windows, have also faced this issue. The main problem is the Num Lock not being automatically turned on at Startup, which is a very annoying issue for any Windows user. Thankfully there are few possible fixes for this issue which we are going to discuss in this guide today, but before moving forward, let’s understand the main cause of this problem.
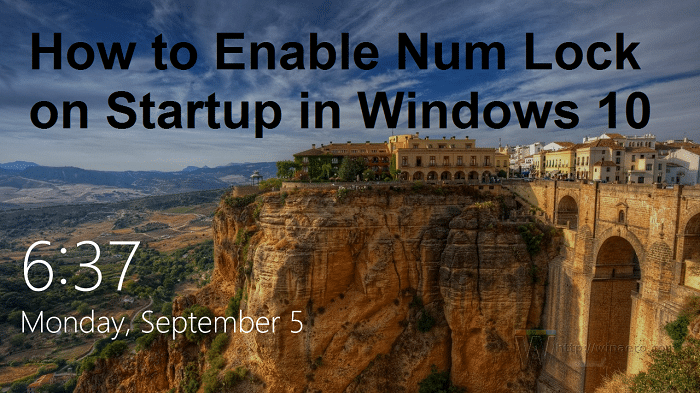
Why is Num Lock disabled at Startup?
The main cause for this issue seems to be Fast Startup which disables the Num Lock on Startup. Fast Startup is a feature in Windows 10 which is also called a Hybrid Shutdown because when you click shutdown, the system only partially shuts down and partially hibernates. Then, when you power on your system, the Windows starts up very quickly because it only has to boot up partially and partially wake up. The Fast Startup helps Windows booting up faster than the previous Windows version, which didn’t support Fast Startup.
In other words, when you shut down your PC, Windows will save some of your computer’s system files to a hibernation file upon shutdown, and when you turn on your system, Windows will use these saved files to boot up quickly. Now Fast Startup turns off unnecessary features to save time and thus help in booting up quickly. To fix this issue, we must disable Fast Startup, and the issue will be resolved easily.
How to Enable Num Lock on Startup in Windows 10
Make sure to create a restore point just in case something goes wrong.
Method 1: Disable Fast Startup
1. Press Windows Key + R then type powercfg.cpl and hit enter to open Power Options.
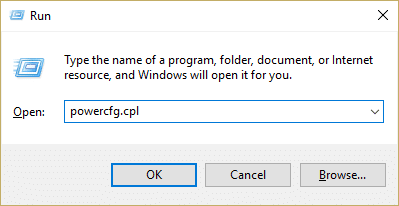
2. Click on Choose what the power buttons do in the top-left column.
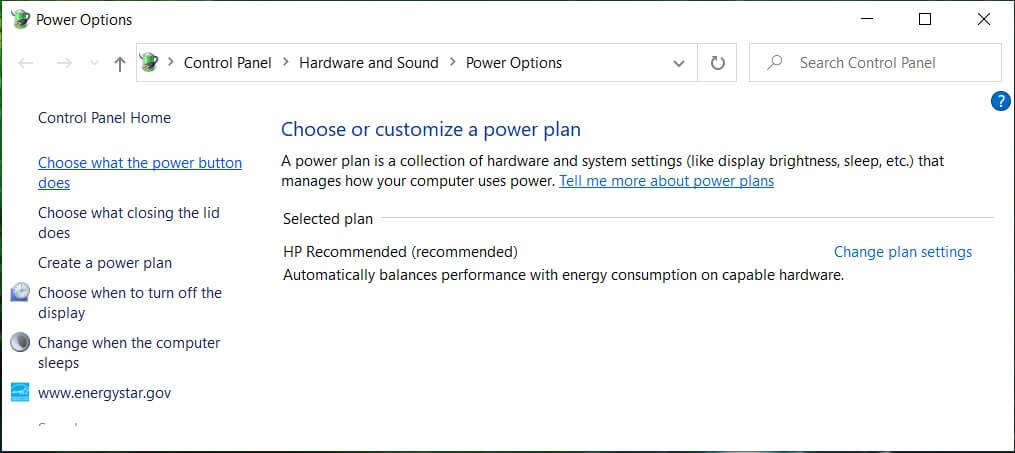
3. Next, click on Change settings that are currently unavailable.
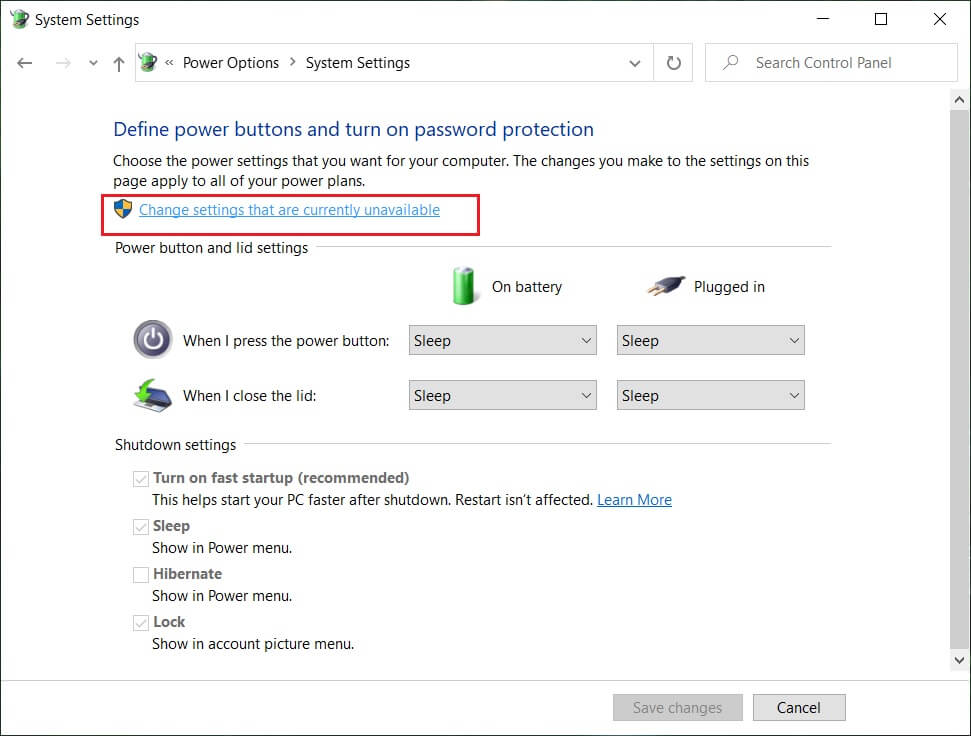
4. Uncheck Turn on Fast startup under Shutdown settings.
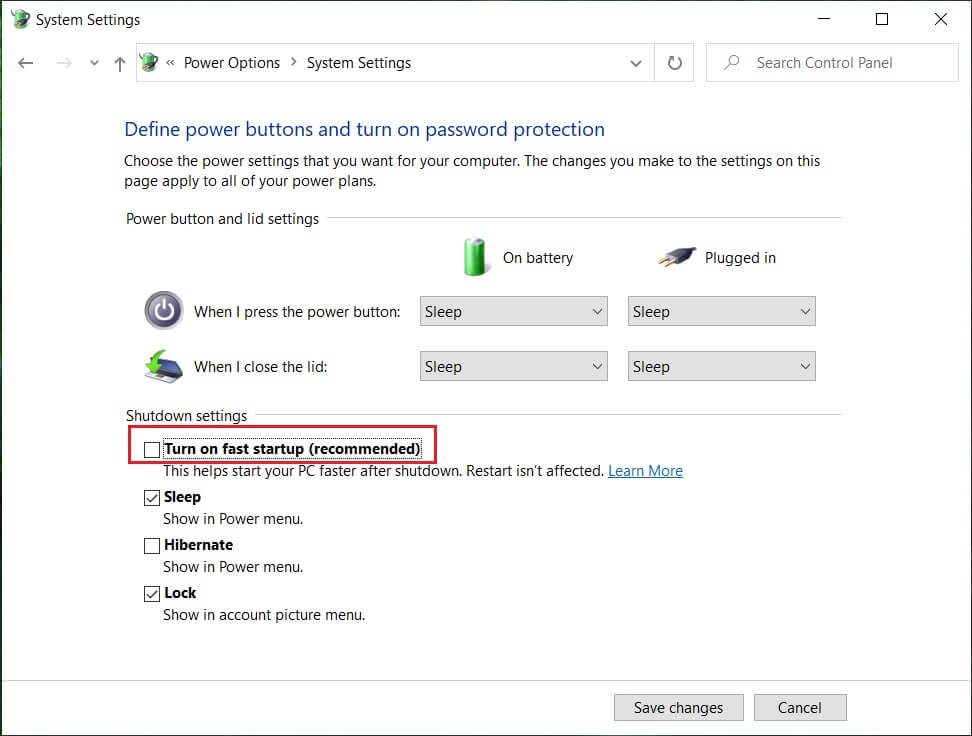
5. Now click Save Changes and Restart your PC.
If the above fails to disable fast startup, then try this:
1. Press Windows Key + X then click Command Prompt (Admin).

2. Type the following command in cmd and hit Enter:
powercfg -h off
3. Reboot to save changes.
This should definitely Enable Num Lock on Startup in Windows 10 but then continue to the next method.
Method 2: Registry Fix
1.Press Windows Key + R then type regedit and hit Enter.

2. Navigate to the following registry key:
HKEY_USERS.DefaultControl PanelKeyboard
3. Double click on the InitialKeyboardIndicators key and change its value to 2147483648.
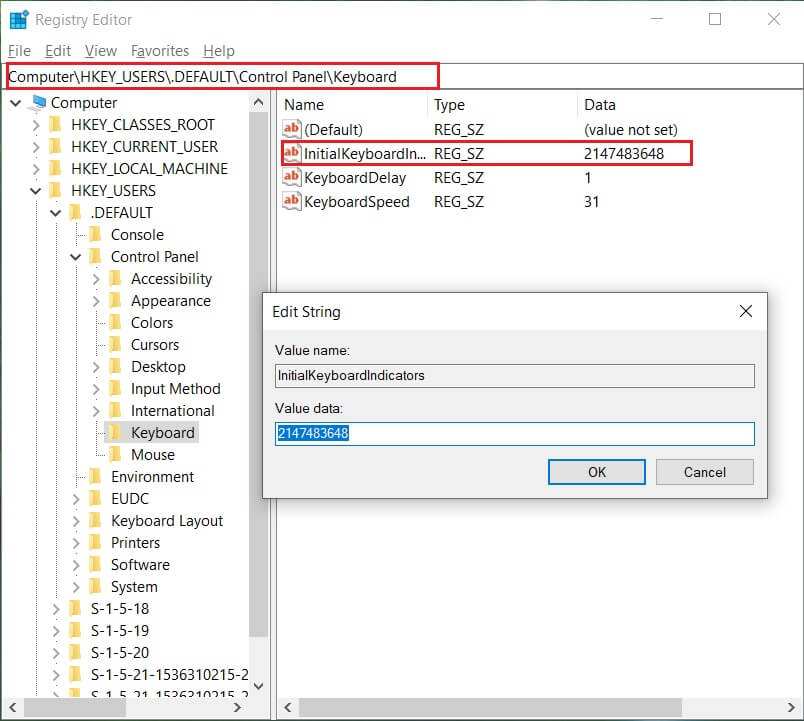
4. Close Registry Editor and reboot your PC to save changes.
5. If the issue is still not resolved, then again go back to the key InitialKeyboardIndicators and change it’s value to 2147483650.
6. Restart and again check.
Recommended:
That’s it you have successfully learned How to Enable Num Lock on Startup in Windows 10 if you still have any questions regarding this guide then feel free to ask them in the comment’s section.